iPhoneの電源を切って再起動すると、システムがリフレッシュされ、RAMが解放され、軽微なソフトウェアエラーが修正されます。iOS 18でiPhoneの電源を切る最も簡単な方法をご紹介します。
iPhone の電源を切ること (画面をロックするだけでなく、完全に電源を切ること) は、さまざまな状況で必要または役立ちます。技術的な問題のトラブルシューティングが必要な場合、バッテリー寿命を最大限に節約する必要がある場合、修理に出す場合、セキュリティが重要なエリアにいる場合、セキュリティ上の問題に遭遇したりネットワーク攻撃を受けている場合、長期間使用していない場合などです。
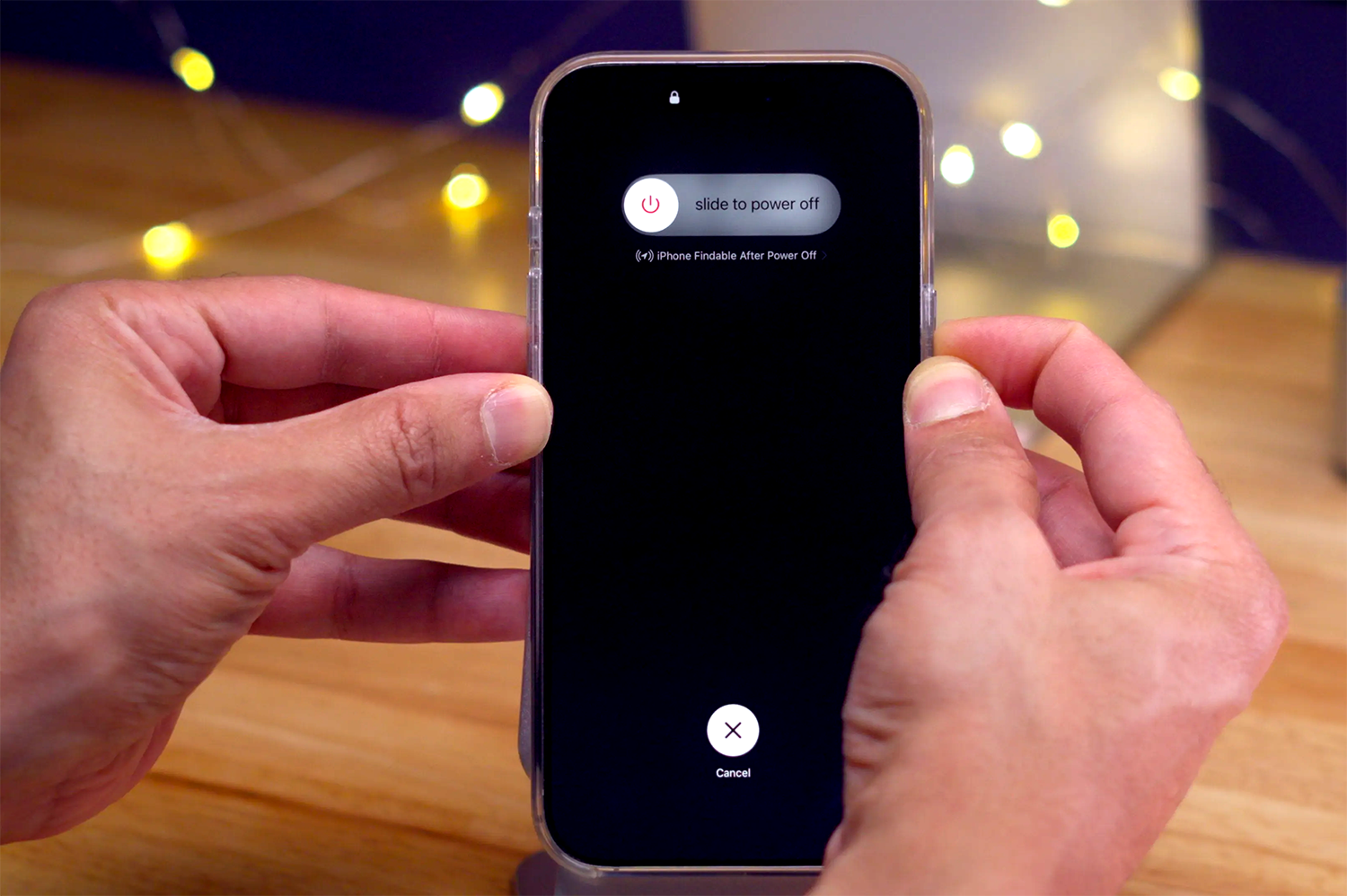
iPhoneをスリープ状態にすることと、完全にシャットダウンすることには大きな違いがあります。スリープモードでは、iPhoneの右側にあるサイドボタンを押すだけで画面をオフにできます。しかし、完全にシャットダウンする必要がある場合は、シャットダウンを確認するためにいくつかの操作を行う必要があります。プロセスを開始したら、画面上のスライダーを左から右にスワイプして確認する必要があります。
以下の方法のほとんどは iOS 11 から存在していますが、iOS 18 ではいくつかの新しい方法によりシャットダウンが簡単になります。
iPhoneのハードウェアボタンの使用
iPhoneの電源を切る最も一般的な方法は、本体のボタンを使うことです。音量を上げるボタンとサイドボタンを同時に長押しします。画面に電源オフスライダーが表示されるので、ボタンを離してスワイプして確定します。
この方法は、画面がフリーズしてしまったiPhoneの再起動にも役立ちます。画面がフリーズして反応しない場合は、電源ボタンを長押ししてデバイスを再起動できます。
Siriと組み合わせてハードウェアボタンを使用する
Siriが有効になっている場合は、音声コマンドを使ってデバイスの電源をオフにできます。サイドボタンを長押しして「Siri、電源を切って」と話しかけます。Siriが確認ダイアログを表示するので、画面をタップして確認します。
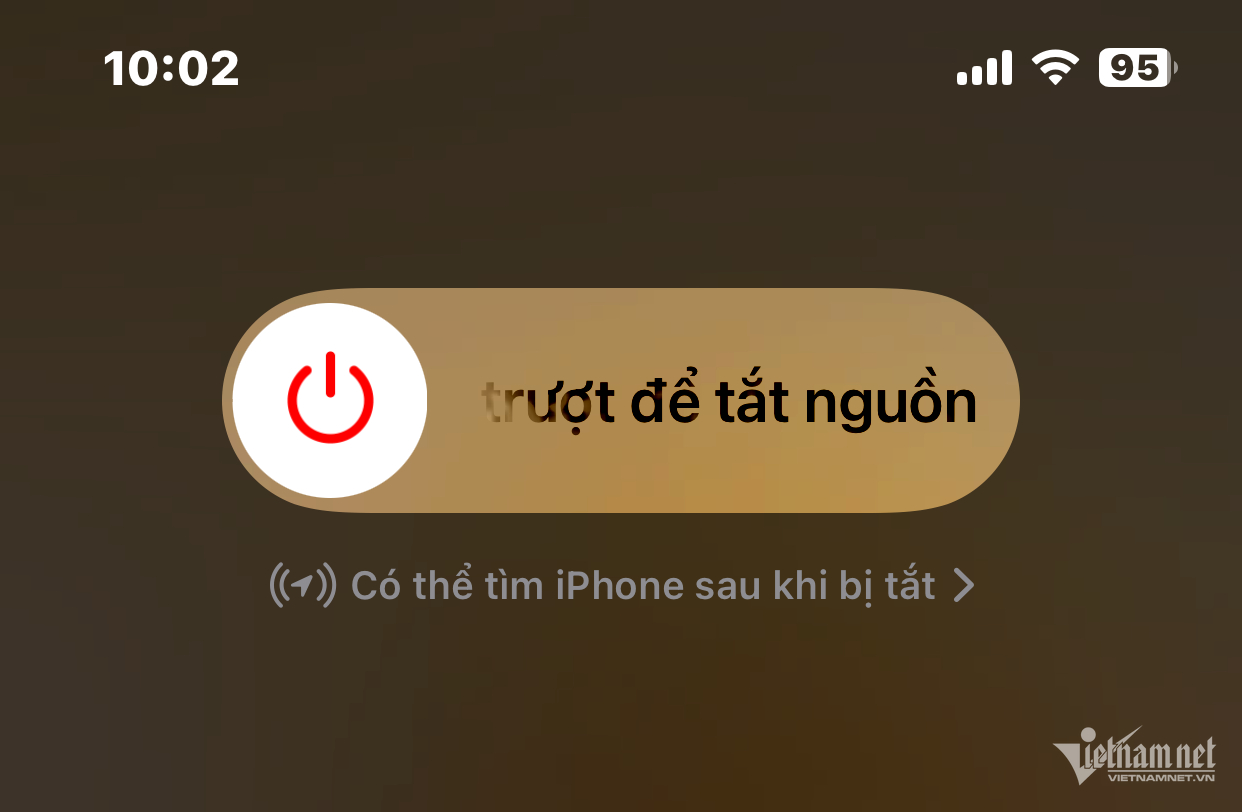
Siriに話しかけられない場合は、以下の方法で話しかけずにスマートフォンの電源を切ることができます。音量アップボタンを素早く押し、音量ダウンボタンを素早く押し、電源オフスライダーが表示されるまで電源ボタンを長押しします。スワイプして電源を切ります。
設定からiPhoneの電源をオフにする
ハードウェアキーを使用したくない場合は、 「設定」からiPhoneの電源をオフにすることができます。 「設定」を開き、 「一般」を選択、下にスクロールして「システム終了」を選択します。スワイプして確定します。
この方法は、iOS 18 を実行していないモデルも含め、すべての iPhone モデルに適用されます。
コントロールセンターを使ってiPhoneの電源を切る
iOS 18では、Appleはコントロールセンターを完全に再設計し、iPhoneの電源をオフにする非常に便利な方法を追加しました。
まず、画面上部から下にスワイプしてコントロールセンターを開きます。右上に電源オフアイコンが表示されます。
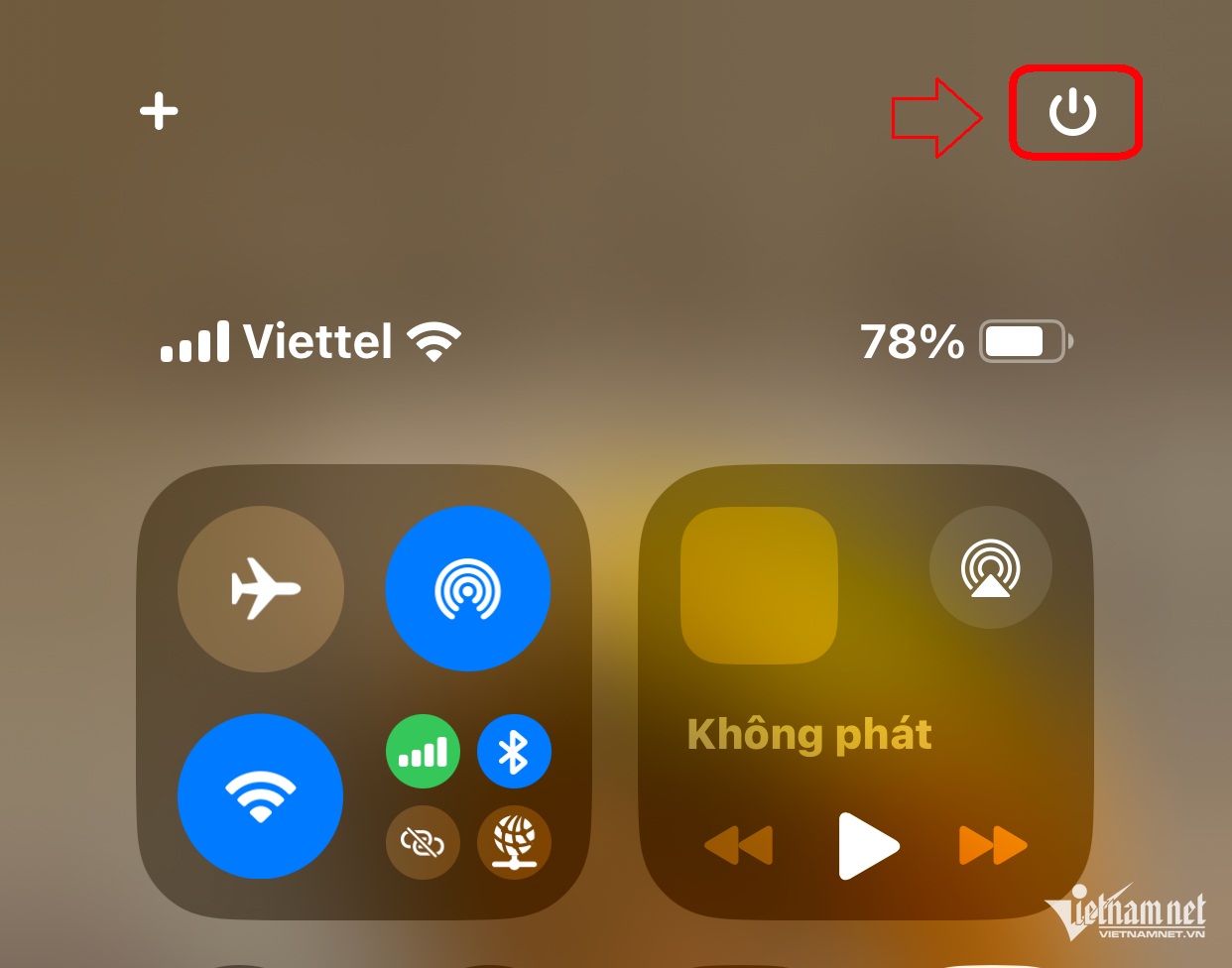
このアイコンを長押しすると、画面に「スライドして電源オフ> スワイプして電源オフ」スライダーが表示されます。
要約すると、iPhone の電源をオフにする方法は、以下の表に示すように 5 つあります。
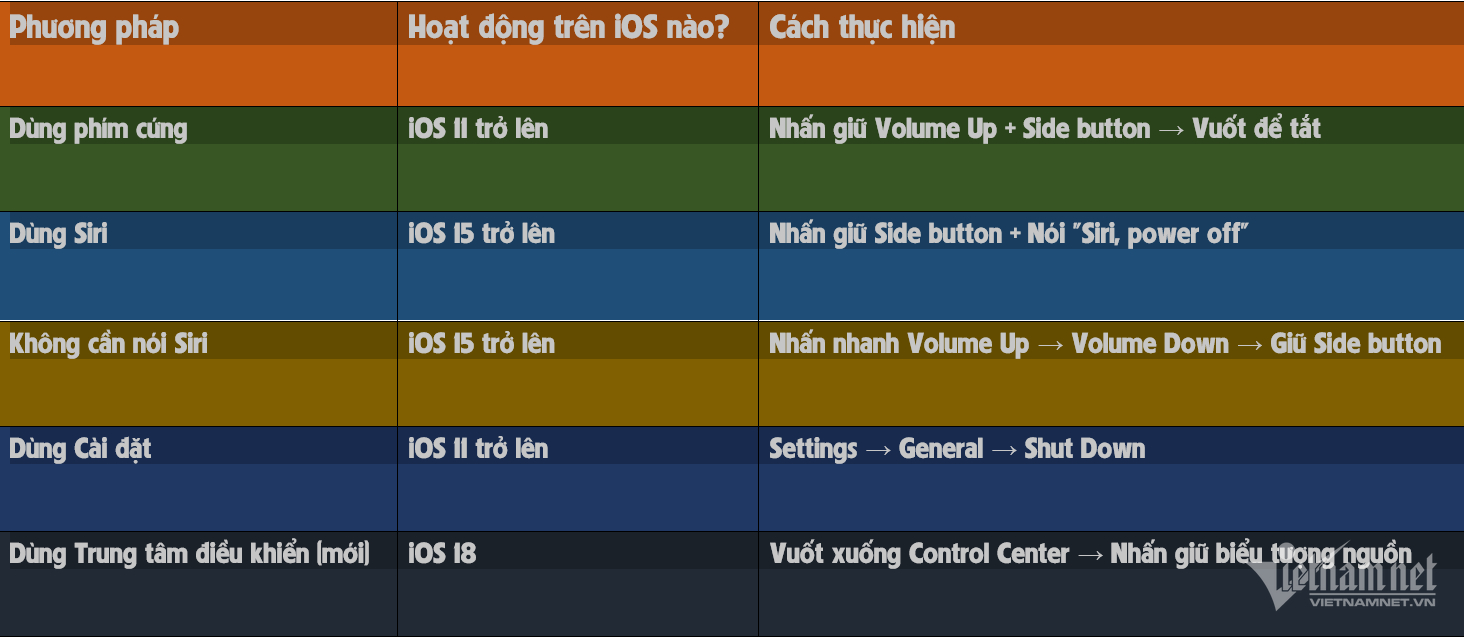
Apple はこれらの方法を直接案内していませんが、iOS 18 では、コントロールセンターから iPhone の電源をオフにするのが最も簡単な方法です。

[広告2]
出典: https://vietnamnet.vn/nhung-cach-tat-iphone-nhanh-khong-phai-ai-cung-biet-2385174.html

















































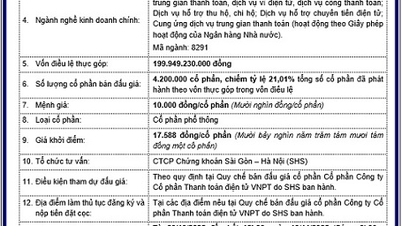


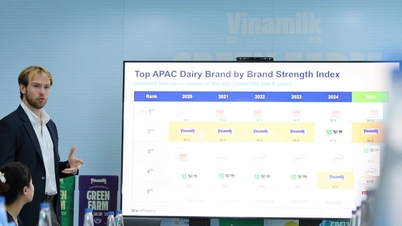


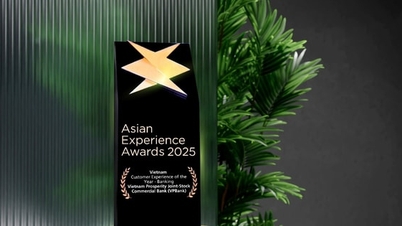






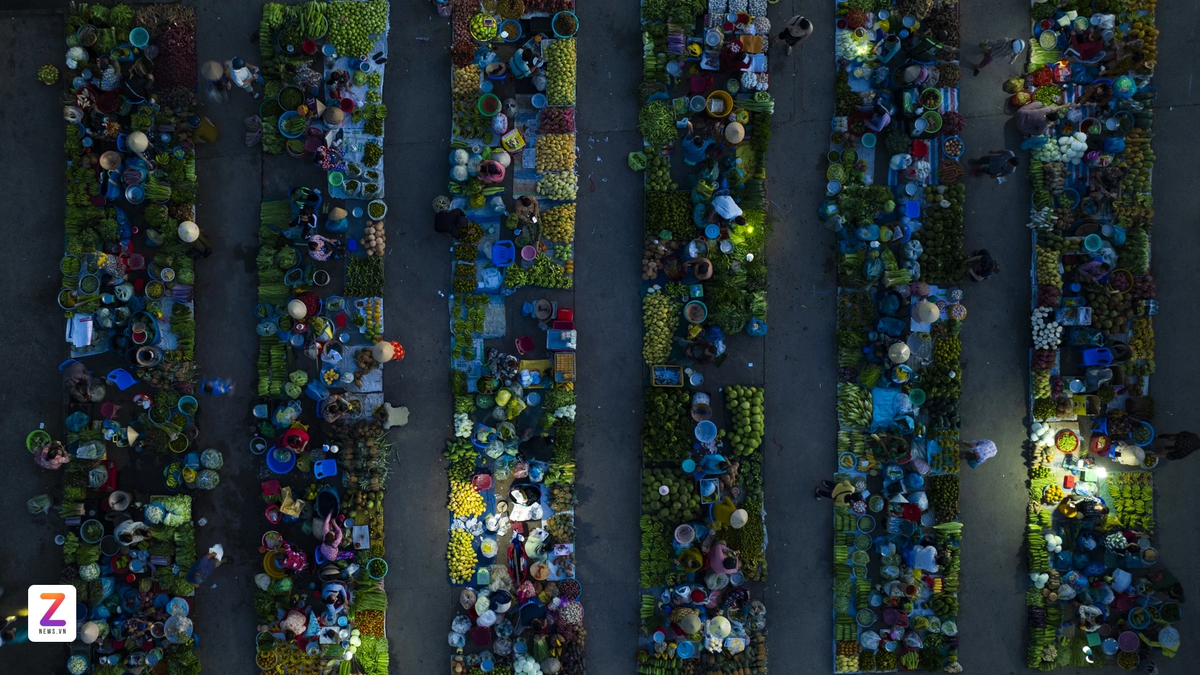










































コメント (0)