Блокировка приложений на Samsung помогает защитить информацию. Ниже представлено руководство по настройке встроенных функций и внешних приложений, которое поможет вам выбрать правильное решение!
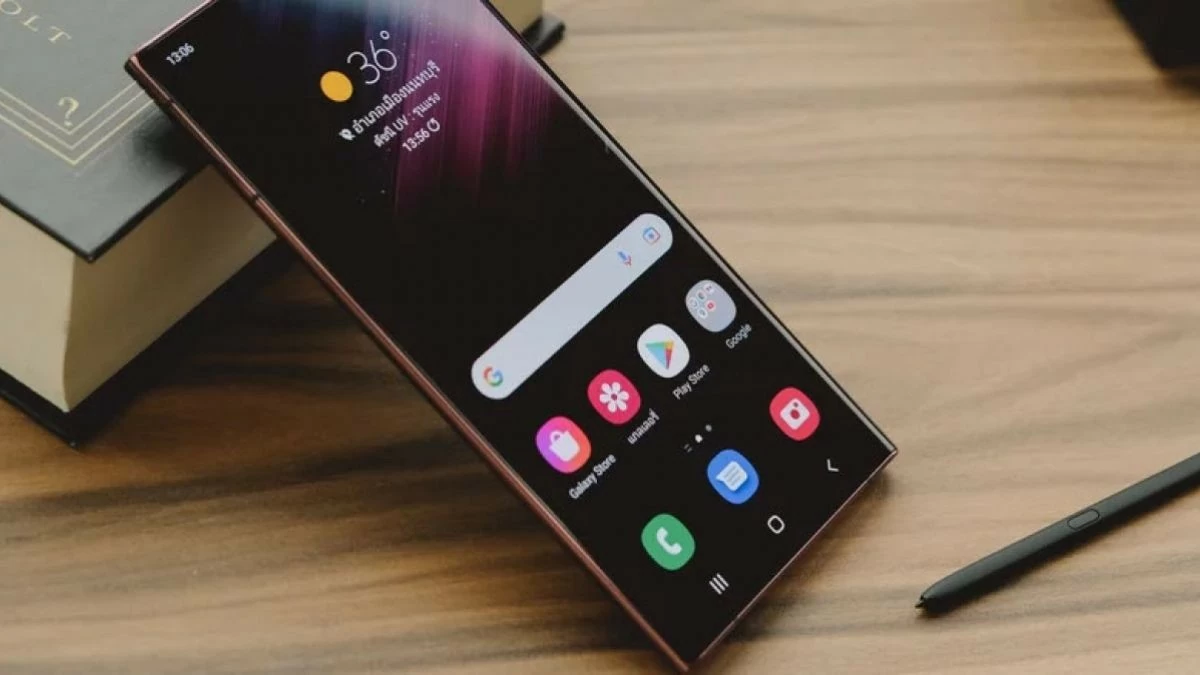 |
Инструкции по очень быстрой блокировке приложений на Samsung
Чтобы защитить персональные данные на вашем телефоне Samsung, вы можете воспользоваться приведенными ниже методами блокировки приложений. Эти методы помогут вам защитить важные приложения и предотвратить несанкционированный доступ.
Как настроить блокировку приложения по отпечатку пальца
Чтобы гарантировать, что ваши персональные данные не будут скомпрометированы, вы можете заблокировать приложение с помощью отпечатка пальца. Вот простой способ сделать это, давайте рассмотрим его следующим образом:
Шаг 1: Откройте «Экран блокировки» в «Настройках», затем нажмите «Отпечаток пальца» , чтобы настроить код безопасности.
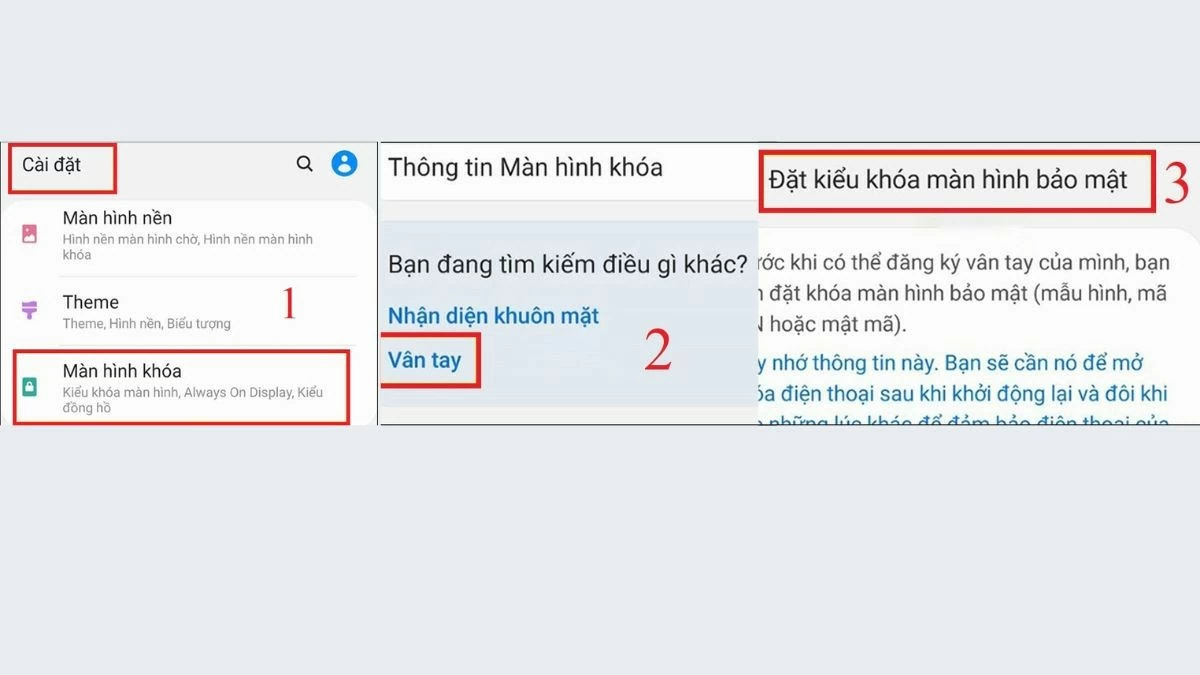 |
Шаг 2: Отсканируйте отпечаток пальца и нажмите «Готово». Далее перейдите в раздел «Биометрия и безопасность». В разделе «Защищенная папка» выберите «Согласен» , чтобы создать защищенную папку.
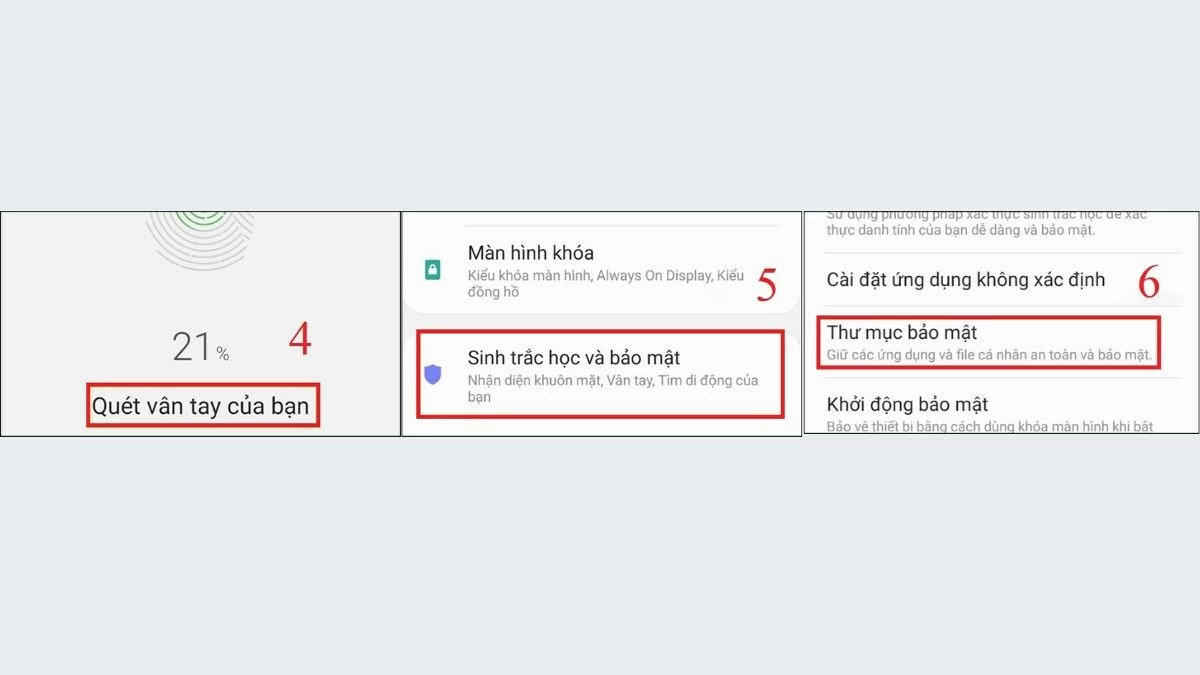 |
Шаг 3: В разделе «Тип блокировки защищенной папки» выберите «Отпечаток пальца» , чтобы продолжить настройку блокировки приложений на Samsung.
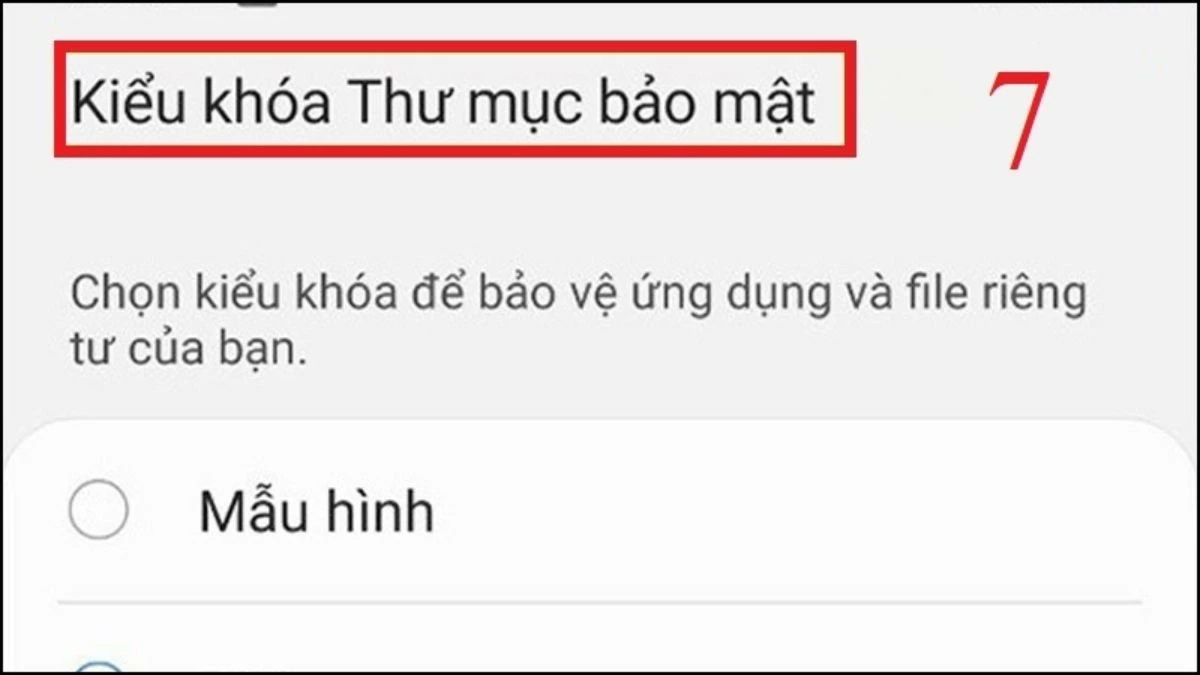 |
Шаг 4: В разделе «Параметры защищенной папки» установите пароль, чтобы легко завершить настройку блокировки приложений на Samsung.
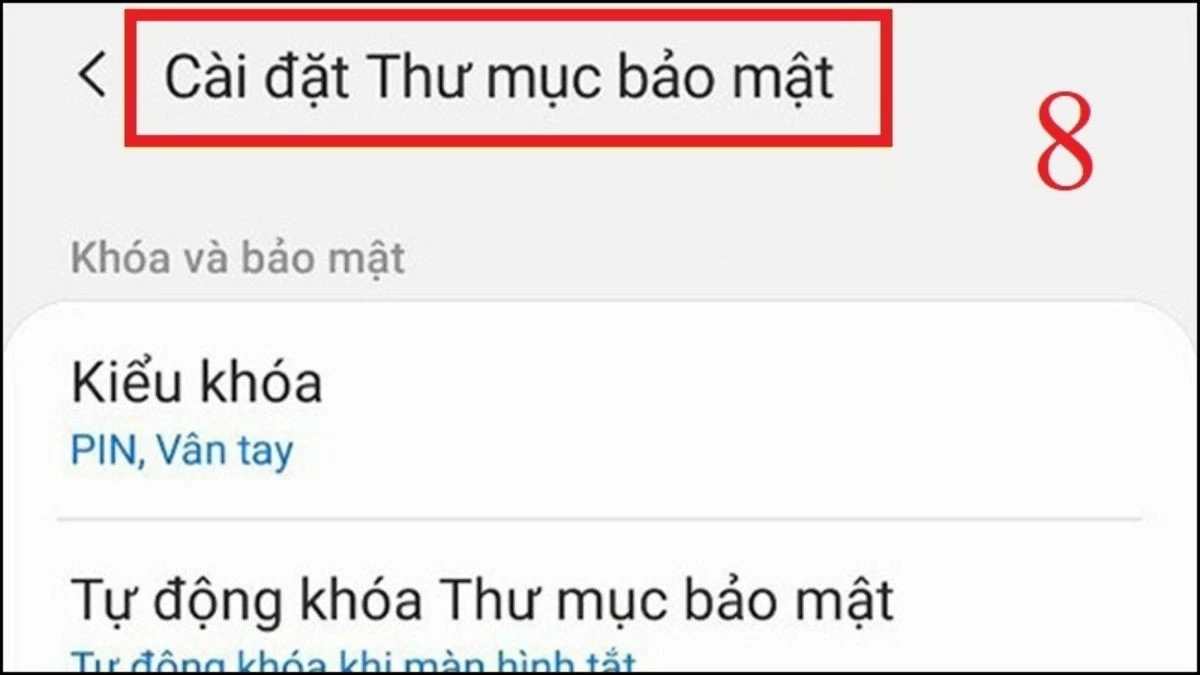 |
Как очень просто заблокировать приложения на Samsung с помощью защищенной папки
Блокировка приложений с помощью защищенной папки — эффективный метод защиты персональных данных. Вот шаги, которые необходимо выполнить:
Шаг 1: Нажмите «Безопасность и конфиденциальность» в разделе «Настройки».
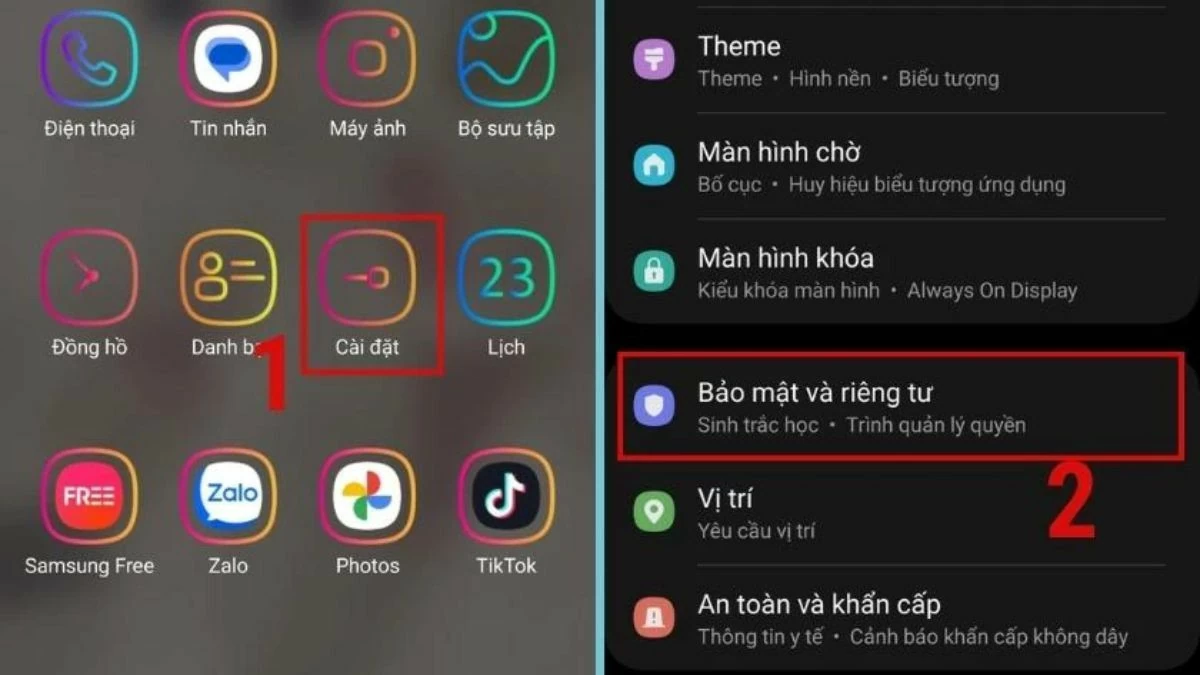 |
Шаг 2: Перейдите в «Защищенная папка» и нажмите «Тип блокировки», чтобы установить пароль для заблокированных приложений.
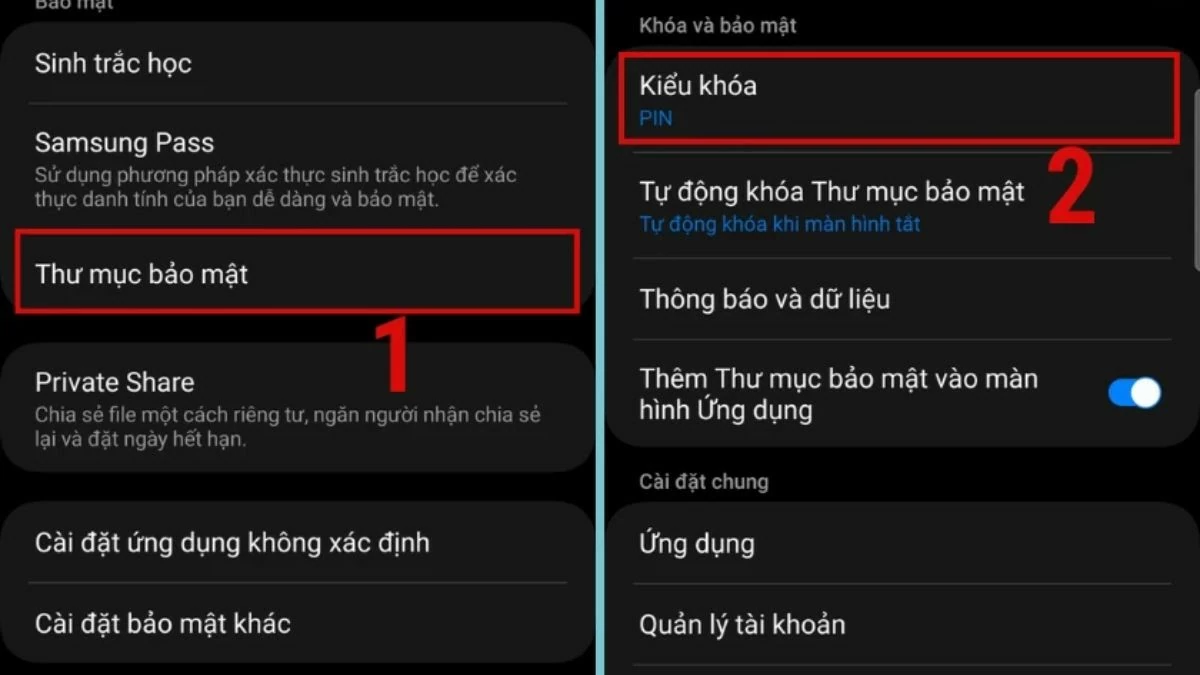 |
Шаг 3: После этого на главном экране появится элемент «Защищенная папка» . Здесь хранятся заблокированные приложения.
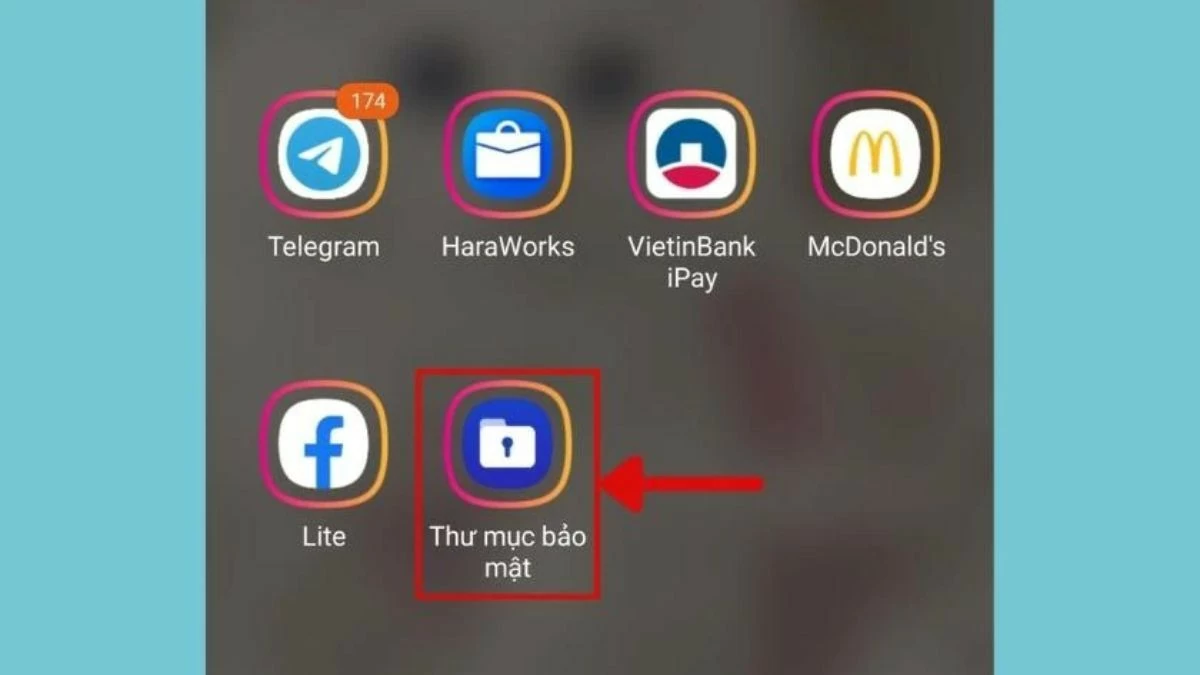 |
Шаг 4: Нажмите «Защищенная папка» и введите установленный вами пароль. Затем нажмите на знак «плюс» в углу папки.
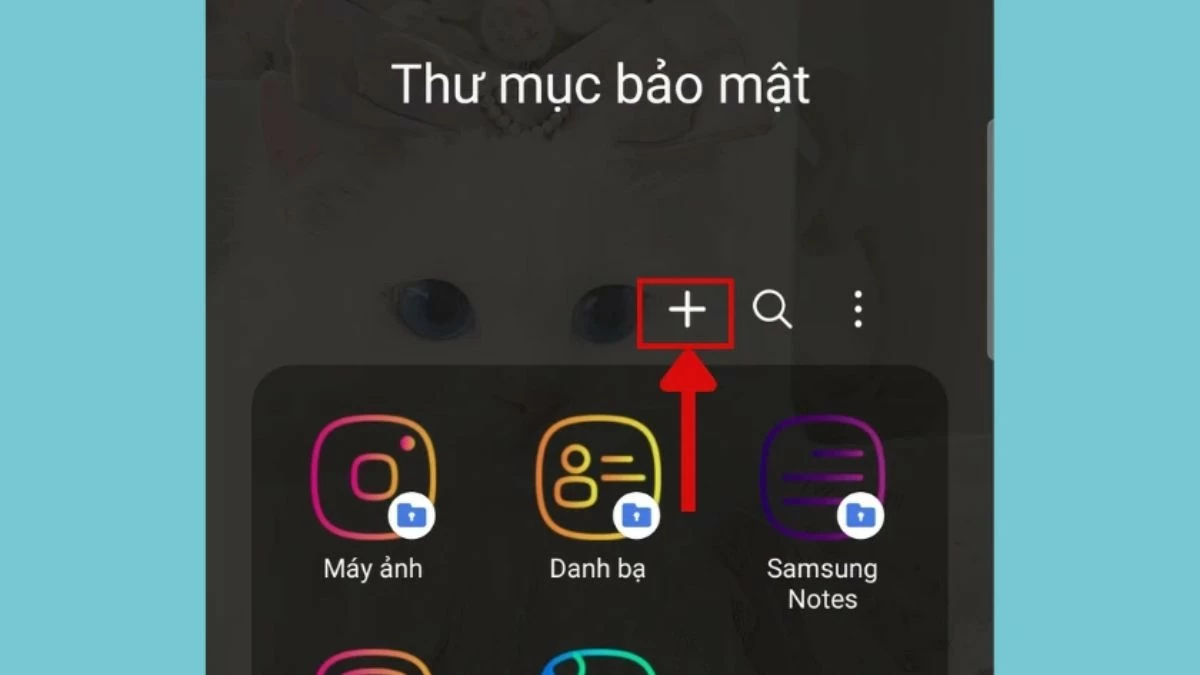 |
Шаг 5: Появится список приложений на телефоне. Выберите приложения, которые вы хотите заблокировать, затем нажмите «Добавить».
 |
Шаг 6: Нажмите на значок с тремя точками справа, затем выберите «Заблокировать и выйти».
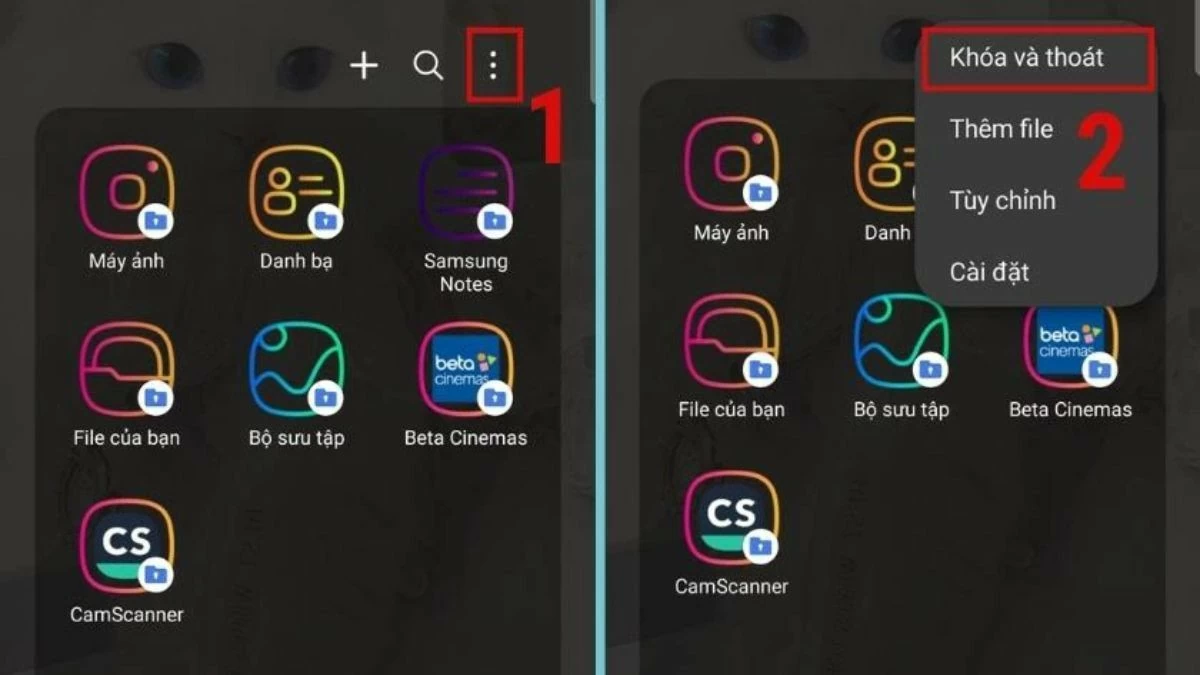 |
Как заблокировать приложения на Samsung с помощью удобного закрепления экрана
Вот простые шаги по блокировке приложений на Samsung путем закрепления экрана:
Шаг 1: Найдите «Биометрия и безопасность» в настройках. Затем нажмите «Другие настройки безопасности».
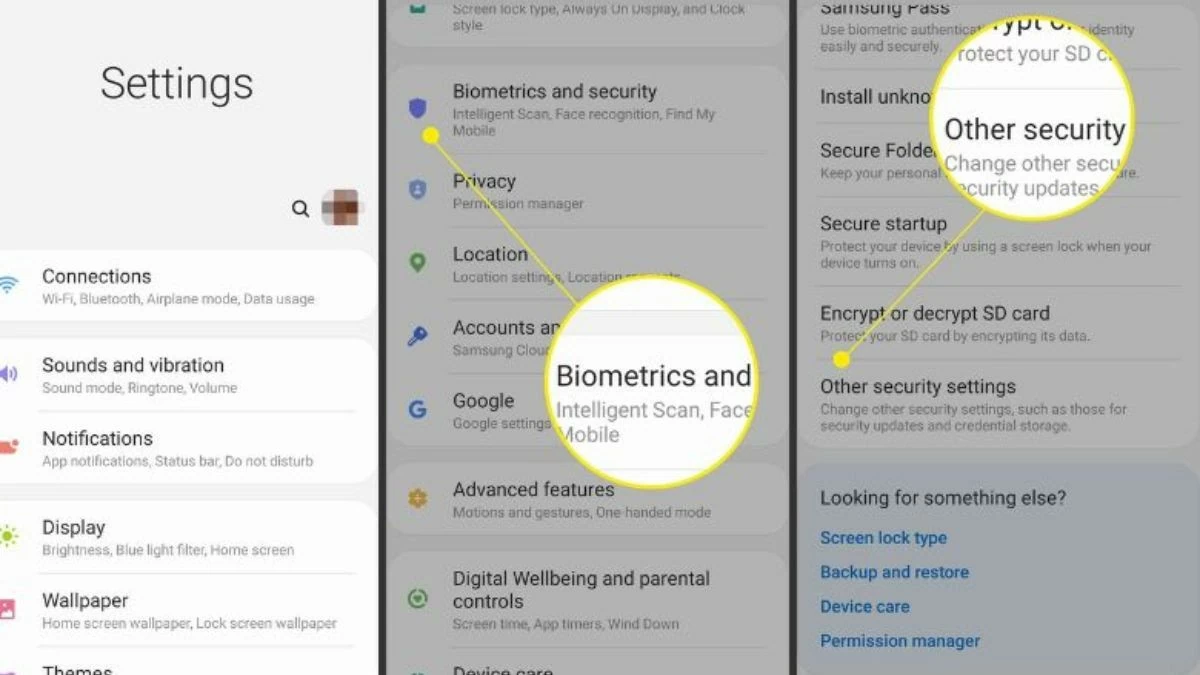 |
Шаг 2: Прокрутите вниз и выберите «Дополнительно», затем включите кнопку «Закрепить окно», чтобы продолжить блокировку приложений на Samsung. Далее нажмите «Запросить PIN-код».
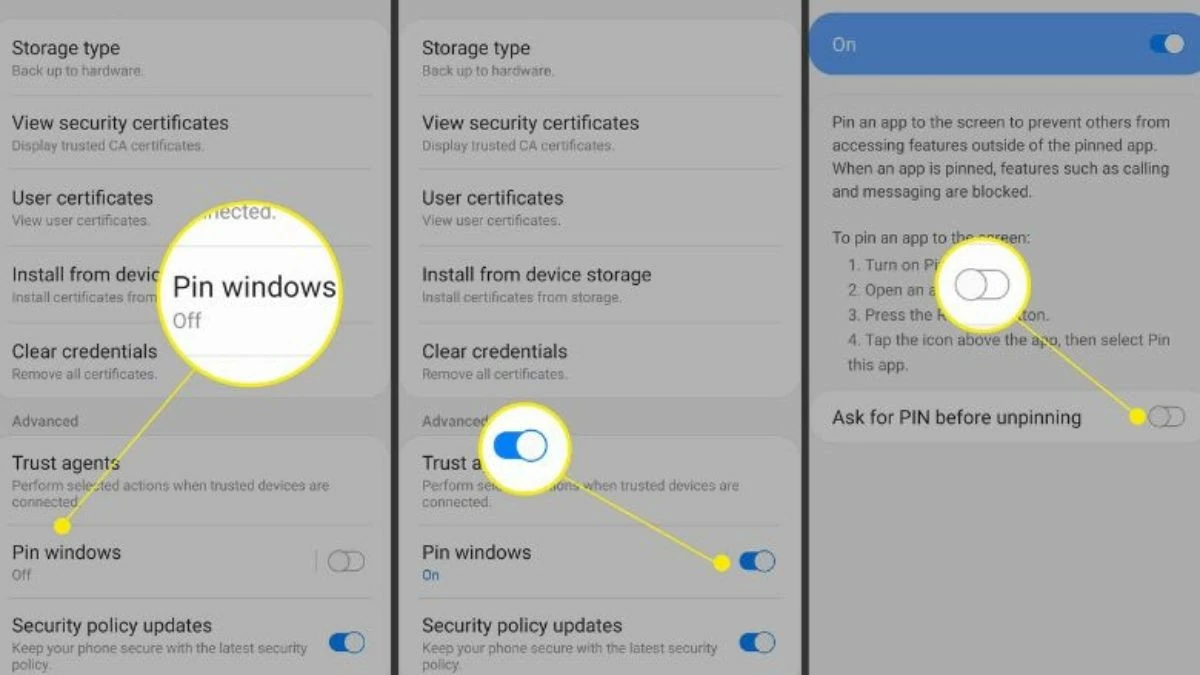 |
Шаг 3: Вернитесь на главный экран и выберите приложение, которое хотите закрепить. При открытии закрепленного приложения вам будет предложено ввести установленный PIN-код.
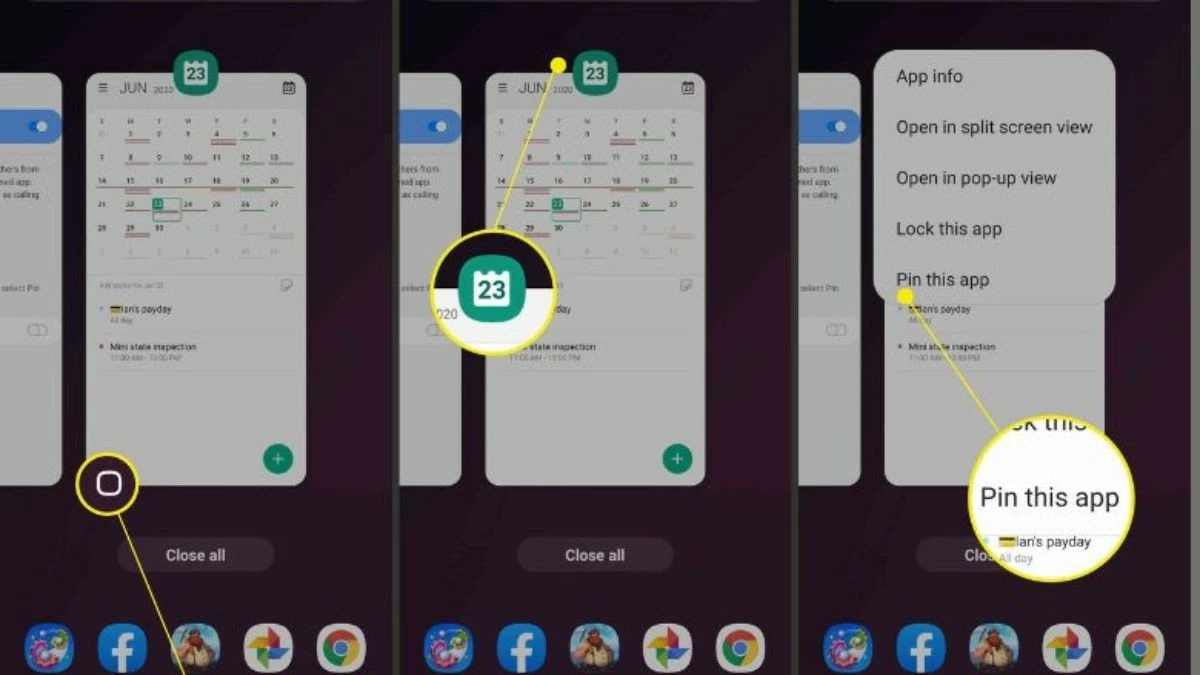 |
Инструкции по блокировке приложений на телефонах Samsung с помощью сторонних приложений
В дополнение к вышеперечисленным методам вы можете использовать приложения-блокировщики, такие как AppLock, Smart AppLock или Norton App Lock. Ниже приведены инструкции по настройке блокировки приложений на Samsung с помощью AppLock:
Шаг 1: Загрузите и установите приложение AppLock из CH Play. Включите «Разрешить отслеживание использования» в разделе «Доступ к данным об использовании». Затем установите PIN-код или графический ключ безопасности.
 |
Шаг 2: Нажмите на значок «+», чтобы отобразить список приложений. Выберите приложения для блокировки.
Шаг 3: Нажмите «+» еще раз, чтобы завершить процесс блокировки приложений на Samsung с помощью защищенной папки.
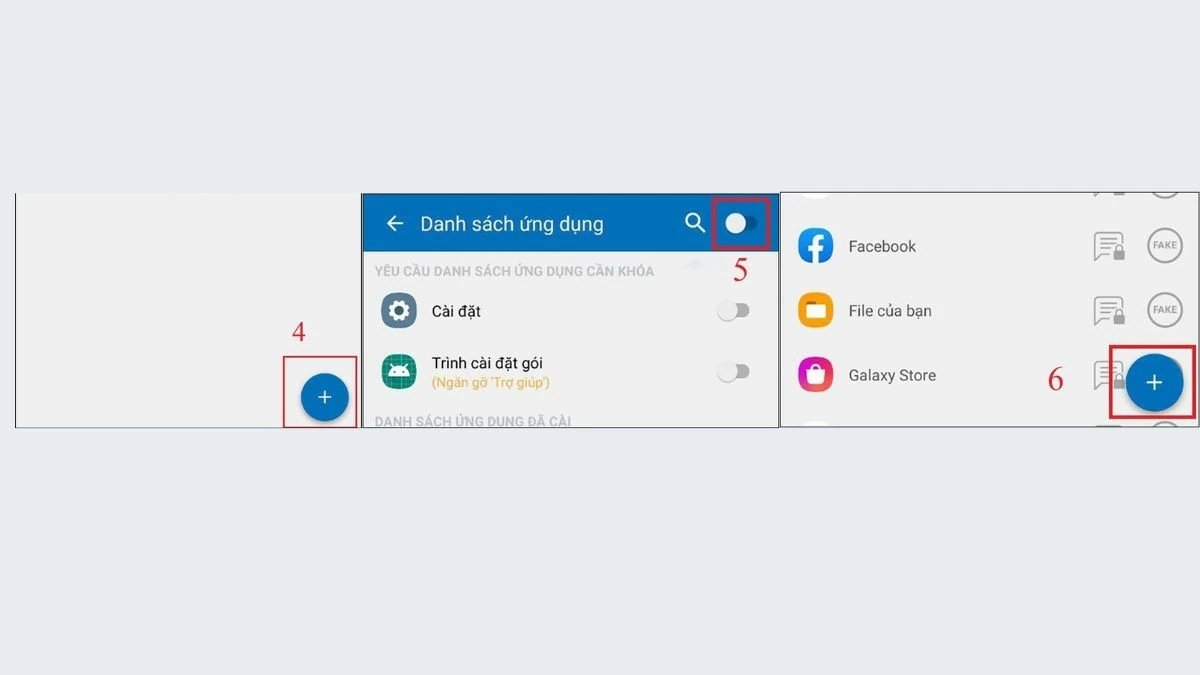 |
С помощью 4 подробных инструкций по блокировке приложений на Samsung вы сможете легко и эффективно защитить свою личную информацию. Независимо от того, выберете ли вы блокировку по отпечатку пальца, защищенную папку или стороннее приложение, эти методы просты и надежны. Выберите лучшее решение для повышения безопасности вашего устройства!
Источник



![[Фото] Многие молодые люди терпеливо выстраивались в очередь под палящим солнцем, чтобы получить специальное приложение от газеты Nhan Dan.](https://vphoto.vietnam.vn/thumb/1200x675/vietnam/resource/IMAGE/2025/5/18/6f19d322f9364f0ebb6fbfe9377842d3)

![[Фото] Готовы к главным соревнованиям по вьетнамскому настольному теннису](https://vphoto.vietnam.vn/thumb/1200x675/vietnam/resource/IMAGE/2025/5/18/9c547c497c5a4ade8f98c8e7d44f5a41)






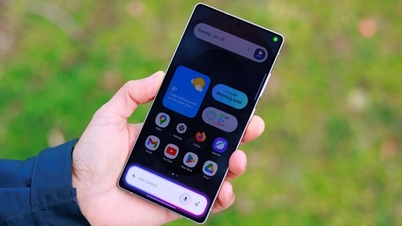







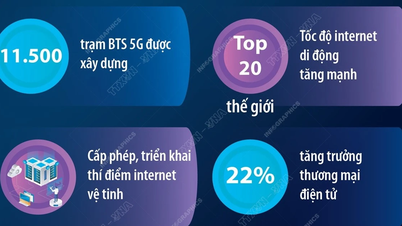














![[Фото] Генеральный секретарь То Лам посещает выставку достижений в развитии частной экономики](https://vphoto.vietnam.vn/thumb/1200x675/vietnam/resource/IMAGE/2025/5/18/1809dc545f214a86911fe2d2d0fde2e8)































































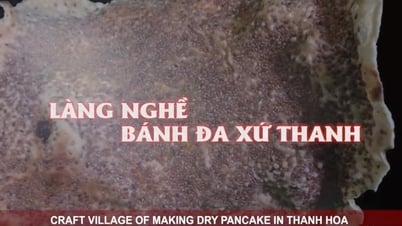


Комментарий (0)