Ищете способ использовать и настроить сочетания клавиш для инструмента «Ножницы» в Windows 10? Эта статья расскажет, как быстро делать скриншоты!
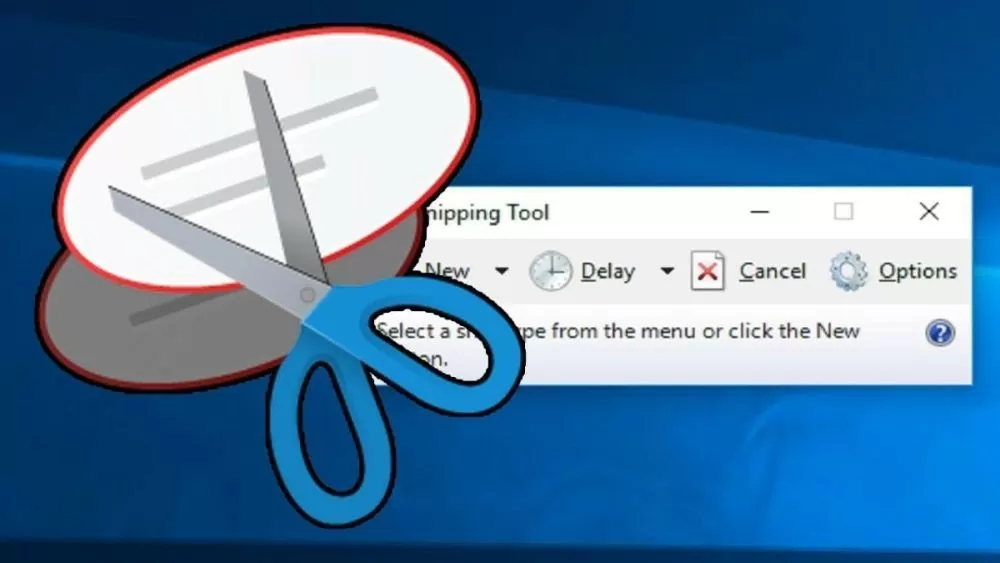 |
| Как использовать ярлык инструмента «Ножницы» для создания снимков экрана на компьютере |
Инструкции по созданию ярлыка для быстрого открытия инструмента «Ножницы»
Настройка сочетаний клавиш для инструмента «Ножницы» экономит время и силы, особенно когда вам часто приходится делать снимки экрана. В Windows 10 нет встроенного сочетания клавиш для инструмента «Ножницы», но вы можете легко создать собственное. Вот простые способы создания сочетания клавиш для быстрого и удобного запуска инструмента «Ножницы».
Способ 1: Инструкция по созданию ярлыков на рабочем столе
Шаг 1: На рабочем столе щелкните правой кнопкой мыши, выберите «Создать», затем выберите «Ярлык».
Шаг 2: Далее в поле «Введите местоположение объекта» введите «snippingtool.exe» и нажмите «Далее», чтобы продолжить.
Шаг 3: Дайте этому ярлыку имя по своему выбору, затем нажмите «Готово», чтобы завершить процесс создания.
Шаг 4: Теперь на рабочем столе есть ярлык инструмента «Ножницы». Просто дважды щёлкните по нему, чтобы быстро открыть инструмент «Ножницы».
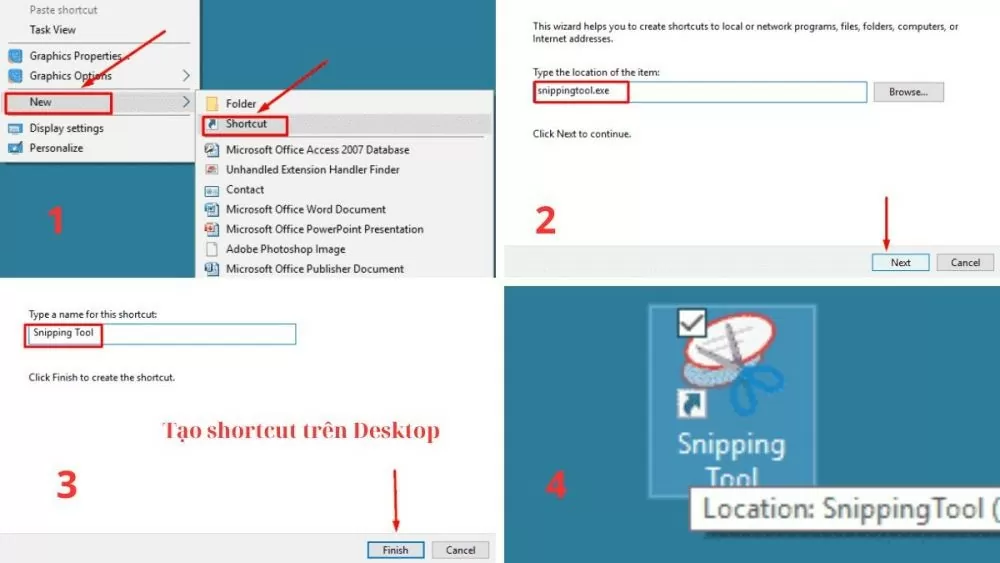 |
| Как использовать ярлык инструмента «Ножницы» для создания снимков экрана на компьютере |
Метод 2: Инструкции по назначению пользовательских сочетаний клавиш
Шаг 1: Откройте меню «Пуск» и найдите «Ножницы», щелкните правой кнопкой мыши значок «Ножницы», затем выберите «Свойства», чтобы получить доступ к настройкам ярлыка.
Шаг 2: На вкладке «Сочетание клавиш» щелкните поле «Сочетание клавиш» и введите нужную комбинацию клавиш (например, Ctrl + Alt + S).
Шаг 3: Нажмите «Применить», а затем «ОК», чтобы применить и сохранить изменения.
Шаг 4: С этого момента вам нужно будет просто использовать сочетание клавиш, которое вы только что настроили, чтобы быстро и удобно открывать инструмент «Ножницы».
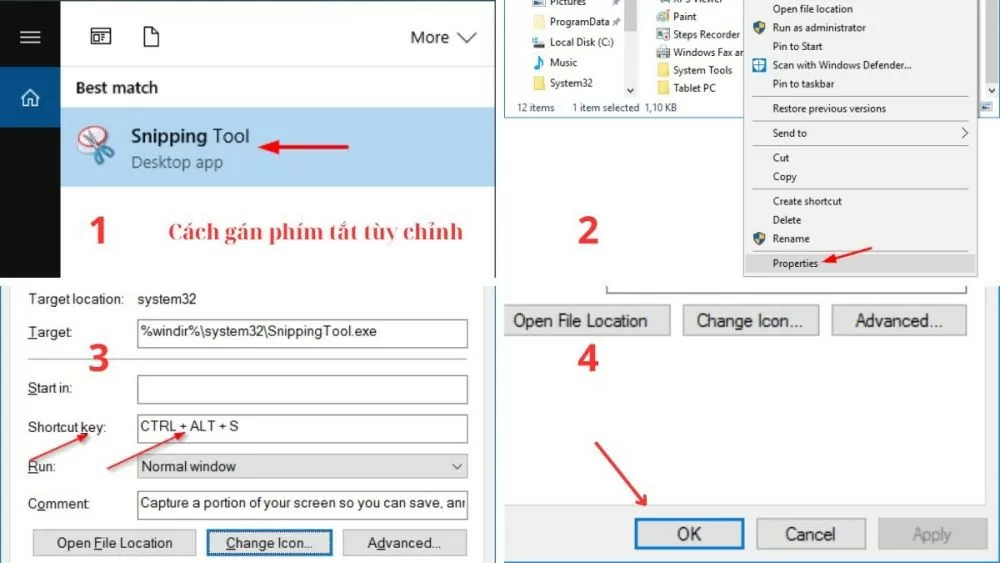 |
| Как использовать ярлык инструмента «Ножницы» для создания снимков экрана на компьютере |
Метод 3: Инструкции по закреплению инструмента «Ножницы» на панели задач
Это самый простой способ быстро получить доступ к инструменту «Ножницы» без поиска или использования других сочетаний клавиш.
Шаг 1: Откройте меню «Пуск» и введите «Ножницы» в поле поиска.
Шаг 2: Когда приложение «Ножницы» появится в результатах поиска, щелкните правой кнопкой мыши по его значку, выберите «Еще», затем выберите «Закрепить на панели задач» для удобства доступа и использования в дальнейшем.
Шаг 3 : Теперь на панели задач появился значок инструмента «Ножницы». Просто нажмите на него, чтобы быстро открыть инструмент «Ножницы».
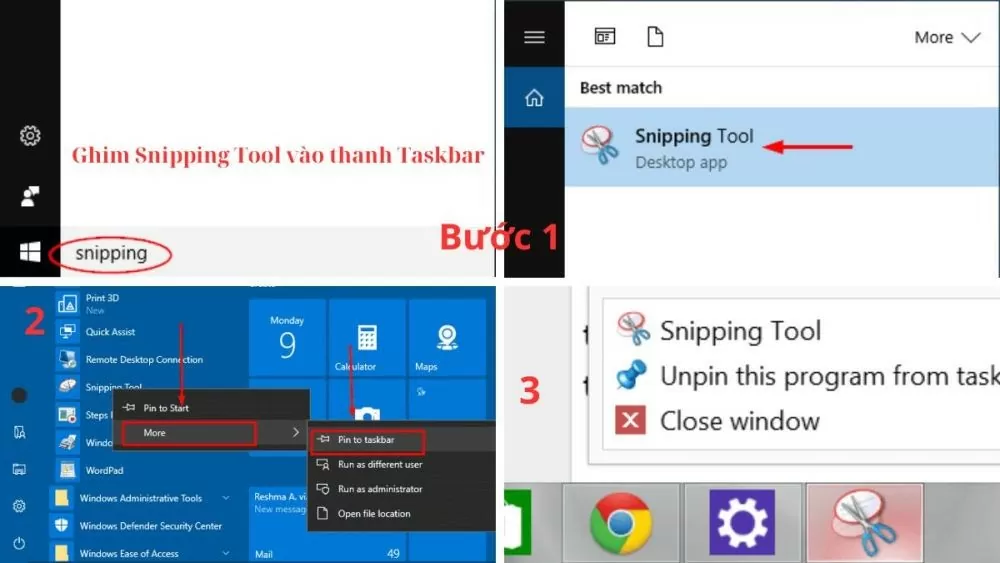 |
| Как использовать ярлык инструмента «Ножницы» для создания снимков экрана на компьютере |
Инструкции по созданию снимков экрана на компьютерах с ОС Windows с помощью инструмента «Ножницы»
Как только вы научитесь пользоваться ярлыком «Ножницы» или откроете его через строку поиска, вы увидите интерфейс «Ножницы» с опциями захвата. Этот ярлык предлагает различные режимы, от захвата всего экрана до захвата выбранной области, чтобы удовлетворить все ваши потребности.
Полноэкранный режим Snip на компьютере
Это самый простой и быстрый способ сделать снимок всего экрана компьютера. Чтобы сделать снимок всего экрана, нажмите клавишу Prt Sc или откройте инструмент «Ножницы» на панели задач и выберите режим «Полноэкранный снимок». Весь экран будет мгновенно захвачен, и вы сможете легко отредактировать или сохранить снимок экрана.
Режим «Окно» на компьютере
Этот режим полезен, когда нужно сделать снимок только одного активного окна. После нажатия сочетания клавиш Windows + Shift + S или щелчка по значку инструмента «Ножницы» на панели задач и выбора пункта «Вырезать окно» наведите курсор мыши на окно, которое нужно захватить, и щёлкните, чтобы автоматически записать всё его содержимое.
Режим «Прямоугольный вырез» на компьютере
Режим «Прямоугольный фрагмент» позволяет свободно выбирать прямоугольную область на экране для захвата. После установки ярлыка инструмента «Ножницы» выберите «Прямоугольный фрагмент» и, удерживая левую кнопку мыши, обведите область, которую хотите захватить. Как только вы отпустите кнопку мыши, инструмент «Ножницы» автоматически захватит выбранную область.
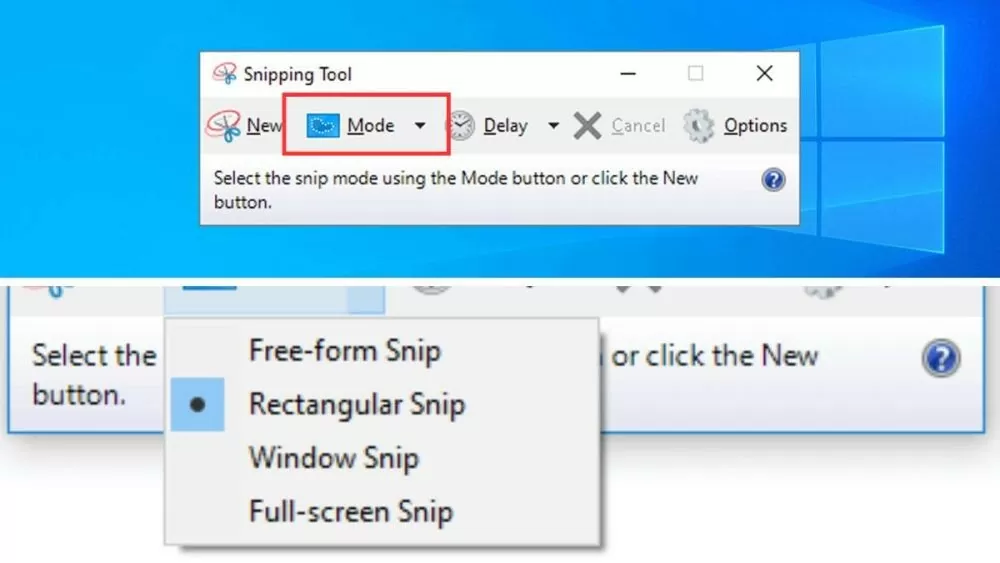 |
| Как использовать ярлык инструмента «Ножницы» для создания снимков экрана на компьютере |
Режим свободного вырезания на компьютере
Режим «Вырезать по контуру» обеспечивает максимальную гибкость при выборе области захвата. Вы можете нарисовать любую фигуру вокруг области захвата. Сначала откройте инструмент «Ножницы» и выберите «Вырезать по контуру». Затем, удерживая левую кнопку мыши, обведите область захвата. Когда вы отпустите кнопку мыши, инструмент «Ножницы» захватит только что нарисованную область.
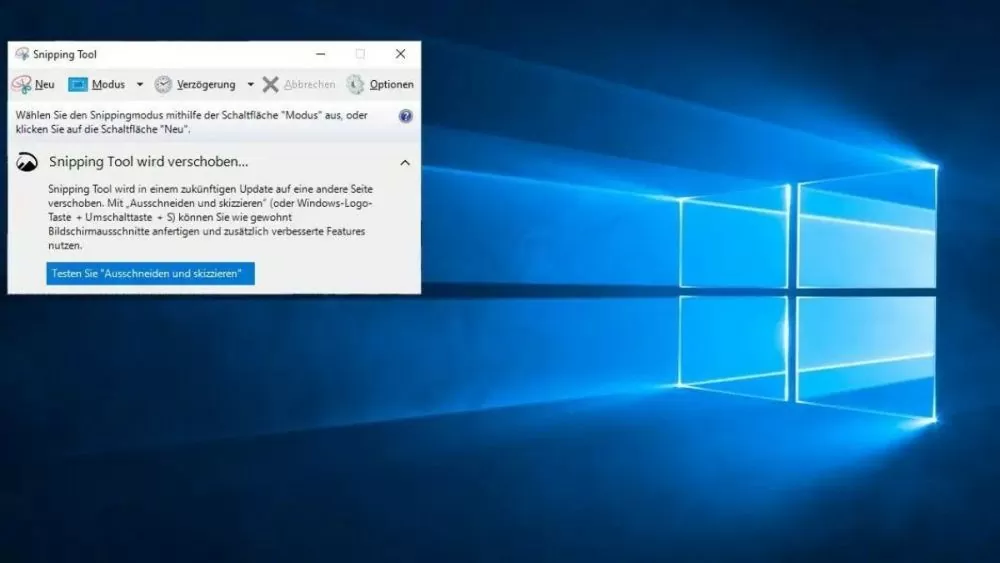 |
| Как использовать ярлык инструмента «Ножницы» для создания снимков экрана на компьютере |
Инструкция по созданию снимков экрана с помощью инструмента «Ножницы»
Шаг 1: Откройте инструмент «Ножницы» с помощью установленного ярлыка или найдите «Ножницы» в меню «Пуск».
Шаг 2: Выберите подходящий вам режим захвата, например, полноэкранный, оконный, пользовательская область или от руки.
Шаг 3: Сделайте снимок, выполнив действия, соответствующие выбранному вами режиму съемки.
Шаг 4: После создания снимка экрана вы можете отредактировать изображение с помощью инструментов Snipping Tool, а затем сохранить или поделиться снимком экрана.
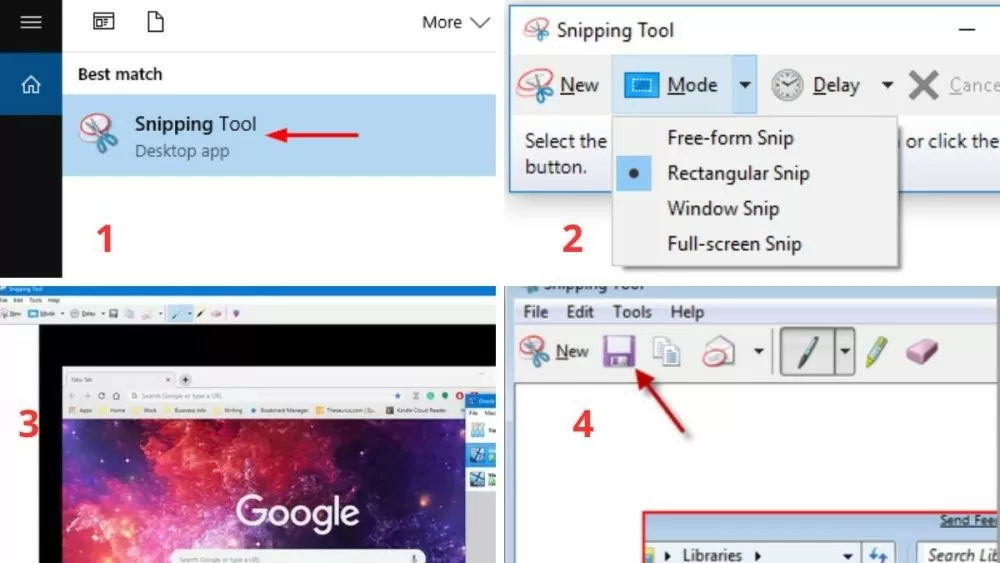 |
| Как использовать ярлык инструмента «Ножницы» для создания снимков экрана на компьютере |
Освоив сочетания клавиш для инструмента «Ножницы», вы оптимизируете свой рабочий процесс и сэкономите много времени. Надеемся, эта статья помогла вам лучше понять, как использовать и настраивать сочетания клавиш в Windows 10. Попробуйте и откройте для себя больше полезных функций для повышения эффективности работы и учёбы.
Источник: https://baoquocte.vn/cach-su-dung-phim-tat-snipping-tool-de-chup-man-hinh-tren-may-tinh-279591.html



![[Фото] «Обнажение букв» в центре ликвидации последствий наводнения в Лангшоне](https://vphoto.vietnam.vn/thumb/1200x675/vietnam/resource/IMAGE/2025/10/10/1760080117518_ndo_br_z7101324112737-07cd4d1c01801a8ccf4ae0cbaf31c4a3-507-jpg.webp)
![[Фото] Уникальное ремесло плетения конских шапок Фу Джиа](https://vphoto.vietnam.vn/thumb/1200x675/vietnam/resource/IMAGE/2025/10/10/1760084018320_ndo_br_01-jpg.webp)

![[Фото] Постоянный член Секретариата Чан Кам Ту работает с Постоянным комитетом Комитета партии Министерства здравоохранения.](https://vphoto.vietnam.vn/thumb/1200x675/vietnam/resource/IMAGE/2025/10/10/1760079818773_image-4-6972-jpg.webp)





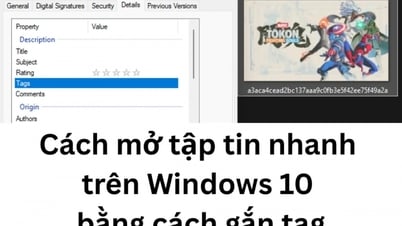

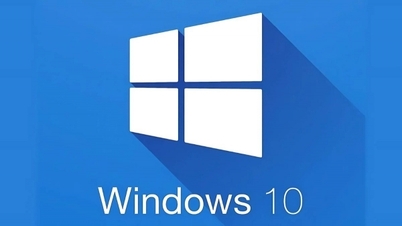
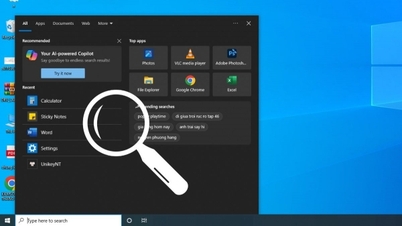

























































































Комментарий (0)