Сегодняшняя статья подробно расскажет вам, как просто и легко создавать ссылки в PowerPoint, помогая сделать вашу презентацию более профессиональной и гибкой.
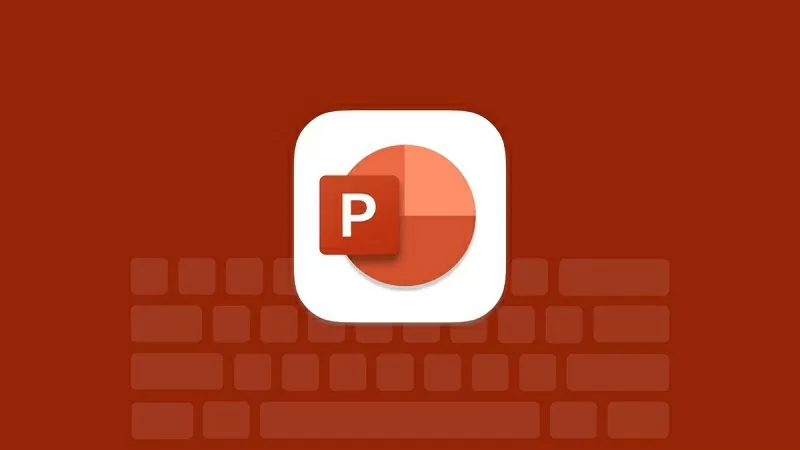 |
| Как создать ссылку в PowerPoint |
Инструкции по созданию ссылок в PowerPoint с помощью гиперссылки
Гиперссылка в PowerPoint помогает легко создавать ссылки на веб-сайты, файлы, электронные письма и другие слайды. Ниже приведены инструкции по быстрому и эффективному созданию ссылок в PowerPoint с помощью гиперссылки.
Создать ссылку на слайд
Шаг 1: Выберите объект для создания ссылки. Это может быть текст, изображение, кнопка или фигура.
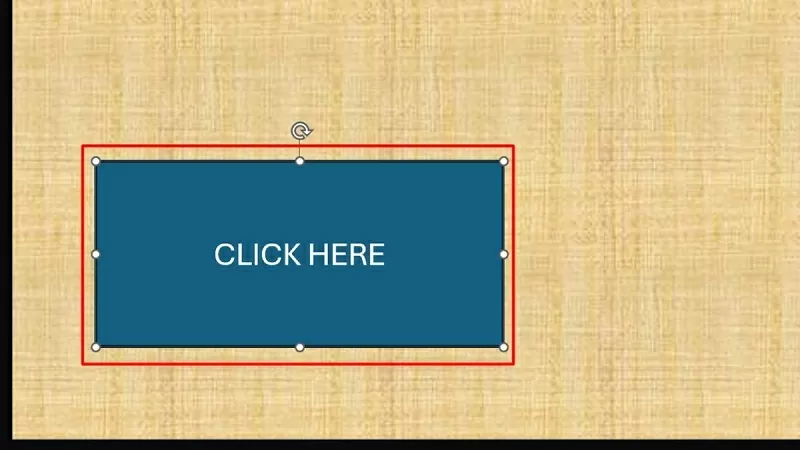 |
| Выберите объект, на который вы хотите создать ссылку. |
Шаг 2: Щелкните правой кнопкой мыши по выбранному объекту и выберите «Ссылка/Гиперссылка» (или нажмите Ctrl + K).
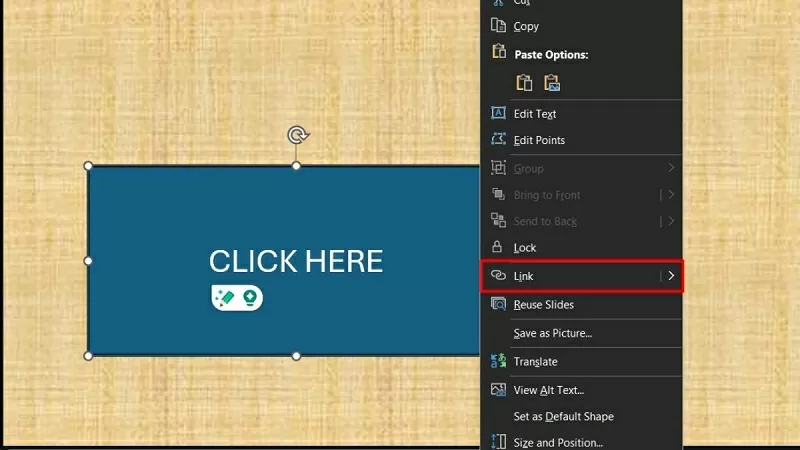 |
| Выбрать ссылку/гиперссылку |
Шаг 3: В окне «Вставить гиперссылку» нажмите «Поместить в этот документ». Затем выберите слайд, на который хотите создать ссылку, и нажмите «ОК» для завершения.
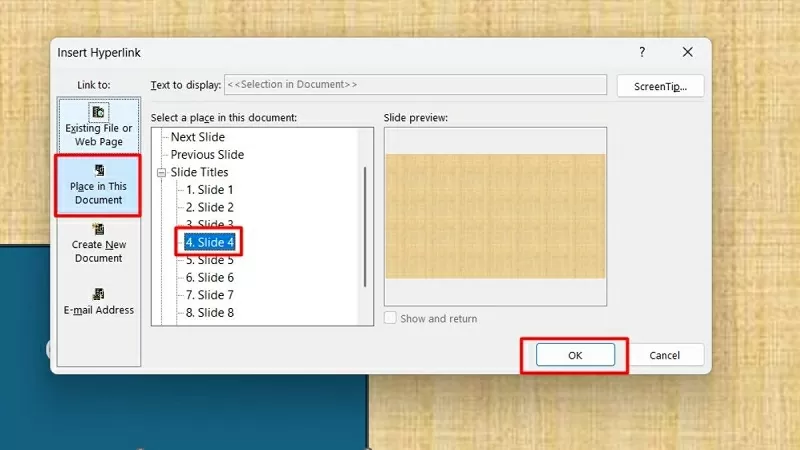 |
| Нажмите «Поместить в этот документ». |
Создать ссылку для веб-доступа
Шаг 1: Сначала выберите объект, для которого вы хотите создать ссылку. Это может быть текст, изображение, кнопка или фигура.
 |
| Выберите объект, который вы хотите связать с Интернетом. |
Шаг 2: Затем щелкните правой кнопкой мыши по выбранному объекту и выберите «Ссылка/Гиперссылка» (или нажмите Ctrl + K).
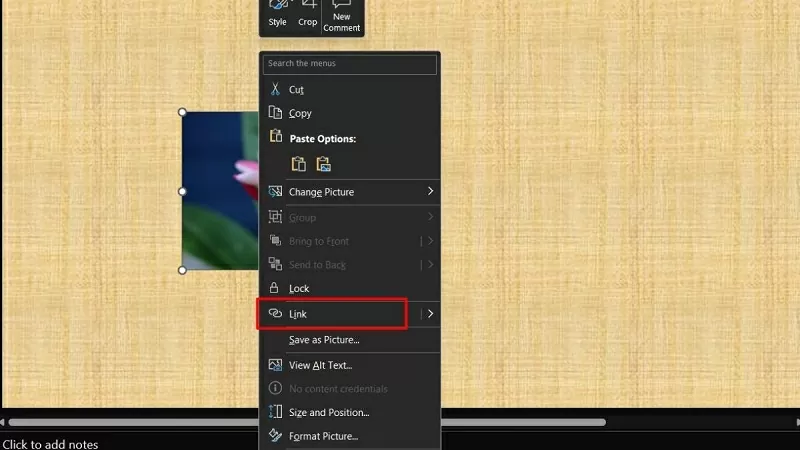 |
| Выбрать ссылку/гиперссылку |
Шаг 3: В окне «Вставить гиперссылку» выберите «Существующий файл или веб-страница». Затем введите или вставьте адрес веб-сайта в поле «Адрес» и нажмите «ОК» для завершения.
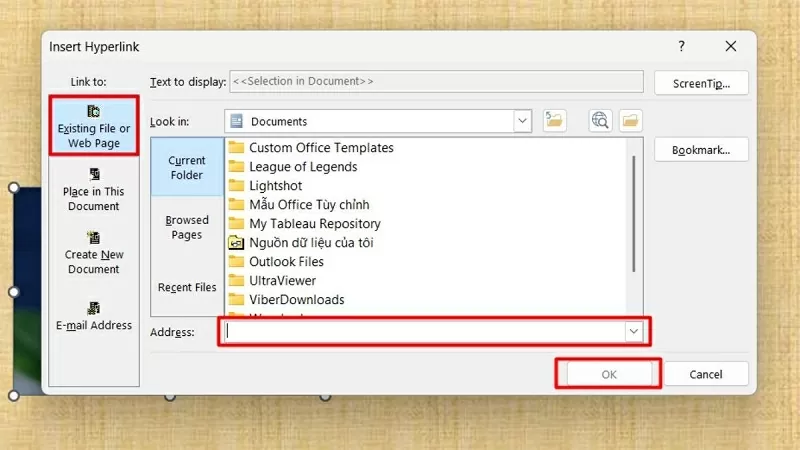 |
| Нажмите «Существующий файл или веб-страница». |
Создайте ссылку для быстрого открытия файла в PowerPoint
Шаг 1: Сначала выберите объект, для которого вы хотите создать ссылку, будь то текст, изображение, кнопка или фигура.
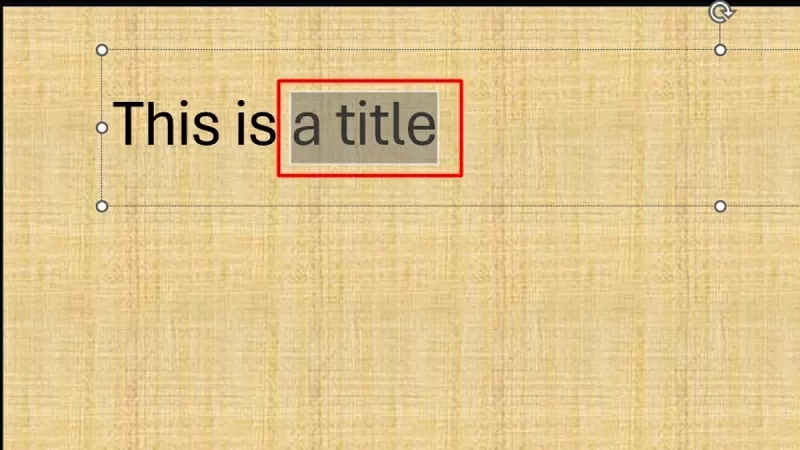 |
| Выберите объект, на который вы хотите создать ссылку. |
Шаг 2: Щелкните правой кнопкой мыши по выбранному объекту и выберите Ссылка/Гиперссылка (или нажмите Ctrl + K).
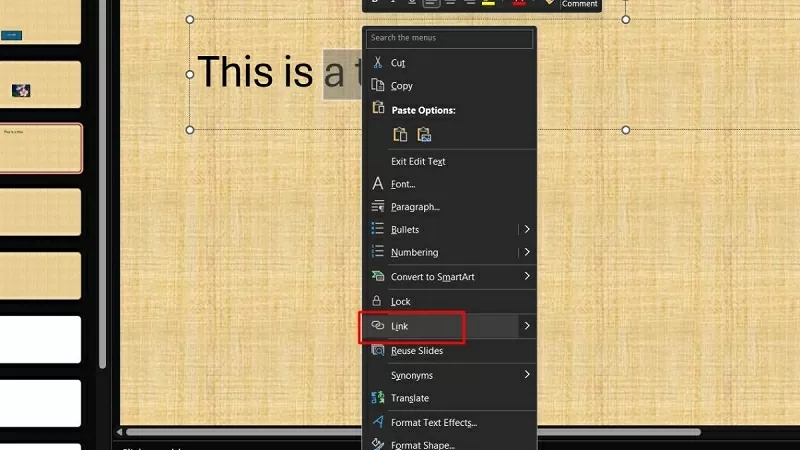 |
| Нажмите ссылку/гиперссылку |
Шаг 3: В окне «Вставить гиперссылку» нажмите «Существующий файл или веб-страница». Затем нажмите «Обзор файлов» и выберите файл, на который хотите создать ссылку (PDF, Word, Excel и т. д.).
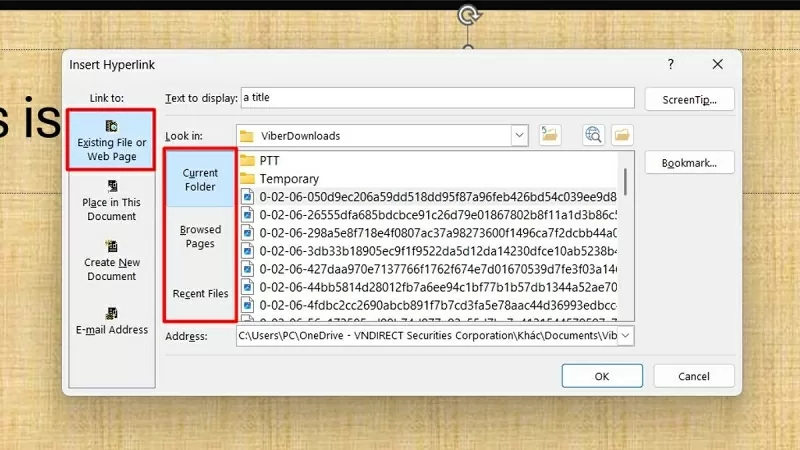 |
| Выберите существующий файл или веб-страницу |
Как проверить вставленную ссылку
Вот быстрый и простой способ проверить вставленные ссылки:
Шаг 1: Нажмите F5 или кнопку «Слайд-шоу», чтобы включить режим слайд-шоу.
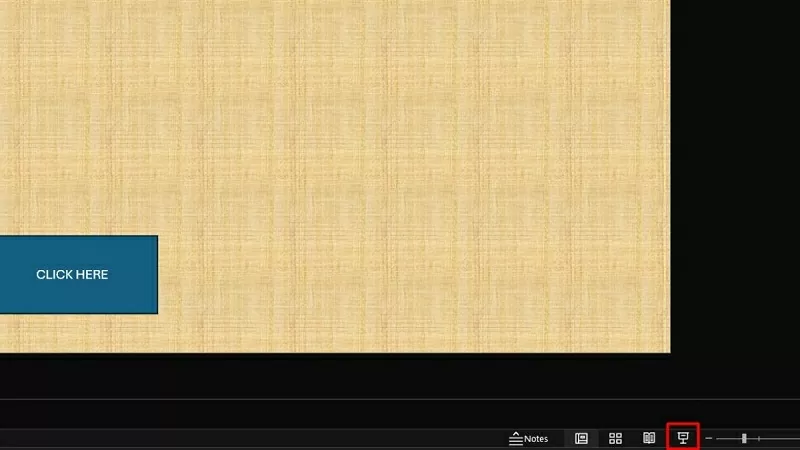 |
| Покажите слайды и нажмите на ссылку, чтобы проверить |
Шаг 2: Затем нажмите на ссылки, чтобы проверить их работоспособность. Если ссылка не открывается или выдаёт ошибку, проверьте путь ещё раз.
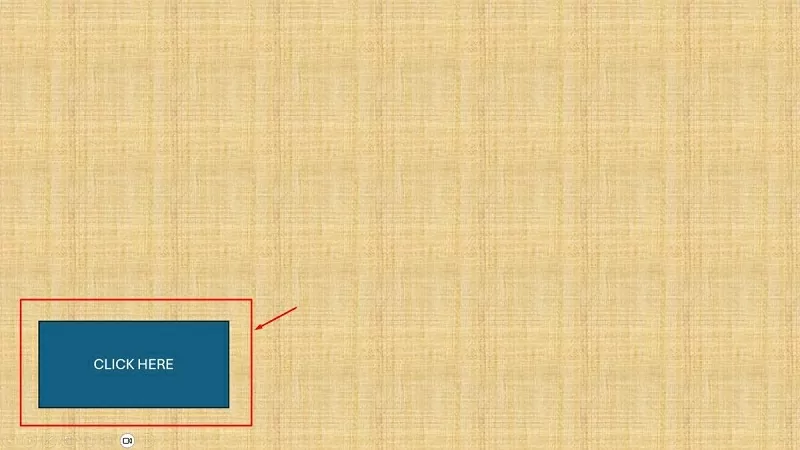 |
| Нажмите ссылку, чтобы проверить |
Как удалить вставленные ссылки
Если вы случайно создали ссылки в PowerPoint, вы можете удалить их, чтобы навести порядок в презентации.
Шаг 1: Выберите объект, содержащий ссылку, которую вы хотите удалить (текст, изображение, кнопка…).
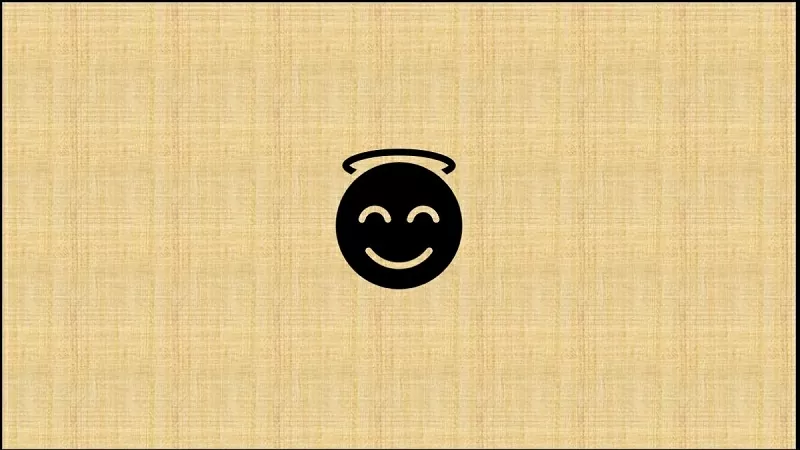 |
| Выберите объект, чтобы удалить вставленную ссылку. |
Шаг 2: Щёлкните правой кнопкой мыши по выбранному объекту и выберите «Удалить гиперссылку». Ссылка будет удалена, но её содержимое (текст/изображение) останется прежним.
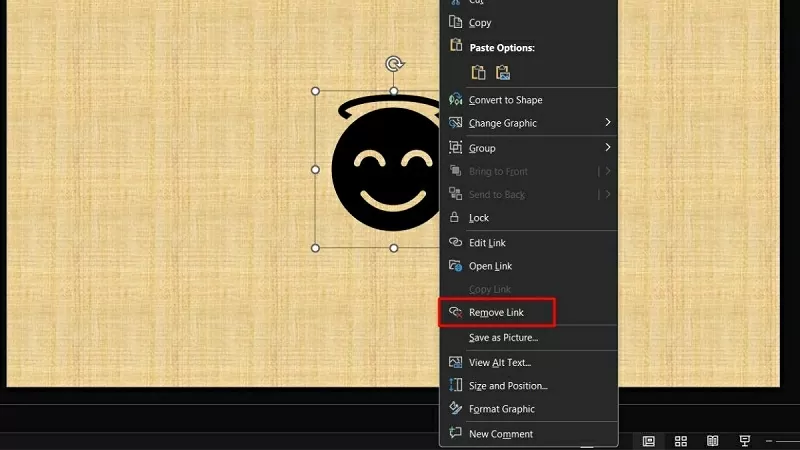 |
| Нажмите «Удалить гиперссылку». |
В этой статье подробно описано, как просто и быстро создавать ссылки в PowerPoint. Использование метода создания гиперссылок и слайдов в PowerPoint помогает сделать содержание презентации более профессиональным и гибким.
Источник



![[Фото] Генеральный секретарь То Лам принимает участие в праздновании 80-летия традиционного Дня Народного суда](https://vphoto.vietnam.vn/thumb/1200x675/vietnam/resource/IMAGE/2025/9/13/ff42d08a51cc4673bba7c56f6a576384)
![[Фото] Сотни метров береговой линии Хойана серьезно размыты](https://vphoto.vietnam.vn/thumb/1200x675/vietnam/resource/IMAGE/2025/9/13/57c85b745a004d169dfe1ee36b6777e5)
![[Фото] Генеральный секретарь То Лам посещает симпозиум по цифровому образованию — Цифровая национальная ассамблея](https://vphoto.vietnam.vn/thumb/1200x675/vietnam/resource/IMAGE/2025/9/13/43ebd93f0f5e4d98a2749dab86def7cd)


![[Фото] Скоростная автомагистраль Виньхао-Фантхьет имеет челюсть лягушки](https://vphoto.vietnam.vn/thumb/1200x675/vietnam/resource/IMAGE/2025/9/13/a89ffa426f7a46ffb810cb1d7bdfb1b8)

























































































Комментарий (0)