แอป Files คือตัวจัดการไฟล์สำหรับ iPhone หรือ iPad ของคุณ ช่วยให้คุณจัดการไฟล์ภายนอกที่เก็บไว้ใน iPhone หรือ iPad ของคุณ รวมถึงเอกสาร รูปภาพ และอื่นๆ อีกมากมาย คุณสามารถซิงค์อุปกรณ์ของคุณกับบริการไฟล์ต่างๆ เช่น iCloud Drive, Google Drive, Dropbox และอื่นๆ เพื่อให้ไฟล์ของคุณซิงค์กันอยู่เสมอ
แอปไฟล์มีฟีเจอร์ต่างๆ มากมายเพื่อช่วยให้คุณจัดการไฟล์ได้อย่างง่ายดาย เช่น การดูตัวอย่างเอกสาร การใช้แท็ก การทำงานร่วมกันของไฟล์ และอื่นๆ อีกมากมาย
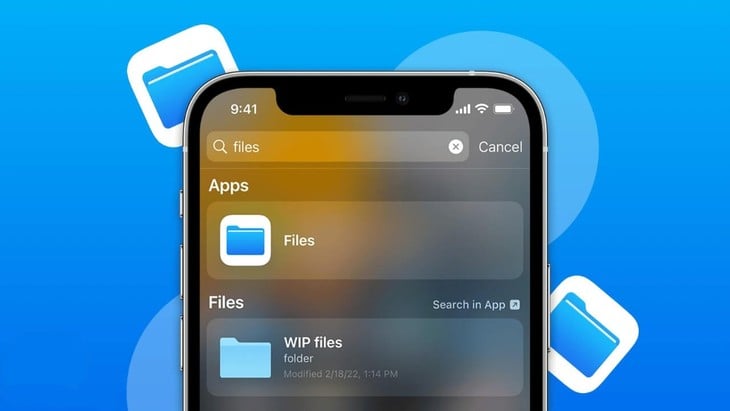 |
เคล็ดลับการใช้แอป Files บน iPhone ได้อย่างง่ายดายเพื่อช่วยจัดการไฟล์อย่างมีประสิทธิภาพ |
ต่อไปนี้เป็นเคล็ดลับแอปไฟล์สุดง่ายที่จะช่วยให้คุณจัดการไฟล์ของคุณอย่างมีประสิทธิภาพ:
แก้ไขไฟล์ PDF
ในหลายกรณี เราได้รับเอกสารที่บันทึกเป็น PDF ซึ่งการแก้ไขต้องแปลงเป็นไฟล์ Word ซึ่งใช้เวลานานมาก แต่ถ้าคุณใช้ iPhone การแก้ไขจะไม่ใช่เรื่องยากอีกต่อไป
ผู้ใช้เพียงแค่ต้อง: เปิดไฟล์บน iPhone - เข้าถึงไฟล์ PDF - เลือกไอคอนปากกา (มุมบนขวาของหน้าจอ) - แตะเพื่อแก้ไขข้อความ - เสร็จสิ้นเพื่อเสร็จสิ้นการแก้ไข
การจัดเรียงเอกสาร
ในแอปพลิเคชัน Files มีไฟล์เอกสารมากมายที่คุณจำเป็นต้องเปิดไฟล์เหล่านี้ แต่ไม่ทราบวิธีจัดเรียงไฟล์ อย่างเป็นระเบียบ วิธีการต่อไปนี้จะช่วยคุณแก้ไขปัญหาข้างต้นได้
ขั้นตอนที่ 1: เปิดแอปพลิเคชัน "ไฟล์" -> ค้นหาตำแหน่งที่บันทึกไฟล์
ขั้นตอนที่ 2: วิธีใช้แอปไฟล์บน iPhone คือเลือกไอคอน 3 จุดที่มุมขวาบน -> เลือกการจัดเรียงที่ต้องการ เช่น วันที่ ชื่อ ขนาด ประเภท แท็ก
สแกนเอกสาร
ผู้ใช้ iPhone คุ้นเคยกับการใช้แอป Notes ในการสแกน อย่างไรก็ตาม เอกสารนี้จะถูกบันทึกไว้ในส่วน Notes เท่านั้น หากต้องการใช้ในแอปอื่น ๆ จะต้องถ่ายโอนไปยังแอป Files แทนที่จะเสียเวลา ผู้ใช้ iPhone สามารถสแกนโดยตรงในแอป Files ได้ด้วยวิธีต่อไปนี้
ขั้นตอนที่ 1: เปิดแอปไฟล์ - เรียกดู
ขั้นตอนที่ 2: เลือกไอคอน "..." (มุมบนขวาของหน้าจอ) - สแกนเอกสาร
วิธีนี้ทำให้ผู้ใช้สามารถแชร์เอกสารไปยังแอพพลิเคชั่นอื่นได้อย่างง่ายดาย
รวมรูปภาพเป็นไฟล์ PDF
ผู้ใช้สามารถแปลงภาพถ่ายหลายภาพเป็นรูปแบบ PDF ได้โดยใช้คุณลักษณะ "สร้าง PDF" บนแอปไฟล์โดย:
ไปที่แอปไฟล์ - เปิดโฟลเดอร์ที่มีภาพถ่าย - เลือกภาพที่คุณต้องการแปลง - สร้าง PDF
วิธีการบันทึกไฟล์ลงใน iPhone
ขั้นตอนที่ 1: ไปที่เว็บไซต์และเปิดไฟล์ที่คุณต้องการดาวน์โหลด > คลิกไอคอนแชร์
ขั้นตอนที่ 2: คลิกบันทึกลงในไฟล์ > หน้าจอจะสลับไปที่แอปพลิเคชันไฟล์ > เลือกบันทึกเพื่อดาวน์โหลด
วิธีดูว่าเอกสารที่ดาวน์โหลดอยู่ที่ไหนในแอปไฟล์
ขั้นตอนที่ 1: ดาวน์โหลดไฟล์เอกสารเช่น Word, Excel, PDF,... ลงในโทรศัพท์ของคุณ
ขั้นตอนที่ 2: ไปที่ App Store > ดาวน์โหลดแอปพลิเคชัน OfficeSuite ฟรีลงในอุปกรณ์ของคุณ
ขั้นตอนที่ 3: เปิดแอปพลิเคชัน OfficeSuite Free > ไปที่ Cloud > เลือก GG Drive
ขั้นตอนที่ 4: เข้าสู่ระบบบัญชี Gmail ของคุณบนแอป
ขั้นตอนที่ 5: ไปที่ My Drive คุณจะเห็นไฟล์ทั้งหมดที่คุณเพิ่งดาวน์โหลด กดไฟล์ที่ต้องการบันทึกค้างไว้ แล้วเลือก Copy
ขั้นตอนที่ 6: ไปที่เอกสาร > คลิกบันทึกไฟล์ และเสร็จสิ้น
แหล่งที่มา































![[ภาพ] ผู้นำจังหวัดเจียลายมอบดอกไม้ที่อนุสาวรีย์ลุงโฮกับกลุ่มชาติพันธุ์ในพื้นที่สูงตอนกลาง](https://vphoto.vietnam.vn/thumb/1200x675/vietnam/resource/IMAGE/2025/7/9/196438801da24b3cb6158d0501984818)
































![[Infographic] ขบวนพาเหรดฉลองครบรอบ 80 ปี การปฏิวัติเดือนสิงหาคม และวันชาติ 2 กันยายน](https://vphoto.vietnam.vn/thumb/402x226/vietnam/resource/IMAGE/2025/7/12/3bf801e3380e4011b7b2c9d52b238297)





































การแสดงความคิดเห็น (0)