تُطلق Apple هواتف iPhone جديدة كل عام مع العديد من التحسينات، لذا يُعد نقل البيانات من هاتف iPhone إلى آخر أمرًا بالغ الأهمية. تعرّف على كيفية نقل البيانات بفعالية!
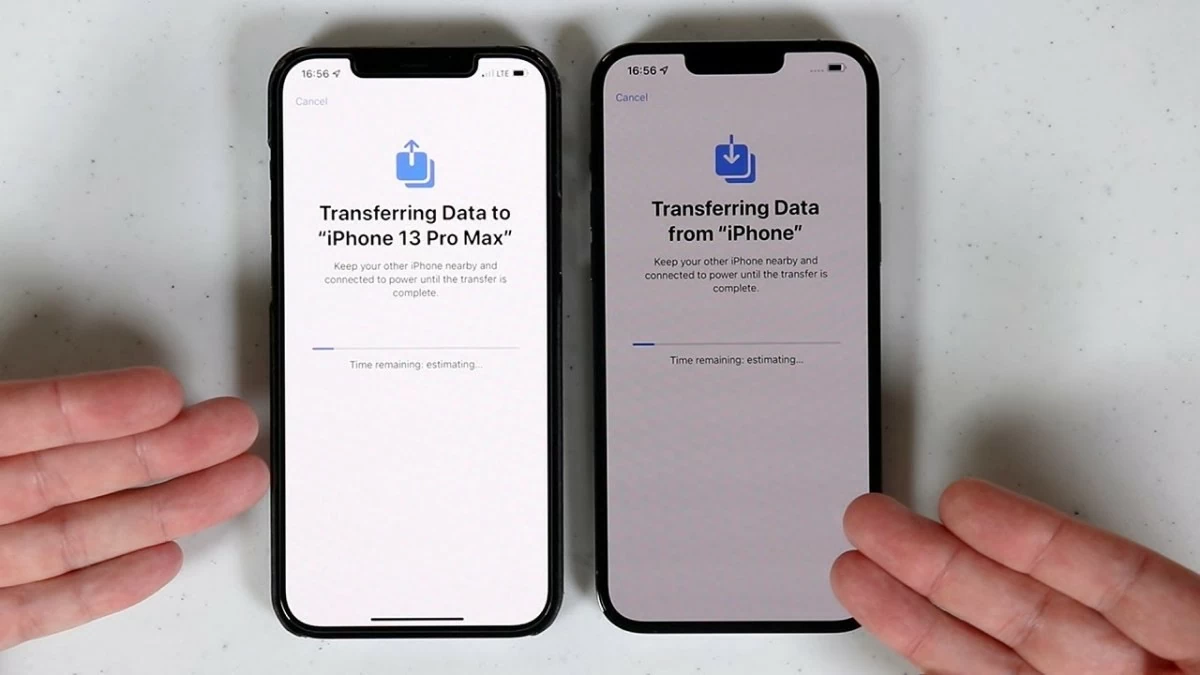 |
تُطلق Apple كل عام طُرزًا جديدة من iPhone بتصميم عصري وأداء عالٍ، لذا يُعد نقل البيانات من iPhone إلى iPhone جديد أمرًا بالغ الأهمية. بالنسبة لمحبي iPhone، يُعدّ الترقية إلى iPhone جديد أمرًا مُقلقًا دائمًا، ولكن يواجه الكثيرون صعوبة في نقل البيانات. فيما يلي 9 طرق لنقل البيانات من iPhone القديم إلى iPhone الجديد بسرعة وأمان.
دليل بسيط لنقل البيانات من iPhone إلى iPhone باستخدام رمز الاستجابة السريعة
طريقة بسيطة لنقل البيانات من هاتفك الآيفون القديم إلى الجديد هي استخدام رمز الاستجابة السريعة (QR Code). إليك الخطوات:
الخطوة 1: أولاً، عليك استعادة إعدادات المصنع لجهاز iPhone الجديد الخاص بك.
الخطوة ٢: ضع جهازي الآيفون القديم والجديد بالقرب من بعضهما. سيظهر مربع حوار "إعداد الآيفون الجديد" على شاشة الآيفون القديم. انقر على زر "متابعة".
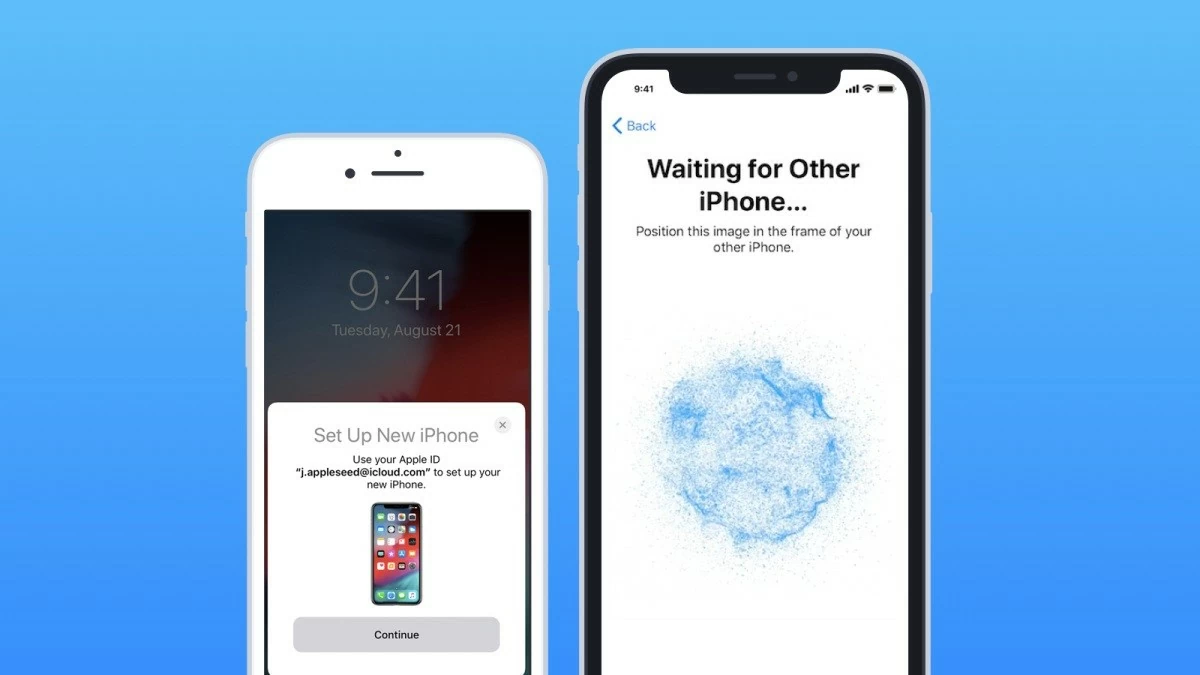 |
الخطوة 3: استخدم كاميرا iPhone القديم لمسح رمز الاستجابة السريعة QR على iPhone الجديد.
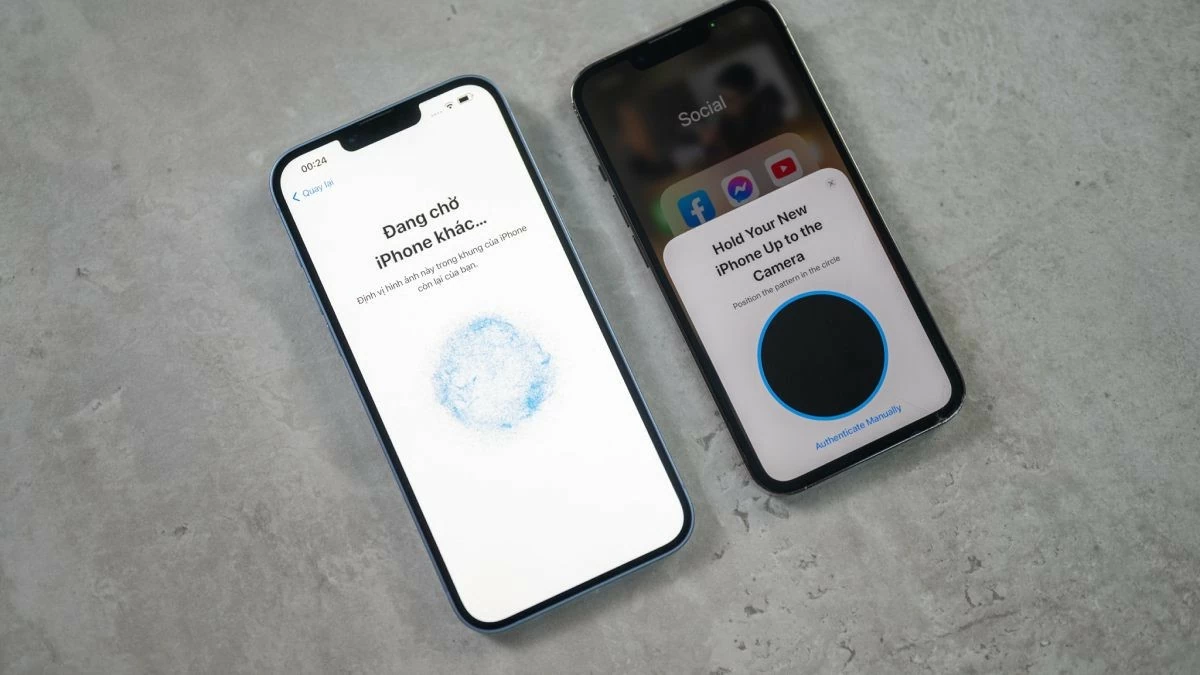 |
الخطوة 4: في هذه المرحلة، سيطلب منك جهاز iPhone الجديد إدخال كلمة المرور الخاصة بجهاز iPhone القديم.
الخطوة 5: حدد "نقل من iPhone" وانتظر لحظة لإكمال نقل البيانات إلى iPhone الجديد.
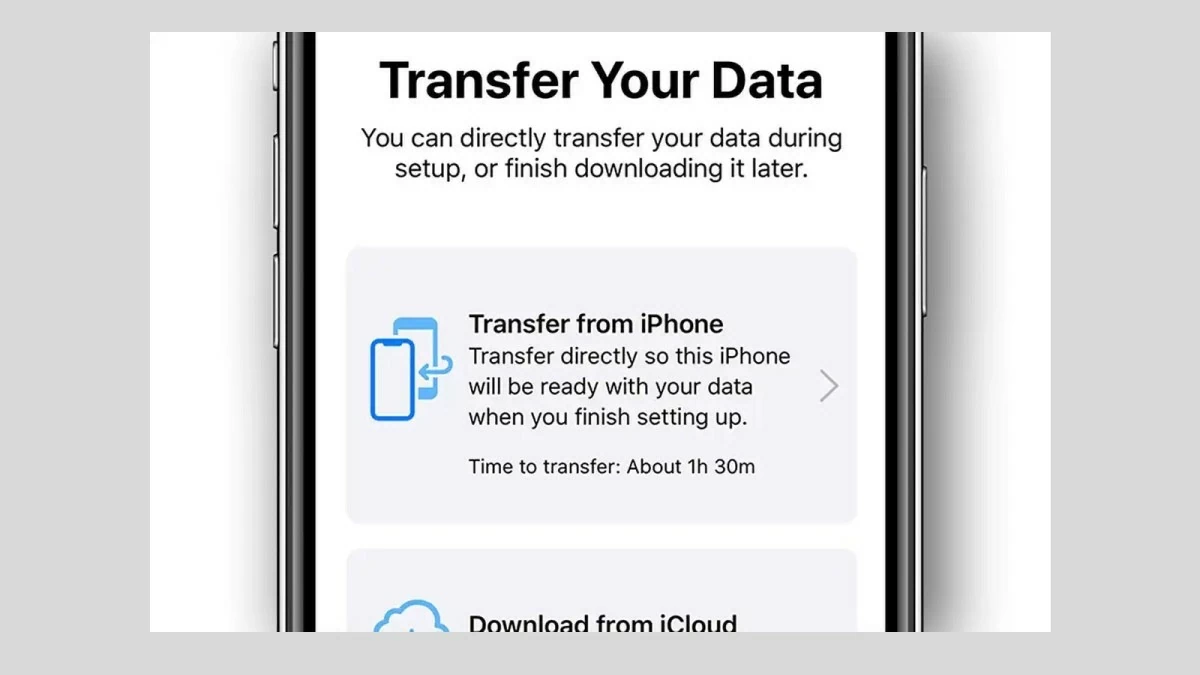 |
ملاحظة: إذا اشتريت جهازًا أصليًا ومغلقًا وغير مُفعّل، فلن تحتاج إلى إعادة ضبط المصنع. ما عليك سوى وضع جهازك القديم بالقرب من جهاز iPhone الجديد أثناء عملية الإعداد.
تعليمات نقل البيانات من iPhone إلى iPhone باستخدام البلوتوث بسرعة
قد يتساءل الكثيرون عن إمكانية نقل البيانات على أجهزة iPhone باستخدام البلوتوث. مع ذلك، على عكس أجهزة Android، لا تدعم أجهزة iPhone، من الطرازات القديمة إلى أحدث سلسلة iPhone 14، نقل البيانات عبر البلوتوث. يُستخدم البلوتوث على أجهزة iPhone بشكل أساسي للاتصال بأجهزة مثل مكبرات الصوت، وسماعات AirPods، وساعة Apple Watch، وغيرها من المنتجات.
لا تقلق كثيرًا، فما زال بإمكانك نقل البيانات من جهاز iPhone إلى آخر باستخدام AirDrop، وهي ميزة سهلة الاستخدام للغاية من Apple. ستجد أدناه تعليمات مفصلة!
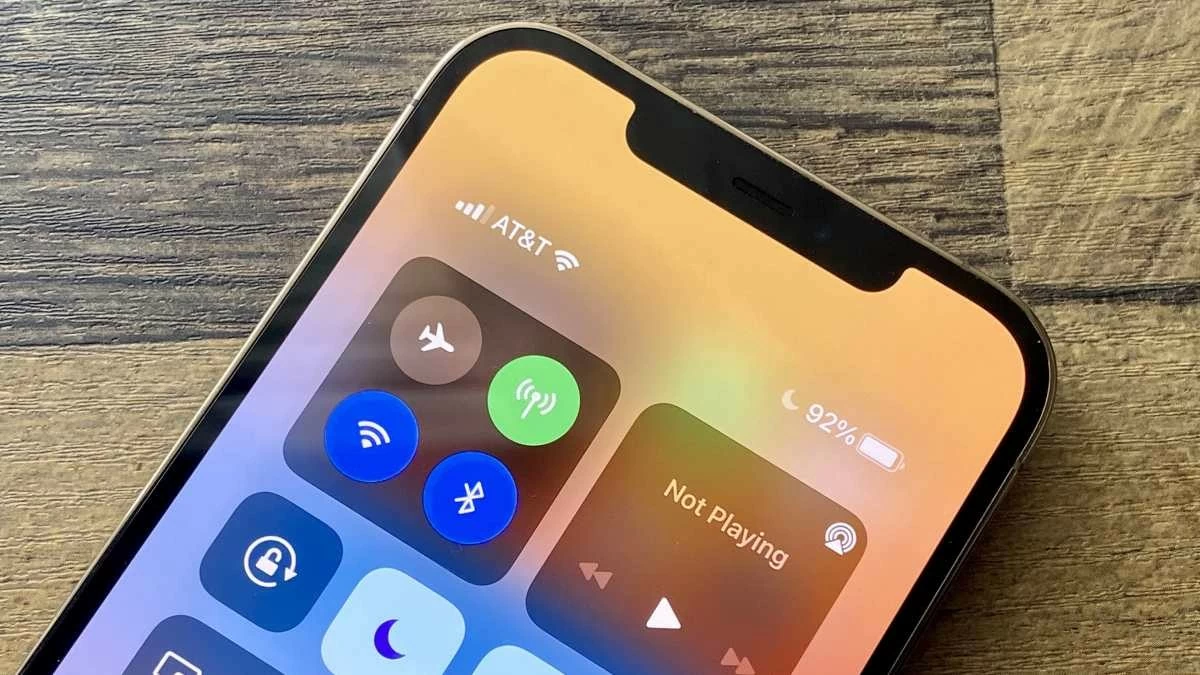 |
كيفية نقل بعض بيانات iPhone باستخدام AirDrop، والرسائل، والبريد
تُستخدم الطرق المذكورة أعلاه عادةً لنقل كميات كبيرة من البيانات من هاتف iPhone قديم إلى هاتف iPhone جديد. إذا كنت ترغب فقط في مشاركة بعض جهات الاتصال، أو صورة حديثة، أو بعض الرسائل، فيمكنك استخدام AirDrop أو الرسائل أو البريد الإلكتروني لنقل البيانات بسرعة.
الخطوة 1: ما عليك سوى فتح تطبيق الهاتف أو جهات الاتصال على جهاز iPhone الخاص بك وتحديد جهة الاتصال التي تريد مشاركتها.
الخطوة ٢: في واجهة معلومات الاتصال، مرر للأسفل واختر "مشاركة جهة اتصال". ثم اختر طريقة المشاركة المفضلة لديك، مثل AirDrop أو الرسائل أو البريد.
الخطوة 3: قم بإرسال معلومات جهة الاتصال إلى جهاز iPhone الجديد، ثم انقر فوق "قبول" واحفظ جهة الاتصال على الجهاز.
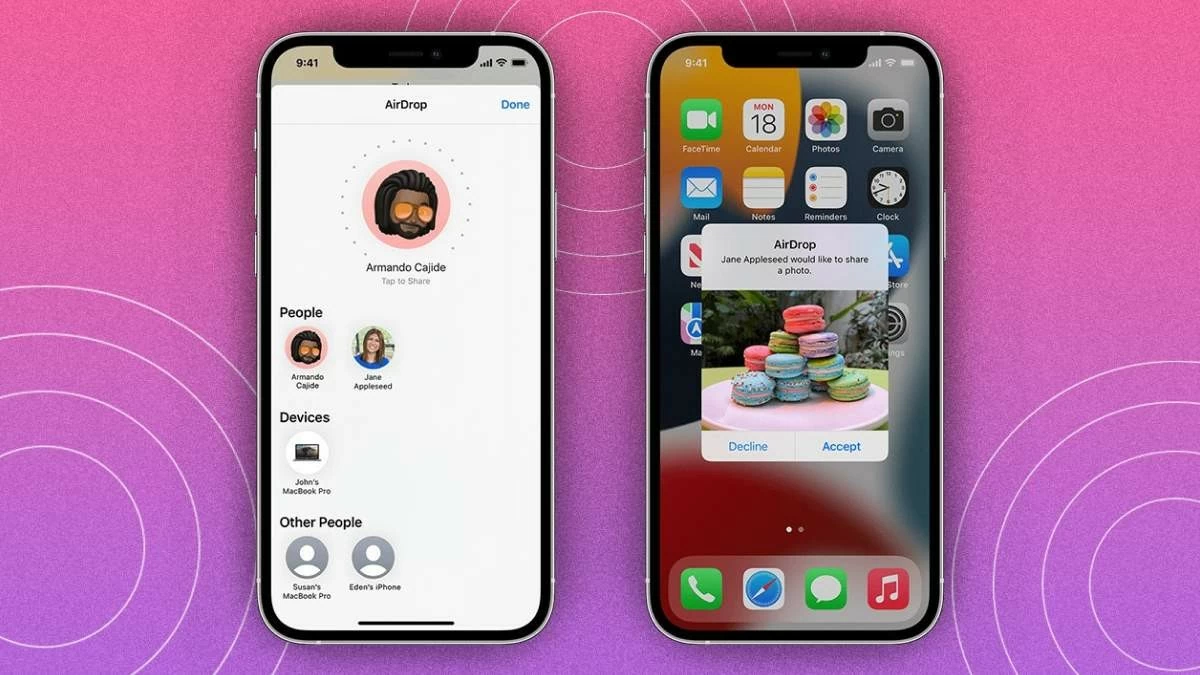 |
تعليمات نقل البيانات من iPhone إلى iPhone باستخدام 3utools
الآن، لنستكشف كيفية نقل البيانات من جهاز iPhone إلى آخر باستخدام تطبيق 3uTools. مع أن هذه الطريقة جديدة على الكثيرين، إلا أن خطواتها بسيطة للغاية:
الخطوة ١: نزّل برنامج 3uTools من الموقع الإلكتروني http://www.3u.com/ على جهاز الكمبيوتر. ثم وصّل هاتفي iPhone القديم والجديد بالكمبيوتر باستخدام كابل USB A - Lightning أو Type C - Lightning.
الخطوة 2: افتح التطبيق وحدد "Toolbox" على شريط الأدوات، ثم حدد "Traner Data".
الخطوة 3: بعد توصيل جهازي iPhone القديم والجديد بنجاح، انقر على "التالي" وحدد البيانات التي تريد نقلها. أخيرًا، انقر على "الترحيل الآن" لإكمال عملية نقل البيانات.
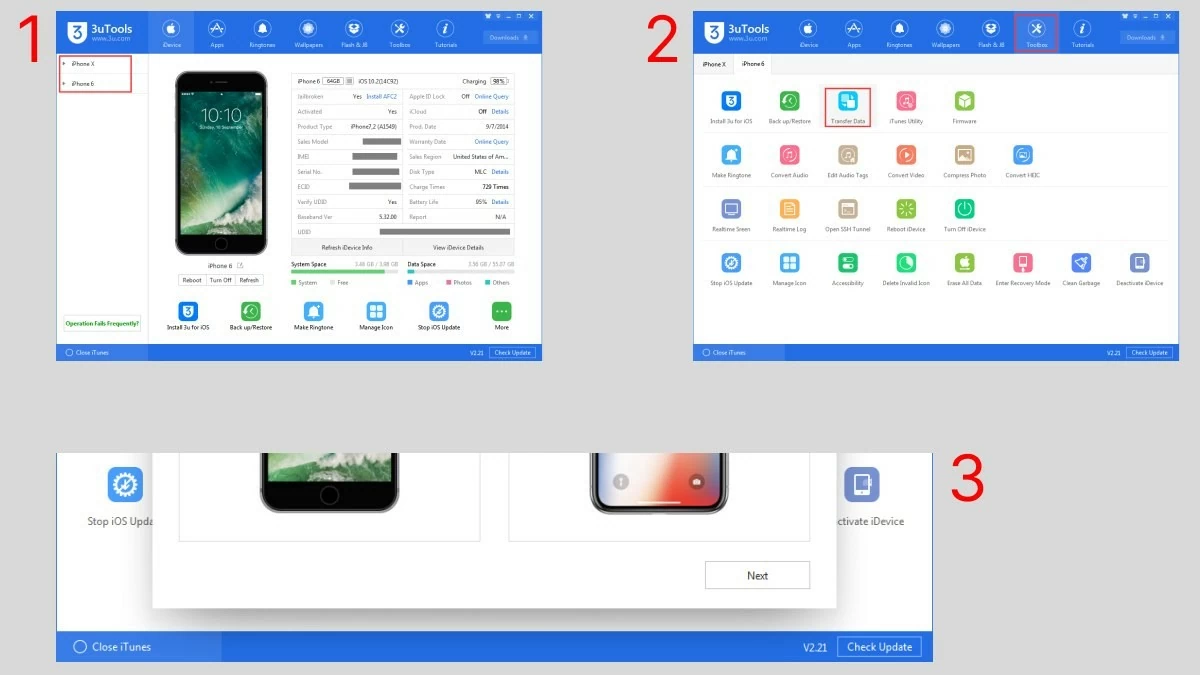 |
تعليمات نقل البيانات من iPhone إلى iPhone باستخدام iTunes بشكل فعال
نقل البيانات من iPhone إلى iPhone باستخدام iTunes طريقة شائعة، مدعومة على نظامي MacOS وWindows. العملية بسيطة للغاية، وهي:
الخطوة 1: قم بتوصيل جهاز iPhone القديم بالكمبيوتر باستخدام كابل Lightning، ثم حدد "التالي" وانتظر بضع دقائق حتى تكتمل عملية التثبيت.
الخطوة 2: حدد "هذا الكمبيوتر" للحفظ، ثم انقر فوق "النسخ الاحتياطي الآن" وانتظر بضع دقائق حتى تكتمل عملية النسخ الاحتياطي.
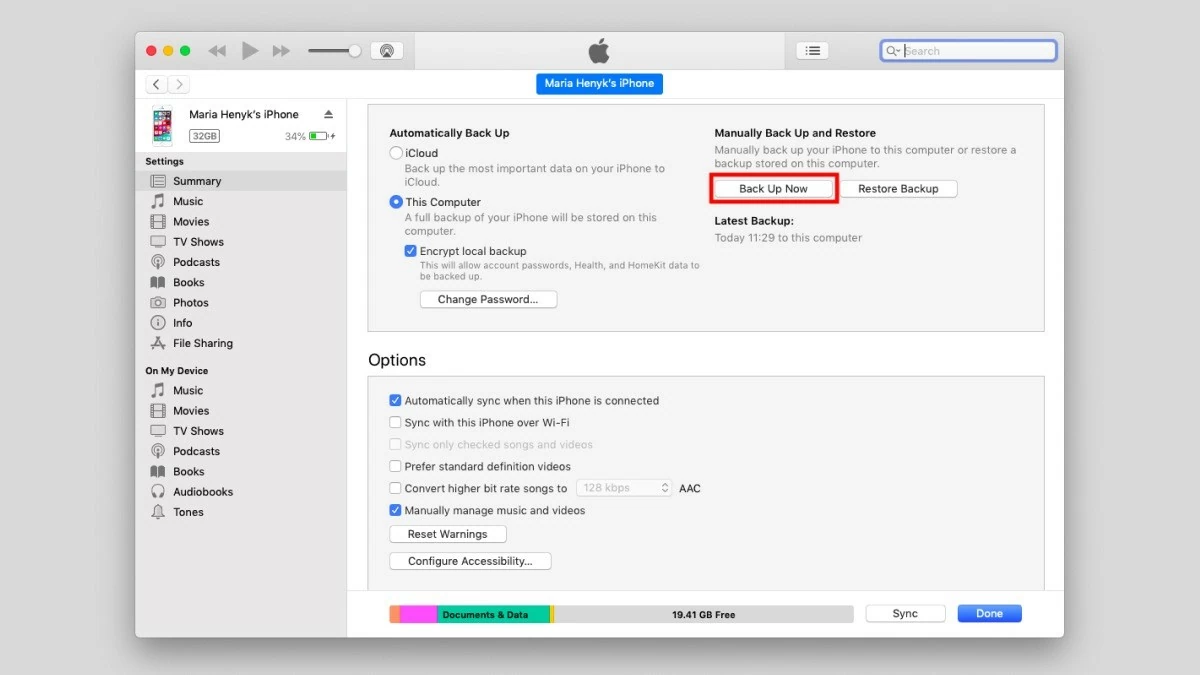 |
الخطوة 3: افصل جهاز الآيفون القديم ووصله بالجديد عبر كابل Lightning. اختر "استعادة النسخة الاحتياطية"، ثم حدد النسخة الاحتياطية من جهاز الآيفون القديم وانتظر حتى يكتمل نقل البيانات.
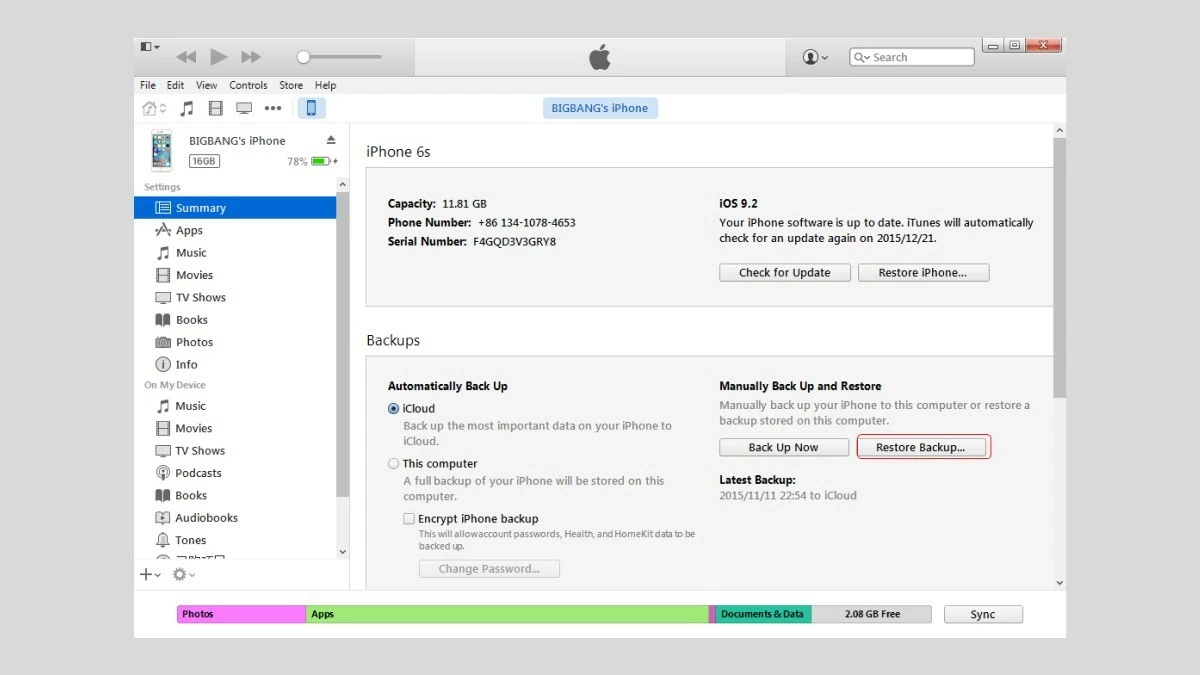 |
كيفية نقل البيانات من iPhone إلى iPhone جديد باستخدام iCloud
إذا كنت لا ترغب في تنزيل تطبيقات إضافية، يمكنك استخدام iCloud لنقل البيانات بين أجهزة iPhone. إليك الطريقة:
الخطوة 1: أولاً، قم بإجراء إعادة ضبط المصنع على جهاز iPhone الجديد الخاص بك.
الخطوة 2: بعد ذلك، حدد "استعادة من نسخة احتياطية iCloud" (إذا قمت بشراء جهاز iPhone جديد مختوم، فستظهر هذه الخطوة أثناء عملية التثبيت، ويمكنك تخطي خطوة إعادة ضبط المصنع).
الخطوة 3: بعد ذلك، أدخل معرف Apple الخاص بك وحدد "متابعة".
الخطوة 4: في هذه الخطوة، حدد أحدث نسخة احتياطية لاستعادة البيانات. انتظر قليلاً حتى يكتمل نقل البيانات ويصبح هاتف iPhone الجديد جاهزًا للاستخدام.
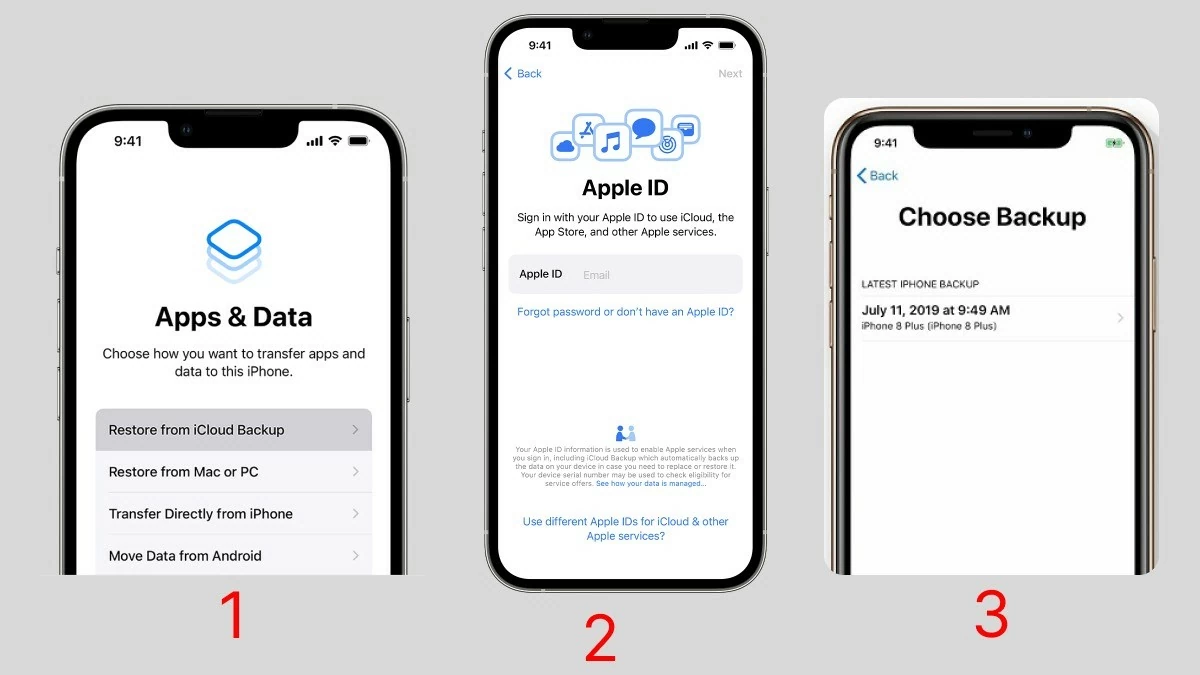 |
كيفية نقل البيانات من iPhone إلى iPhone بسهولة باستخدام Easeus MobiMover
طريقة سريعة لنقل البيانات من جهاز iPhone القديم إلى الجديد هي استخدام تطبيق Easeus MobiMover. هذا التطبيق متوافق مع نظامي macOS وWindows، مما يجعله خيارًا شائعًا لمستخدمي iPhone الذين يستخدمون أيضًا أجهزة كمبيوتر تعمل بنظام Windows. يتميز Easeus MobiMover بخفة وزنه، وسلاسة تشغيله، ولا يستهلك الكثير من ذاكرة جهاز الكمبيوتر.
الخطوة ١: أولًا، وصّل هاتفي iPhone القديم والجديد بالكمبيوتر عبر كابل Lightning. عند ظهور الرسالة، اختر "الوثوق بالكمبيوتر" ثم انقر على "السماح" للسماح للتطبيق بالوصول إلى جهازك.
الخطوة الثانية: افتح تطبيق EaseUS MobiMover على جهاز الكمبيوتر. اختر وضع "من هاتف إلى هاتف" من شريط الأدوات في الزاوية اليسرى من الشاشة. حدد نوع البيانات التي تريد نقلها، مثلاً من iPhone 11 إلى iPhone 14 أو العكس، حسب احتياجاتك. ثم انقر على أيقونة "التالي".
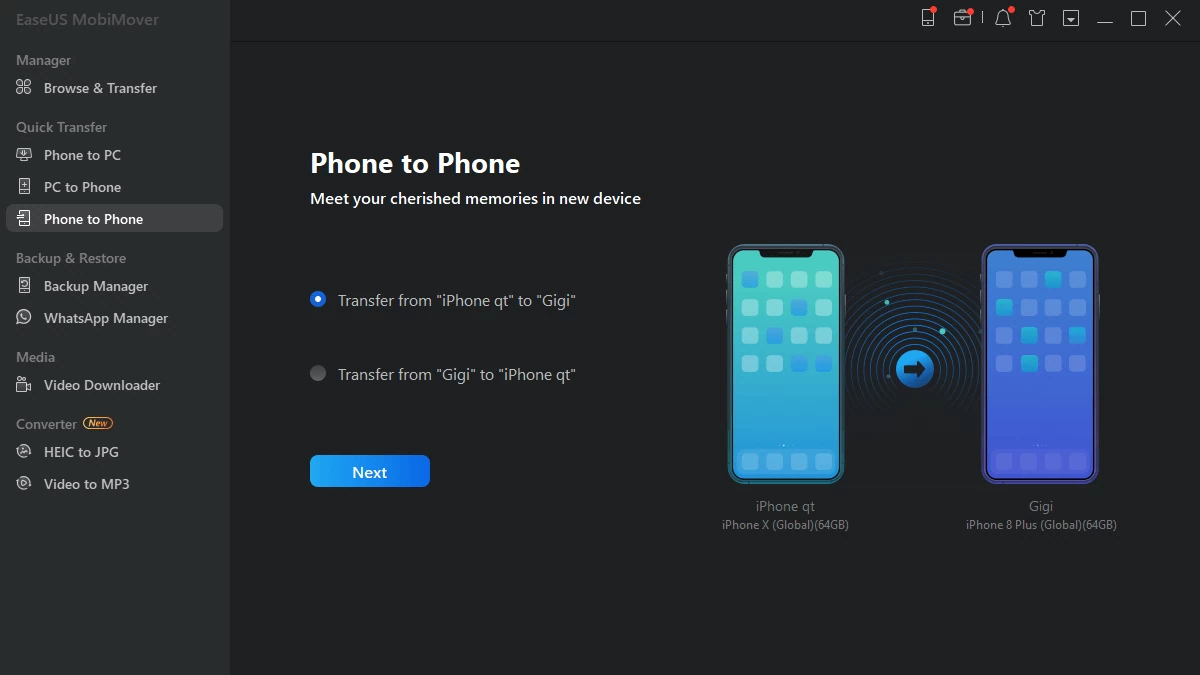 |
الخطوة 3: في هذه الخطوة، حدد نوع البيانات التي تريد نقلها. يدعم النظام أنواعًا متعددة من البيانات، مثل: الصوت، والصور، والفيديو ، والكتب، وجهات الاتصال، والبودكاست.
يمكنك تحديد جميع البيانات أو نوع واحد منها فقط حسب احتياجاتك، وذلك بتحديد المربع المناسب. ثم انقر على "نقل" لبدء عملية النقل. انتظر بضع دقائق لإتمام عملية النقل.
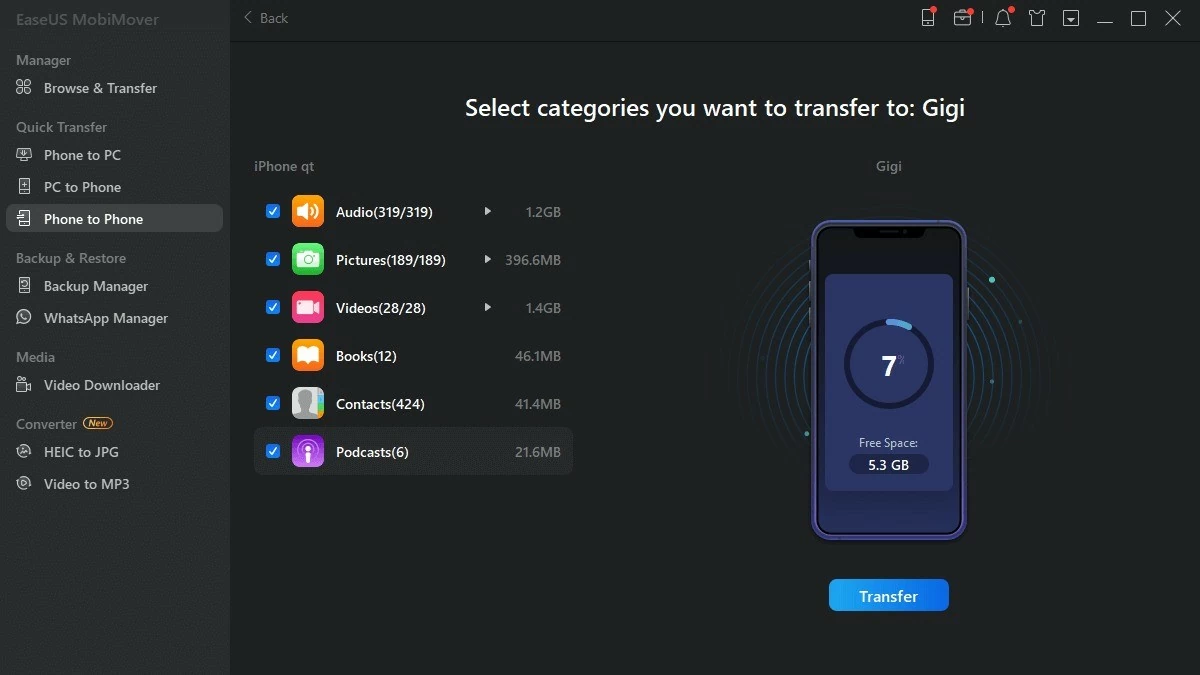 |
ملاحظة: اعتمادًا على منفذ الاتصال بالكمبيوتر الخاص بك، يمكنك اختيار كابل USB - Lightning (المضمن في صندوق طرز iPhone القديمة) أو كابل Type C - Lightning (المضمن في طرز iPhone الجديدة).
قم بتنزيل تطبيق EaseUS MobiMover على:
تعليمات نقل البيانات من iPhone القديم إلى iPhone الجديد باستخدام iTools
بالإضافة إلى التطبيقات المذكورة أعلاه، يُعد iTools خيارًا شائعًا لنقل البيانات من هاتف iPhone قديم إلى هاتف iPhone جديد. يدعم iTools نظامي التشغيل macOS وWindows، لذا حتى إذا لم يكن لديك جهاز MacBook أو iMac، فلا يزال بإمكانك استخدامه. من مزايا iTools خفة وزنه وسلاسة عمله حتى على أجهزة الكمبيوتر منخفضة المواصفات. إليك خطوات نقل البيانات من هاتف iPhone قديم إلى هاتف iPhone جديد باستخدام iTools:
الخطوة 1: قم بتنزيل تطبيق iTools لجهاز الكمبيوتر الخاص بك من الروابط التالية:
الخطوة الثانية: وصّل كلاً من هاتفي الآيفون القديم والجديد بالكمبيوتر باستخدام كابل Lightning. ثم افتح تطبيق iTools واختر "Toolbox" من شريط الأدوات. واجهة iTools بديهية وسهلة الاستخدام.
الخطوة 3: على الشاشة، اختر "نقل الهاتف" من قسم "الأدوات". عيّن جهاز iPhone القديم كمصدر والجهاز الجديد كهدف. انقر على "التالي"، وانتظر بضع دقائق، وستُكمل عملية نقل البيانات بنجاح.
ملاحظة: على غرار نقل البيانات باستخدام Easeus MobiMover وiTools، يجب عليك اختيار كابل USB - Lightning أو Type C - Lightning، اعتمادًا على منفذ الاتصال الذي يدعمه جهاز الكمبيوتر الخاص بك.
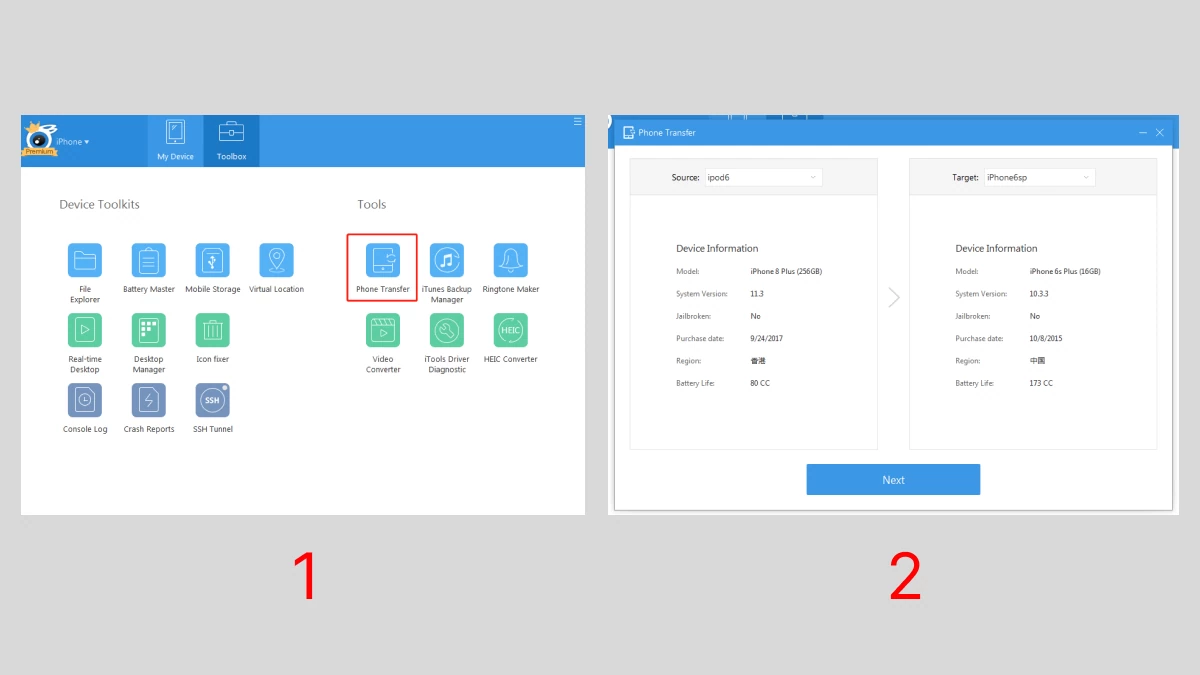 |
دليل بسيط لنقل البيانات من iPhone إلى iPhone باستخدام OTA
هناك طريقة أخرى لنقل البيانات من جهاز iPhone إلى آخر وهي استخدام OTA. إليك الخطوات:
الخطوة ١: باستخدام جهاز كمبيوتر مُثبّت عليه iTunes (يمكن أن يكون جهاز كمبيوتر يعمل بنظام Windows أو macOS)، وصّل جهازك الآيفون القديم. ثم حدّث نظام iOS وiTunes لضمان التوافق.
الخطوة ٢: اختر iCloud لنسخ بياناتك احتياطيًا، ثم انقر على "نسخ احتياطي الآن". بعد ذلك، انتظر بضع دقائق حتى تكتمل عملية النسخ الاحتياطي.
الخطوة 3: ثم انقر فوق تم لإكمال العملية.
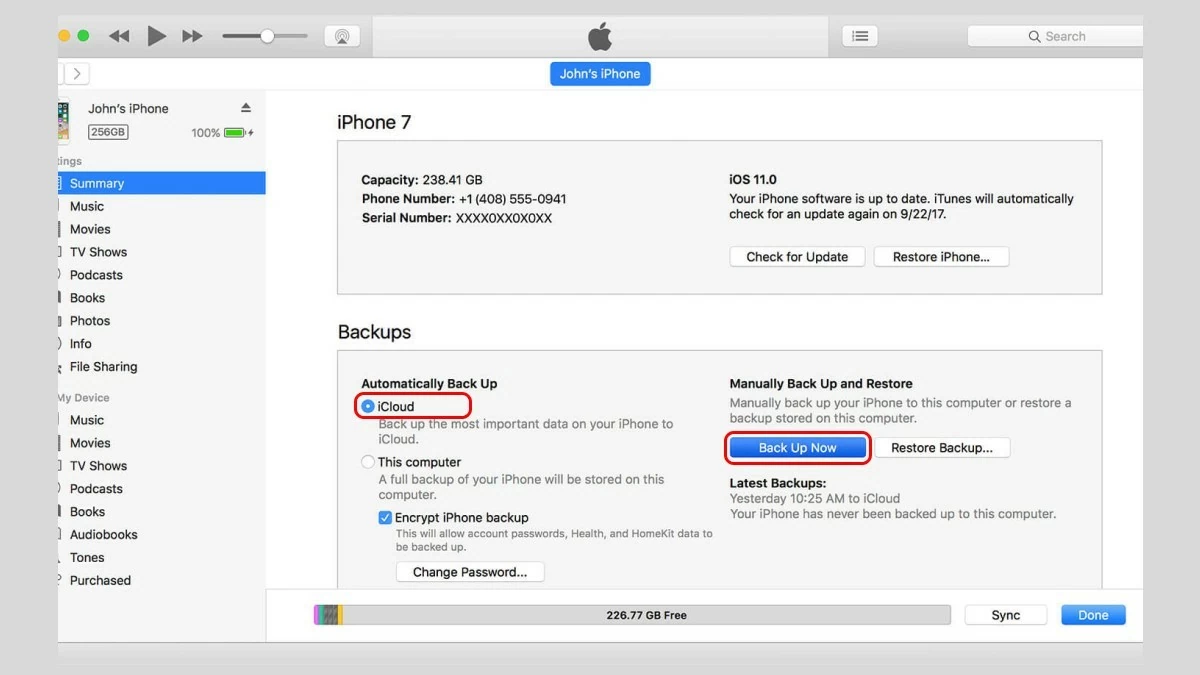 |
فيما يلي تسع طرق بسيطة لنقل البيانات من جهاز iPhone إلى آخر. من بينها، يُعد نقل البيانات باستخدام رمز الاستجابة السريعة (QR code) الأكثر شيوعًا لتوفير الوقت. شارك هذه الطرق مع أقاربك إذا احتاجوا إلى نقل بيانات على iPhone. نتمنى لك التوفيق!
[إعلان 2]
المصدر: https://baoquocte.vn/cach-chuyen-du-lieu-giua-hai-iphone-nhanh-chong-284833.html



![[صورة] أجنحة عرض مبهرة للمحافظات والمدن في معرض 80 عامًا من رحلة الاستقلال - الحرية - السعادة](https://vphoto.vietnam.vn/thumb/1200x675/vietnam/resource/IMAGE/2025/9/7/cd63e24d8ef7414dbf2194ab1af337ed)
![[صورة] رئيس الوزراء فام مينه تشينه يحضر الذكرى الثمانين لتأسيس محطة إذاعة صوت فيتنام](https://vphoto.vietnam.vn/thumb/1200x675/vietnam/resource/IMAGE/2025/9/7/abdcaa3d5d7f471abbe3ab22e5a35ec9)










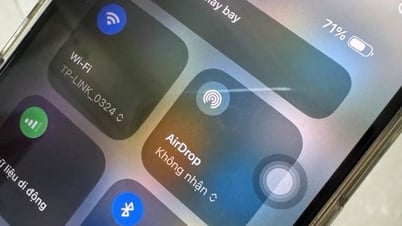





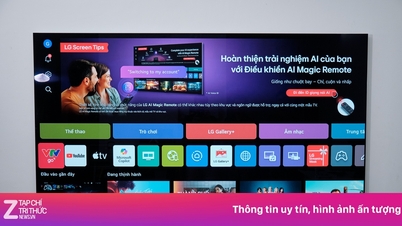




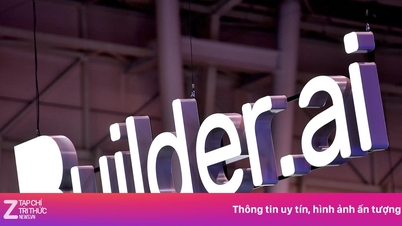












![[صورة] الأمين العام تو لام يحضر الذكرى الخامسة والخمسين لبث أول برنامج تلفزيوني](https://vphoto.vietnam.vn/thumb/1200x675/vietnam/resource/IMAGE/2025/9/7/8b8bd4844b84459db41f6192ceb6dfdd)
















![[تسليط الضوء] علامة VIMC في معرض الإنجازات الوطنية](https://vphoto.vietnam.vn/thumb/402x226/vietnam/resource/IMAGE/2025/9/7/932133a54d8b4becad48ef4f082f3eea)






![[قريبًا] ورشة عمل: حل مخاوف أصحاب الأعمال بشأن إلغاء الضريبة الإجمالية](https://vphoto.vietnam.vn/thumb/402x226/vietnam/resource/IMAGE/2025/9/7/5627bb2d0c3349f2bf26accd8ca6dbc2)


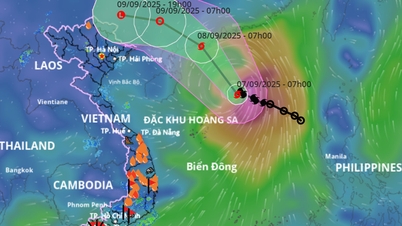




































تعليق (0)