معرفة كيفية تكرار العناوين في Word تساعدك على إدارة جداولك بفعالية أكبر. اقرأ المقالة التالية لتتعلم كيفية القيام بذلك بسرعة وفعالية!
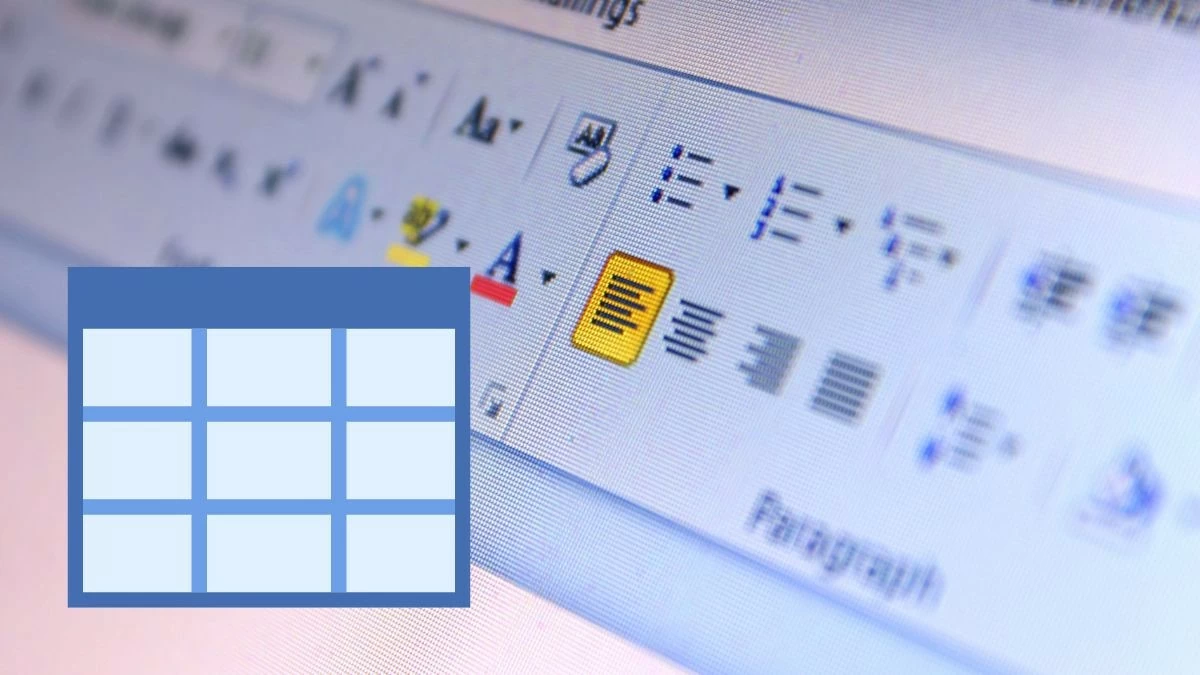 |
كيفية تكرار العنوان في Word مع كل إصدار بشكل أسرع
يمكنك نسخ رأس الصفحة في Word في معظم الإصدارات، من Word 2003 إلى Office 365. مع أن واجهات الاستخدام تختلف قليلاً، إلا أن العملية متشابهة بشكل عام. تأكد من اتباع التعليمات المطابقة للإصدار الذي تستخدمه.
تعليمات Microsoft Office 365
لتكرار الرأس في Word عند العمل مع الجداول، يمكنك اتباع الخطوات التالية:
الخطوة 1: افتح ملف Word الذي يحتاج إلى تكرار الرأس وحدد الصف الأول بأكمله من الرأس في الجدول.
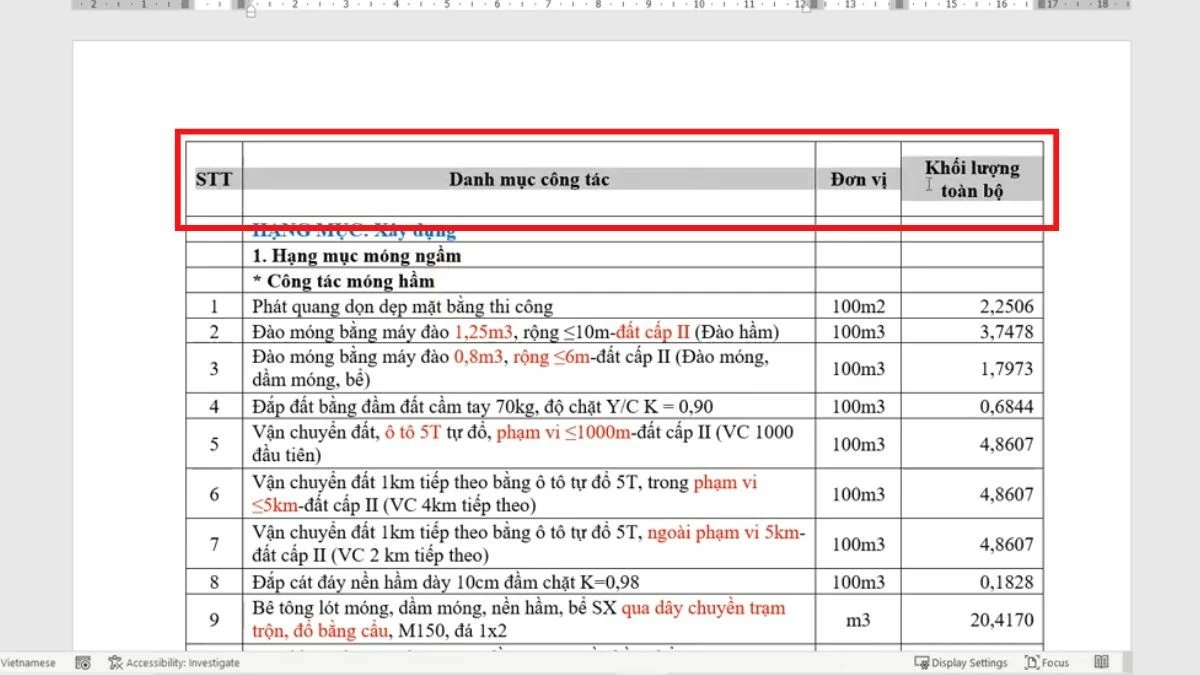 |
الخطوة ٢: بعد تحديد صف الرأس، انقر بزر الماوس الأيمن على المنطقة المحددة. عند ظهور قائمة السياق، اختر "خصائص الجدول" لفتح الإعدادات المتعلقة بالجدول.
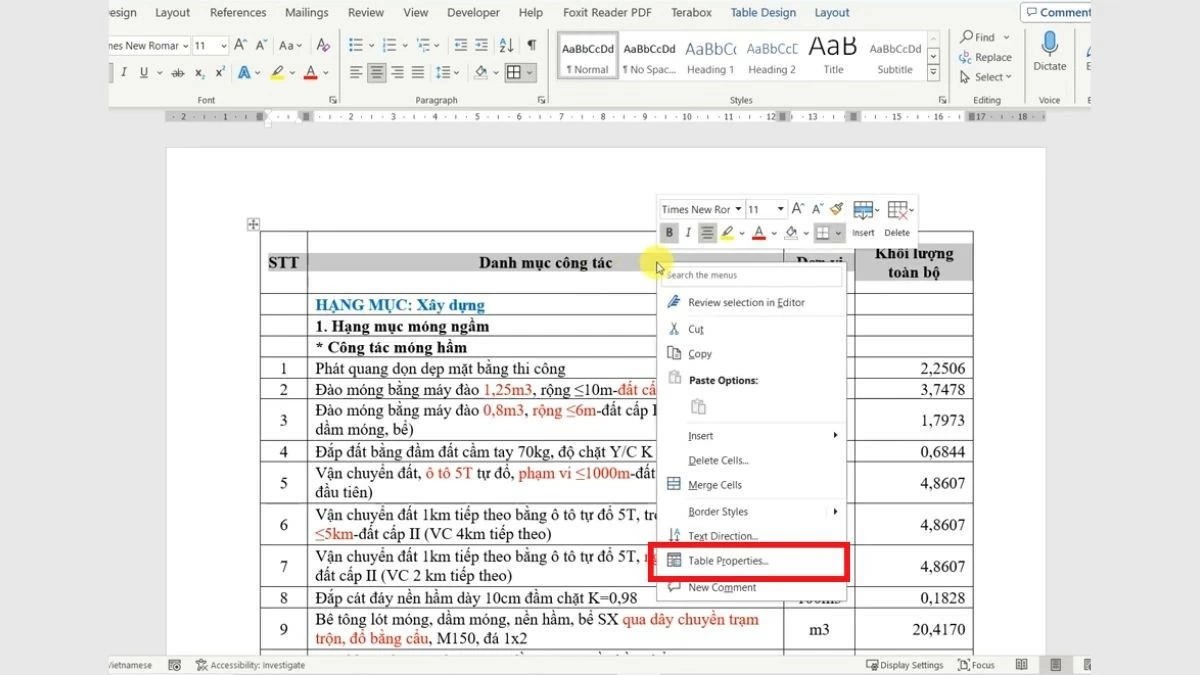 |
الخطوة 3: في نافذة "خصائص الجدول" ، انتقل إلى تبويب "الصف" . هنا، حدد "تكرار كصف رأسي في أعلى كل صفحة" ، ثم انقر على "موافق" لإكمال العملية.
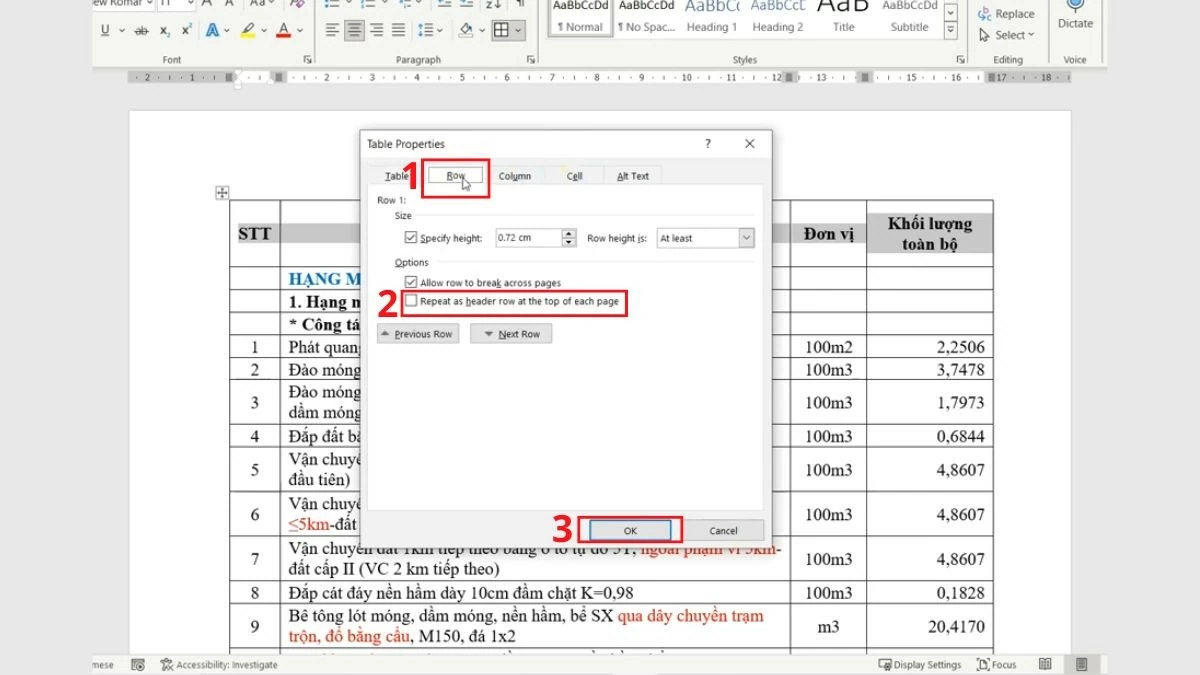 |
تعليمات Word 2019 و2016 و2013
إن إجراء تكرار سطر الموضوع في Word 2019 و2016 و2013 مشابه للإصدارات الأحدث:
الخطوة ١: افتح برنامج وورد ٢٠١٩ أو ٢٠١٦ أو ٢٠١٣، وانتقل إلى المستند الذي تريد تكرار العنوان فيه. حدد سطر العنوان الذي تريد تكراره، ثم حدد السطر بأكمله.
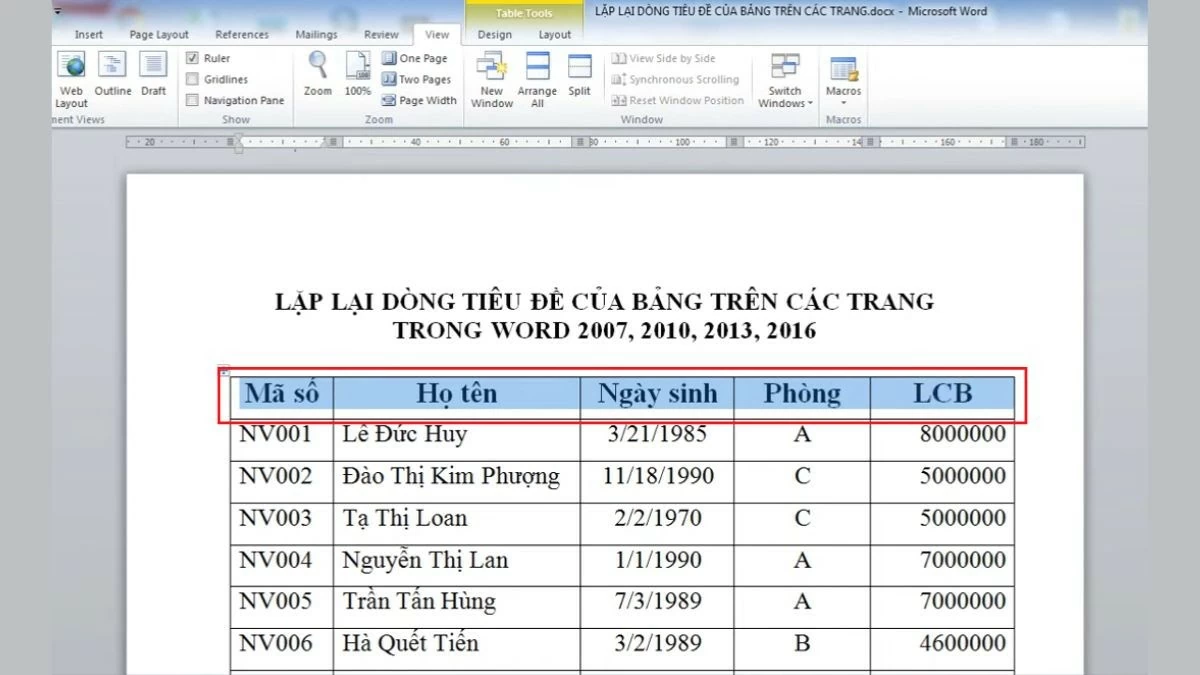 |
الخطوة ٢: بعد تحديد صف الرأس، انقر بزر الماوس الأيمن على المنطقة المحددة لفتح قائمة السياق. هنا، اختر "خصائص الجدول" لمتابعة إعداد الجدول.
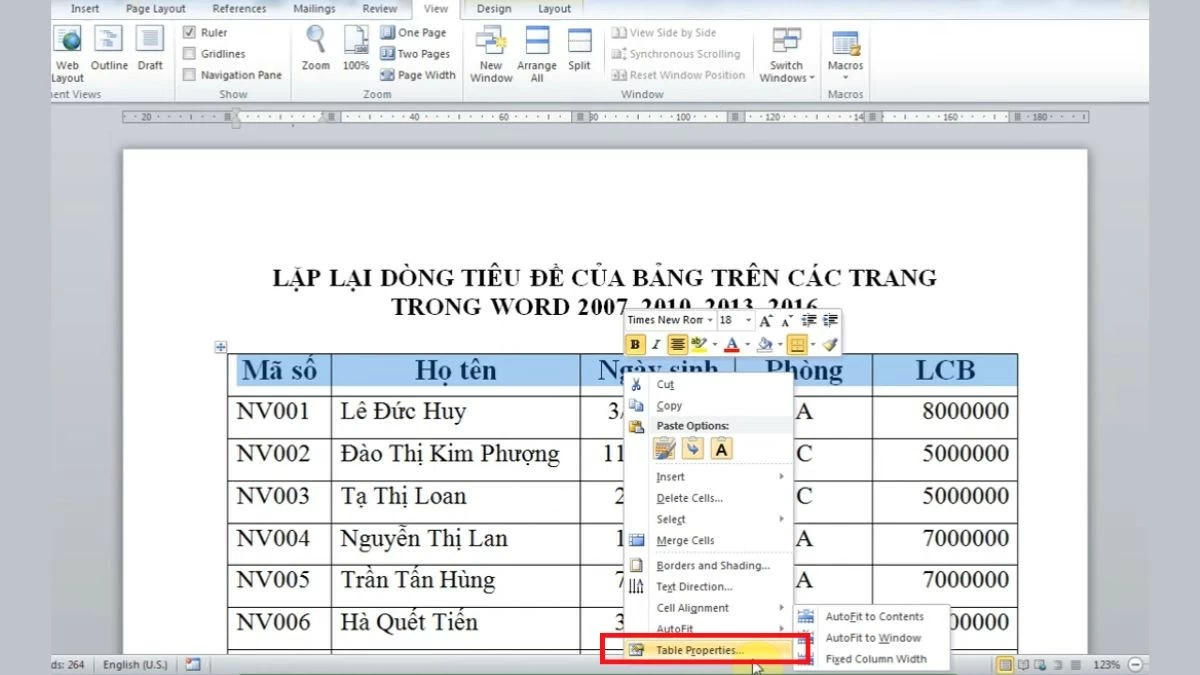 |
الخطوة 3: عندما تظهر نافذة "خصائص الجدول" ، انتقل إلى علامة التبويب "الصف" لضبط الإعدادات المتعلقة بالصفوف في الجدول.
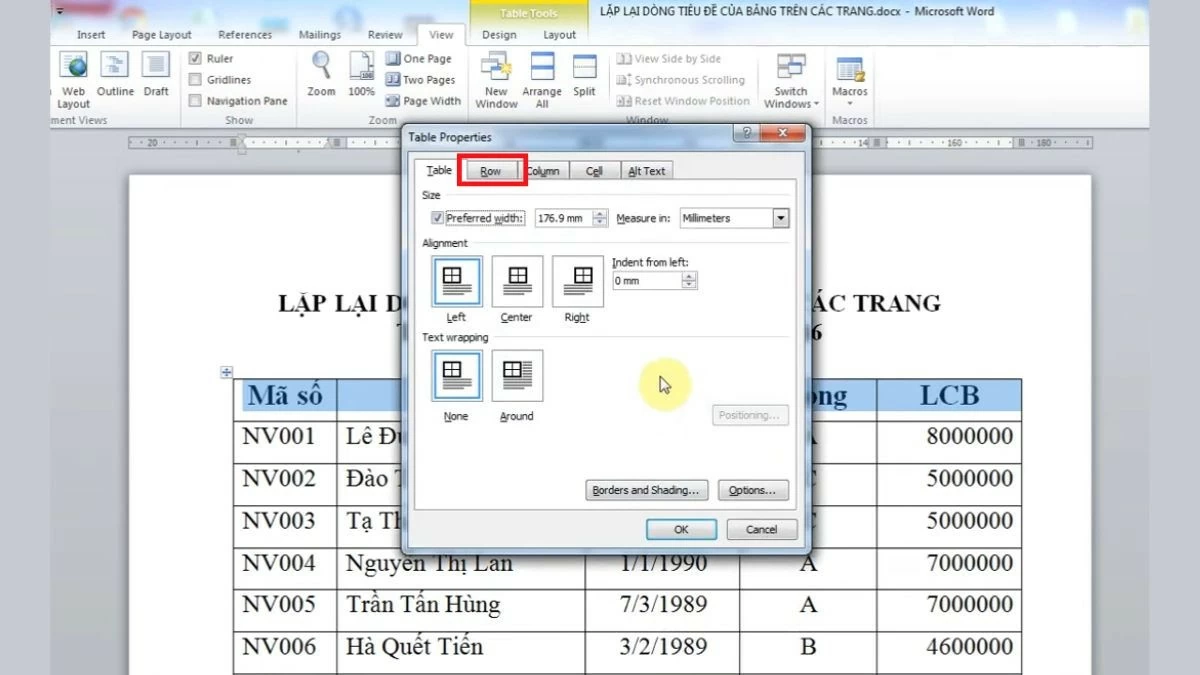 |
الخطوة 4: أخيرًا، في علامة التبويب "الصف" ، ابحث عن مربع الاختيار "تكرار كصف رأس في أعلى كل صفحة" وقم بتفعيل ميزة تكرار الرأس في كل صفحة من الجدول، ثم انقر فوق موافق .
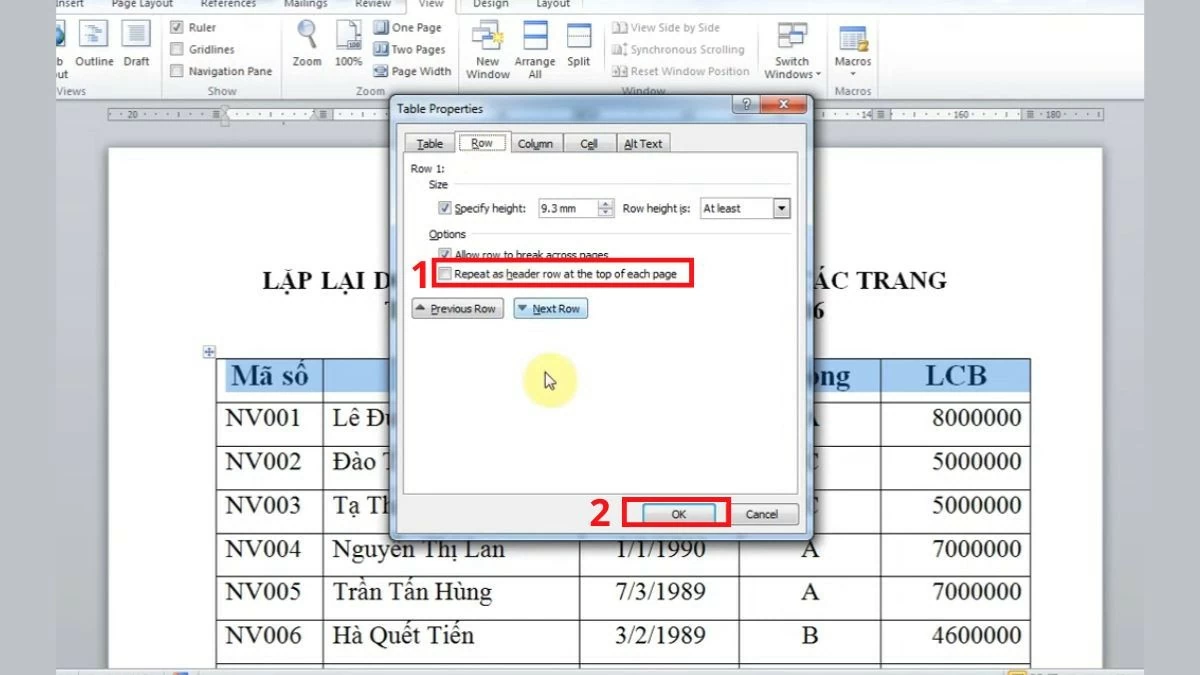 |
تعليمات لـ Word 2007 و2010
الخطوة ١: أولاً، افتح ملف وورد ٢٠٠٧ أو ٢٠١٠ الذي تريد تكرار عنوانه. بعد فتح المستند، حدد سطر العنوان الذي تريد ظهوره في أعلى كل صفحة، ثم حدد السطر بأكمله للتحضير للخطوات التالية.
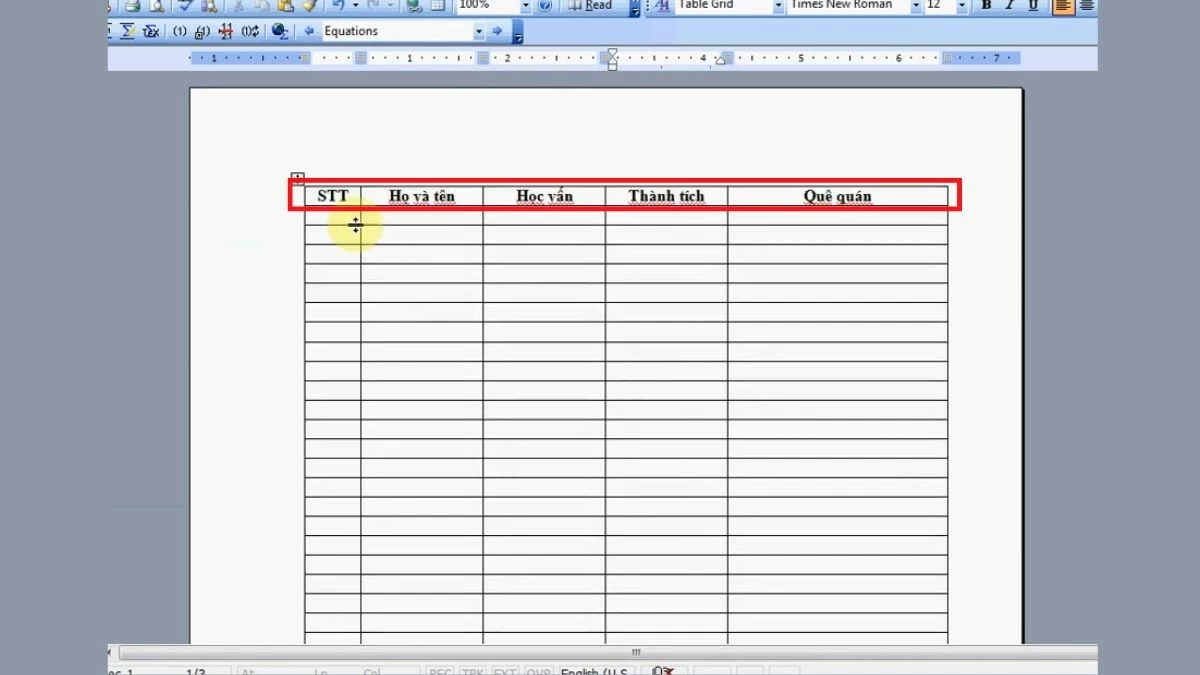 |
الخطوة ٢: بعد تحديد صف العنوان، انقر بزر الماوس الأيمن على المنطقة المحددة. ستظهر قائمة خيارات؛ اختر فيها "خصائص الجدول" لمواصلة تعديل الجدول.
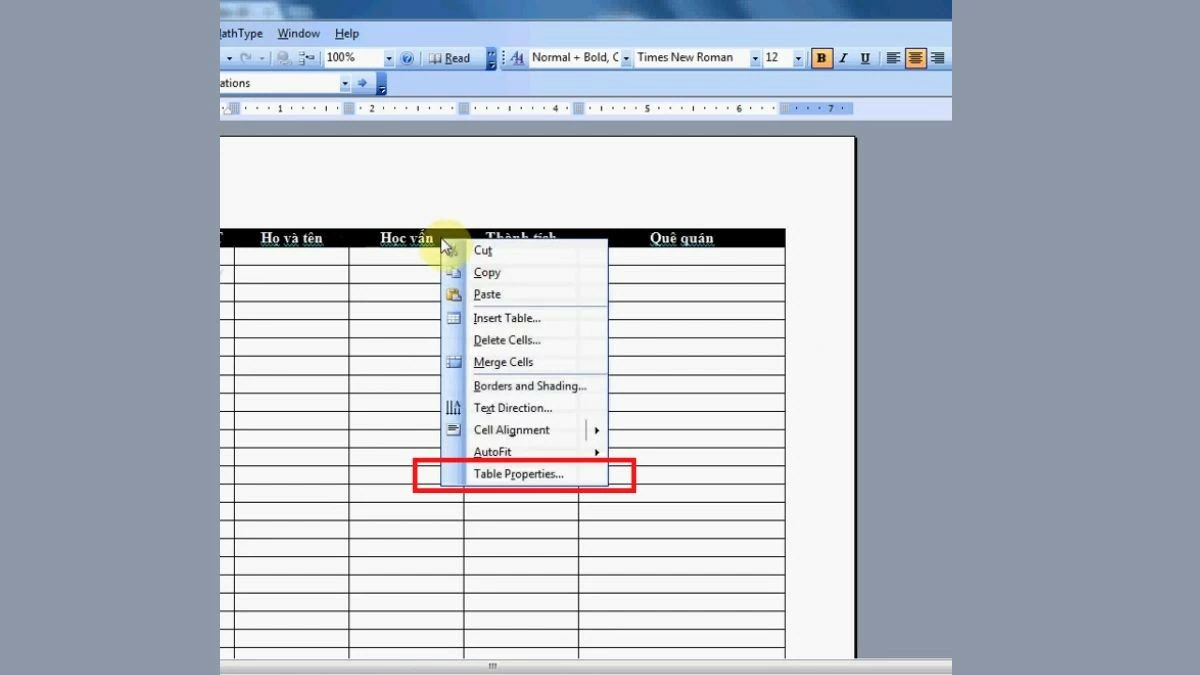 |
الخطوة 3: بعد ظهور نافذة "خصائص الجدول"، انتقل إلى تبويب "الصفوف". ستجد هنا خيارات الإعدادات المتعلقة بالصفوف في جدولك.
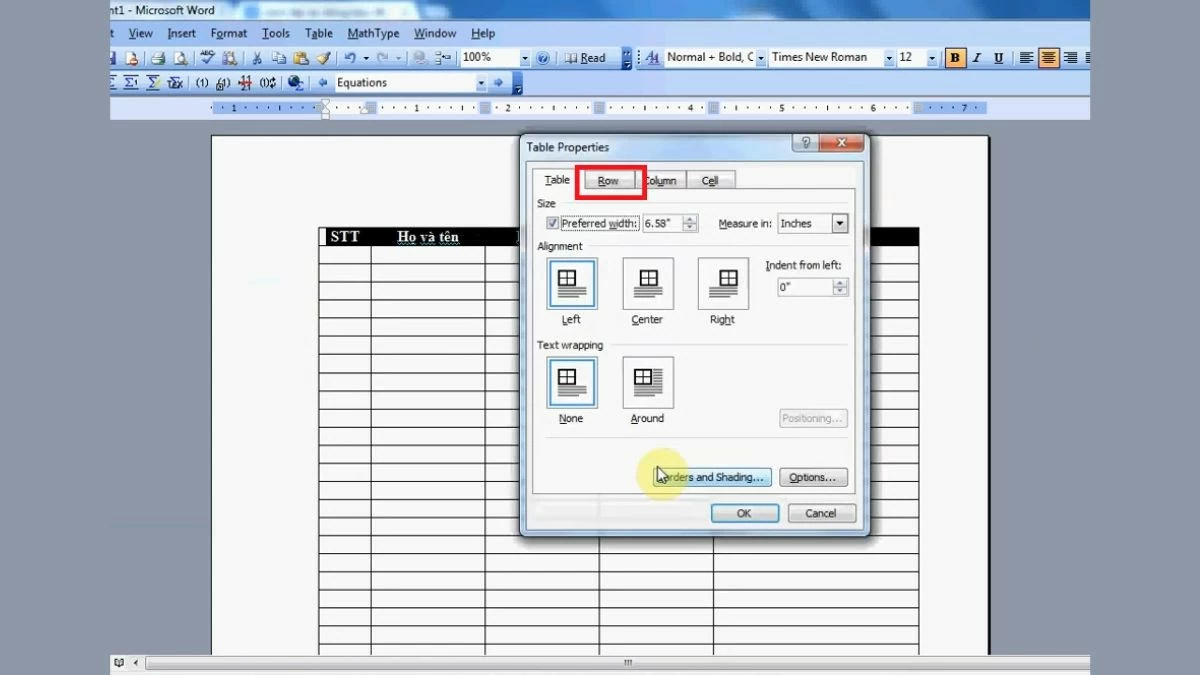 |
الخطوة 4: أخيرًا، في علامة تبويب "الصف"، ابحث عن خيار "تكرار كصف رأسي في أعلى كل صفحة" وحدده. ثم انقر على "موافق" للعودة إلى واجهة التحرير والاطلاع على النتائج.
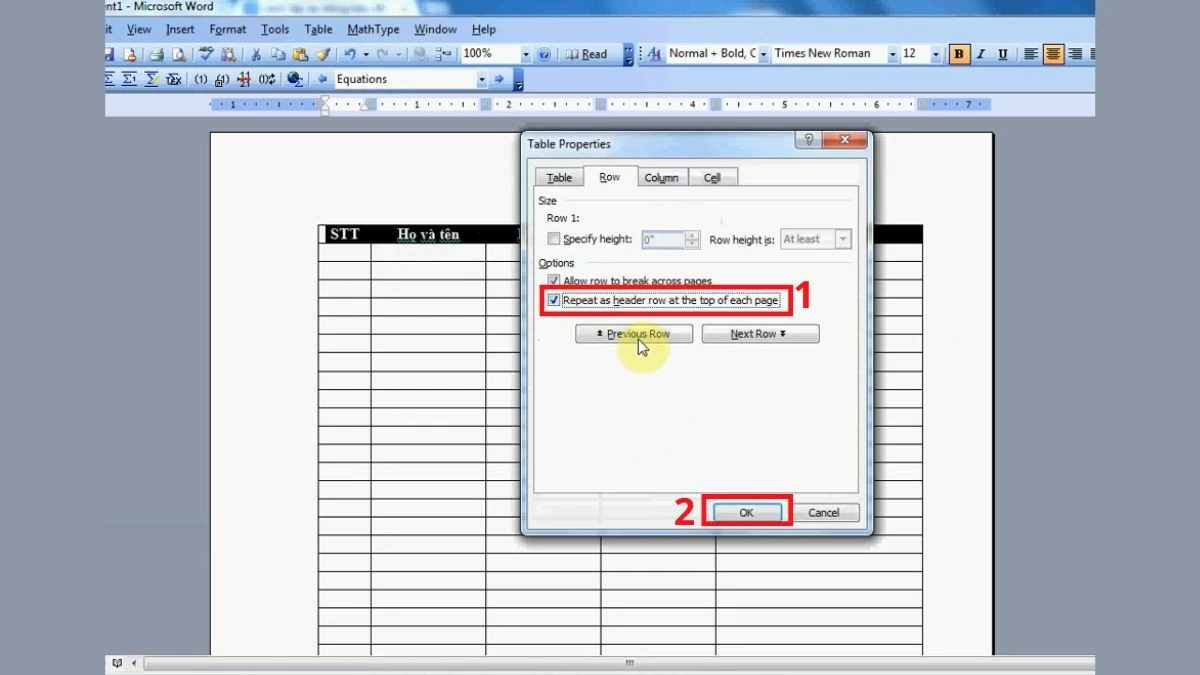 |
تعليمات لبرنامج Word 2003
لتكرار سطر الموضوع في Word 2003، يمكنك اتباع الخطوات التالية:
الخطوة ١: افتح ملف Word ٢٠٠٣ الذي تريد تكرار عنوانه. بعد فتح المستند، حدد سطر العنوان المطلوب تكراره، ثم حدد السطر بأكمله استعدادًا للخطوات التالية.
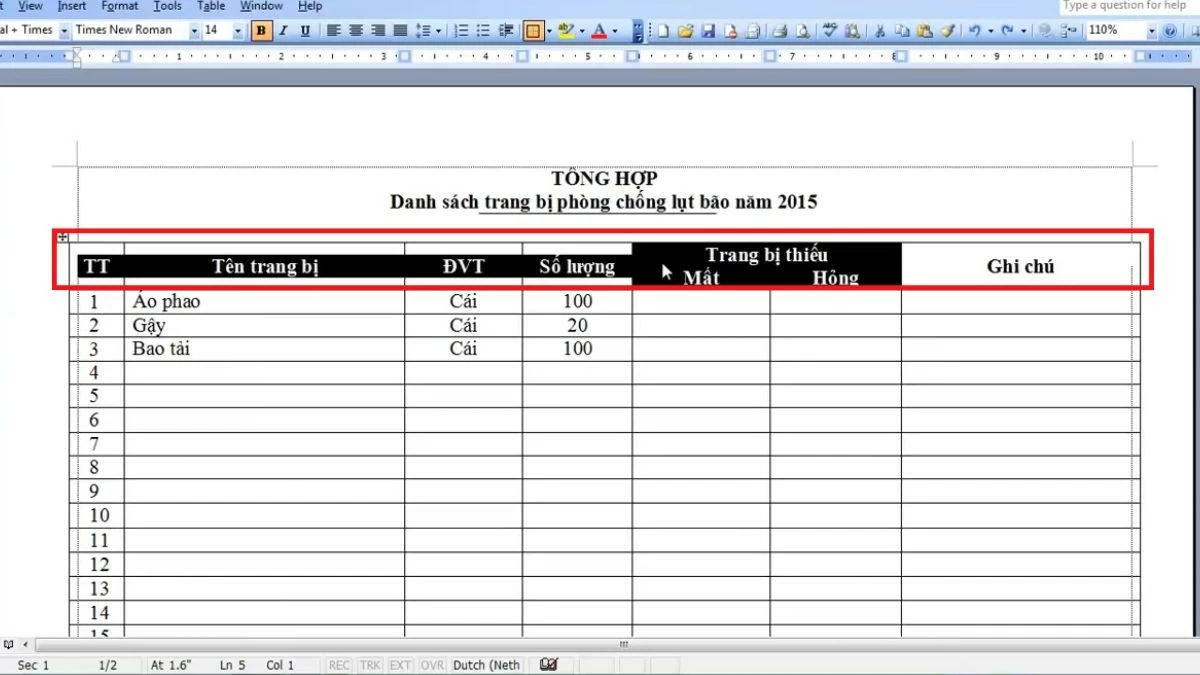 |
الخطوة ٢: بعد تحديد صف الرأس، انقر بزر الماوس الأيمن على المنطقة المحددة. ستظهر قائمة خيارات؛ عليك اختيار "خصائص الجدول" لمواصلة ضبط إعدادات الجدول.
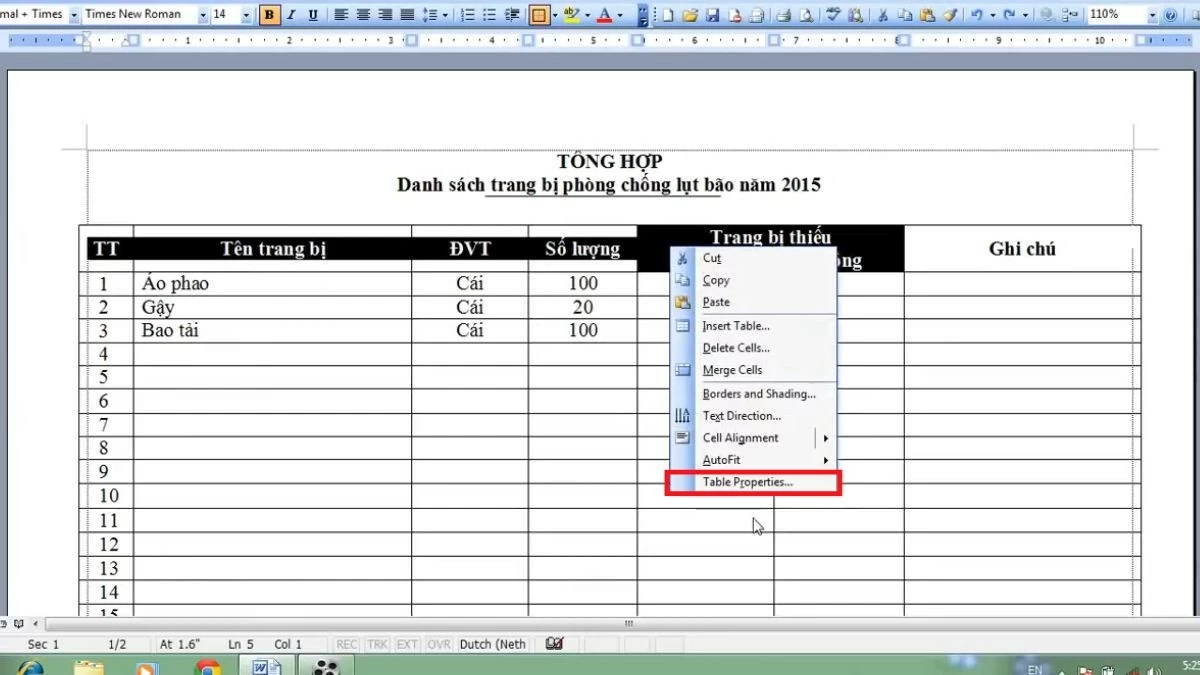 |
الخطوة 3: عندما تظهر نافذة "خصائص الجدول"، انتقل إلى علامة التبويب "الصف" لمواصلة الإعدادات.
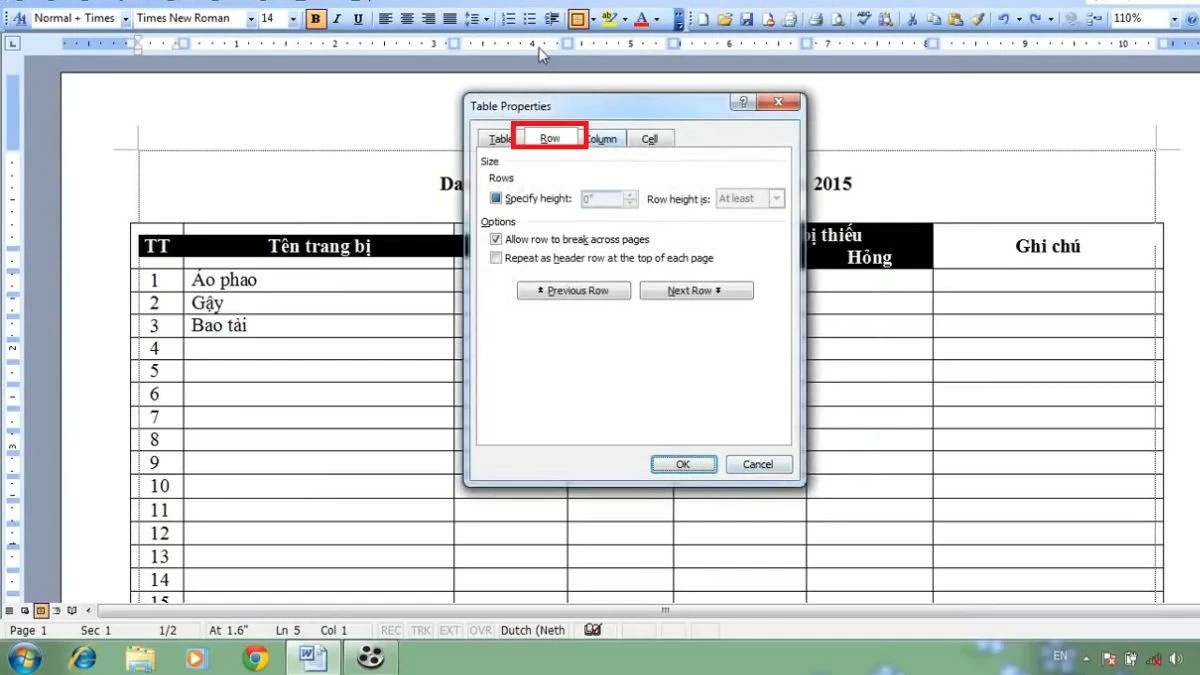 |
الخطوة 4: هنا، سترى خيار "تكرار كصف رأس الصفحة في أعلى كل صفحة". فعّل هذا الخيار وانقر على "موافق" لإكمال العملية ورؤية النتائج.
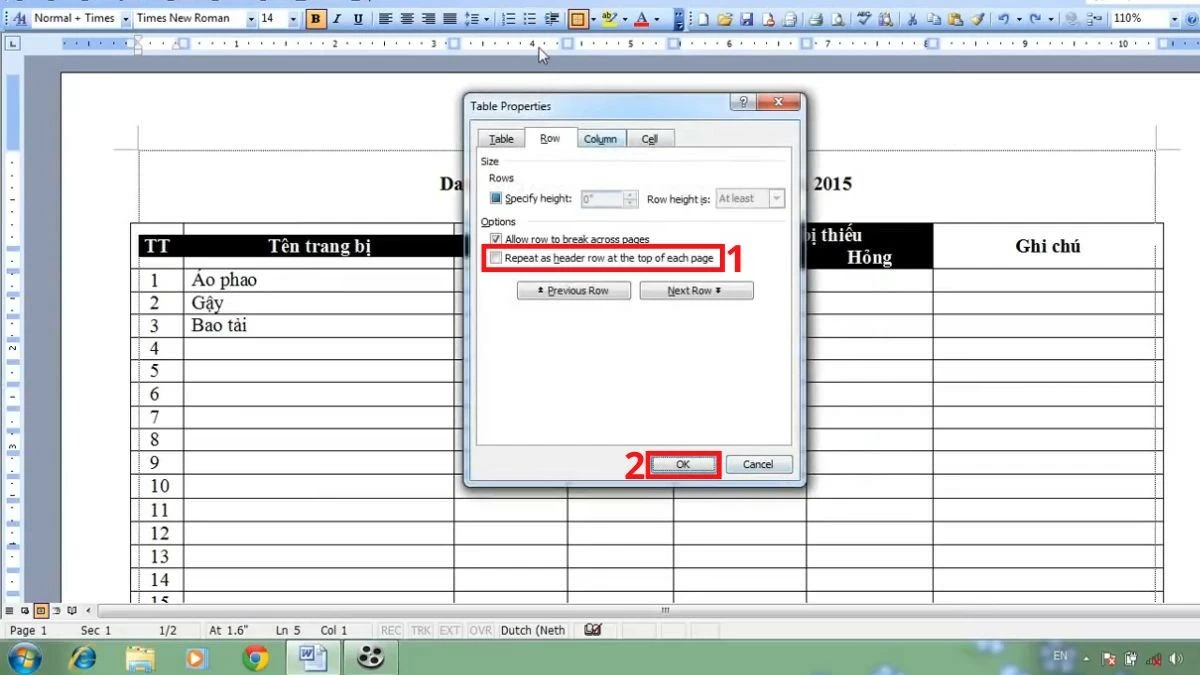 |
تعليمات حول كيفية إزالة العناوين المكررة في Word بطريقة بسيطة للغاية
كما هو الحال مع تكرار عناوين الجداول في Word، يمكنك بسهولة إزالة هذا الإعداد في أي وقت. الخطوات بسيطة ومشابهة تقريبًا للخطوات السابقة.
تعليمات Microsoft Office 365
الخطوة ١: أولاً، افتح ملف Word في Microsoft Office 365 الذي أعددته لتكرار العناوين. بعد فتح المستند، ابحث عن الجدول الذي يتكرر فيه العنوان في أعلى كل صفحة، ثم حدّد سطر العنوان.
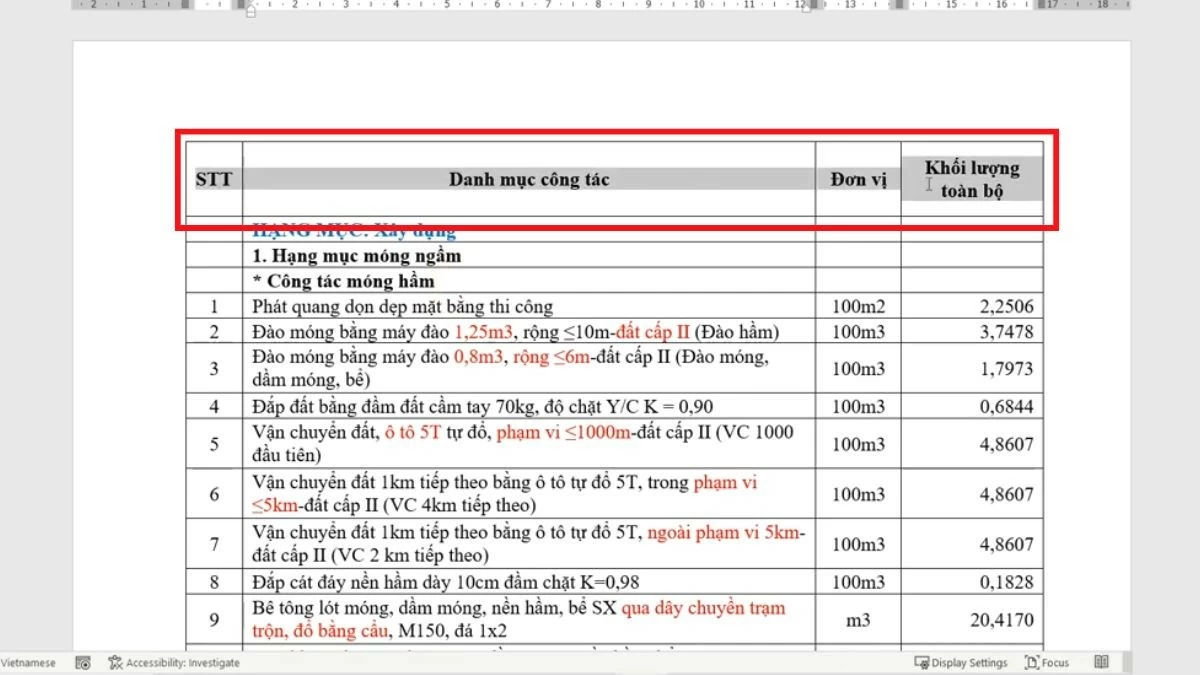 |
الخطوة 2: عندما تظهر قائمة السياق بعد النقر بزر الماوس الأيمن، حدد "خصائص الجدول" لفتح النافذة لضبط خصائص الجدول.
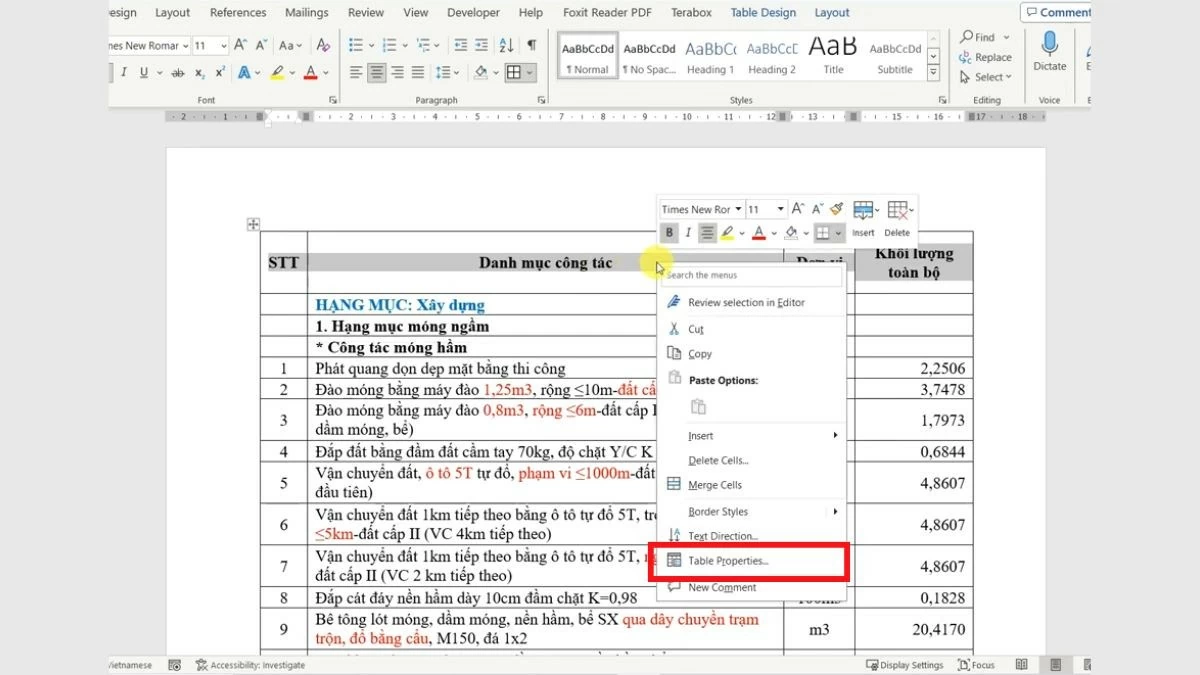 |
الخطوة 3: بعد ذلك، في نافذة "خصائص الجدول"، انتقل إلى علامة التبويب "الصف". هنا، ألغِ تحديد مربع "تكرار كصف رأس الصفحة في أعلى كل صفحة" لإيقاف تكرار صف الرأس في الصفحات، ثم انقر على "موافق" للتأكيد.
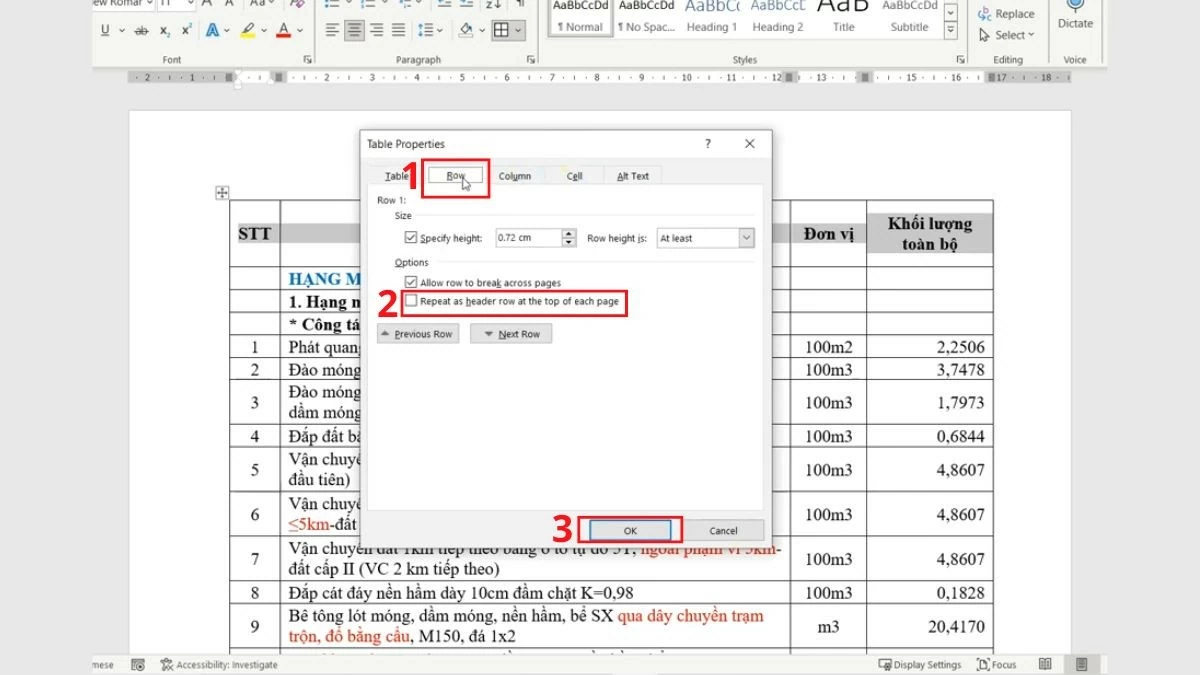 |
تعليمات لإصدارات Word 2019 و2016 و2013
الخطوة ١: أولاً، افتح ملف Word إصدار ٢٠١٩ أو ٢٠١٦ أو ٢٠١٣ الذي تعمل عليه، وانتقل إلى الجدول الذي يحتوي على صف العنوان الذي يتكرر في كل صفحة. ابحث عن صف العنوان الذي تريد تعطيل تكراره، ثم حدد الصف بأكمله. انقر بزر الماوس الأيمن على المنطقة المحددة لعرض قائمة الخيارات.
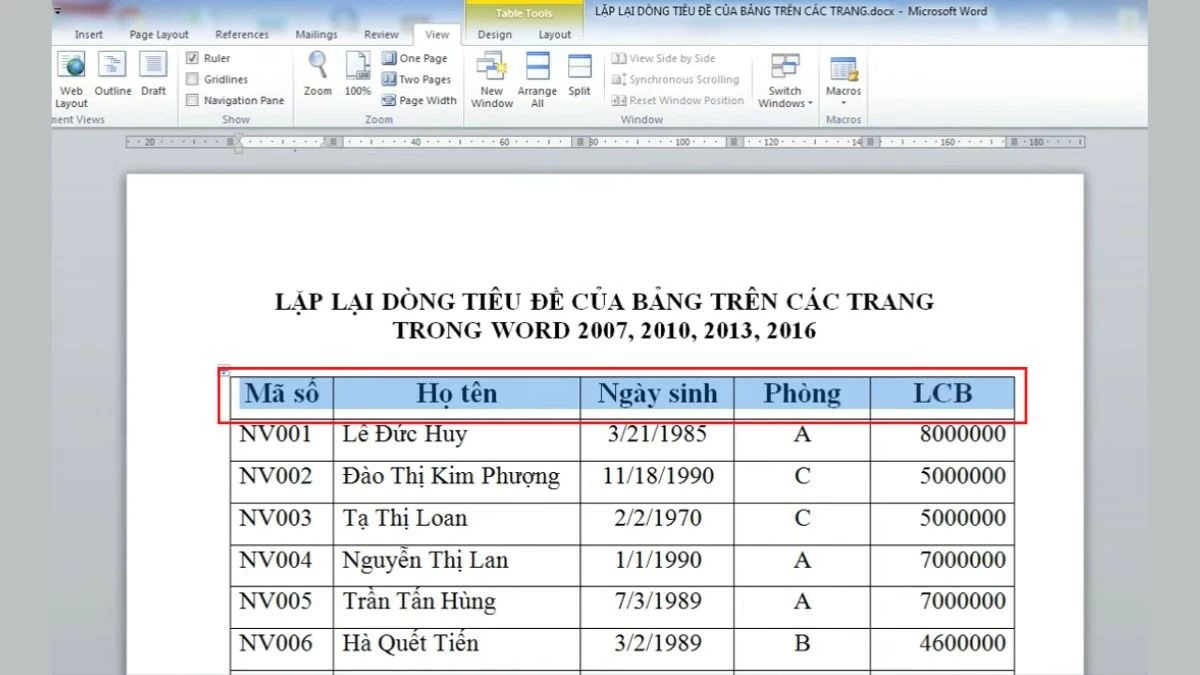 |
الخطوة 2: في القائمة التي تظهر عند النقر بزر الماوس الأيمن، حدد "خصائص الجدول" لفتح النافذة لإعداد الخصائص المتعلقة بالجدول.
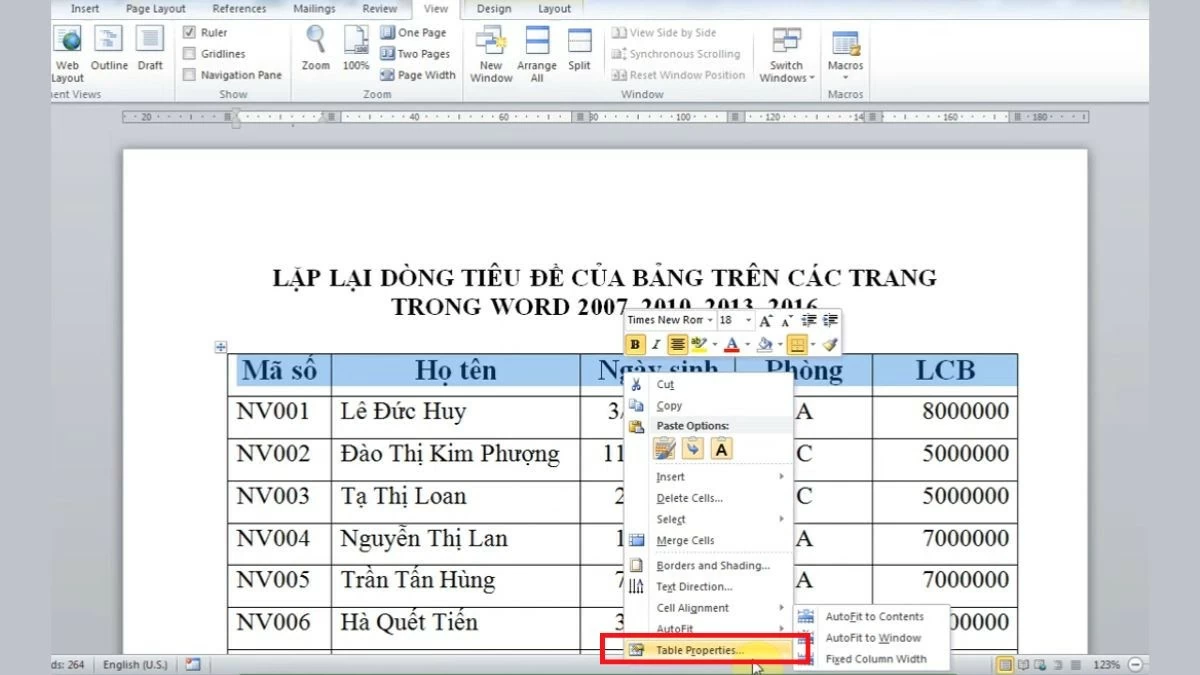 |
الخطوة 3: في نافذة "خصائص الجدول"، انتقل إلى علامة التبويب "الصف".
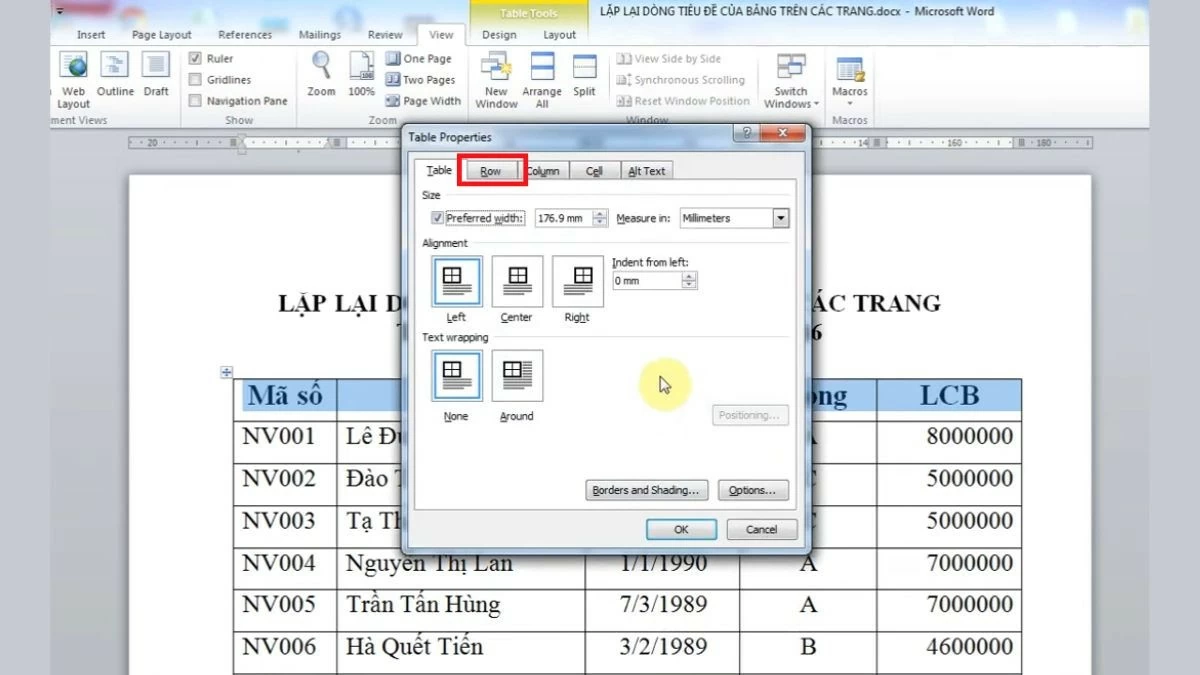 |
الخطوة 4: هنا، ألغِ تحديد مربع "تكرار كصف رأس الصفحة أعلى كل صفحة" لإيقاف تكرار الرأس. ثم انقر على "موافق" لحفظ التغييرات؛ من الآن فصاعدًا، لن يظهر الرأس في كل صفحة.
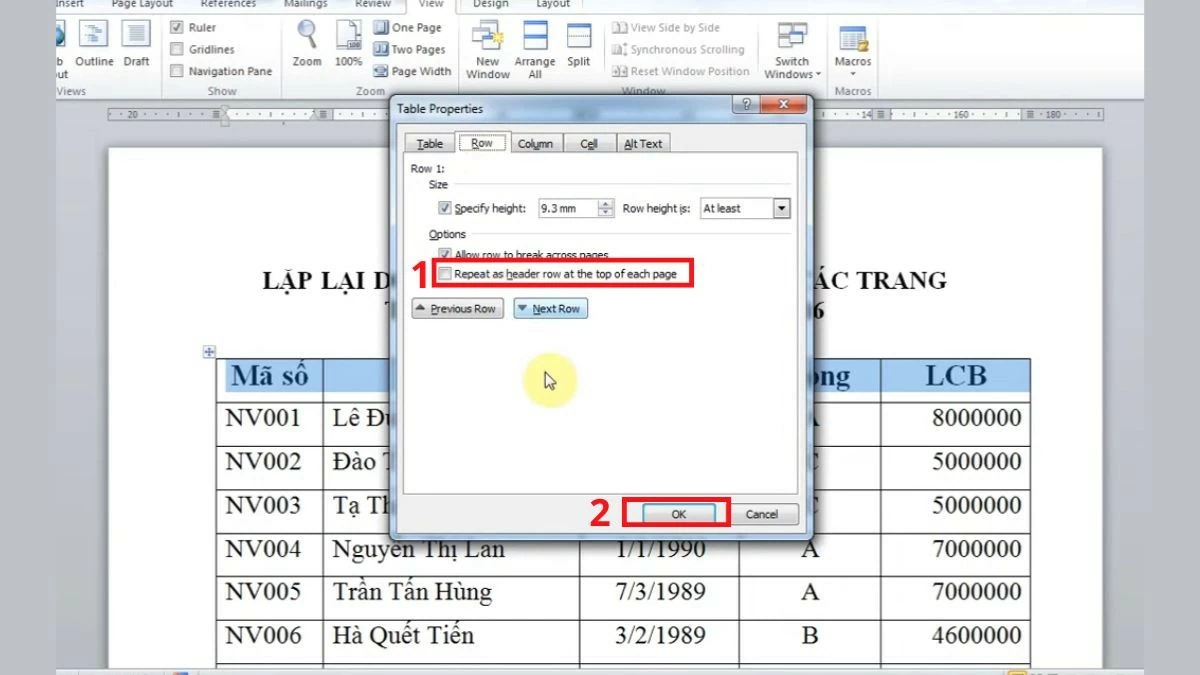 |
تعليمات لـ Word 2007 و2010
الخطوة ١: أولاً، افتح ملف Word 2007 أو 2010 الذي تستخدمه. انتقل إلى الجدول الذي يحتوي على صف العنوان المكرر في أعلى كل صفحة، وحدد صف العنوان الذي تريد إلغاء تكراره. ثم حدد صف العنوان بالكامل للتحضير للخطوات التالية.
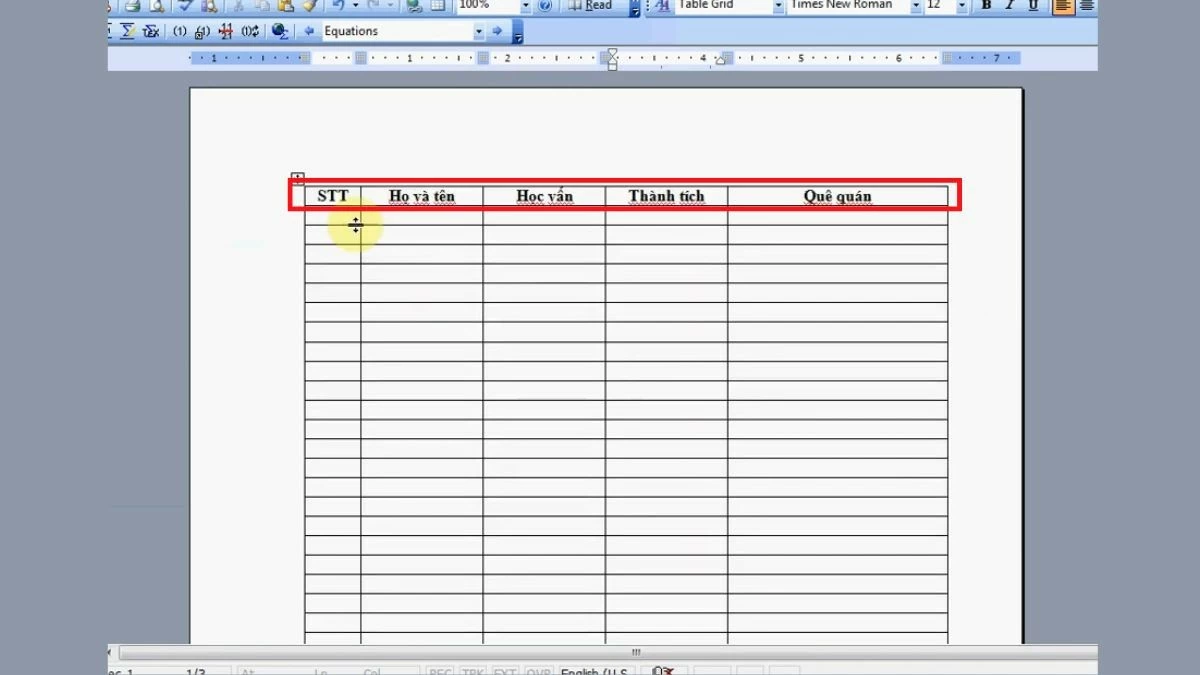 |
الخطوة الثانية: انقر بزر الماوس الأيمن على سطر العنوان المحدد لعرض قائمة سياقية بالخيارات ذات الصلة. في هذه القائمة، اختر "خصائص الجدول" لفتح نافذة تكوين الجدول.
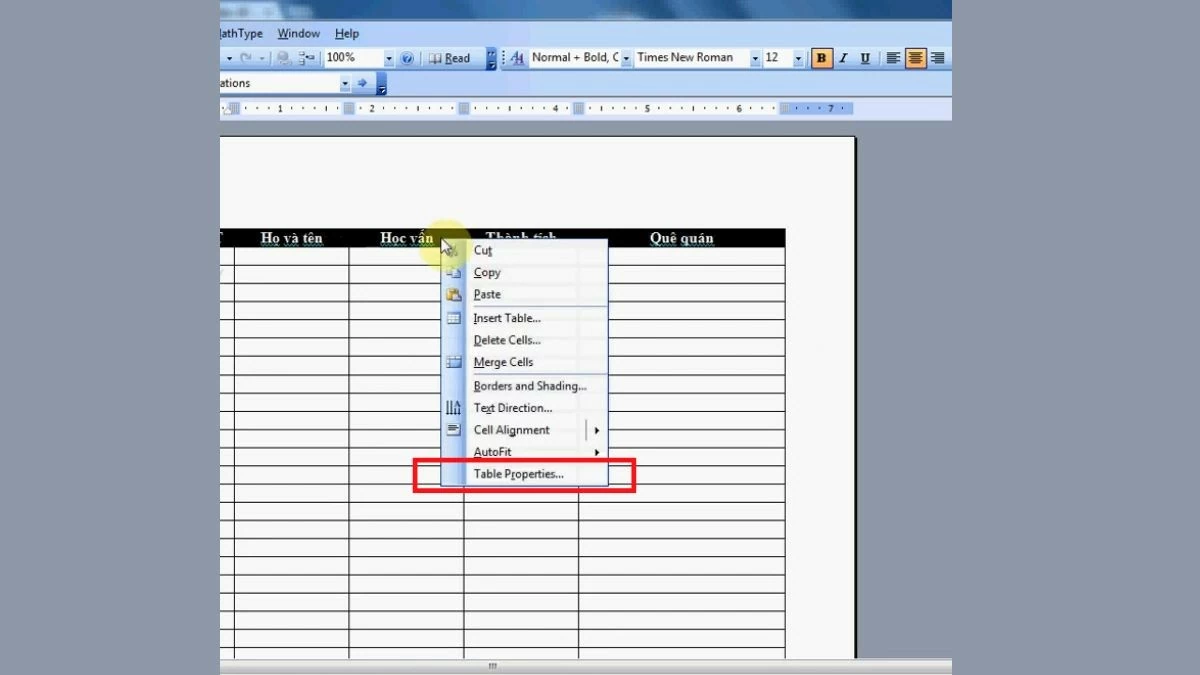 |
الخطوة 3: بعد ذلك، في نافذة "خصائص الجدول"، انتقل إلى علامة التبويب "الصف".
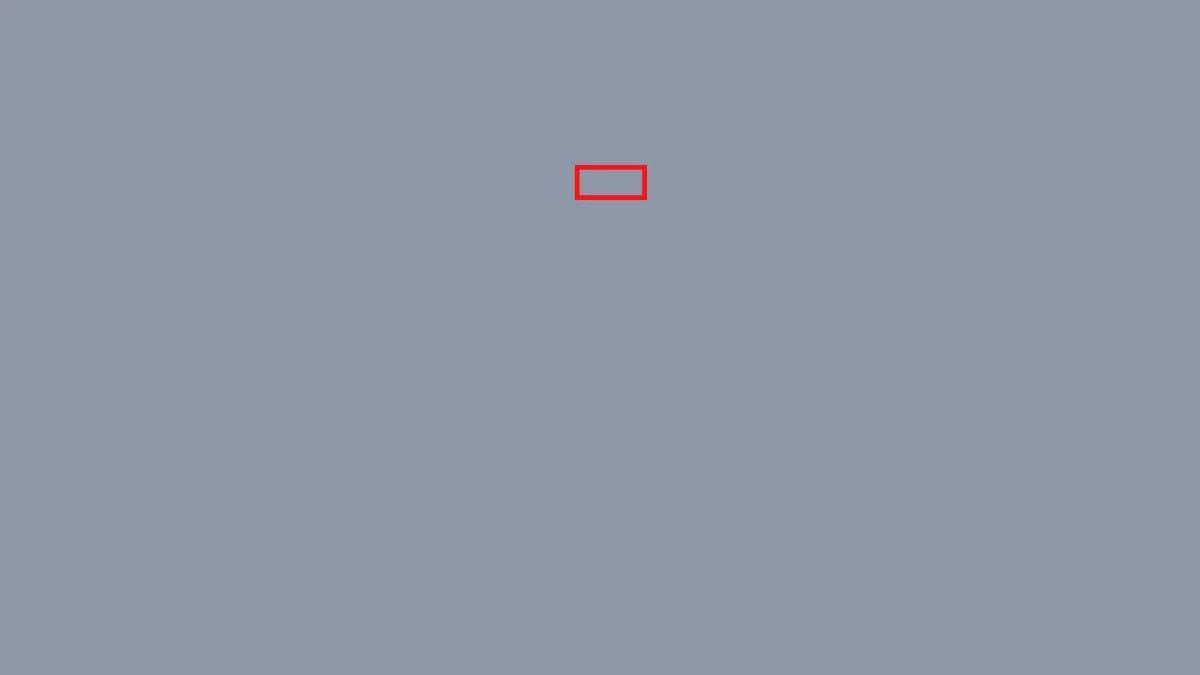 |
الخطوة 4: هنا، قم بإلغاء تحديد المربع "تكرار كصف رأس في أعلى كل صفحة" لتعطيل ميزة تكرار الرأس، ثم انقر فوق "موافق" للتأكيد.
بتكرار العناوين في Word من إصدار لآخر، يمكنك إنشاء جداول ذات مظهر أكثر احترافية. كما أن معرفة كيفية التراجع عن هذا الإعداد عند الضرورة يمنحك مرونة أكبر في بعض الحالات.
[إعلان 2]
مصدر



![[صورة] "مقبرة السفن" في خليج شوان داي](https://vphoto.vietnam.vn/thumb/1200x675/vietnam/resource/IMAGE/2025/11/08/1762577162805_ndo_br_tb5-jpg.webp)
![[صورة] أضرار جسيمة بعد العاصفة رقم 13 في منطقة سونغ كاو بمقاطعة داك لاك](https://vphoto.vietnam.vn/thumb/1200x675/vietnam/resource/IMAGE/2025/11/08/1762574759594_img-0541-7441-jpg.webp)















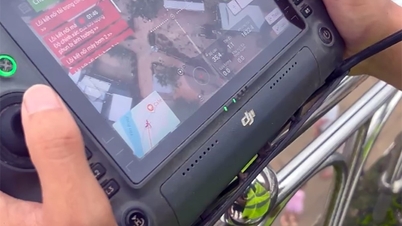





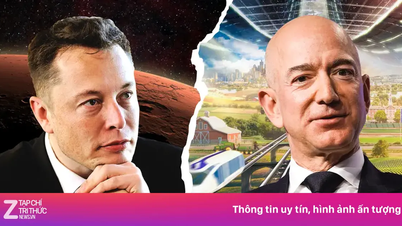












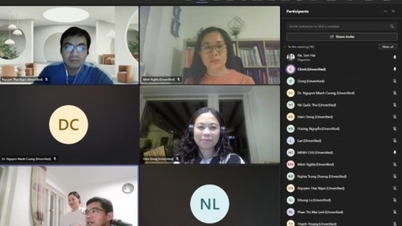

![[فيديو] إعادة فتح آثار هوي لاستقبال الزوار](https://vphoto.vietnam.vn/thumb/402x226/vietnam/resource/IMAGE/2025/11/05/1762301089171_dung01-05-43-09still013-jpg.webp)


































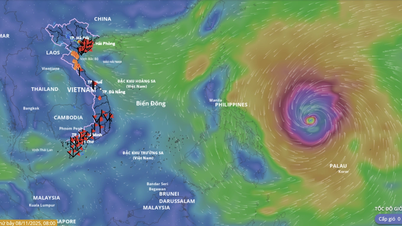



































تعليق (0)