FaceTime は Apple の専用アプリケーションで、WiFi または 3G/4G 接続を介して iPhone、iPad、iMac、MacBook などの Apple デバイス間で無料のビデオ通話や通常の電話通話を行うことができます。
使用するには、Apple IDアカウントを登録するだけで無料でご利用いただけます。iPhoneを購入したら、App StoreからFaceTimeをダウンロードする必要はなく、セットアップして起動するだけで使えます。
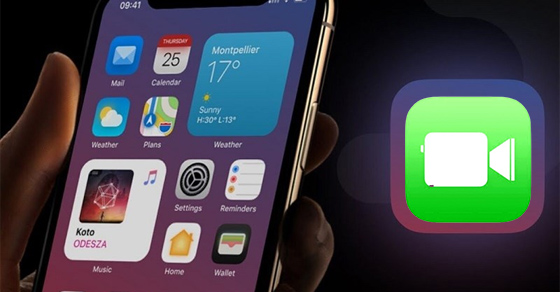 |
iPhoneでFacetimeを使う方法は非常にシンプルで簡単です |
iPhoneでFaceTimeをオンにする方法
iPhone で FaceTime をオンにするには、次の手順を実行します。
ステップ 1: デバイスの設定に移動します。
ステップ 2: 「設定」で FaceTime を選択します。
ステップ 3: FaceTime セクションで、まず、図のようにスイッチを青色の「オン」モードにスライドします。
現時点では、iPhone がデバイス上で FaceTime を有効にするまで、ユーザーはしばらく待つ必要があります。
有効にすると、iPhone に、他のユーザーが FaceTime 経由であなたに連絡できるアドレスのリストが表示されます。
FaceTime iPhoneの優れた機能
通話中にテキストメッセージを送信する
電話中に、何か伝えたいことがあり、都合が悪くプライベートメッセージを送信する必要がある場合は、以下の手順に従ってください。
通話インターフェースで、画面の左上隅にあるメッセージ アイコンをクリックすると、通話とプライベート メッセージの送信を同時に行うことができます。
通話時の背景ぼかし
注: この機能は、デバイスが iOS 15 以降にアップデートされている場合にのみ適用されます。
これは Apple が最近アップデートした非常に優れた機能で、FaceTime アプリケーションで背景を削除できるようになります。
呼び出しインターフェイスでフォトフレームを選択し、背景削除アイコンをクリックします。
写真を撮る
FaceTimeで一緒に話しているとき、友達との思い出を写真に残しておきたい時もあるでしょう。手順をご確認ください。
画面左下にある白い円形のシャッターボタンをタップします。シャッターボタンが表示されない場合は、画面を1回タップしてシャッターボタンを表示してください。
シェアプレイ機能
注: この機能は、デバイスが iOS 15 以降にアップデートされている場合にのみ適用されます。
iOS 15 の SharePlay を使用すると、ユーザーは互いに画面を共有し、お気に入りの映画を一緒に視聴できます。
ステップ 1: 「設定」に移動 > FaceTime を選択 > SharePlay をクリックし、スライダーを右にスライドしてオンにします。
ステップ 2: FaceTime を呼び出すときに、ツールバーの右隅にあるアイコンを選択し、「画面を共有」を選択して画面を共有します。
[広告2]
ソース





![[写真] ファム・ミン・チン首相が汚職、浪費、ネガティブな言動の防止と撲滅を目的とした第5回全国報道賞授賞式に出席](https://vphoto.vietnam.vn/thumb/1200x675/vietnam/resource/IMAGE/2025/10/31/1761881588160_dsc-8359-jpg.webp)





















































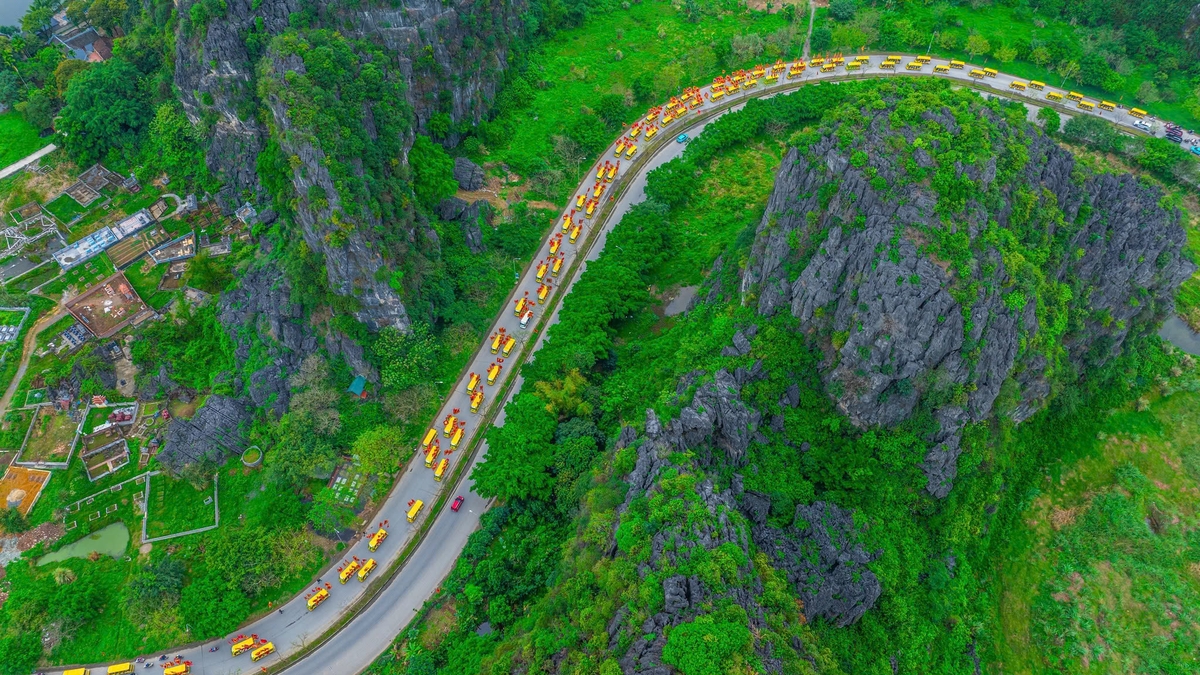











































コメント (0)