PowerPointのスライドショーは自動で実行できるので、時間を節約し、プレゼンテーションのプロフェッショナルな印象を与えることができます。各スライドを手動で操作する代わりに、PowerPointのスライドショーを必要に応じて自動的にスムーズに実行するように設定できます。
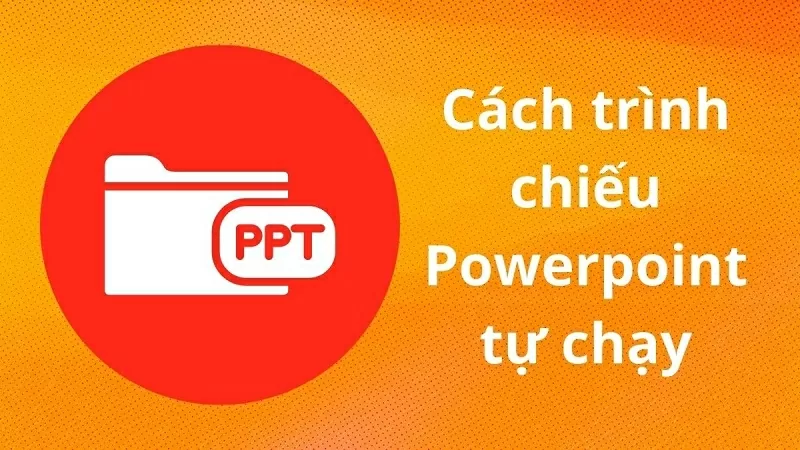 |
| パワーポイントのプレゼンテーションを自動実行する方法 |
PowerPointスライドショーを自動実行する方法
プレゼンテーションをスムーズに進めるために、PowerPointの自動スライドショーを設定することをお勧めします。これにより、時間効率が向上するだけでなく、プレゼンテーションの質が向上し、一貫性とプロフェッショナル性が向上します。以下は、PowerPointの自動スライドショーの設定方法の詳細です。ぜひご参考ください。
ステップ1:まず、Microsoft PowerPointを開き、設定したいプレゼンテーションにアクセスします。「トランジション」タブをクリックし、各スライドに適したトランジション効果を選択して、躍動感を演出します。
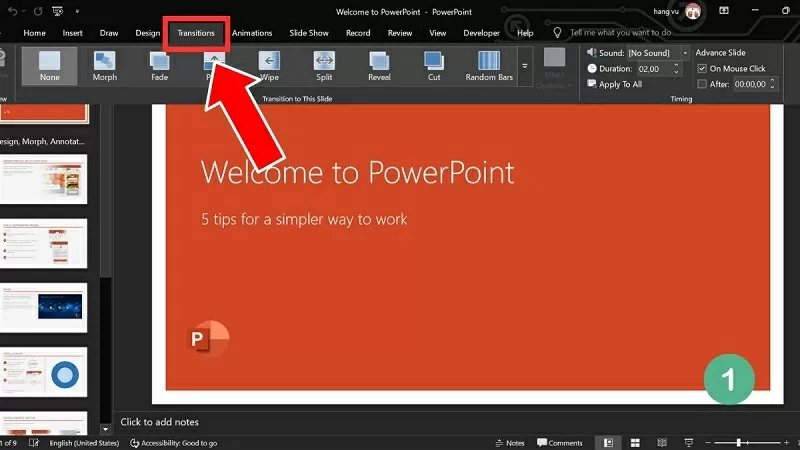 |
| 「トランジション」をクリックし、適切なトランジション効果を選択します。 |
ステップ 2: 次に、[後] ボックスをオンにして、必要に応じて各スライドの表示時間を調整します。
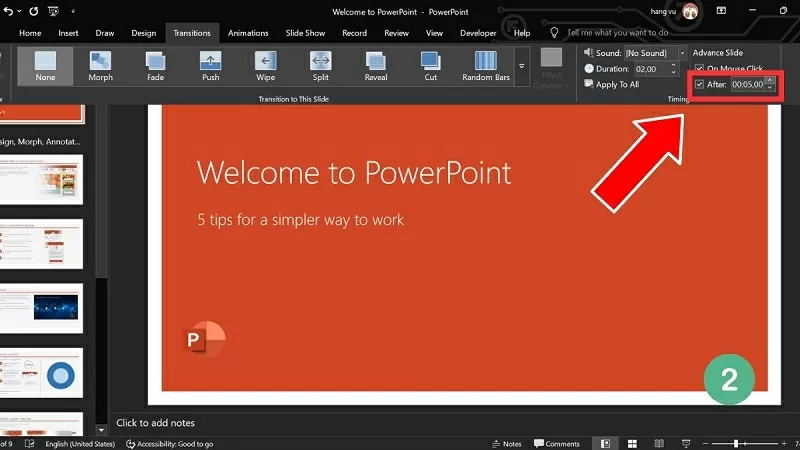 |
| 「後」ボックスをチェックして、各スライドの表示時間を調整します。 |
ステップ 3: すべてのスライドの表示時間を同じにしたい場合は、「すべてに適用」をクリックします。
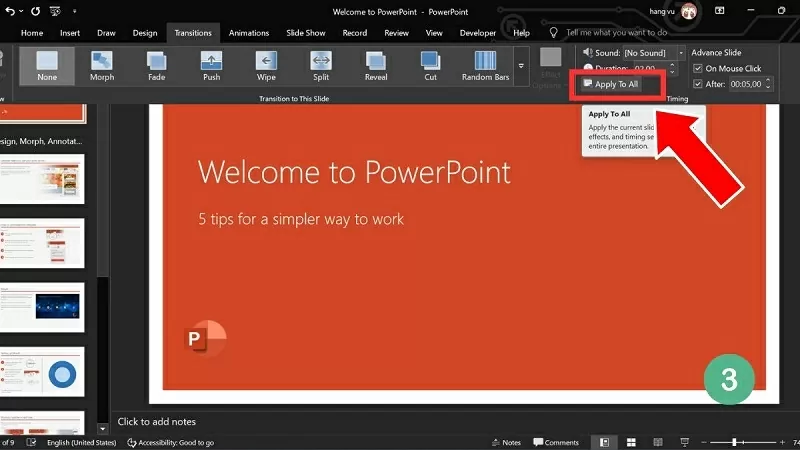 |
| すべての側面に適用するには、「すべてに適用」をクリックします。 |
ステップ 4: 次に、[スライド ショー] をクリックしてテスト スライド ショーをテストして表示します。
 |
| スライドショーをプレビューするには、「スライドショー」をクリックします。 |
PowerPointで自動スライドショーモードをオフにする方法
PowerPointの自動プレゼンテーションが不要になった場合は、自動プレゼンテーションをオフにして、プレゼンテーションプロセスを自分で制御してください。PowerPointの自動プレゼンテーションをオフにするには、以下の手順に従ってください。
ステップ1:プレゼンテーションを開き、自動再生するように設定されているスライドにアクセスします。次に、「トランジション」タブをクリックし、「タイミング」セクションで必要な調整を行います。
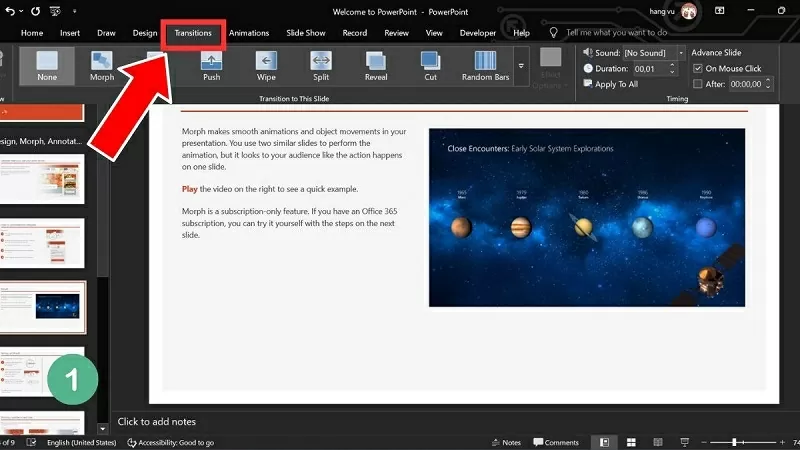 |
| 「トランジション」タブをクリックし、調整する「タイミング」項目を見つけます。 |
ステップ 2: ここで、[後] ボックスのチェックを外して、自動実行モードをオフにします。
![自動実行モードをオフにするには、[後] ボックスのチェックを外します。 Bỏ chọn ô After để tắt chế độ chạy tự động](https://vstatic.vietnam.vn/vietnam/resource/IMAGE/2025/3/16/94f85444a08342a1ad55b302533f85b7) |
| 自動実行モードをオフにするには、[後] ボックスのチェックを外します。 |
ステップ 3: すべてのスライドのプレゼンテーション時間が同じ場合は、「すべてに適用」をクリックしてプレゼンテーション全体に適用します。
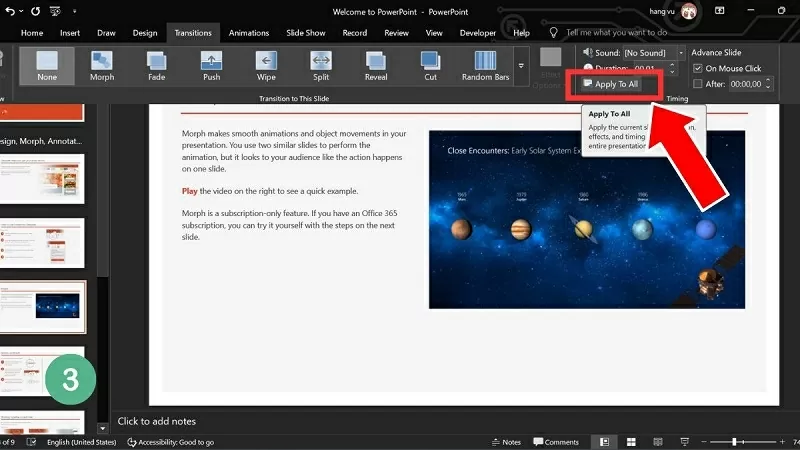 |
| プレゼンテーション全体に適用するには、「すべてに適用」をクリックします。 |
PowerPointのスライドショーを自動再生する方法を知っていれば、プレゼンテーションはよりプロフェッショナルで魅力的なものになります。正しく活用すれば、スライドを手動で切り替える手間が省け、プレゼンテーションがスムーズかつシームレスに進行します。
[広告2]
ソース



![[写真] 9月2日のフランス建国記念日に、黄色い星が描かれた赤い旗がはためく](https://vphoto.vietnam.vn/thumb/1200x675/vietnam/resource/IMAGE/2025/8/28/f6fc12215220488bb859230b86b9cc12)
![[写真] 政治局はカオバン省党委員会常務委員会とフエ市党委員会と協力する](https://vphoto.vietnam.vn/thumb/1200x675/vietnam/resource/IMAGE/2025/8/28/fee8a847b1ff45188749eb0299c512b2)



![[写真] ト・ラム書記長がファン・ディン・トラック同志に党員45年記念バッジを授与](https://vphoto.vietnam.vn/thumb/1200x675/vietnam/resource/IMAGE/2025/8/28/e2f08c400e504e38ac694bc6142ac331)







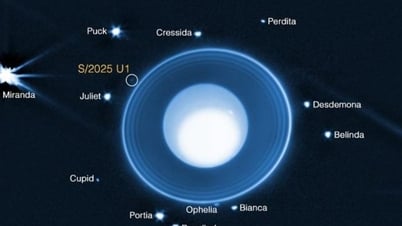
















































































コメント (0)