Windows 11のバッテリーセーバーは、ノートパソコンにとって便利な機能です。バッテリーセーバーモードをオンにすると、ノートパソコンの使用時間が長くなります。本日の記事では、Windows 11でバッテリーセーバーを簡単な手順でオンにする方法をご紹介します。
 |
Windows 11 のバッテリー節約モードは、ノートパソコンやタブレットなどのモバイルデバイスのバッテリー寿命を延ばすために設計されています。有効にすると、バックグラウンドアクティビティが削減され、通知が制限され、システムパフォーマンスが調整されて電力消費が削減されます。
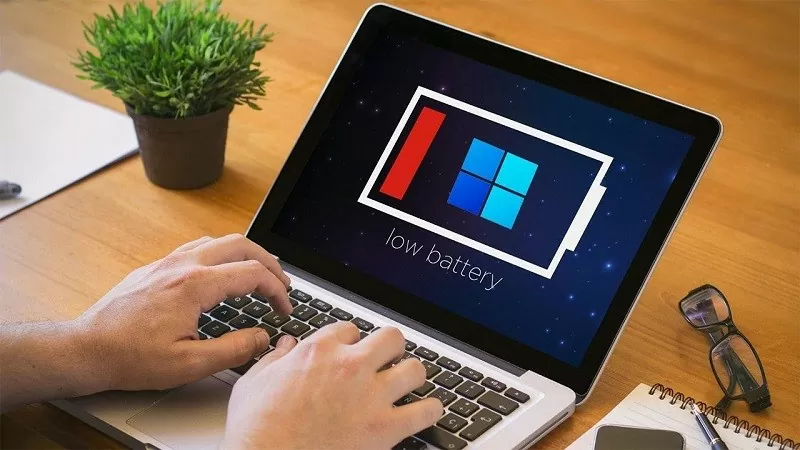 |
さらに、バッテリーをより効果的に節約するために、画面の明るさが自動的に下がります。この機能は通常、バッテリー残量が一定値まで低下すると自動的にオンになりますが、手動でオンにすることもできます。
方法1:Windows 11のクイック設定メニューでバッテリー節約をオンにする
まず、Wi-Fi、スピーカー、バッテリーのアイコンをクリックするか、WindowsキーとAキーの組み合わせを押してクイック設定を開きます。次に、「バッテリーセーバー」をクリックして、手動でこのモードをオンにします。
方法2: 設定でバッテリーセーバーをオンにする
ステップ 1: Windows キー + I キーの組み合わせを押すと、コンピューターの設定セクションにすばやくアクセスできます。
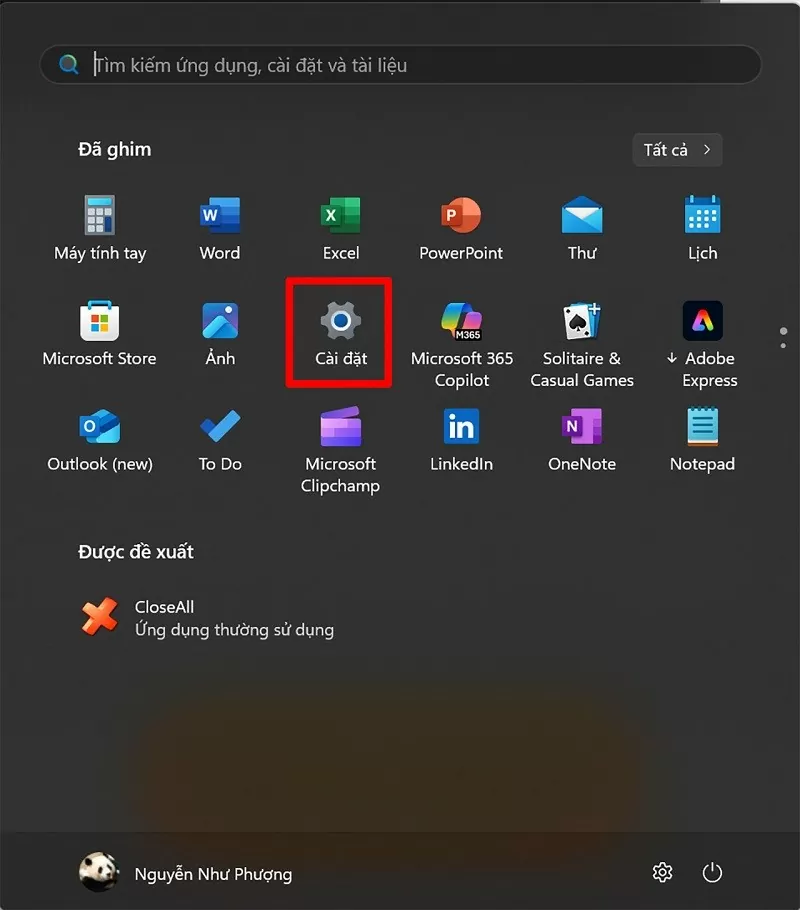 |
ステップ 2: 次に、「システム」をクリックし、「電源とバッテリー」を選択して、Windows 11 コンピューターでバッテリー節約モードを有効にします。
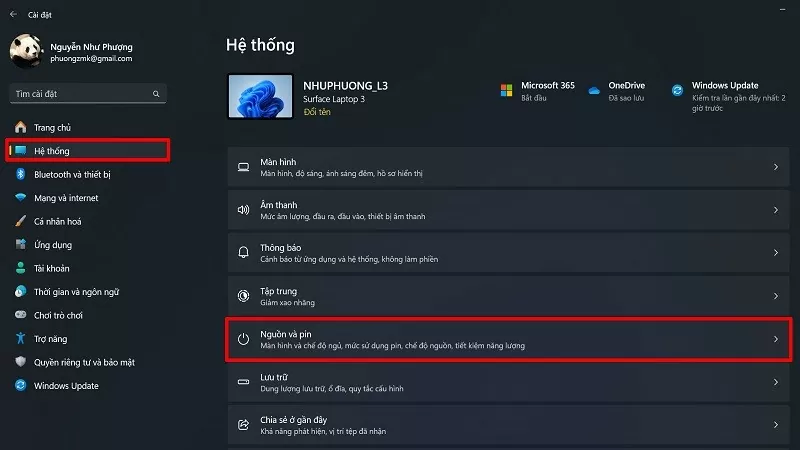 |
ステップ 3: このセクションに入ったら、[Energy Saver (省エネルギー)] セクションを検索し、[今すぐアクティブ化] を選択してバッテリー セーバーをオンにします。
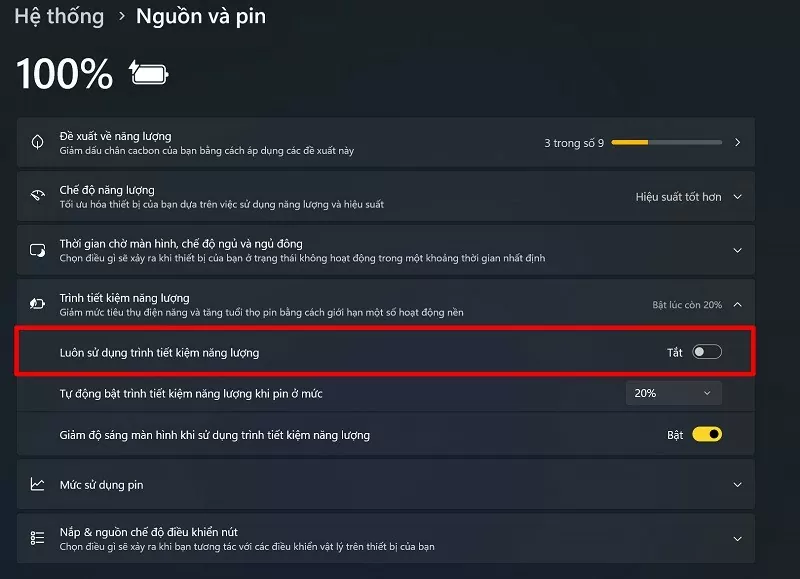 |
さらに、以下に示すように、自動セクションで、デバイスのバッテリー残量が希望のパーセンテージを下回ったときにバッテリー セーバーが自動的にオンになるように設定することもできます。
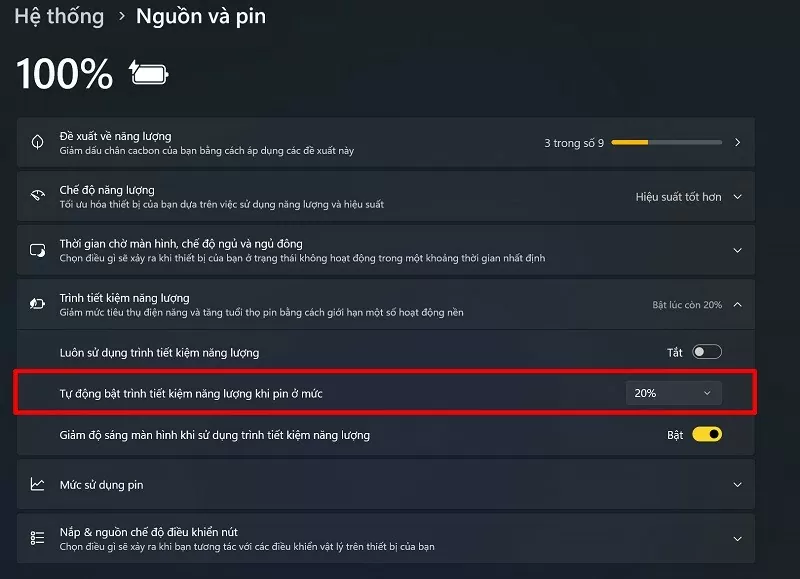 |
上記は、Windows 11でバッテリー節約機能を有効にする簡単な手順です。頑張ってください。
[広告2]
ソース




![[写真] プレン峠の麓の浸水地帯で一夜にわたり人々を救助](https://vphoto.vietnam.vn/thumb/1200x675/vietnam/resource/IMAGE/2025/9/6/19095b01eb844de98c406cc135b2f96c)






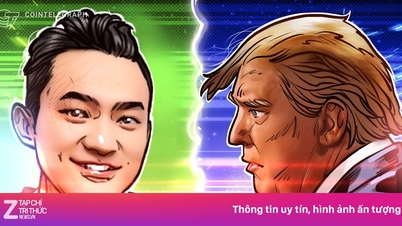



















































































コメント (0)