ជំហានខាងក្រោមនឹងជួយអ្នកបង្កើនទំហំផ្ទុកដែលនៅសេសសល់នៅលើ iPad របស់អ្នក ជ្រើសរើសណាមួយដែលដំណើរការល្អបំផុតសម្រាប់អ្នក និងជីវិតរបស់ iPad របស់អ្នក។
លុបកម្មវិធីដែលមិនចាំបាច់
នេះត្រូវបានចាត់ទុកថាជាវិធីសាមញ្ញបំផុតនិងងាយស្រួលបំផុតក្នុងការសង្គ្រោះការចងចាំ។ ចំណាយពេលដើម្បីតម្រៀបតាមកម្មវិធីនៅលើ iPad របស់អ្នក ហើយត្រូវប្រាកដថាកម្មវិធីចាំបាច់ត្រូវបានដាក់អាទិភាពនៅក្នុងទីតាំងសំខាន់ៗ។
សម្រាប់កម្មវិធីដែលកម្របានប្រើ ឬមិនដែលប្រើ សូមរីករាយក្នុងការលុបវាចោល ដើម្បីកុំឱ្យខ្ជះខ្ជាយទំហំផ្ទុក។ ដើម្បីលុបកម្មវិធី គ្រាន់តែចុចសង្កត់រូបតំណាងកម្មវិធីដែលអ្នកចង់លុប អេក្រង់នឹងបង្ហាញជម្រើស ជ្រើសរើស លុបកម្មវិធី => លុប ដើម្បីបញ្ចប់ប្រតិបត្តិការ។
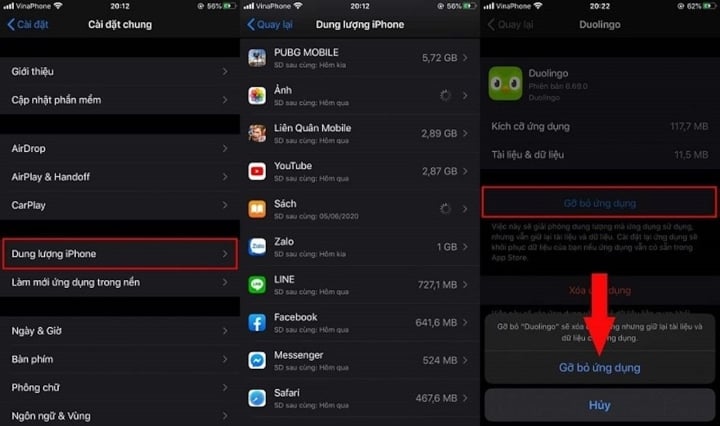
ចំណាយពេលខ្លះដើម្បីតម្រៀបតាមកម្មវិធីនៅលើ iPad របស់អ្នក ហើយត្រូវប្រាកដថាកម្មវិធីសំខាន់ៗត្រូវបានដាក់ជាអាទិភាព និងដាក់នៅកន្លែងសំខាន់ៗ។
លុបប្រវត្តិកម្មវិធីរុករក Safari
ការសម្អាតប្រវត្តិរុករក Safari របស់អ្នកនឹងជួយឱ្យអ្នកទទួលបានកន្លែងទំនេរច្រើន។ ចូលទៅកាន់ ការកំណត់ > ជ្រើសរើស Safari > ចុចជម្រះប្រវត្តិ និងទិន្នន័យគេហទំព័រ ។
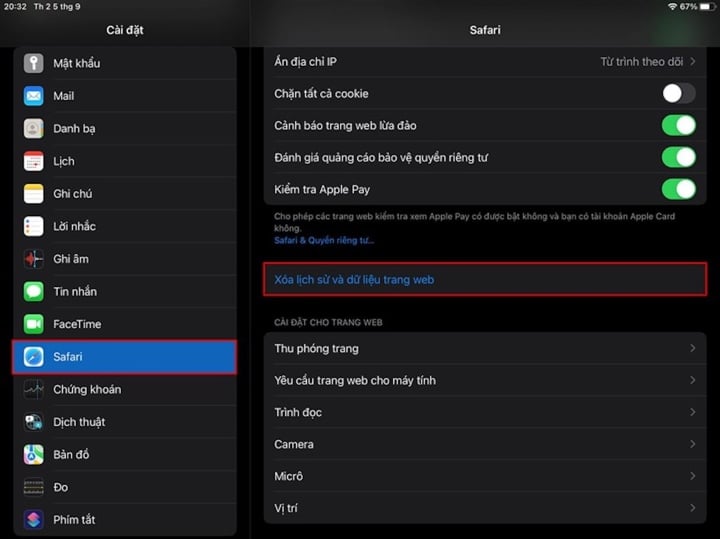
កំណត់ការរក្សាទុកសារតាមបំណង
ការផ្ញើសារតាមរយៈ iMessage គឺងាយស្រួលយល់ណាស់ ទោះជាយ៉ាងណាក៏ដោយ អ្នកក៏គួរតែយកចិត្តទុកដាក់លើការពិតដែលថាការរក្សាទុកសារច្រើនពេកនឹងបំពេញអង្គចងចាំយ៉ាងឆាប់រហ័ស នេះជាវិធីដោះស្រាយវា។
ជំហានទី 1: ចូលទៅកាន់ ការកំណត់ > ជ្រើសរើស សារ> ចុច រក្សាទុកសារ។
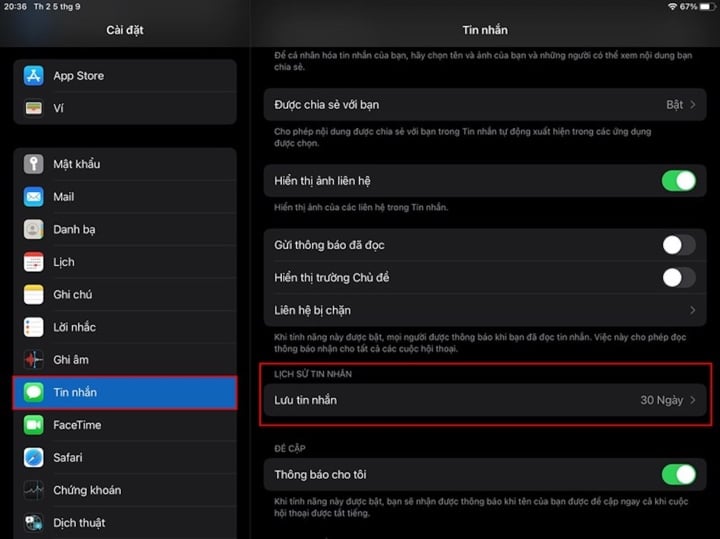
ជំហានទី 2៖ ប្ដូរ សារពេលវេលាសន្សំតាម បំណង កុំជ្រើស Forever i ព្រោះសារនឹងមិនបាត់ដែលនាំឱ្យការបំពេញអង្គចងចាំលឿន។
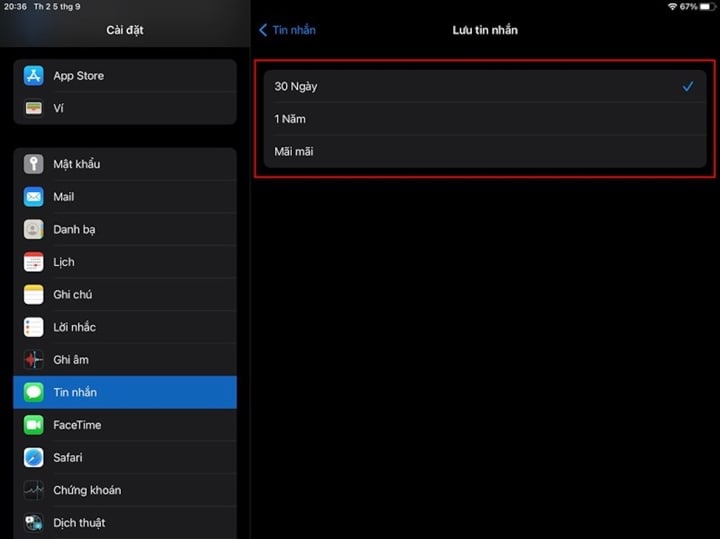
លុបហ្គេមដែលមិនប្រើ និងផតខាស់ចាស់
វិធីបន្ទាប់ក្នុងការបង្កើនទំហំទំនេរគឺលុបហ្គេមដែលអ្នកកម្រប្រើ។ ដោយសារតែហ្គេមមួយចំនួននឹងប្រើប្រាស់ទំហំ និងទិន្នន័យច្រើន ដោយសារការកំណត់រចនាសម្ព័ន្ធក្រាហ្វិករបស់ហ្គេម។ ដូចគ្នានេះដែរ ប្រសិនបើអ្នកមានទម្លាប់ទាញយក Podcasts ដើម្បីស្តាប់ ប៉ុន្តែបន្ទាប់ពីរយៈពេលយូរ អ្នកភ្លេចអំពីពួកវា។
លុបពួកវាចេញ ពីព្រោះផតខាស់ 30 នាទីអាចយករហូតដល់ 25MB ។ ដើម្បីលុបផតខាស គ្រាន់តែចុចលើប៊ូតុង 3 ចំនុច => ជ្រើសរើសប៊ូតុងលុប។
លុបកម្មវិធីដែលបានដំឡើងជាមុន
ជាធម្មតា នៅពេលអ្នកទិញទូរស័ព្ទ អ្នកនឹងឃើញកម្មវិធីដែលអ្នកអភិវឌ្ឍន៍បានដំឡើងជាមុននៅលើឧបករណ៍ ដូចគ្នាទៅនឹង iPhone ប៉ុន្តែពីមុនកម្មវិធីដែលបានដំឡើងមុននៅលើ iPhone មិនអាចលុបបានដោយអ្នកប្រើប្រាស់ ប៉ុន្តែជាមួយនឹងការអាប់ដេត iOS 11 តទៅ អ្នកប្រើប្រាស់អាចលុបកម្មវិធីទាំងនោះបាន។
ទោះយ៉ាងណាក៏ដោយ តាមការពិត អ្នកគ្រាន់តែលាក់កម្មវិធីប៉ុណ្ណោះ ហើយមិនអាចលុបវាទាំងស្រុងបានទេ មានតែទិន្នន័យប៉ុណ្ណោះដែលត្រូវបានលុប ប៉ុន្តែកម្មវិធីមិនមែនទេ។ ការលុបទិន្នន័យកម្មវិធីក៏ជួយឱ្យឧបករណ៍សន្សំទំហំធំផងដែរ។
កំណត់រោងចក្រឡើងវិញដើម្បីស្ដារអង្គចងចាំ
នេះគឺជាដំណោះស្រាយបង្រួមបំផុតដែលអ្នកអាចជ្រើសរើសដើម្បីបង្កើនទំហំផ្ទុក។ ទោះយ៉ាងណាក៏ដោយ ដំណោះស្រាយនេះនឹងលុបការកំណត់មួយចំនួន ក៏ដូចជាទិន្នន័យអំឡុងពេលប្រើប្រាស់របស់អ្នក។ ដូច្នេះ ដើម្បីប្រើវិធីនេះ អ្នកត្រូវបម្រុងទុកទិន្នន័យរបស់អ្នកជាមុនសិន បន្ទាប់មកធ្វើប្រតិបត្តិការកំណត់ដូចចេញពីរោងចក្រ។ បន្ទាប់ពីការស្ដារឡើងវិញ iPad របស់អ្នកនឹងត្រលប់ទៅស្ថានភាពដូចពេលដែលអ្នកទិញវាដំបូង។ វិធីសាស្រ្តនេះបង្កើនទំហំផ្ទុករបស់អ្នកយ៉ាងច្រើន។ ដើម្បីដំណើរការ សូមចូលទៅកាន់ ការកំណត់ ជ្រើសរើស ការកំណត់ ទូទៅ កំណត់ឡើងវិញ លុបមាតិកា និងការកំណត់ ទាំងអស់។
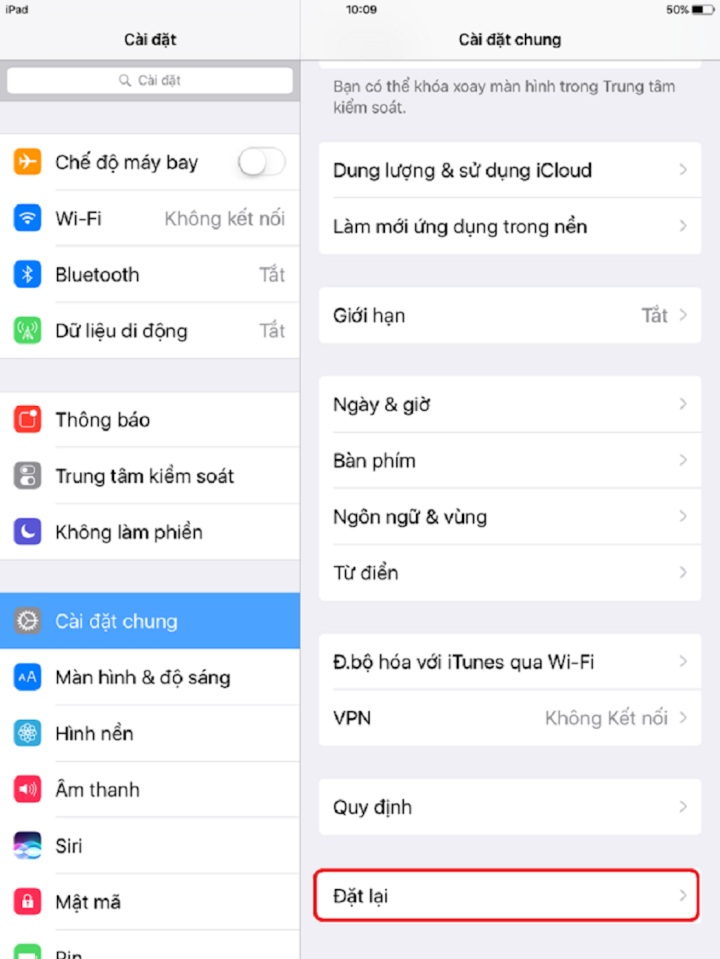
លុបរូបភាពដែលមិនសំខាន់
នៅលើឧបករណ៍ iPhone ភាគច្រើន បណ្ណាល័យរូបថតគឺជាកន្លែងដែលយកទំហំច្រើនបំផុតនៅលើឧបករណ៍។ ការលុបរូបថតដែលមិនសូវស្អាត ឬមិនសំខាន់ជាប្រចាំ ដើម្បីបង្កើនទំហំទំនេរច្រើនគឺជារឿងចាំបាច់។
ចូលទៅកាន់ បណ្ណាល័យ => អាល់ប៊ុម => ជ្រើសរើស ជ្រើសរើស រូបថតដែលអ្នកចង់លុប => ចុចលើរូបតំណាង ធុងសំរាម ដើម្បីលុប។
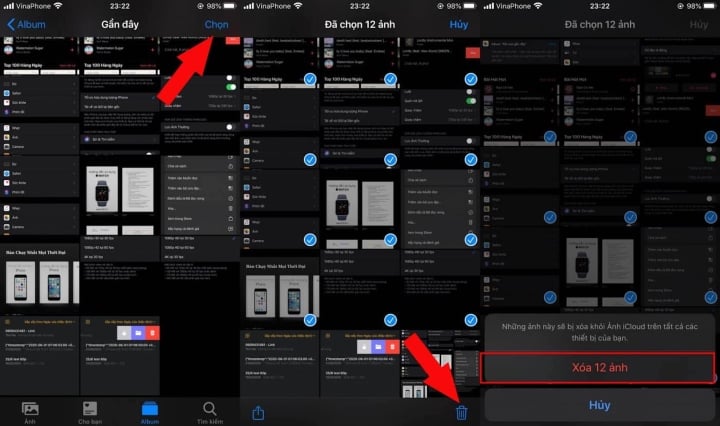
បិទការស្ទ្រីមរូបថត
Photo Stream ធ្វើសមកាលកម្មរូបថត 1,000 ចុងក្រោយរបស់អ្នកដោយស្វ័យប្រវត្តិនៅលើឧបករណ៍ iOS របស់អ្នកទាំងអស់។ នេះមានន័យថាវារក្សាទុករូបថតច្រើនជាងពីរដង (ជាង 1GB ជាមធ្យម)។ លុះត្រាតែអ្នកចង់ចែករំលែករូបថតពី iPhone របស់អ្នកទៅ iPad របស់អ្នក នោះគឺជាមុខងារពិសេសលើសលុប។ នៅក្នុងការកំណត់ សូមជ្រើសរើសរូបថត និងកាមេរ៉ា ហើយបិទការស្ទ្រីមរូបថតរបស់ខ្ញុំ។
វិធីបង្កើនទំហំទំនេររបស់ iPad ដោយប្រើកម្មវិធី Apple iCloud Drive
iCloud Drive គឺជាកន្លែងដែល iPad របស់អ្នករក្សាទុកការបម្រុងទុក និងត្រូវបានប្រើសម្រាប់បណ្ណាល័យរូបថត iCloud ។ ដូចដែលបានរំពឹងទុក iCloud Drive គឺជាដំណោះស្រាយការផ្ទុកទាំងអស់ក្នុងតែមួយដ៏ល្អសម្រាប់កម្មវិធី iPad ដែលបើកដំណើរការលើពពកភាគច្រើន។ វាត្រូវបានសរសេរទៅក្នុង DNA របស់ iPad ដូច្នេះវាគឺជាដំណោះស្រាយដ៏ល្អ។ កម្មវិធី Mac Finder ត្រូវបានបង្កើតឡើងនៅក្នុង iCloud Drive ដូច្នេះអ្នកអាចរក្សាទុកឯកសារណាមួយដែលអ្នកចង់បាន។
សេវាកម្មដែលផ្តល់ដោយ iCloud អាចអនុញ្ញាតឱ្យអ្នកប្រើប្រាស់បន្ថែម លុប និងធ្វើសមកាលកម្មឯកសារទិន្នន័យធម្មតា។ អ្នកប្រើប្រាស់ Windows ក៏អាចធ្វើសមកាលកម្មជាមួយ iCloud Drive ដោយប្រើកម្មវិធីផ្លូវការផ្សេងទៀត ហើយចូលទៅកាន់គេហទំព័រ iCloud ដើម្បីប្រើកម្មវិធី iWork ។
iCloud ផ្តល់ឱ្យអ្នកប្រើប្រាស់នូវទំហំផ្ទុកឥតគិតថ្លៃ 5GB ប៉ុន្តែប្រសិនបើអ្នកចង់បម្រុងទុកទិន្នន័យបន្ថែមទៅ iCloud អ្នកត្រូវការទំហំផ្ទុកបន្ថែម។ ប៉ុន្តែបើធៀបនឹងតម្លៃរបស់ភាគីផ្សេងៗ តម្លៃរបស់ iCloud គឺមានការប្រកួតប្រជែង និងសមហេតុផលជាង។
បង្កើនប្រសិទ្ធភាពការផ្ទុកជាមួយ iMyFone Umate
ប្រសិនបើគន្លឹះឥតគិតថ្លៃខាងលើមិនអាចជួយអ្នកបានទេ នោះអ្នកអាចប្រើកម្មវិធីភាគីទីបីគឺ iMyFone Umate ដែលជាកម្មវិធីសម្រាប់ទាំង MacBook និង Windows ដែលជួយបង្កើនទំហំទំនេរយ៉ាងច្រើននៅលើ iPad របស់អ្នក។
ទាញយកកម្មវិធី ហើយភ្ជាប់កុំព្យូទ័រយួរដៃរបស់អ្នកទៅ iPad របស់អ្នកដោយប្រើខ្សែ USB វានឹងប្រាប់អ្នកពីចំនួនកម្មវិធី Space ដែលអាចសម្អាតដោយការលុបឯកសារបណ្តោះអាសន្ន សារធាតុញៀន រូបថត ឯកសារធំ កម្មវិធីដែលអាចលុបបាន (ជាជម្រើស)។
អ្វីដែលពិសេសនោះគឺកម្មវិធីនេះមានសមត្ថភាពបង្ហាប់រូបថតជាជាងលុបចោលទាំងស្រុង។ កម្មវិធីនឹងបម្រុងទុករូបថតដើមទៅកុំព្យូទ័រ ឬកុំព្យូទ័ររបស់អ្នក ហើយបង្ហាប់បណ្ណាល័យទាំងមូលនៃឧបករណ៍ដើម្បីបង្កើនទំហំផ្ទុក។
ខាងលើនេះគឺជាវិធីមួយចំនួនដើម្បីជួយបង្កើនការចងចាំសម្រាប់ iPad របស់អ្នក សូមជូនពរឱ្យអ្នកជោគជ័យ។
Thanh Hoa (សំយោគ)
មានប្រយោជន៍
អារម្មណ៍
ច្នៃប្រឌិត
ប្លែក
កំហឹង
ប្រភព


![[រូបថត] អគ្គលេខាធិកា To Lam ប្រគល់មេដាយការងារថ្នាក់ទី១ ដល់ក្រុមថាមពល និងឧស្សាហកម្មជាតិវៀតណាម](https://vphoto.vietnam.vn/thumb/1200x675/vietnam/resource/IMAGE/2025/9/21/0ad2d50e1c274a55a3736500c5f262e5)
























![[រូបថត] អគ្គលេខាធិកា To Lam ចូលរួមពិធីរំលឹកខួបលើកទី 50 នៃការបង្កើតក្រុមឧស្សាហកម្ម និងថាមពលជាតិវៀតណាម](https://vphoto.vietnam.vn/thumb/1200x675/vietnam/resource/IMAGE/2025/9/21/bb0920727d8f437887016d196b350dbf)




































































Kommentar (0)