iPhone을 껐다 켜면 시스템이 새로 고쳐지고, RAM 공간이 확보되며, 사소한 소프트웨어 오류가 해결됩니다. iOS 18을 기준으로 iPhone을 끄는 가장 빠른 방법은 다음과 같습니다.
iPhone을 끄는 것(화면만 잠그는 것이 아니라 완전히 전원을 끄는 것)은 여러 상황에서 필요하거나 유용할 수 있습니다. 기술적인 문제를 해결해야 할 때, 배터리 수명을 최대한 절약해야 할 때, 수리를 위해 가져갈 때, 보안이 중요한 구역에 있을 때, 보안 문제가 발생하거나 네트워크 공격을 받을 때, 오랫동안 사용하지 않을 때...
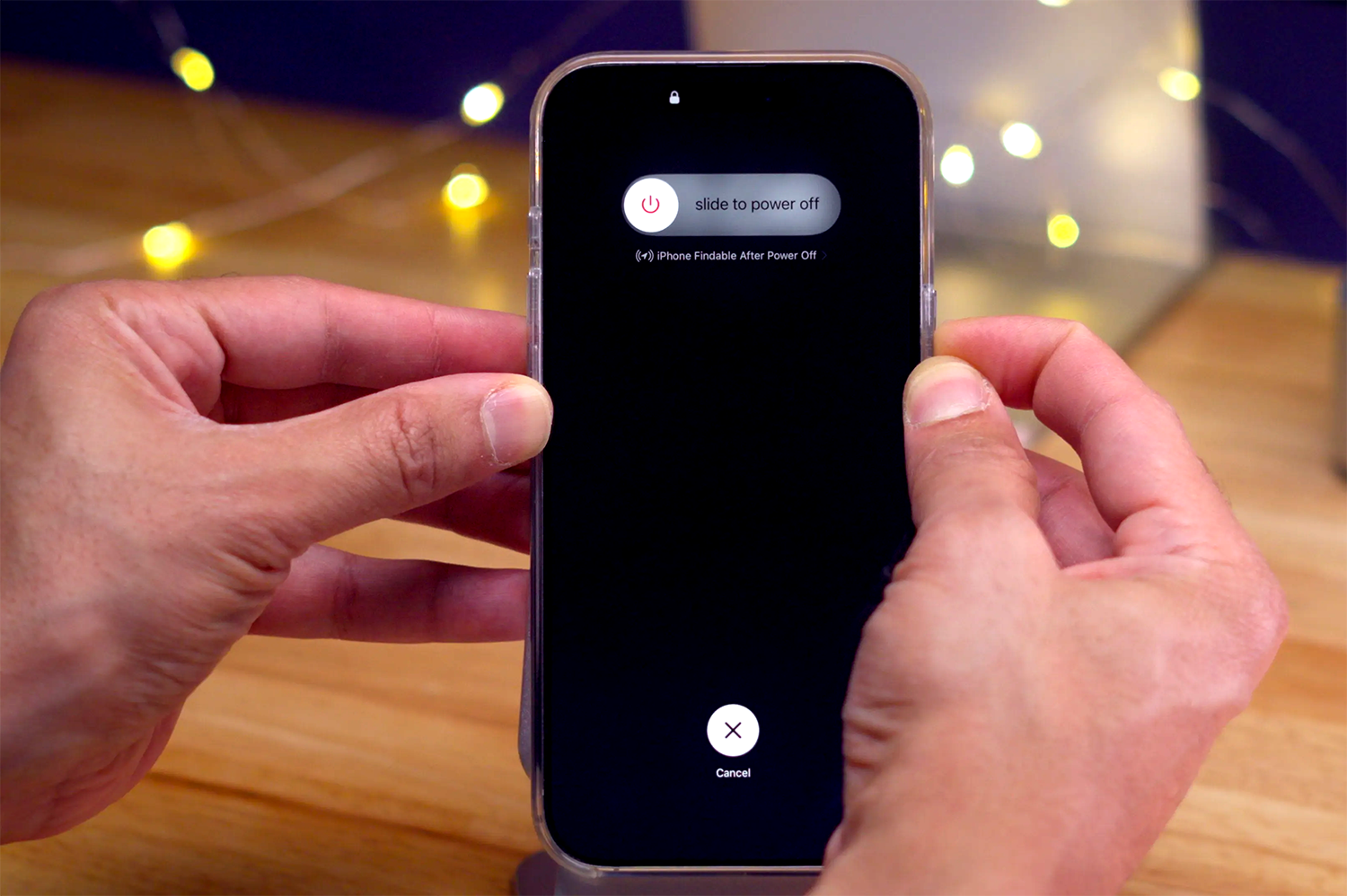
iPhone을 절전 모드로 전환하는 것과 완전히 종료하는 것에는 큰 차이가 있습니다. 절전 모드에서는 iPhone 오른쪽 측면 버튼을 눌러 화면을 끌 수 있습니다. 하지만 완전히 종료해야 하는 경우, 종료를 확인하기 위한 몇 가지 작업을 수행해야 합니다. 종료를 시작한 후에는 화면의 슬라이더를 왼쪽에서 오른쪽으로 밀어서 확인합니다.
아래에 나와 있는 대부분의 방법은 iOS 11부터 있었지만, iOS 18의 일부 새로운 방법을 사용하면 종료가 더 쉬워집니다.
iPhone에서 하드웨어 버튼 사용하기
iPhone을 끄는 가장 일반적인 방법은 기기의 물리적 버튼을 사용하는 것입니다. 볼륨 높이기 버튼과 측면 버튼을 동시에 길게 누릅니다. 화면에 전원 끄기 슬라이더가 표시되면 버튼에서 손을 떼고 스와이프하여 확인합니다.
이 방법은 화면이 멈춘 경우에도 iPhone을 재시작하는 데 도움이 됩니다. 화면이 멈춘 상태로 반응하지 않으면 전원 버튼을 더 오래 눌러 기기를 재시작할 수 있습니다.
Siri와 함께 하드웨어 버튼을 사용하세요
Siri가 활성화되어 있으면 사용자는 음성 명령으로 기기를 끌 수 있습니다. 측면 버튼을 길게 누르고 "Siri, 전원 꺼줘"라고 말하세요. Siri가 확인 대화상자를 표시하면 사용자는 화면을 탭하여 확인하기만 하면 됩니다.
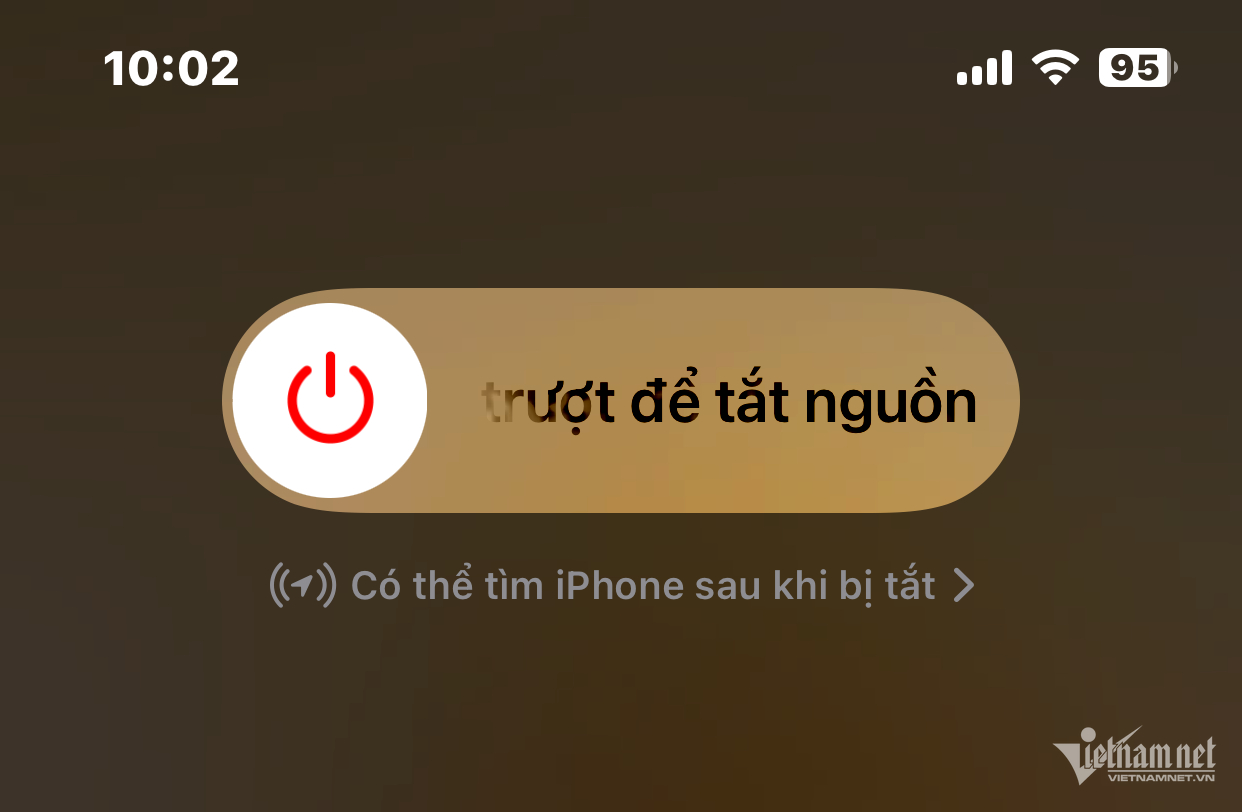
Siri에게 말할 수 없는 경우, 말하지 않고도 다음과 같은 방법으로 휴대전화를 끌 수 있습니다. 볼륨 높이기 버튼을 빠르게 누르세요 > 볼륨 낮추기 버튼을 빠르게 누르세요 > 전원 끄기 슬라이더가 나타날 때까지 전원 버튼을 길게 누르세요 . 스와이프하여 끄세요.
설정에서 iPhone을 끕니다
하드웨어 키를 사용하지 않으려면 설정 에서 iPhone을 끌 수 있습니다. 설정 > 일반 > 아래로 스크롤하여 시스템 종료 를 선택하세요. 그런 다음 스와이프하여 확인하세요.
이 방법은 iOS 18을 실행하지 않는 모델을 포함해 모든 iPhone 모델에 적용됩니다.
제어 센터를 사용하여 iPhone 끄기
iOS 18에서 Apple은 제어 센터를 완전히 새롭게 디자인하고, iPhone을 끄는 매우 편리한 방법을 추가했습니다.
먼저, 화면 상단에서 아래로 스와이프하여 제어 센터를 엽니다. 오른쪽 상단에 전원 끄기 아이콘이 있습니다.
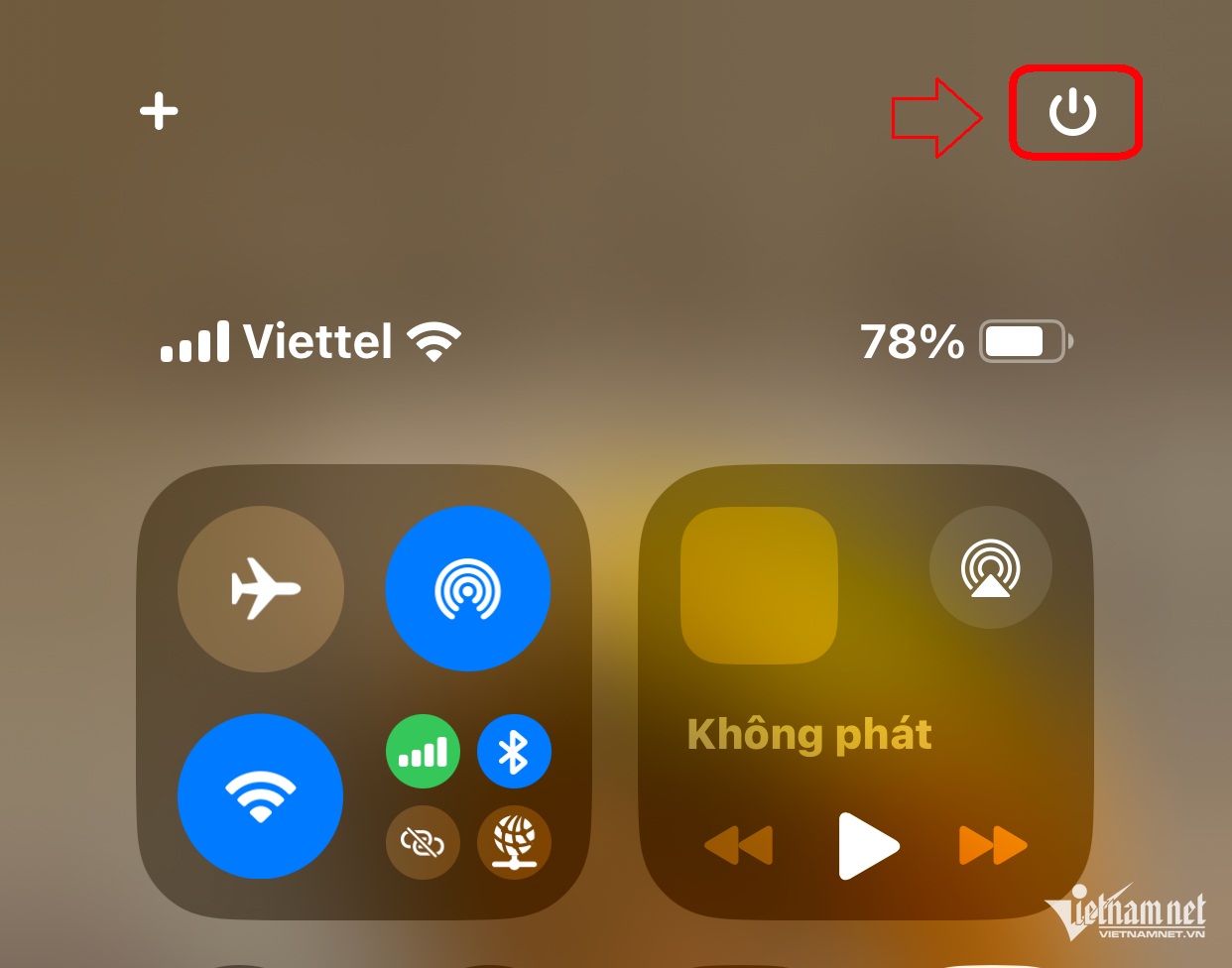
이 아이콘을 길게 누르면 화면에 슬라이드하여 전원 끄기 > 살짝 밀어서 전원 끄기 슬라이더가 표시됩니다.
요약하자면, 아래 표에 요약된 iPhone을 끄는 방법은 5가지입니다.
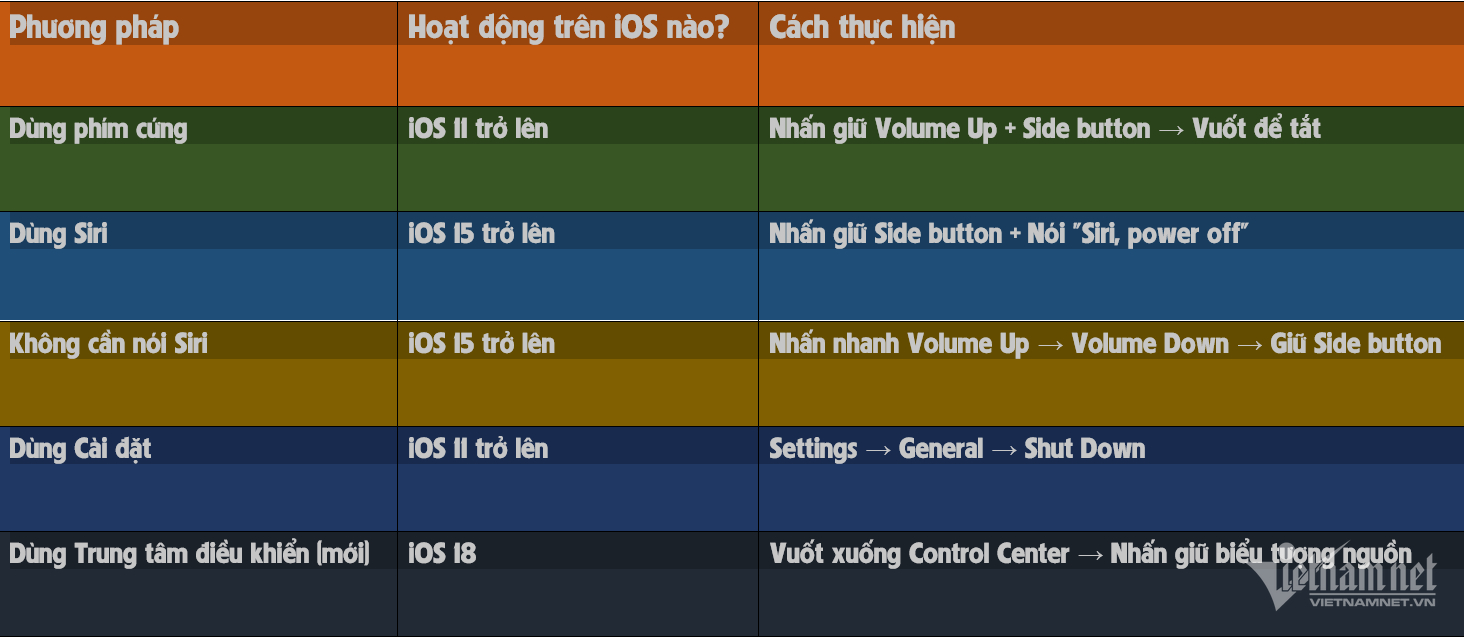
Apple에서는 이러한 방법에 대해 직접적으로 안내하지 않지만, iOS 18에서는 제어 센터 에서 iPhone을 끄는 것이 가장 쉬운 방법입니다.

[광고_2]
출처: https://vietnamnet.vn/nhung-cach-tat-iphone-nhanh-khong-phai-ai-cung-biet-2385174.html


![[사진] 팜민친 총리, 헝가리 국회의장 코베르 라슬로와 회동](https://vphoto.vietnam.vn/thumb/1200x675/vietnam/resource/IMAGE/2025/10/20/1760970413415_dsc-8111-jpg.webp)


![[사진] 헝가리 의회 의장, 호찌민 주석 묘소 참배](https://vphoto.vietnam.vn/thumb/1200x675/vietnam/resource/IMAGE/2025/10/20/1760941009023_ndo_br_hungary-jpg.webp)
![[사진] 쩐탄만 국회의장이 헝가리 국회의장 코베르 라슬로와 회담을 갖고 있다.](https://vphoto.vietnam.vn/thumb/1200x675/vietnam/resource/IMAGE/2025/10/20/1760952711347_ndo_br_bnd-1603-jpg.webp)
![[사진] 제15대 국회 제10기 정기회 개회식](https://vphoto.vietnam.vn/thumb/1200x675/vietnam/resource/IMAGE/2025/10/20/1760937111622_ndo_br_1-202-jpg.webp)





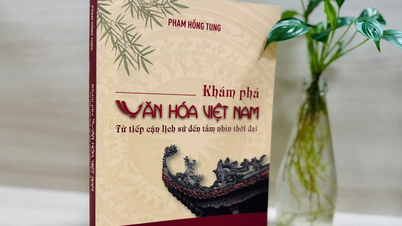


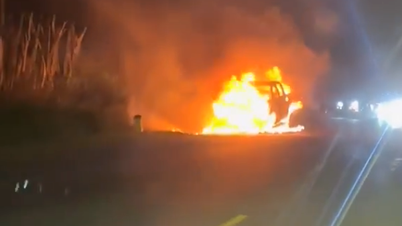


































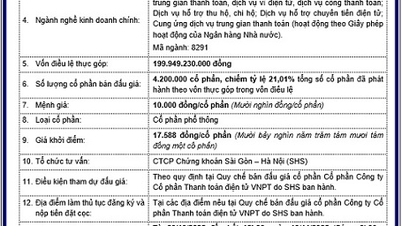


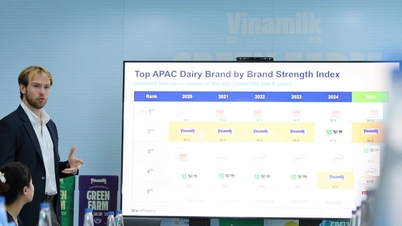






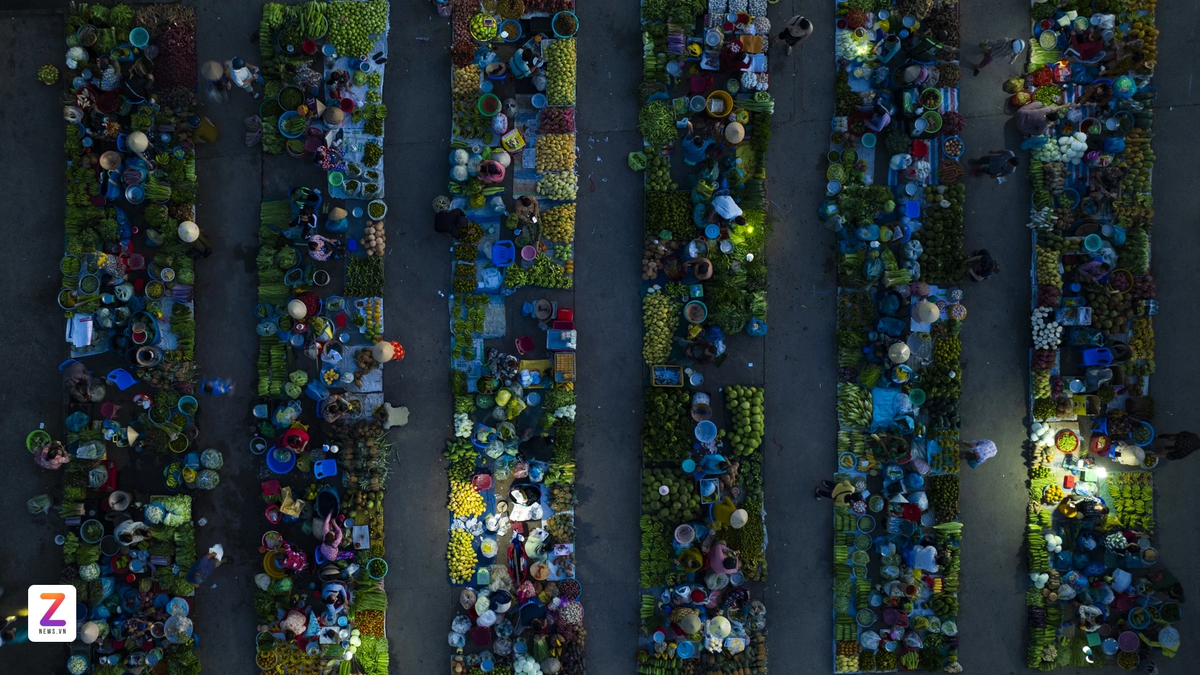


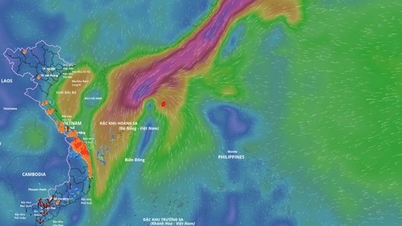









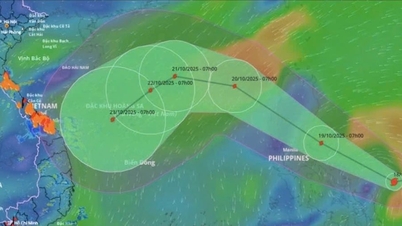


























댓글 (0)