Чтобы упростить обмен данными, уменьшите размер файла Word перед его отправкой. Подробнее о том, как уменьшить размер файла Word, читайте в статье ниже!
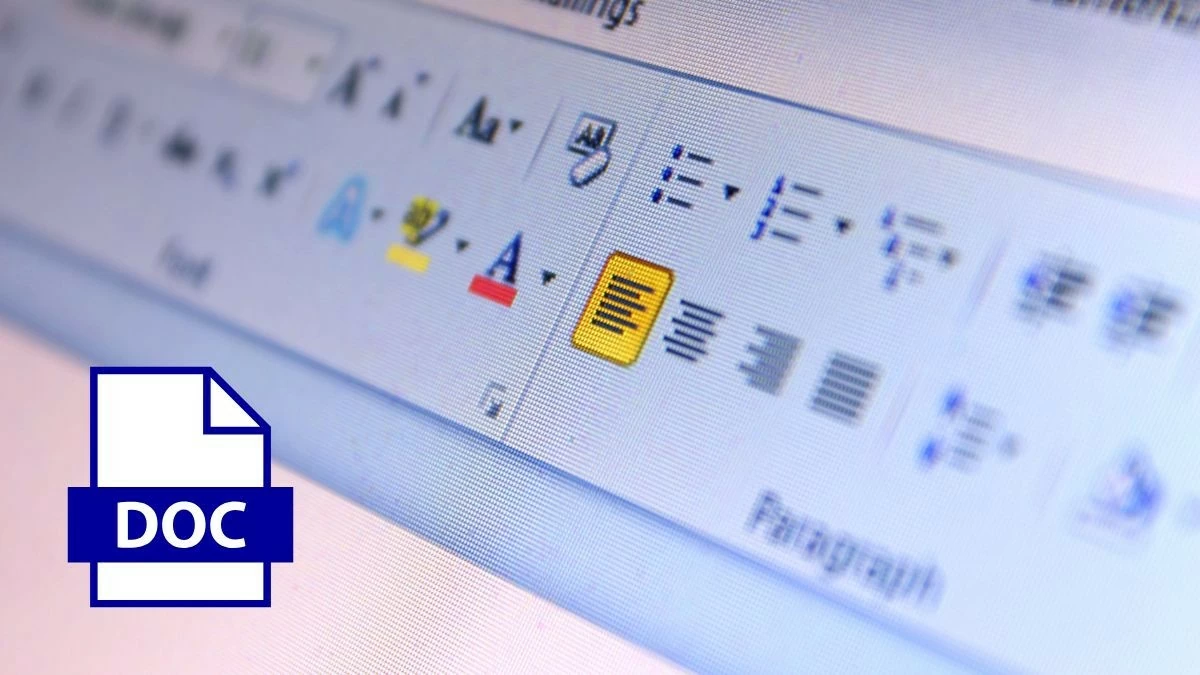 |
Простой способ сжатия и уменьшения размера файла Word
Сжатие и уменьшение размера файлов Word — эффективный способ оптимизации пространства для хранения и упрощения обмена документами. Это можно сделать, снизив качество изображения, удалив ненужные данные и другими способами. Вот как сжать файлы Word с помощью WinRAR для быстрого уменьшения размера.
Сжатие файлов Word с помощью WinRAR
Сжатие файлов Word с помощью WinRAR — простой и эффективный способ уменьшить их размер. Сжатие помогает оптимизировать процесс хранения и распространения документов. Вам нужно всего лишь выполнить следующие действия:
Шаг 1: Сначала выберите файл Word, который вы хотите сжать, щелкните правой кнопкой мыши и выберите «Добавить в архив...» в контекстном меню.
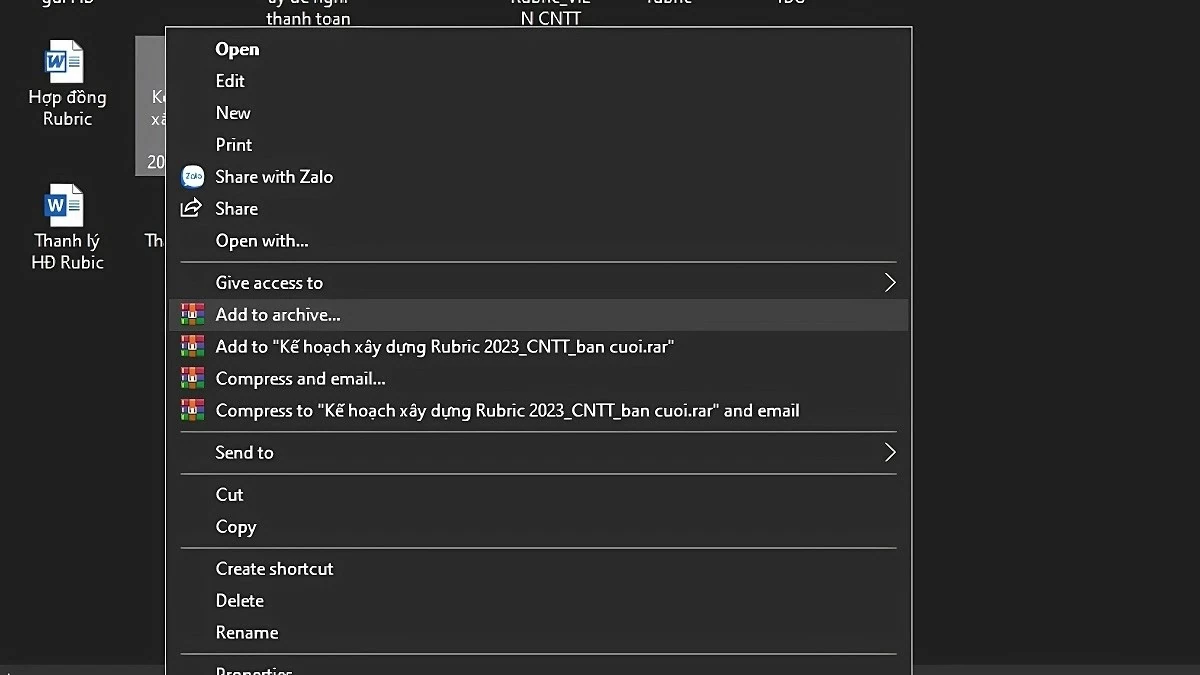 |
Шаг 2: Дайте имя сжатому файлу, выберите формат RAR, RAR5 или ZIP, затем нажмите «ОК», чтобы завершить процесс сжатия.
 |
Использование программного обеспечения SmallPDF
SmallPDF — это онлайн-инструмент, который помогает быстро уменьшить размер файла Word без потери качества содержимого.
Шаг 1: Перейдите на сайт SmallPDF по адресу https://smallpdf.com/vi/compress-pdf и выберите функцию сжатия файлов.
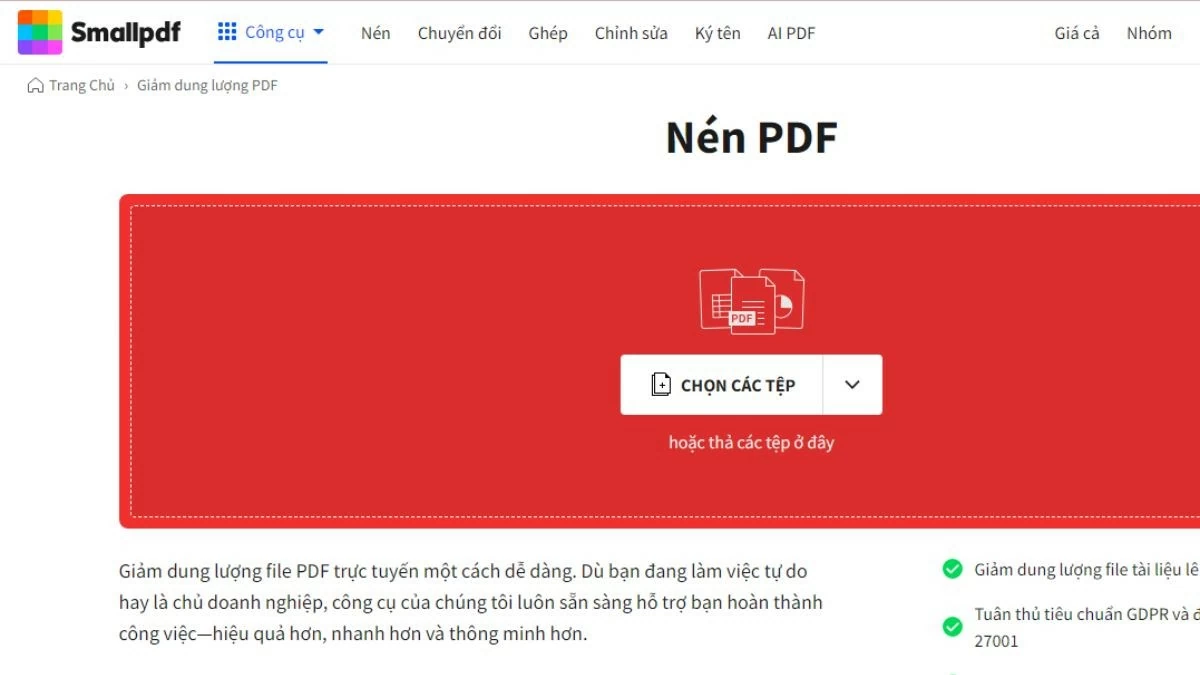 |
Шаг 2: Нажмите «Выбрать файл», чтобы загрузить файл для сжатия.
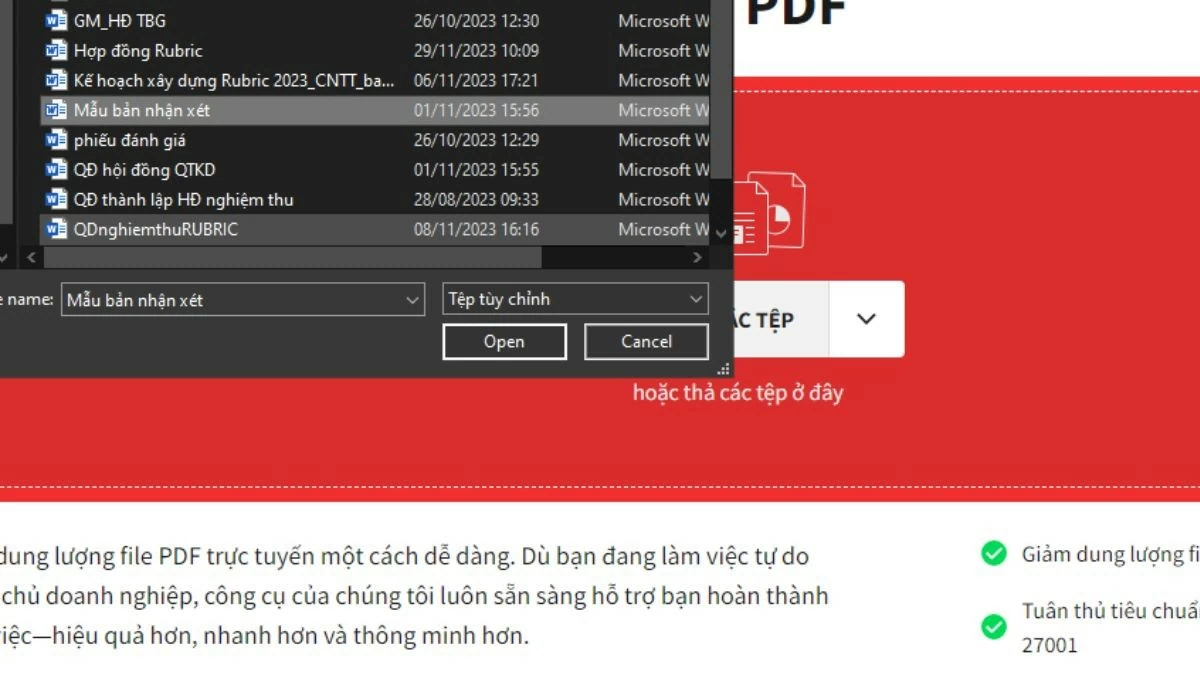 |
Шаг 3: Выберите «Базовое сжатие» или «Сильное сжатие» (платно), затем нажмите «Сжать», чтобы начать процесс сжатия.
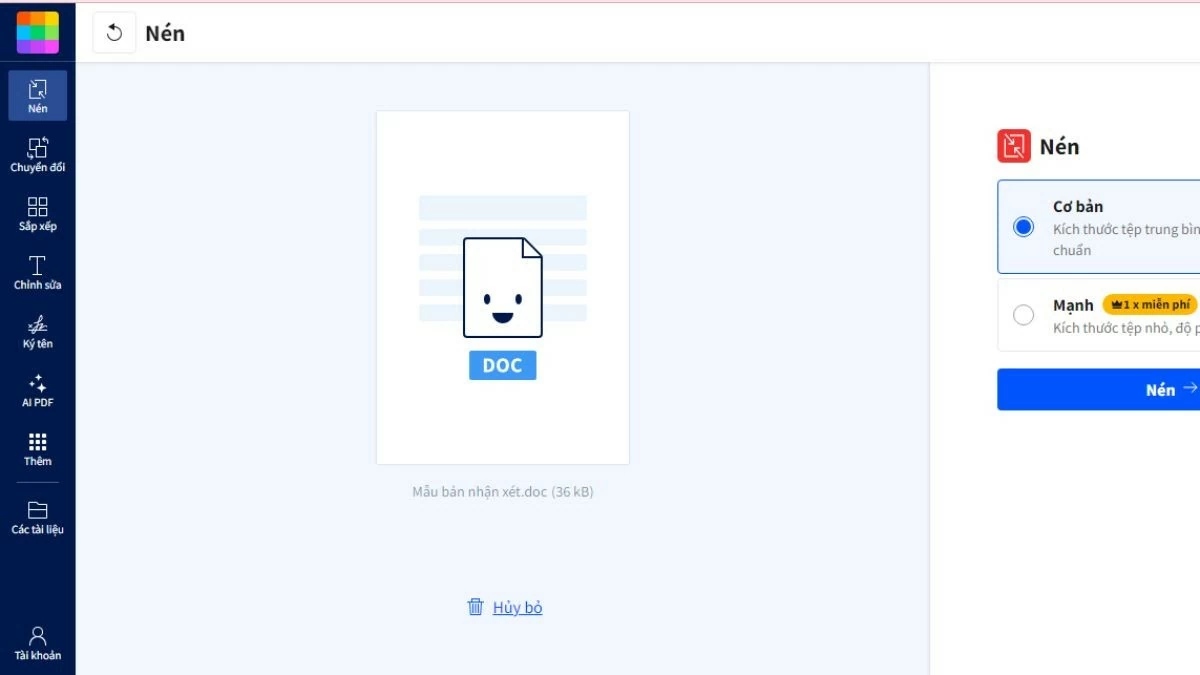 |
Шаг 4: После завершения процесса сжатия нажмите «Загрузить», чтобы сохранить файл на своем устройстве.
 |
Сжатие изображений в файлах Word
Изображения в файлах Word часто увеличивают размер документа. Чтобы уменьшить размер файла, сохранив качество, можно сжимать изображения непосредственно в Word, без использования сторонних программ.
Шаг 1: Откройте файл Word, содержащий изображение, которое необходимо сжать, щелкните по изображению, выберите вкладку «Формат», а затем выберите « Сжать изображения».
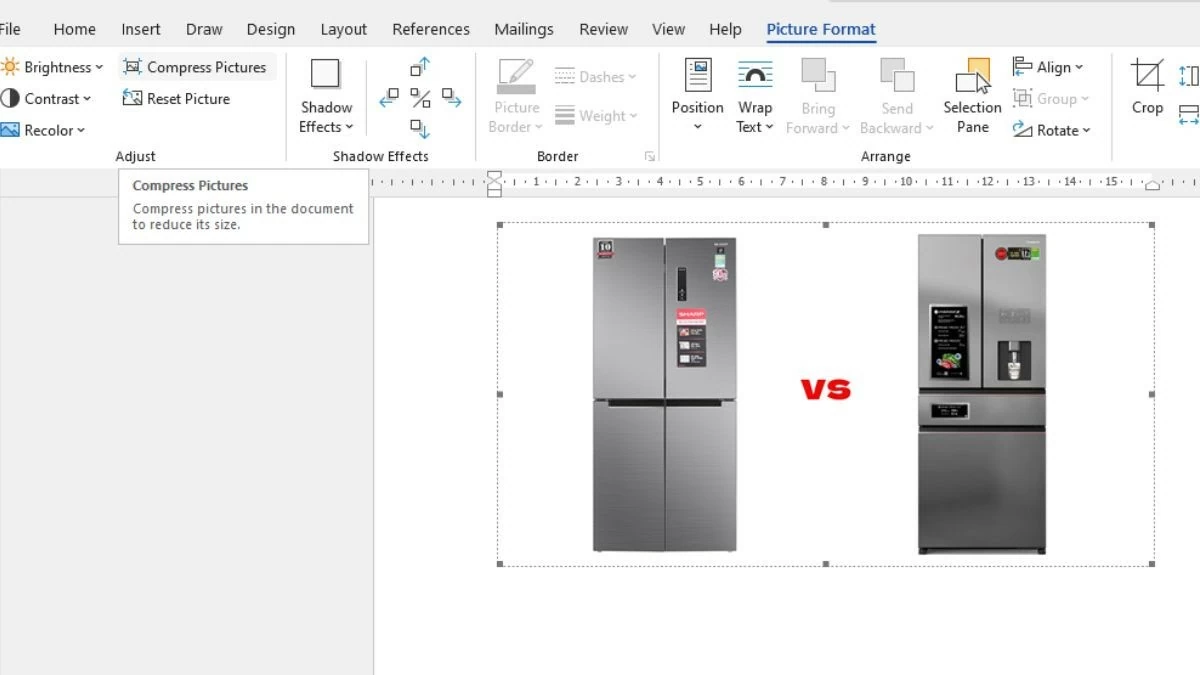 |
Шаг 2: Когда появится диалоговое окно «Сжать изображения», снимите флажок «Применить только к этому изображению», затем выберите соответствующие параметры сжатия изображения и нажмите «ОК».
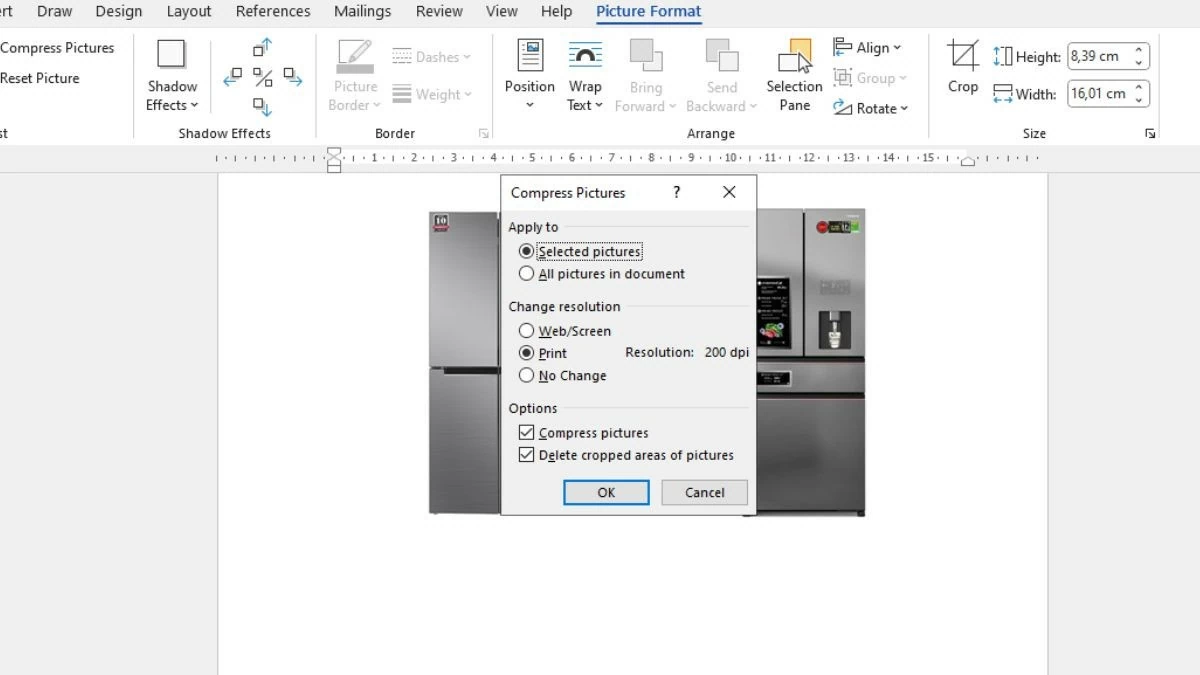 |
Как эффективно отключить функцию редактирования изображений в Word
Отключение редактирования изображений в Word помогает удалить ненужные данные и уменьшить размер файла, не изменяя содержимое изображения.
Шаг 1: Откройте файл Word, который вы хотите сжать, выберите «Файл» и перейдите в «Параметры».
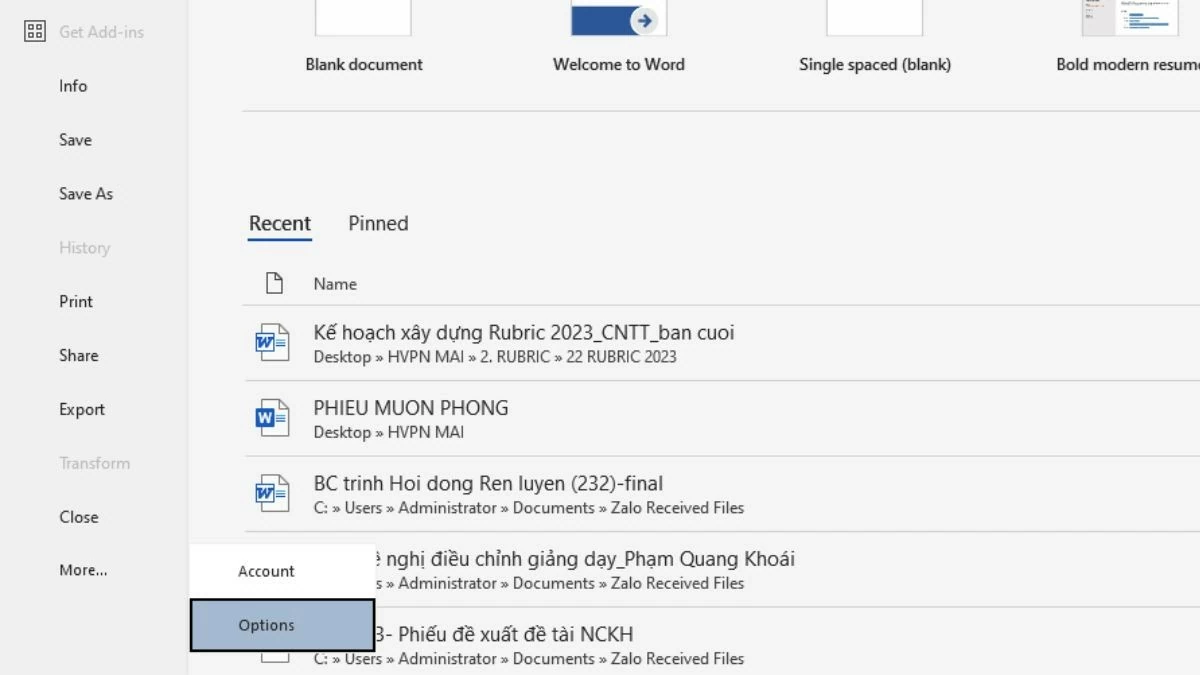 |
Шаг 2: В диалоговом окне «Параметры» выберите «Дополнительно», затем найдите «Размер и качество изображения». Снимите флажок «Не сжимать изображения в файле» и нажмите «ОК», чтобы уменьшить размер файла.
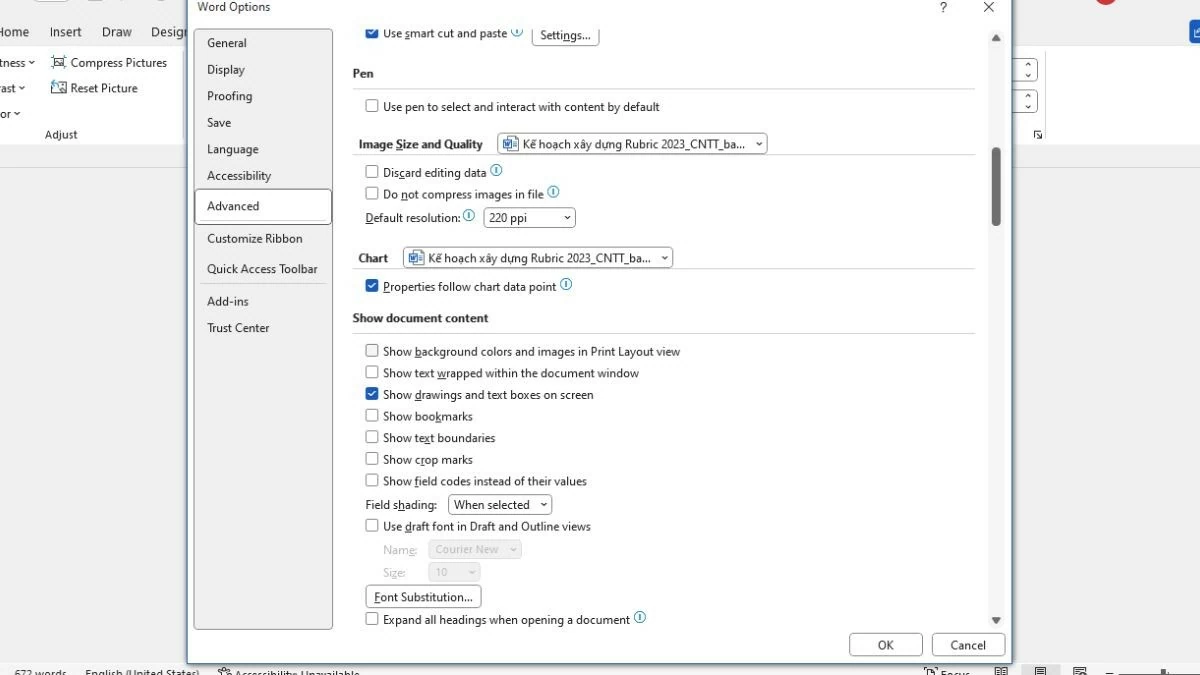 |
Удалить лишние пробелы
Удаление ненужных пробелов в файлах Word делает документы более аккуратными и профессиональными, а также уменьшает размер файла.
Шаг 1: Откройте файл Word, который вы хотите сжать, нажмите Ctrl + H, чтобы открыть диалоговое окно «Найти и заменить».
Шаг 2: В разделе «Найти» введите два пробела, а в разделе «Заменить на» введите один пробел, затем нажмите «Заменить все».
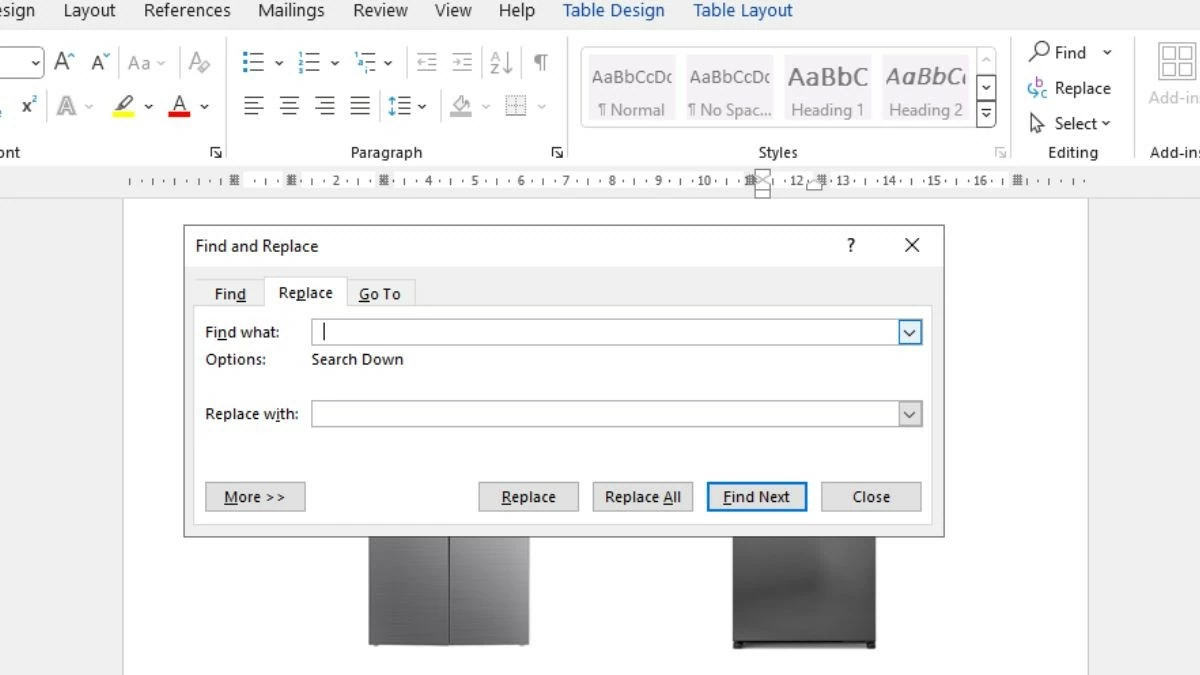 |
Шаг 3: После завершения лишние пробелы будут удалены, нажмите «ОК» для завершения.
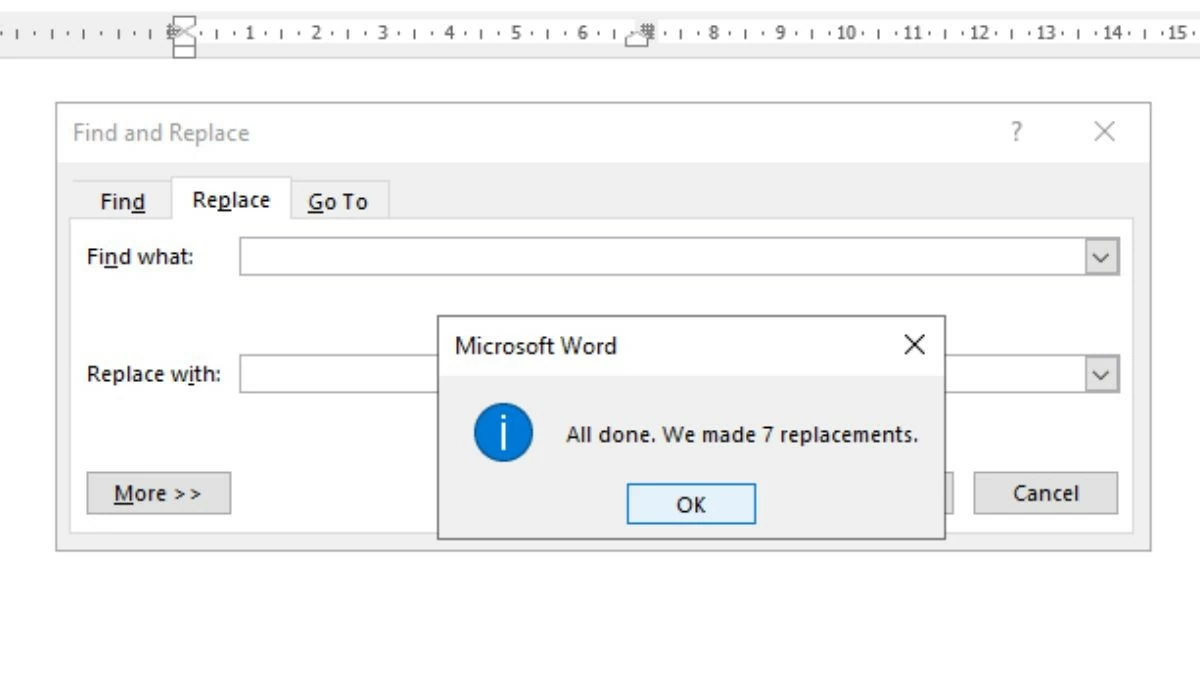 |
Уменьшите размер файла Word с помощью WeCompress
WeCompress — это онлайн-инструмент, который позволяет быстро уменьшить размер файлов Word без установки программного обеспечения. Вам просто нужно загрузить документ, и WeCompress автоматически уменьшит его размер без потери качества.
Шаг 1: Посетите веб-сайт WeCompress по адресу: https://www.wecompress.com/en/
Шаг 2: Затем нажмите на значок «плюс» в центре экрана, чтобы загрузить файл. Максимальный размер файла составляет 50 МБ.
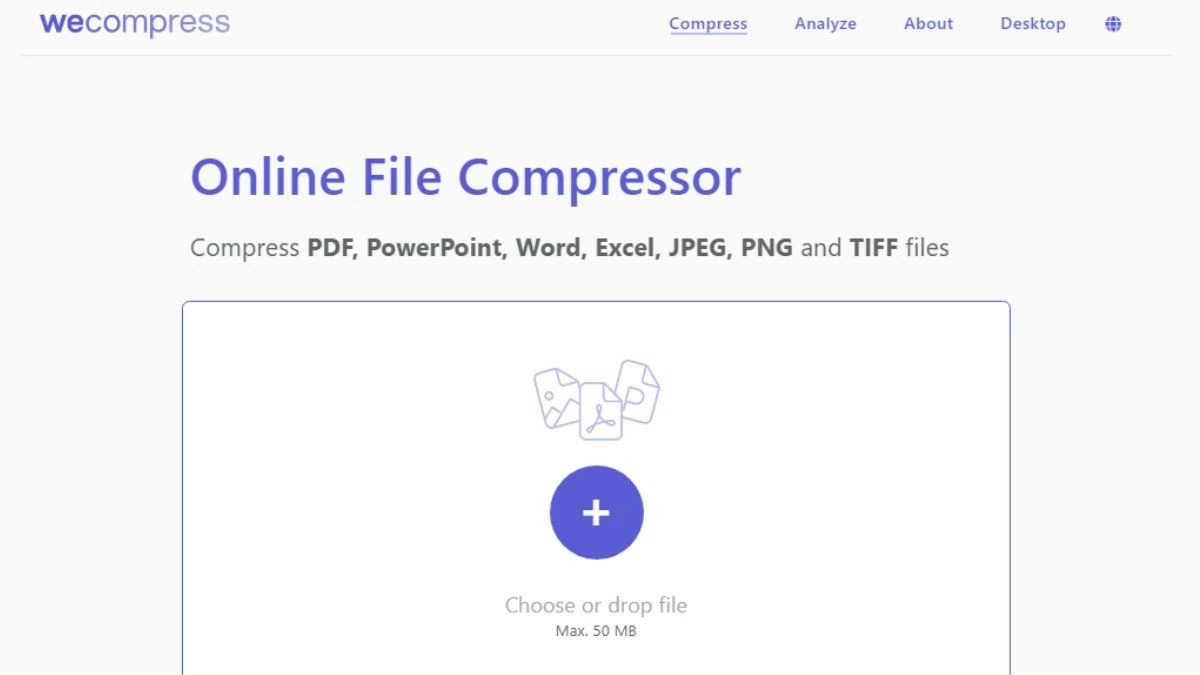 |
Шаг 3: После загрузки файла процесс сжатия начнётся автоматически. После завершения вы сможете сразу же скачать файл.
Не вставляйте шрифты в Word быстро
Добавление специальных шрифтов в файл Word может увеличить размер документа. Чтобы уменьшить размер файла, используйте шрифты Word по умолчанию. Это позволит оптимизировать размер и избежать ошибок отображения при публикации.
Шаг 1: Сначала откройте файл Word и выберите «Файл».
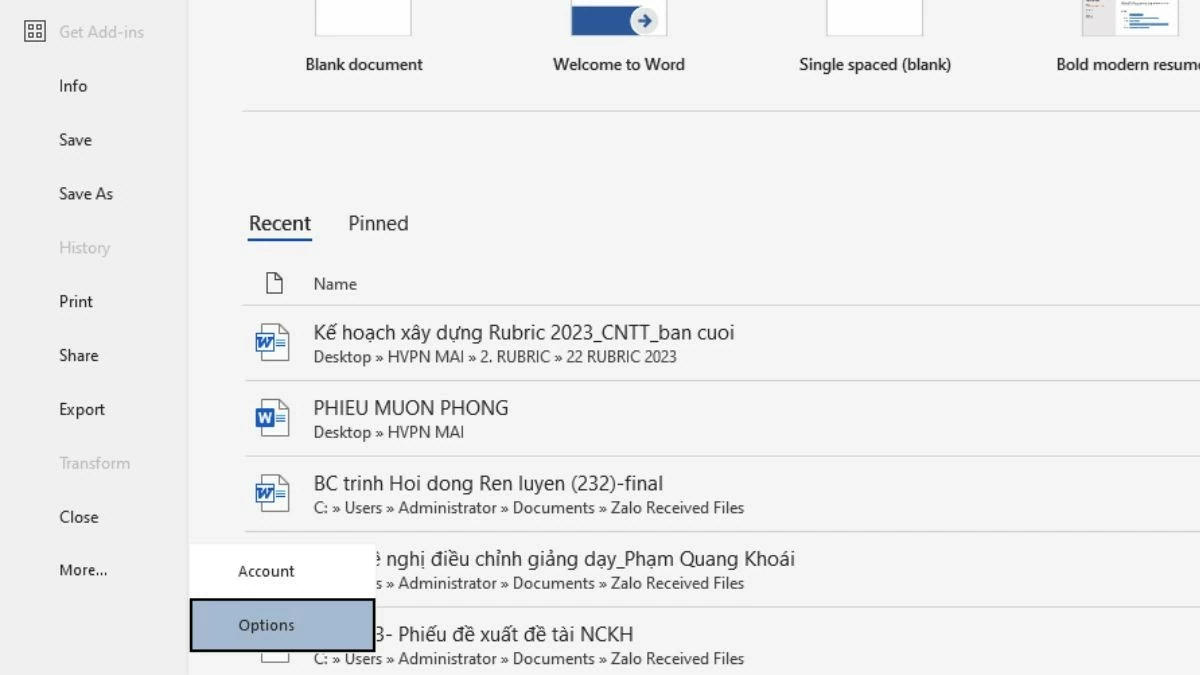 |
Шаг 2: Выберите «Параметры», затем перейдите к «Сохранить» и снимите флажок «Внедрить шрифты в файл» для завершения.
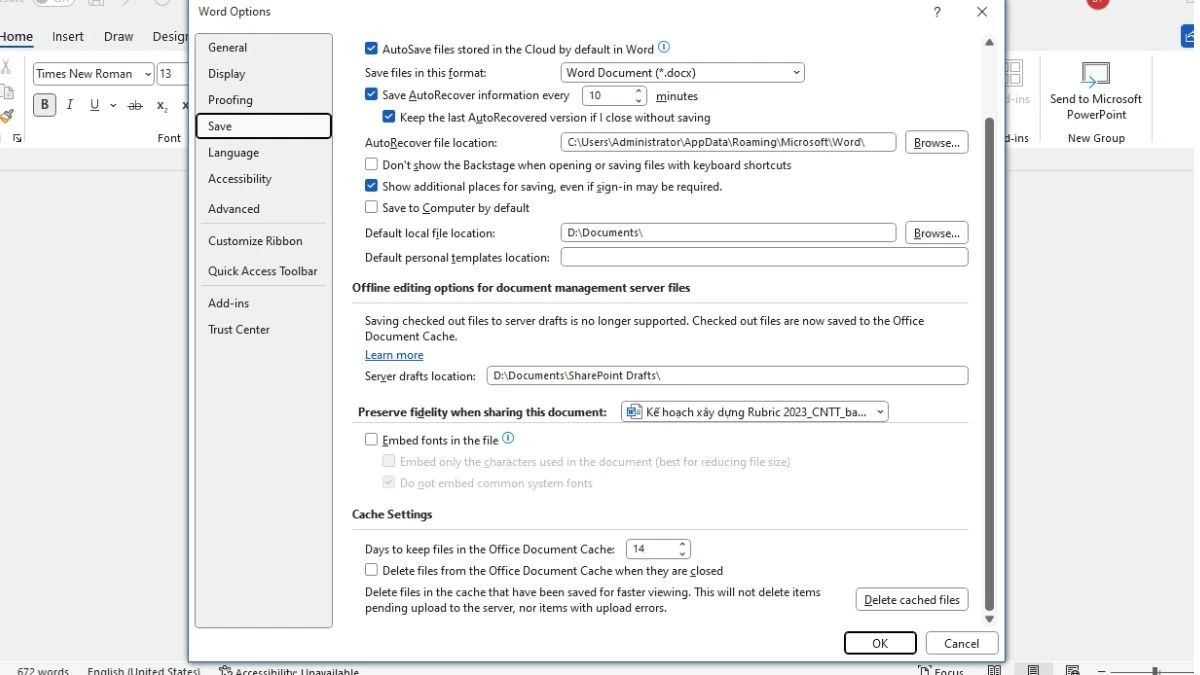 |
Не вставляйте изображения напрямую в файлы Word.
Вставка изображений непосредственно с веб-сайтов в файлы Word может значительно увеличить размер файла. Чтобы уменьшить размер файла, используйте инструмент «Вставка» и выберите «Рисунок» в Microsoft Word. Перед вставкой оптимизируйте изображение, конвертировав его из формата PNG в JPG и используя онлайн-инструменты для сжатия изображений, например, tinypng.com, чтобы уменьшить его размер.
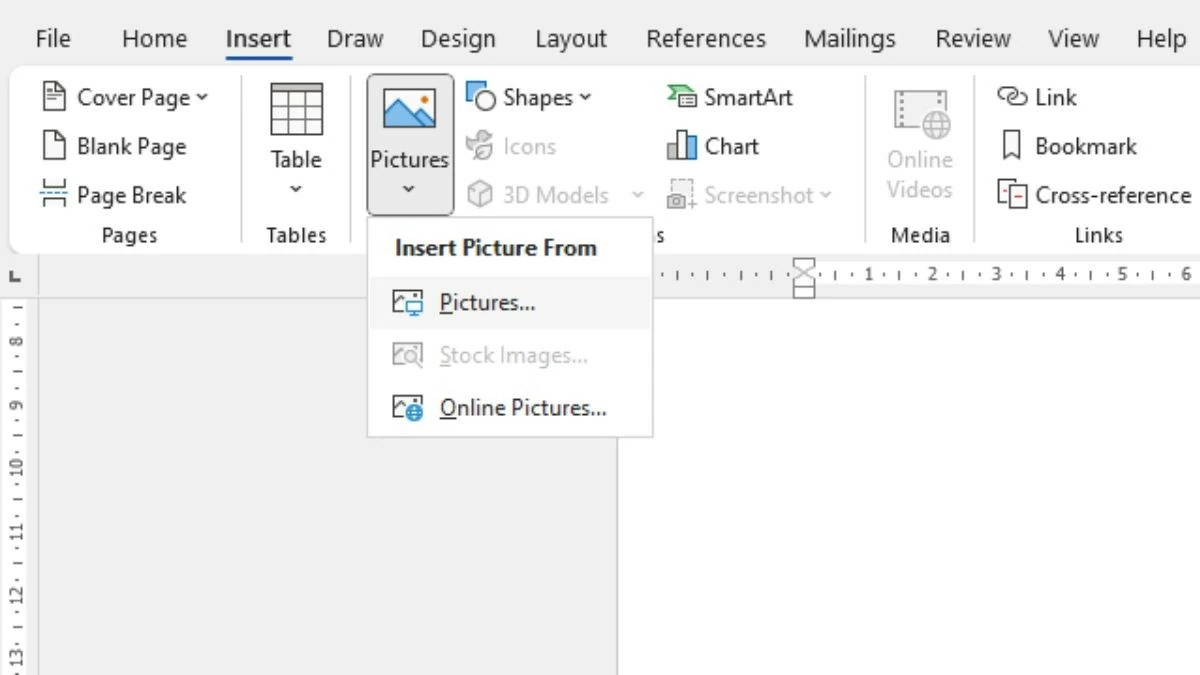 |
Удобное удаление ненужного содержимого из файлов
Если файл Word содержит много изображений, диаграмм, таблиц и других данных, его размер может значительно увеличиться. Чтобы уменьшить размер, проверьте документ и удалите ненужные фрагменты. Если вам нужно поделиться файлом, вы можете вырезать или перенести ненужный контент в другой файл, чтобы упростить загрузку и распространение.
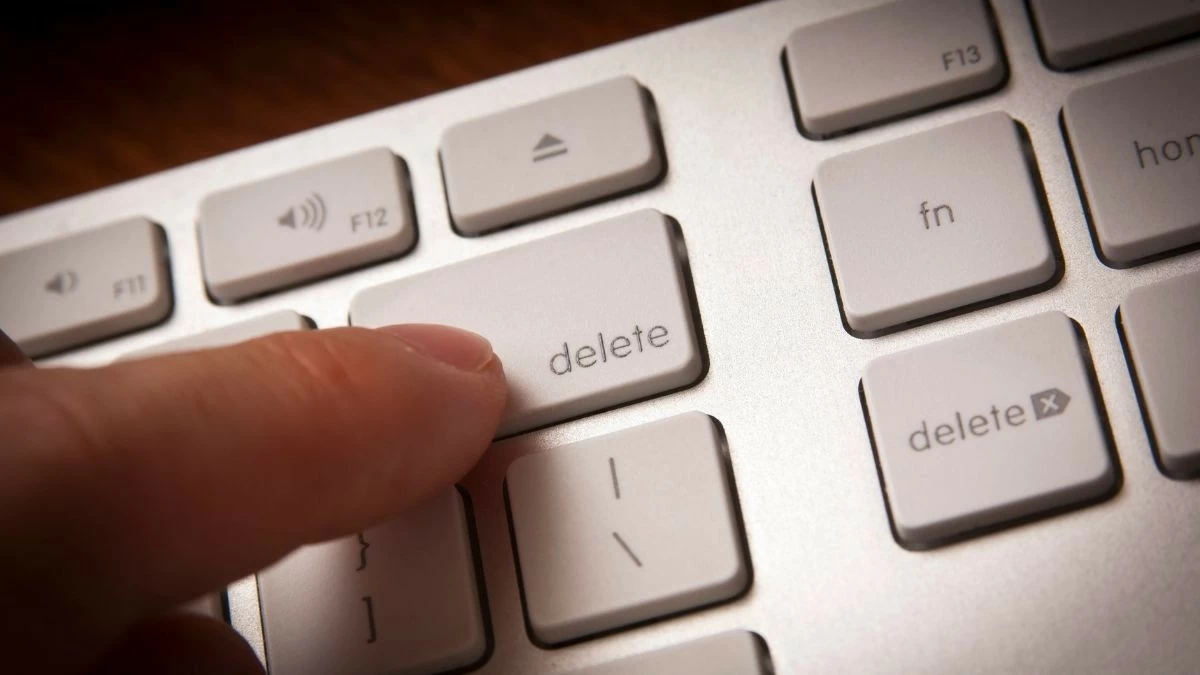 |
С помощью 9 простых способов уменьшить размер файла Word, которым вы делитесь, вы сможете легко оптимизировать документы без каких-либо трудностей. Эти приёмы не только экономят место на диске, но и ускоряют и повышают эффективность процесса обмена и обработки файлов.
Источник


![[Фото] Дананг: сотни людей объединили усилия, чтобы очистить важный туристический маршрут после шторма № 13](https://vphoto.vietnam.vn/thumb/1200x675/vietnam/resource/IMAGE/2025/11/07/1762491638903_image-3-1353-jpg.webp)







































































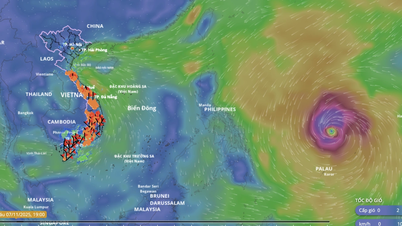





































Комментарий (0)