Cet article vous expliquera comment transférer ce PC vers le bureau Win 10. Cela permet de gagner du temps dans la recherche de données et d'augmenter l'efficacité de votre ordinateur !
 |
Instructions pour mettre rapidement ce PC sur le bureau Windows 10
Transférer ce PC sur le Bureau Windows 10 facilite l'accès sans avoir à ouvrir l'Explorateur de fichiers à chaque fois. Voici deux méthodes simples pour y parvenir efficacement.
Utilisation de Personnaliser
Étape 1 : pour afficher ce PC sur le bureau Windows 10, cliquez avec le bouton droit sur un espace vide de l’écran et sélectionnez Personnaliser dans le menu contextuel.
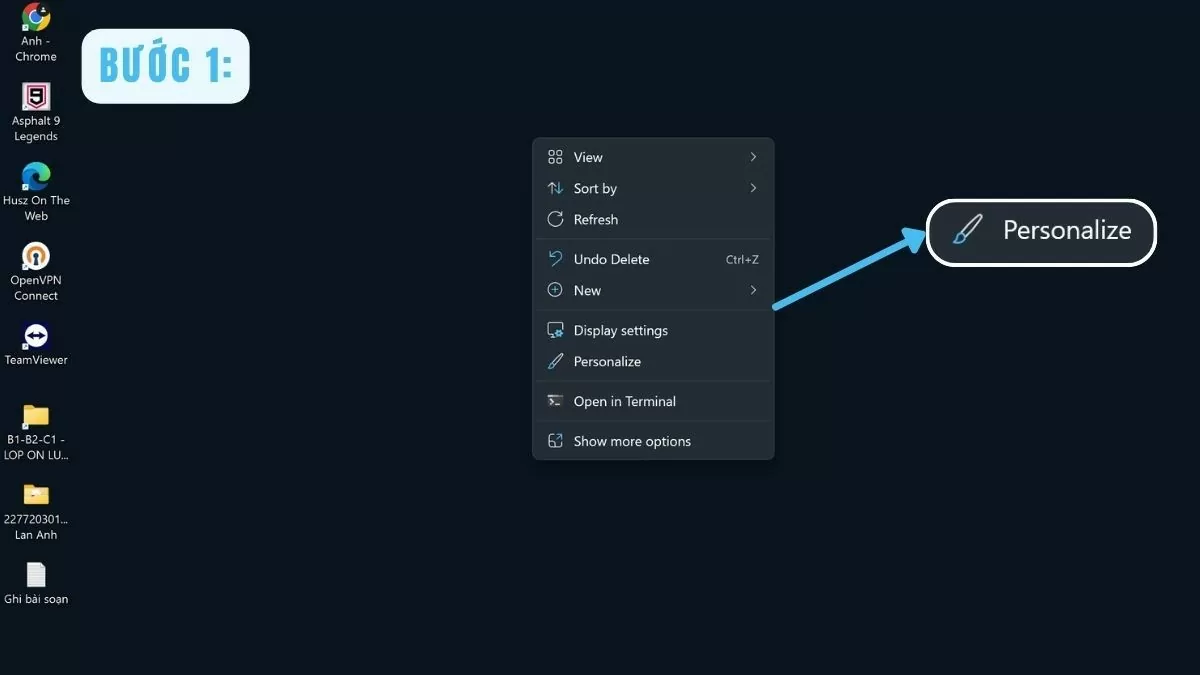 |
Étape 2 : Dans la fenêtre Personnalisation , sélectionnez Thèmes sur la gauche.
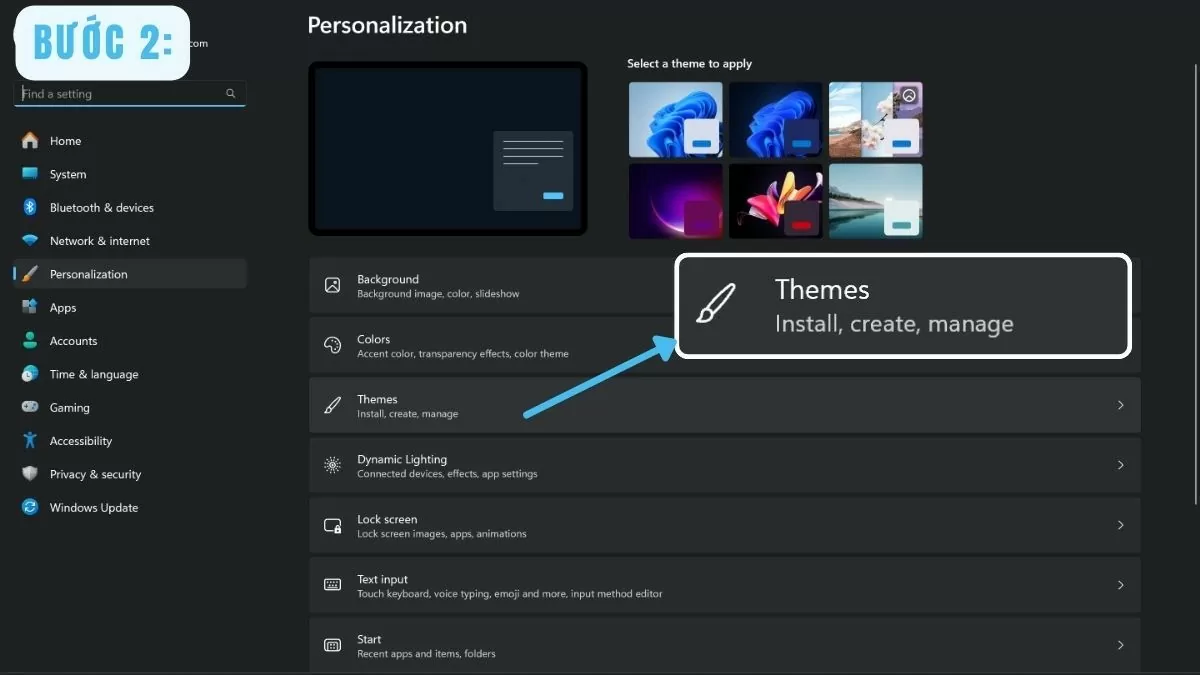 |
Étape 3 : Dans le coin droit, cliquez sur Paramètres de l’icône du bureau .
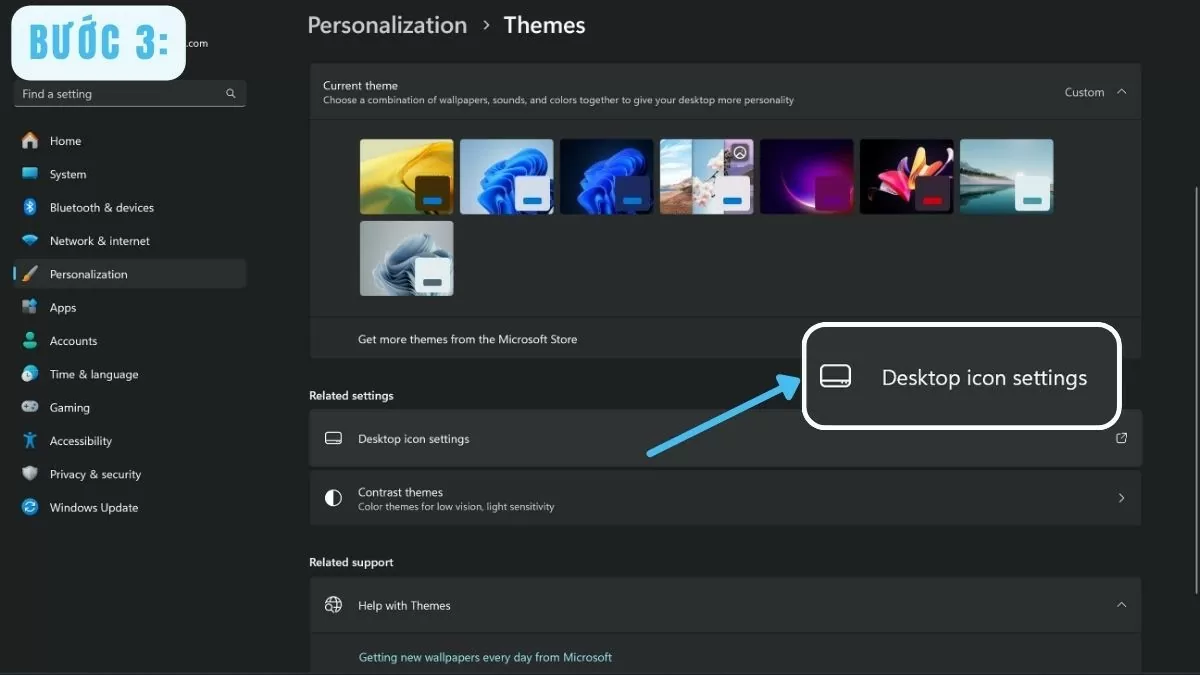 |
Étape 4 : Cochez la case Ordinateur dans la fenêtre Paramètres des icônes du bureau .
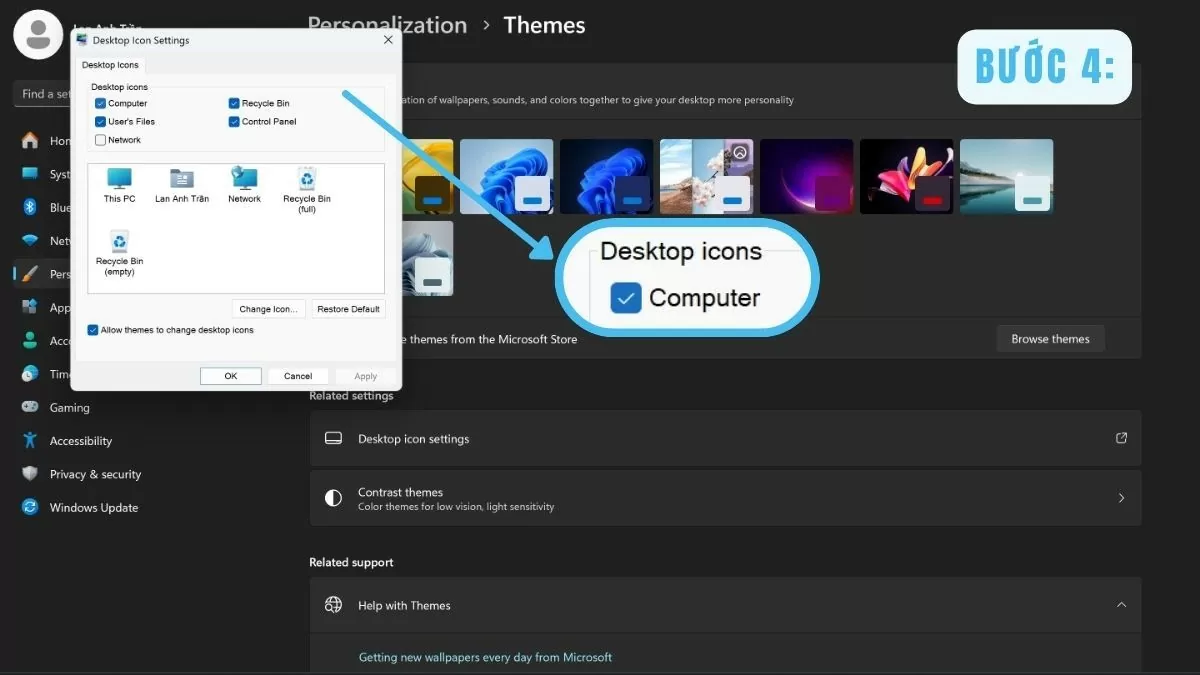 |
Étape 5 : Cliquez ensuite sur OK pour enregistrer les modifications.
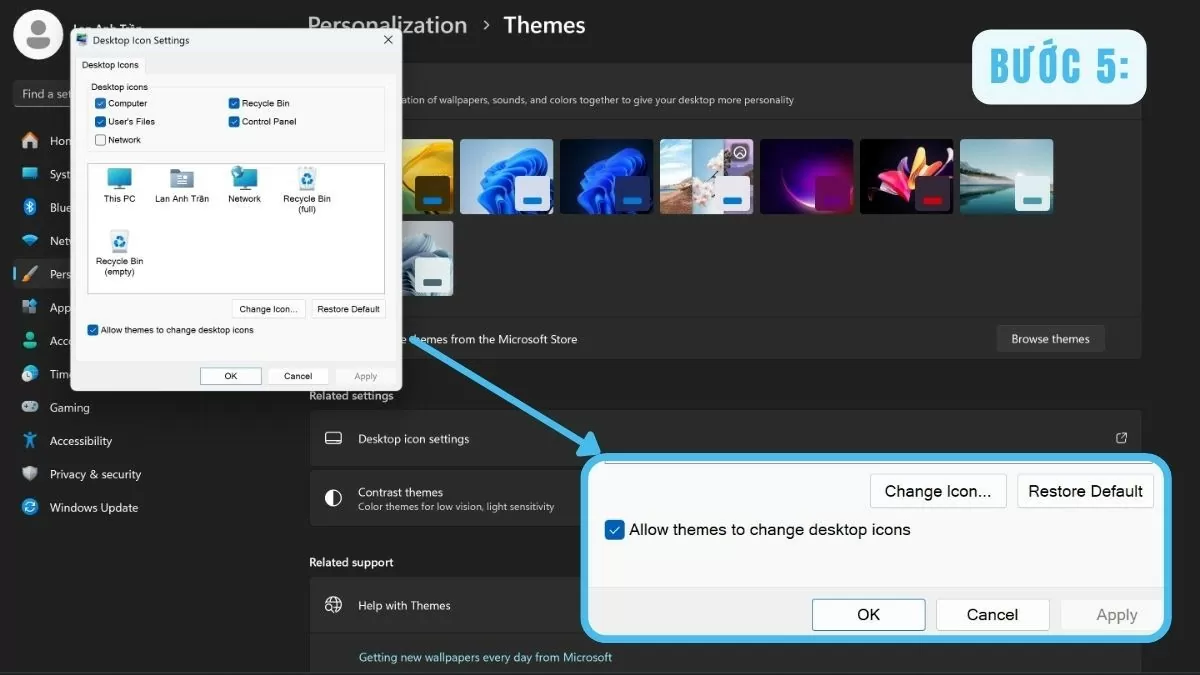 |
En quelques clics via Personnaliser , l'icône Ce PC s'affichera sur le Bureau, permettant un accès rapide et pratique.
Utilisation de l'explorateur de fichiers
Étape 1 : Appuyez simultanément sur les touches Windows + E pour ouvrir l’Explorateur de fichiers.
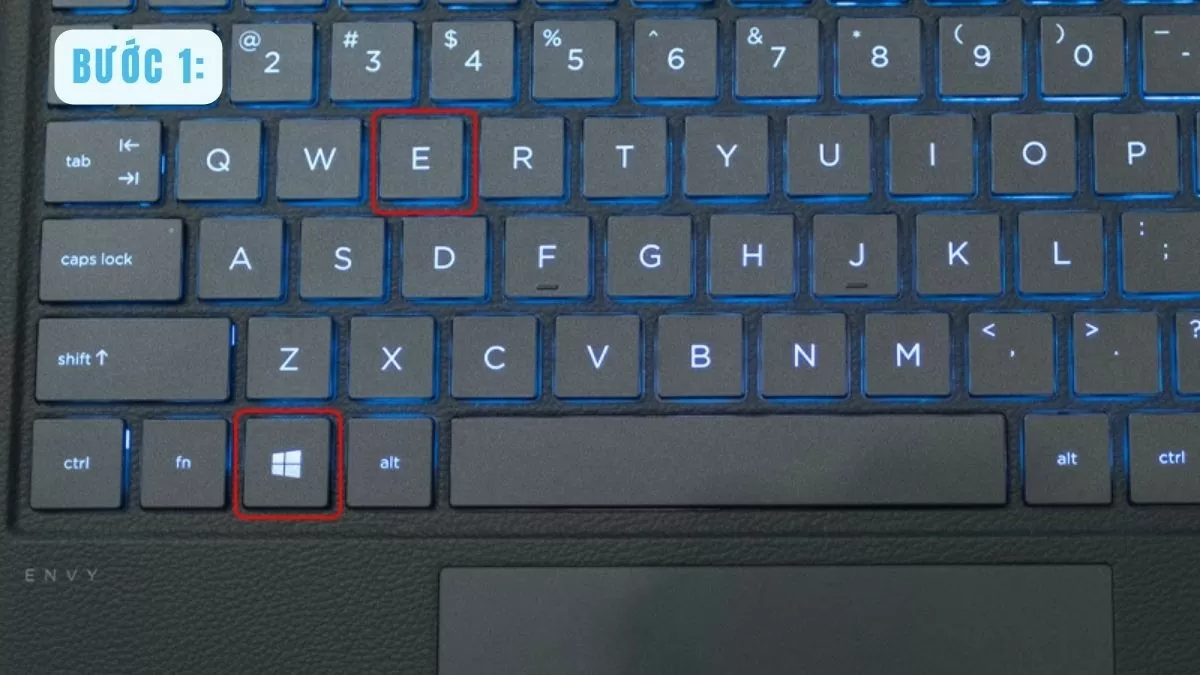 |
Étape 2 : recherchez ce PC dans la barre latérale gauche et cliquez dessus.
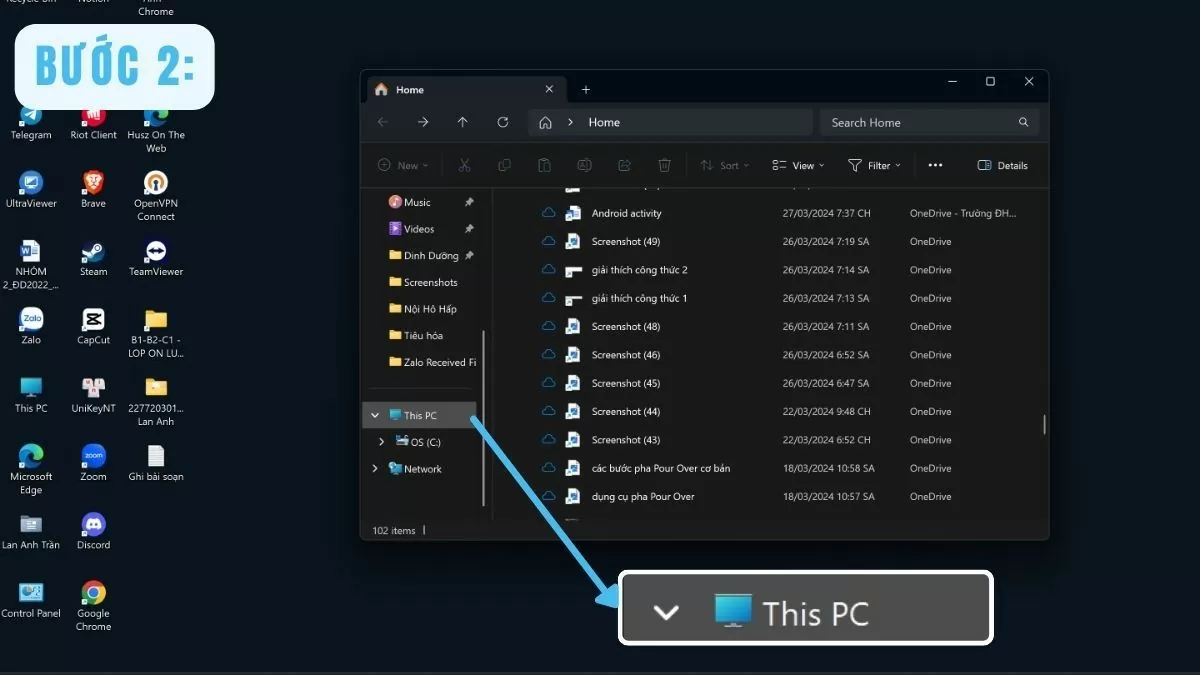 |
Étape 3 : Cliquez avec le bouton droit sur l’icône Ce PC , sélectionnez Épingler au démarrage si vous souhaitez l’ajouter au menu Démarrer.
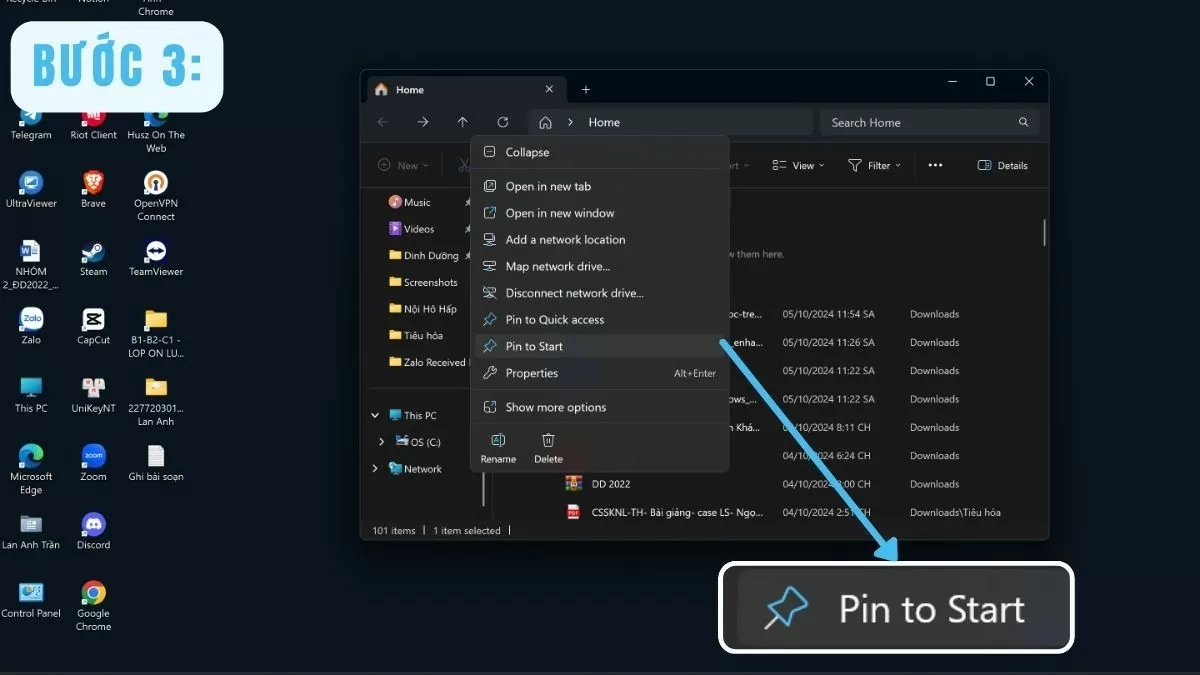 |
Étape 4 : Pour afficher ce PC à l’écran, faites simplement glisser l’icône Ce PC de l’Explorateur de fichiers vers le Bureau.
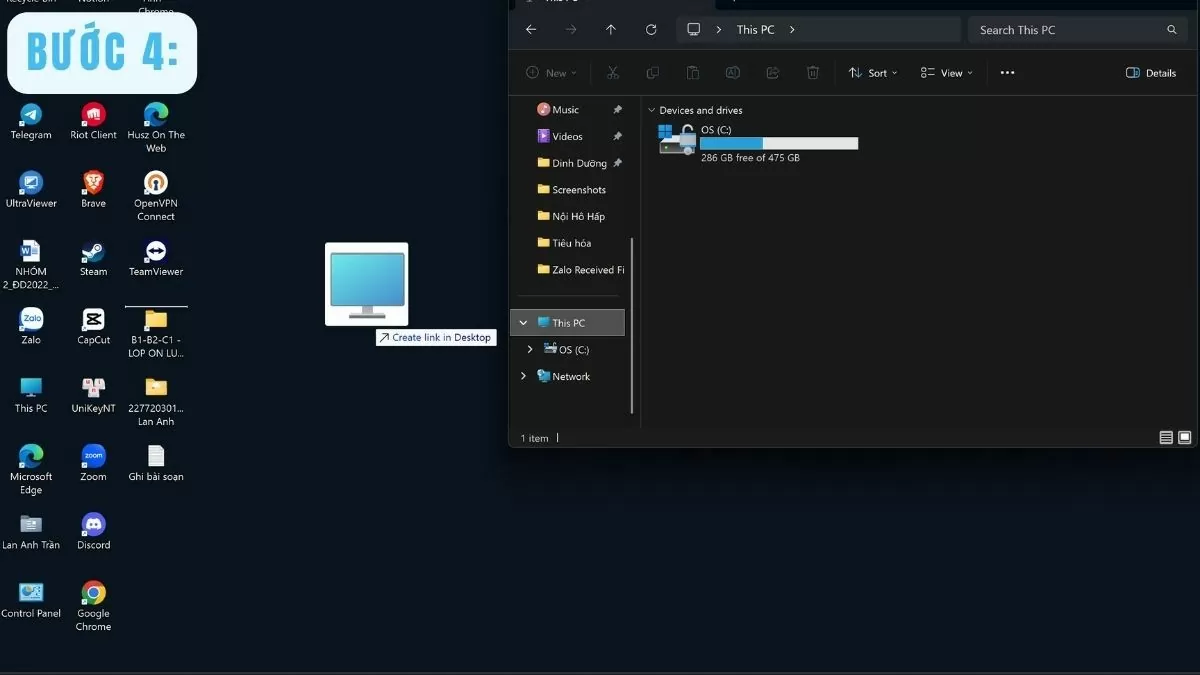 |
Avec l'Explorateur de fichiers, vous pouvez facilement amener ce PC sur le bureau Win 10 sans ajuster les paramètres système.
Personnalisez simplement cette icône PC sur le bureau
Pour créer un espace de travail personnel, il est essentiel de personnaliser les icônes du Bureau. Après avoir effectué les étapes pour afficher l'écran de ce PC sous Windows 10, les utilisateurs peuvent modifier la taille ou le nom selon leurs préférences.
Comment modifier la taille de l'icône Ce PC
Étape 1 : Cliquez avec le bouton droit sur un espace vide du bureau pour ouvrir le menu contextuel.
Étape 2 : Déplacez la souris vers l’élément Affichage .
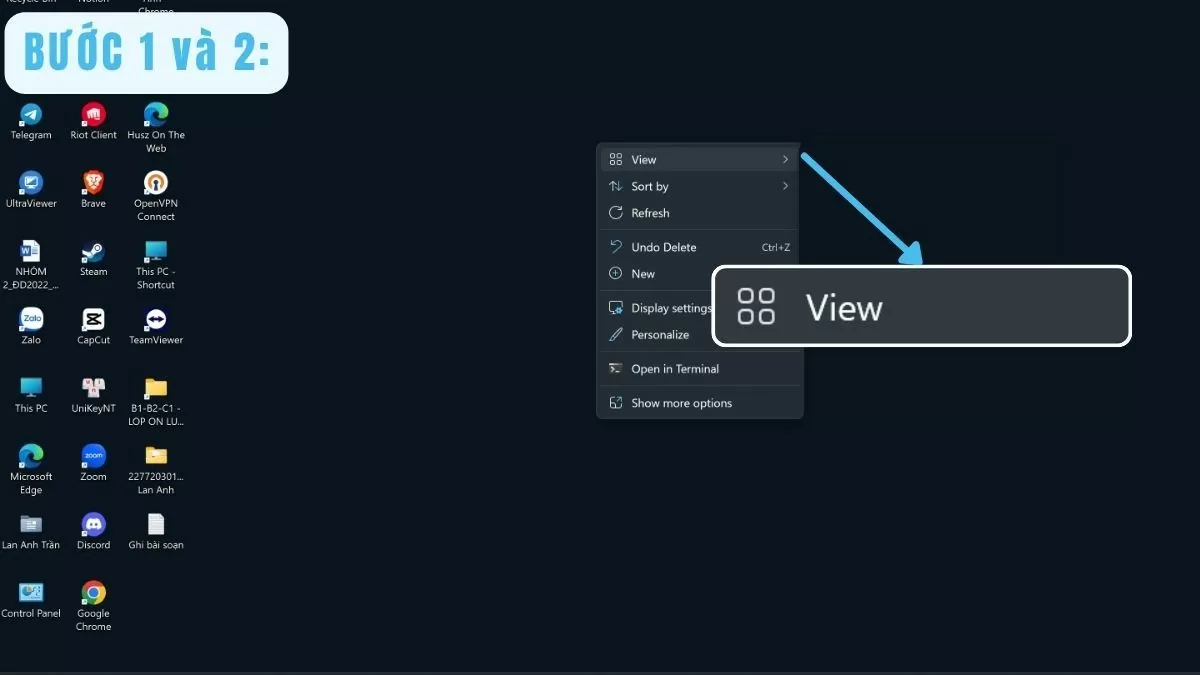 |
Étape 3 : Les utilisateurs peuvent choisir la taille des icônes selon leurs besoins : petites , moyennes ou grandes . Cela facilite l'organisation de l'espace sur le bureau et crée une présentation plus harmonieuse.
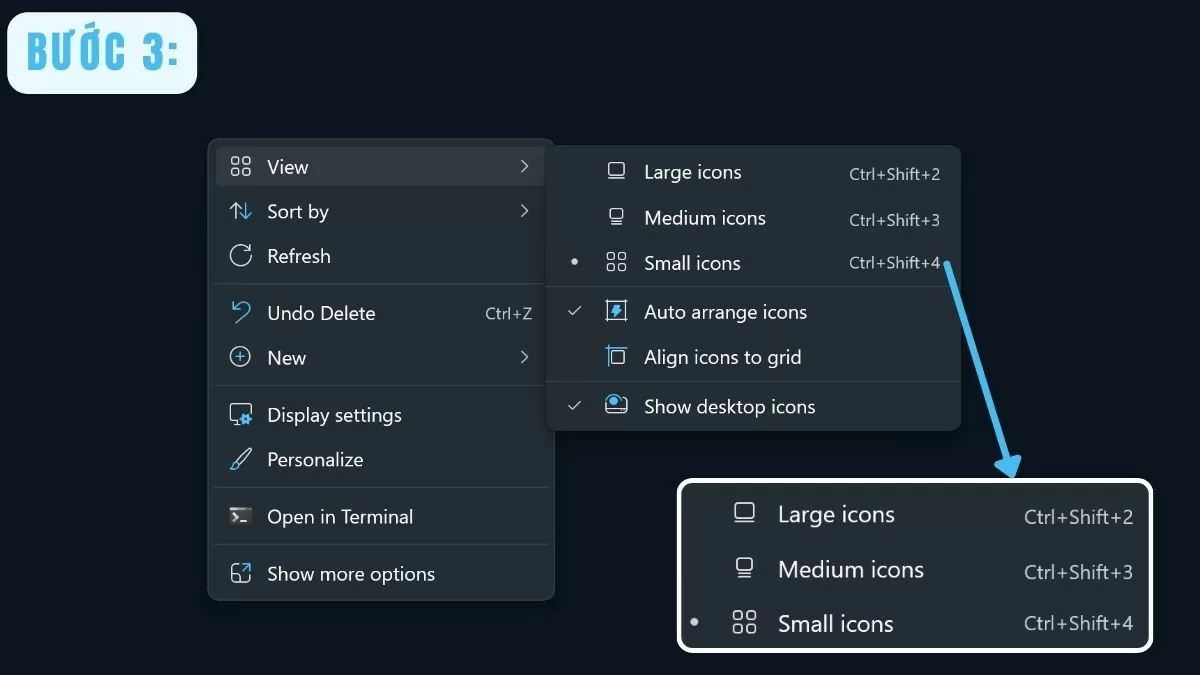 |
Renommer l'icône Ce PC
Étape 1 : Tout d’abord, cliquez avec le bouton droit sur l’icône Ce PC sur le bureau.
Étape 2 : sélectionnez Renommer dans le menu contextuel pour modifier le nom selon vos besoins.
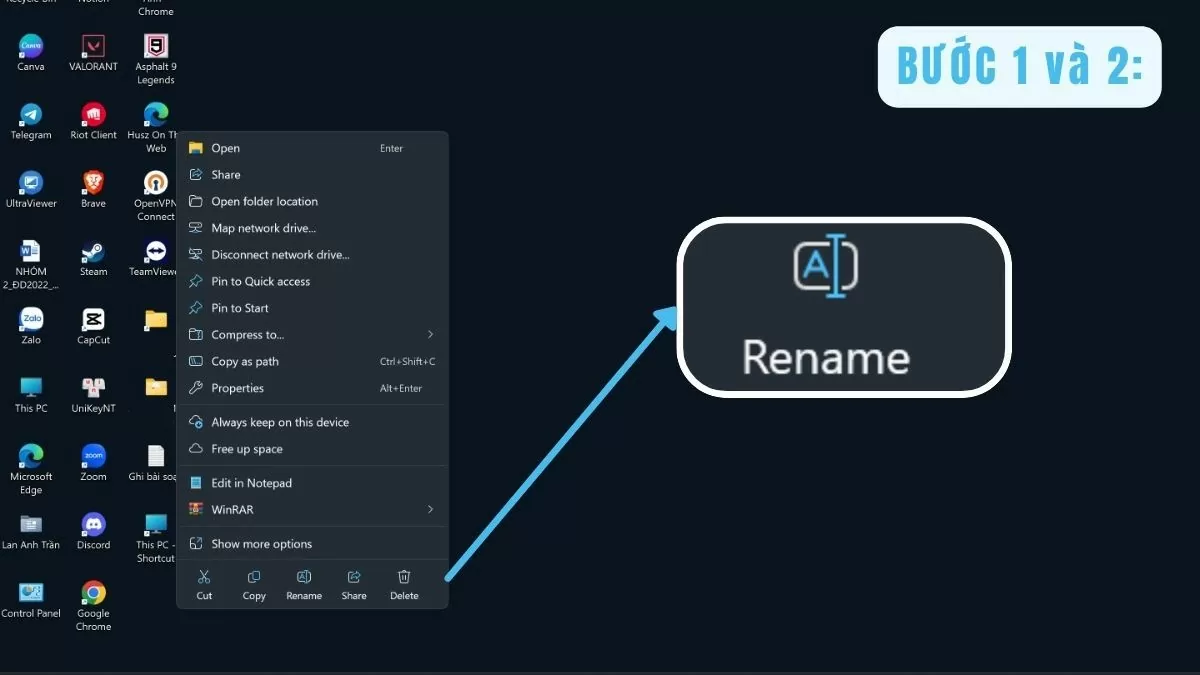 |
Étape 3 : Saisissez le nouveau nom souhaité et appuyez sur Entrée pour confirmer. Renommer l'icône « Ce PC » vous permet de personnaliser le Bureau à votre goût et de le rendre plus facile à reconnaître.
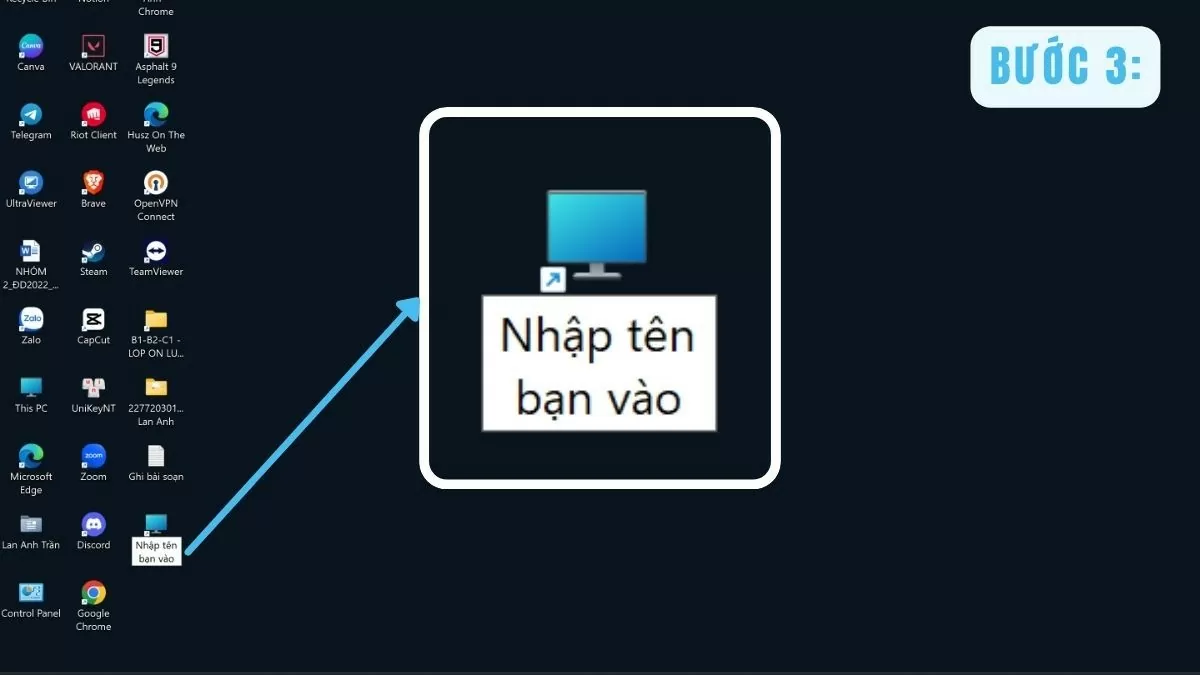 |
Grâce aux étapes simples ci-dessus, vous pouvez non seulement afficher ce PC sur l'écran de Windows 10, mais aussi le personnaliser selon vos envies. Cela facilite la recherche et l'accès à chaque fois que vous ouvrez votre ordinateur.
En bref, transférer ce PC sur le bureau Windows 10 est une astuce simple mais très efficace. Elle vous permet de gérer et d'accéder rapidement à vos fichiers, facilitant ainsi votre utilisation quotidienne de l'ordinateur.
Source



![[Photo] Le Premier ministre Pham Minh Chinh préside la 16e réunion du Comité national de pilotage de la lutte contre la pêche illégale.](https://vphoto.vietnam.vn/thumb/1200x675/vietnam/resource/IMAGE/2025/10/07/1759848378556_dsc-9253-jpg.webp)




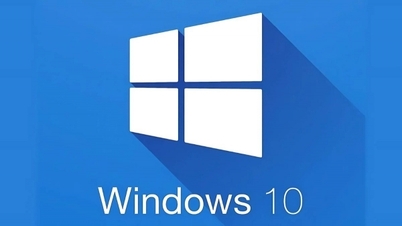

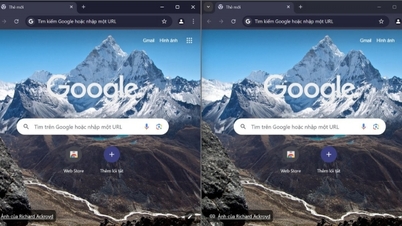

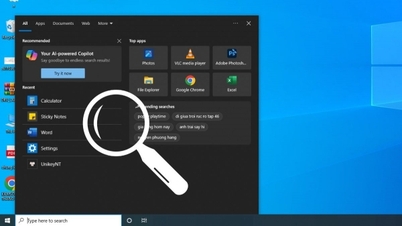



















![[Photo] La super lune des moissons brille de mille feux la nuit de la fête de la mi-automne dans le monde entier](https://vphoto.vietnam.vn/thumb/1200x675/vietnam/resource/IMAGE/2025/10/07/1759816565798_1759814567021-jpg.webp)
















































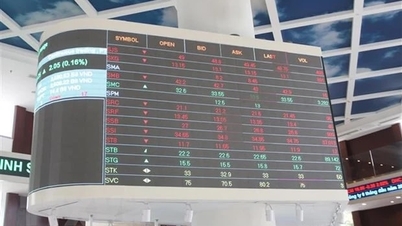






















Comment (0)