多くの人が思い出をスマートフォンで写真に残すことを選びます。しかし、実は写真や動画はiPhoneやiPadで最も多くのストレージ容量を占めるデータです。
iPhoneやiPadで写真や動画を頻繁に撮影していると、デバイスのストレージ容量がすぐに不足してしまうことに気づくでしょう。また、自分や他人に見られたくない写真や動画が保存されている場合もあります。
そのため、iPhoneやiPadの写真や動画データを定期的に確認し、削除することが重要であり、実行する必要があります。では、iPhoneやiPadから写真を完全に削除するにはどうすればよいでしょうか?
iPhoneとiPadで写真を完全に削除する方法
iPhoneやiPadに写真が多すぎると、デバイスの動作が遅くなり、メモリを多く消費します。写真を完全に削除したいけれど方法がわからない場合は、以下の手順をご参照ください。
ステップ1: 写真タブから写真を削除する
実は、これは写真を削除する一般的な方法の一つですが、「写真」セクションの写真のみを削除した場合、写真は完全に削除されないことに注意してください。削除された写真は「最近削除したアルバム」に保存され、削除日から30日間保存された後、失われます。
削除するには、デバイスの写真アプリを開き、「ギャラリー」タブをタップ > 「すべての写真」タブをタップ > 写真を削除してください。写真や動画を削除したい場合は、該当の写真や動画をタップし、ゴミ箱アイコンをタップして「写真を削除」をタップしてください。
複数の写真やビデオを削除する場合は、「選択」をクリックし、必要な写真やビデオを選択して、ゴミ箱アイコンをクリックし、「削除」を選択します。
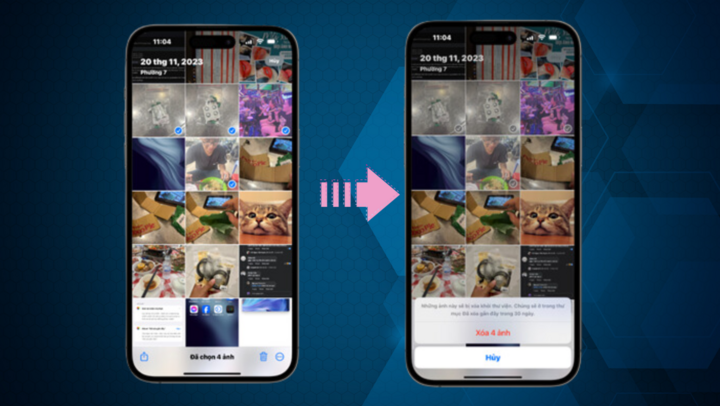
iPhoneの写真タブから写真を完全に削除する方法
ステップ2: 最近削除したアルバムの写真を削除する
「最近削除したアルバム」は、過去30日以内に削除された写真が保存されるフォルダです。そのため、「写真」タブで写真を削除したにもかかわらず、「最近削除したアルバム」で写真を削除していない場合は、iPhoneのゴミ箱にある写真を削除するには、「最近削除したアルバム」にアクセスする必要があります。
この方法でiPhoneから削除した写真を削除すると、たとえ誰かがあなたのデバイスのゴミ箱に入っても、あなたが削除した写真は見つかりません。写真を復元したくても、それは困難です。
写真アプリを開き、「アルバム」タブをタップし、「最近削除した項目」アルバムを見つけてタップします。このアルバムにアクセスするには、Face IDまたはパスコードの入力を求められます。
ロックを解除すると、「最近削除した項目」アルバムの写真データが表示されます。このデータをすぐに削除するには、「選択」をタップし、3つの点のアイコンをタップして「すべて削除」をタップしてください。
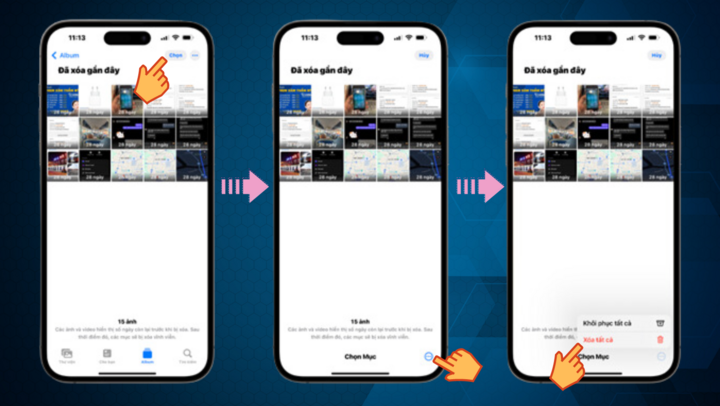
iPhoneのゴミ箱の写真を削除する
ステップ3: 共有カードに保存されているiPhoneの写真を削除する
これは、iPhoneやiPadで写真を完全に削除するための、多くの人が実践している簡単な手順の一つです。ただし、「最近削除した項目」で写真の削除を申請したとしても、必ずしも写真が完全に削除されたわけではないので、注意が必要です。
使用しているデバイスでは、それらの写真は完全に削除されている可能性がありますが、iCloud クラウド ストレージまたは [共有] タブでは、それらの写真はまだバックアップされています。
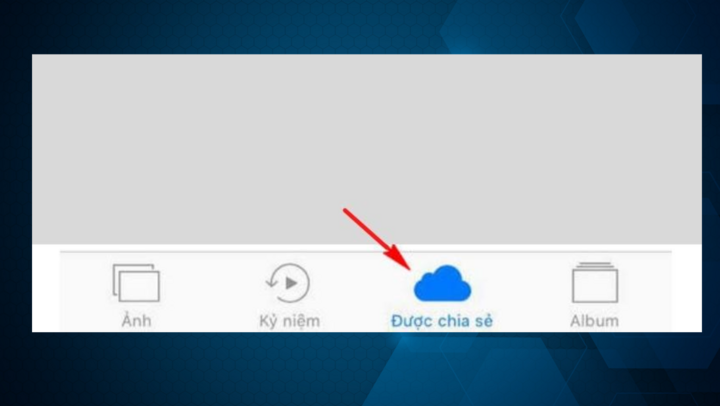
「共有」タブの写真を削除する
ステップ4:写真をiCloudに自動送信する機能をオフにする
これは、iPhoneから写真を完全に削除するために必要な手順の一つです。この手順を実行することで、クラウドストレージへの写真のバックアップを防ぐことができます。これを行うには、以下の手順に従ってください。
「設定」に移動 > iCloud を選択 > 写真を選択 > 写真を iCloud に送信するすべての機能をオフにします。
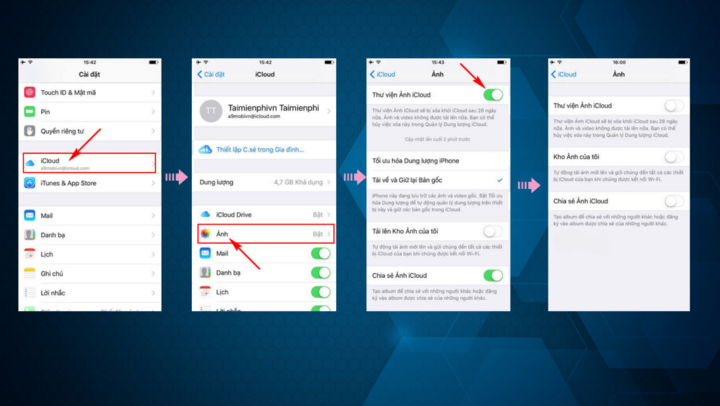
iPhoneとiPadでiCloudから写真を削除する方法
重複した写真や画質の悪い写真を削除すると良い場合があります。iPhoneやiPadのストレージ容量を解放すると、パフォーマンスが向上することに気づくかもしれません。
[広告2]
ソース





![[写真] ニャンダン新聞の特別号を受け取るために熱心に列をなす人々](https://vphoto.vietnam.vn/thumb/1200x675/vietnam/resource/IMAGE/2025/8/30/53437c4c70834dacab351b96e943ec5c)

















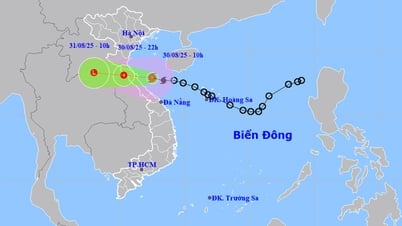







































































コメント (0)