คุณกำลังประสบปัญหาการเชื่อมต่อ Wi-Fi บนแล็ปท็อปของคุณเกิดข้อผิดพลาดเครื่องหมายอัศเจรีย์พร้อมข้อความ "การเข้าถึงแบบจำกัด" ขณะที่อุปกรณ์อื่นๆ เชื่อมต่อได้ตามปกติ ดูวิธีแก้ปัญหาที่มีประสิทธิภาพตอนนี้!
 |
ปัญหาการเชื่อมต่อ Wi-Fi บนแล็ปท็อปที่มีเครื่องหมายอัศเจรีย์ "Limited Access" เป็นปัญหาที่หลายคนกังวล โดยเฉพาะอย่างยิ่งเมื่ออุปกรณ์อื่นๆ เช่น โทรศัพท์ ยังคงเชื่อมต่อได้ตามปกติ บทความต่อไปนี้จะนำเสนอวิธีแก้ไขโดยละเอียด
คำแนะนำในการรีสตาร์ทแล็ปท็อปของคุณ
หลายคนคิดว่าแค่กดปุ่มรีเฟรชตอนที่แล็ปท็อปเชื่อมต่อ Wi-Fi ไม่ได้ก็เพียงพอแล้ว แต่วิธีนี้มักจะไม่ได้ผล คุณควรปิดเครื่องแล้วรีสตาร์ทใหม่ ปัจจุบันแล็ปท็อปส่วนใหญ่ก็ใช้วิธีรีสตาร์ทที่คล้ายกันนี้ สำหรับคอมพิวเตอร์ที่ใช้ Windows 10 คุณสามารถทำได้ดังนี้:
ขั้นตอนที่ 1: ขั้นแรกให้คลิกที่ ปุ่มเริ่ม
ขั้นตอนที่ 2: ถัดไป เลือก พลังงาน
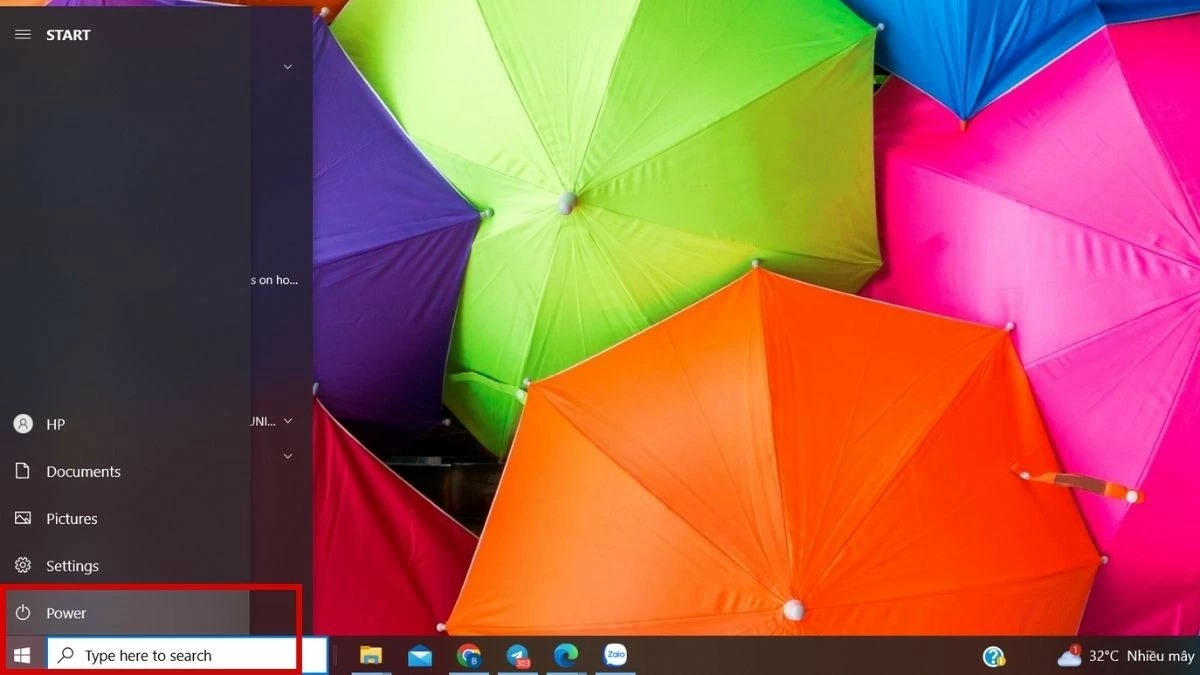 |
ขั้นตอนที่ 3: ถัดไป เลือก ปิดเครื่องหรือเริ่มระบบใหม่
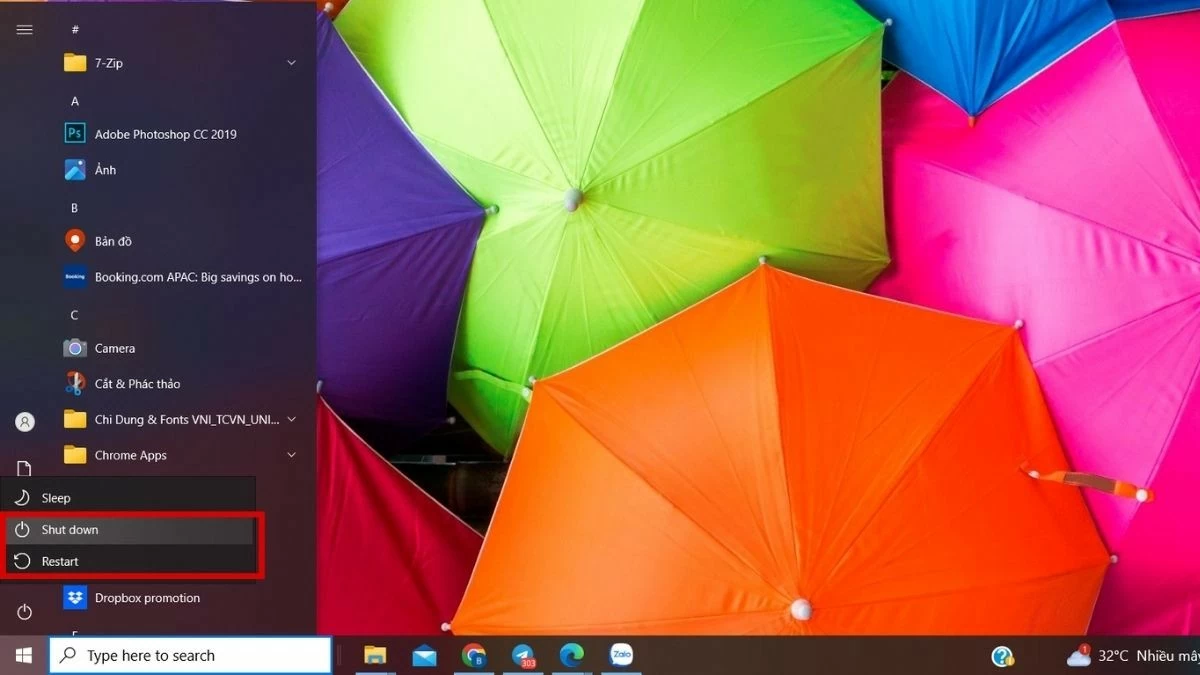 |
คำแนะนำในการรีสตาร์ทอุปกรณ์เราเตอร์ wifi
ข้อผิดพลาด "การเข้าถึงแบบจำกัด" บน Wi-Fi ของแล็ปท็อปอาจเกิดจากการเชื่อมต่อ Wi-Fi ที่ไม่เสถียร การรีสตาร์ทเราเตอร์ Wi-Fi มักจะเป็นวิธีแก้ปัญหาที่มีประสิทธิภาพ หลายคนมักจะกดปุ่มรีเซ็ต แต่ในความเป็นจริงแล้ว คุณควรกดปุ่มเปิด/ปิดเครื่องและรอประมาณ 1 นาทีก่อนเปิดเครื่องอีกครั้ง
โปรดรอสักครู่ประมาณ 2-3 นาทีเพื่อให้ Wi-Fi กลับมาใช้งานได้ตามปกติ หากข้อผิดพลาด "การเข้าถึงจำกัด" ยังคงปรากฏขึ้น ปัญหาอาจเกิดจากความขัดแย้งของที่อยู่ IP
 |
คำแนะนำในการรีเซ็ตที่อยู่ IP แบบคงที่บนคอมพิวเตอร์ของคุณ
หากต้องการแก้ไขข้อผิดพลาด "การเข้าถึงจำกัด" ขณะเชื่อมต่อ Wi-Fi เนื่องจากเกิดความขัดแย้งของ IP คุณจะต้องดำเนินการบางขั้นตอนเพื่อรีเซ็ตที่อยู่ IP แบบคงที่
ขั้นตอนที่ 1: ขั้นแรก ให้ กดปุ่ม Windows และปุ่ม R พร้อมกัน เพื่อเปิดกล่องโต้ตอบ Run พิมพ์ " ncpa.cp l" ในช่อง " Open n" แล้วกด OK
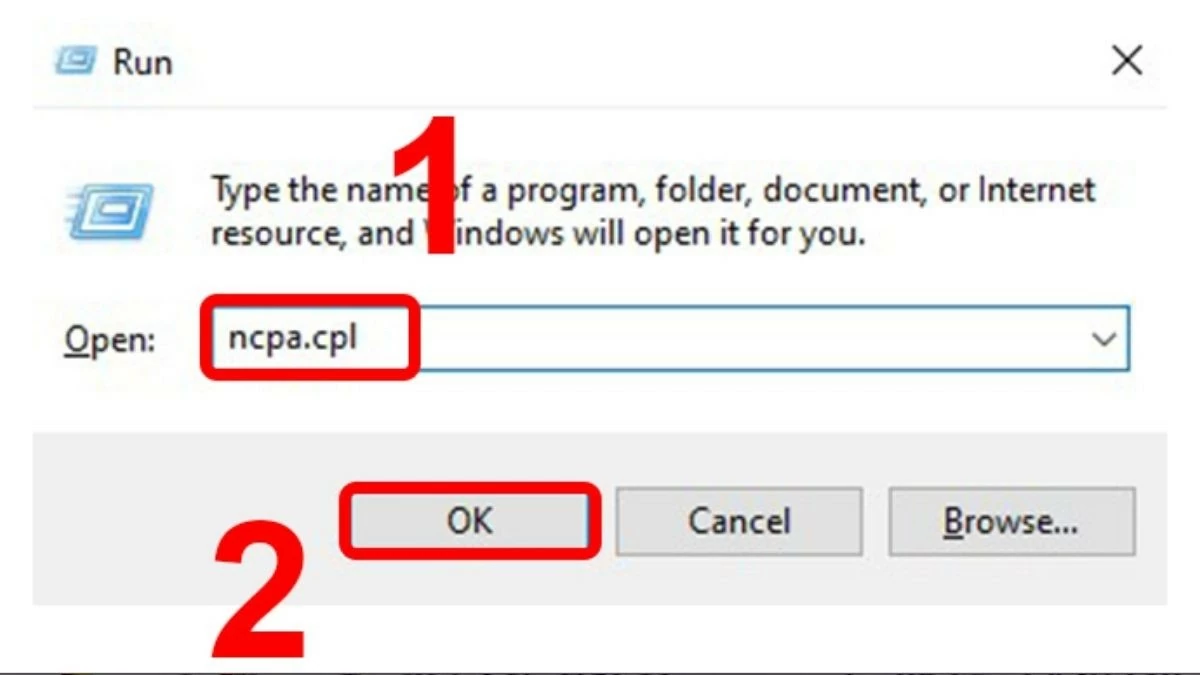 |
ขั้นตอนที่ 2: เลือกเครือข่าย "อีเธอร์เน็ต" ที่คุณต้องการกำหนดค่าที่อยู่ IP
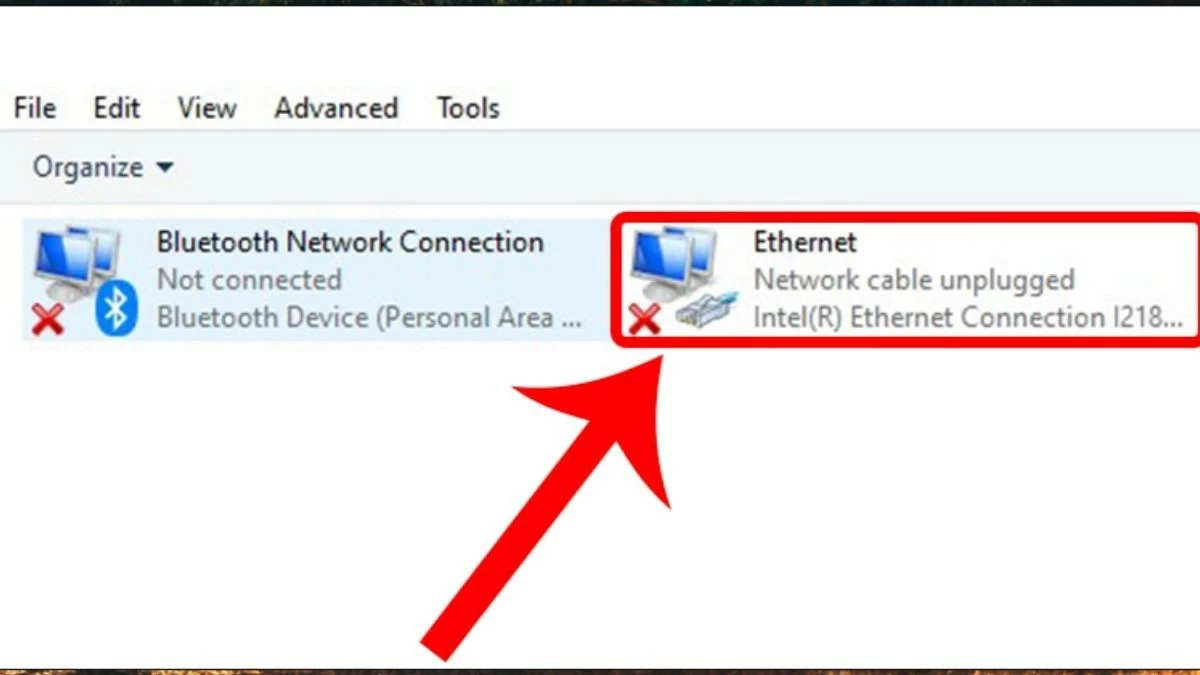 |
ขั้นตอนที่ 3: เลือก "Internet Protocol Version 4" ภายใต้เครือข่าย จากนั้นคลิก "คุณสมบัติ "
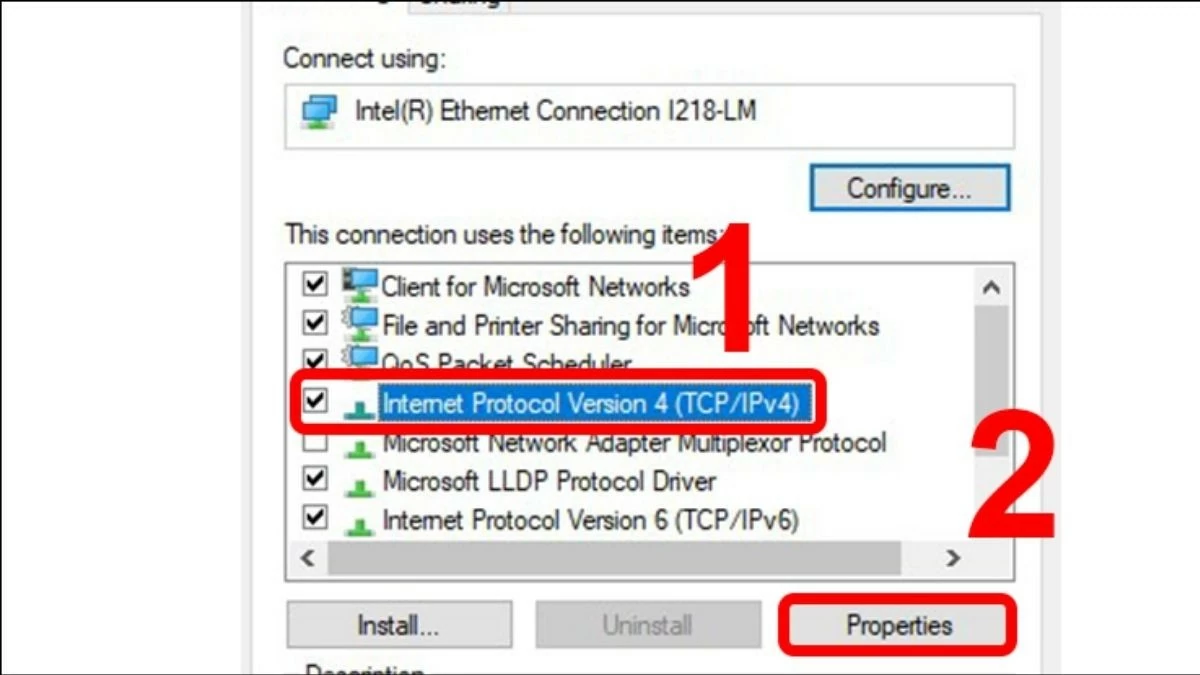 |
ขั้นตอนที่ 4: หน้าต่างใหม่จะปรากฏขึ้น โดยคุณจะต้องป้อนรายละเอียดตามที่แสดงในภาพ จากนั้นกดปุ่ม OK เพื่อเสร็จสิ้น
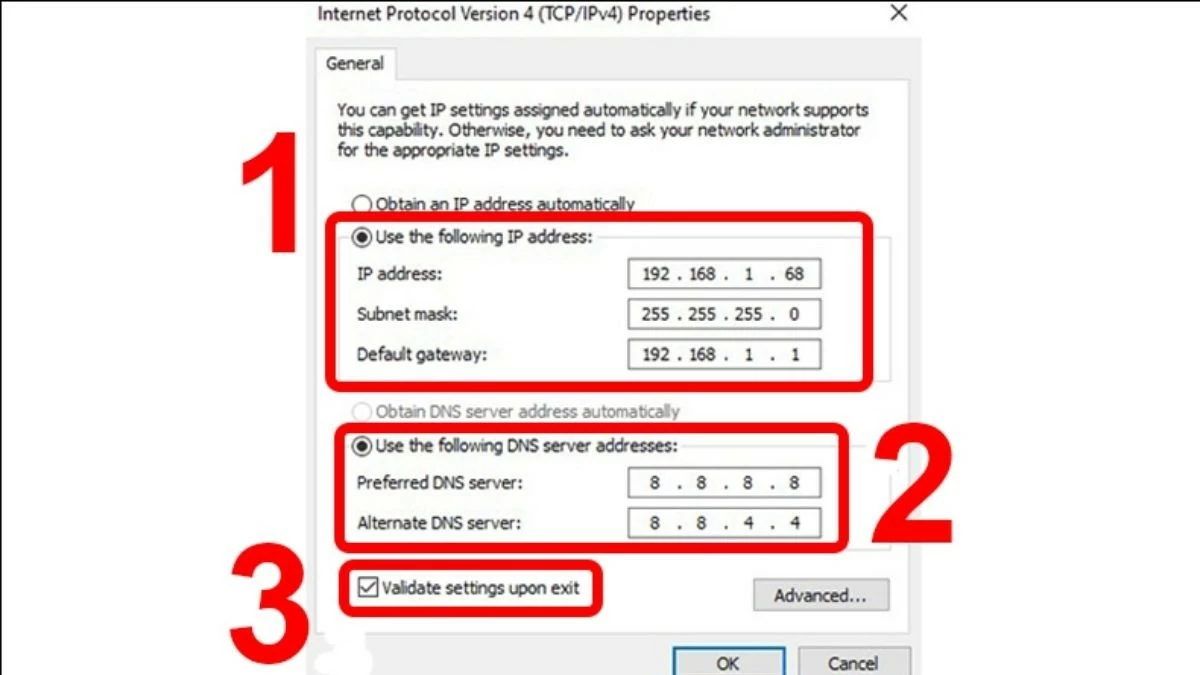 |
คำแนะนำสำหรับการใช้คำสั่ง DOS เพื่อออก IP แบบไดนามิกใหม่
ข้อผิดพลาด "การเข้าถึงแบบจำกัด" บน Wi-Fi ของแล็ปท็อปอาจเกิดจากความขัดแย้งของที่อยู่ IP ในการแก้ไขปัญหานี้ คุณสามารถใช้คำสั่ง "ipconfig" เพื่อดึงที่อยู่ IP ใหม่จากเซิร์ฟเวอร์ ซึ่งจะช่วยหลีกเลี่ยงความขัดแย้งของ IP และปัญหาที่เกี่ยวข้องกับการเชื่อมต่อ Wi-Fi
ขั้นตอนที่ 1: เปิดหน้าต่าง Run โดยการกดปุ่ม Windows + R ร่วมกัน จากนั้นพิมพ์ “cmd”
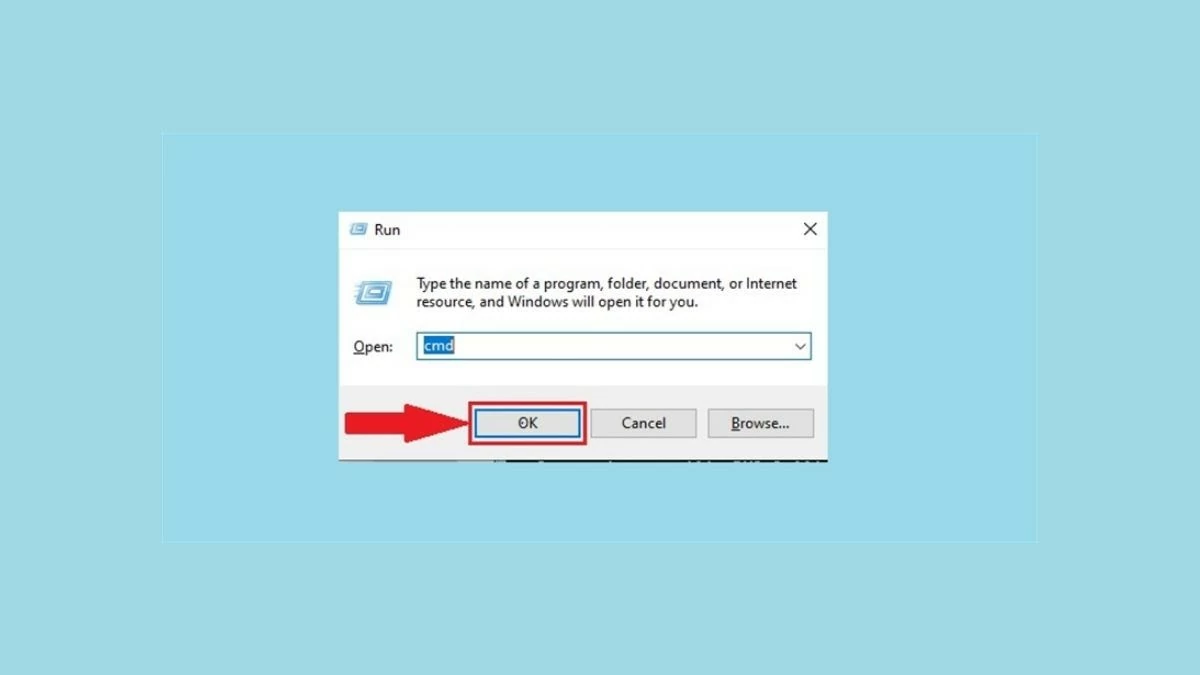 |
ขั้นตอนที่ 2: หน้าต่าง Command Prompt จะเปิดขึ้น ให้ป้อนคำสั่ง “ipconfig” และกด Enter เพื่อดำเนินการ
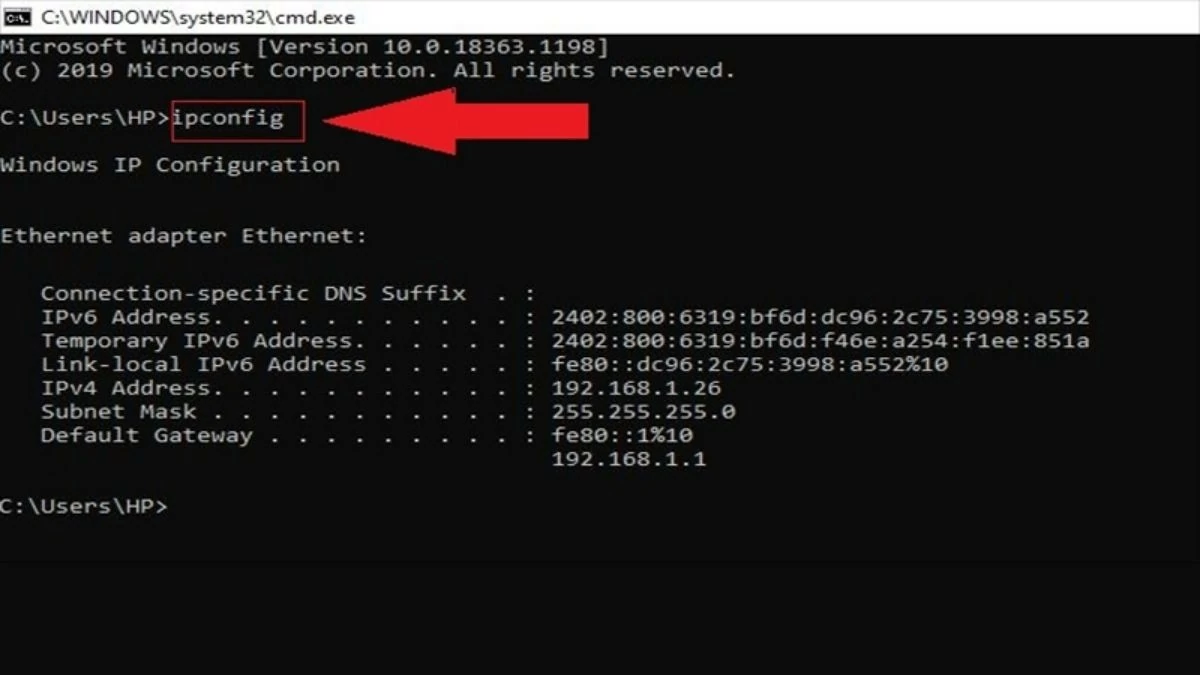 |
ขั้นตอนที่ 3: หากต้องการรีเซ็ตที่อยู่ IP ให้พิมพ์คำสั่ง “ipconfig /release” แล้วกด Enter
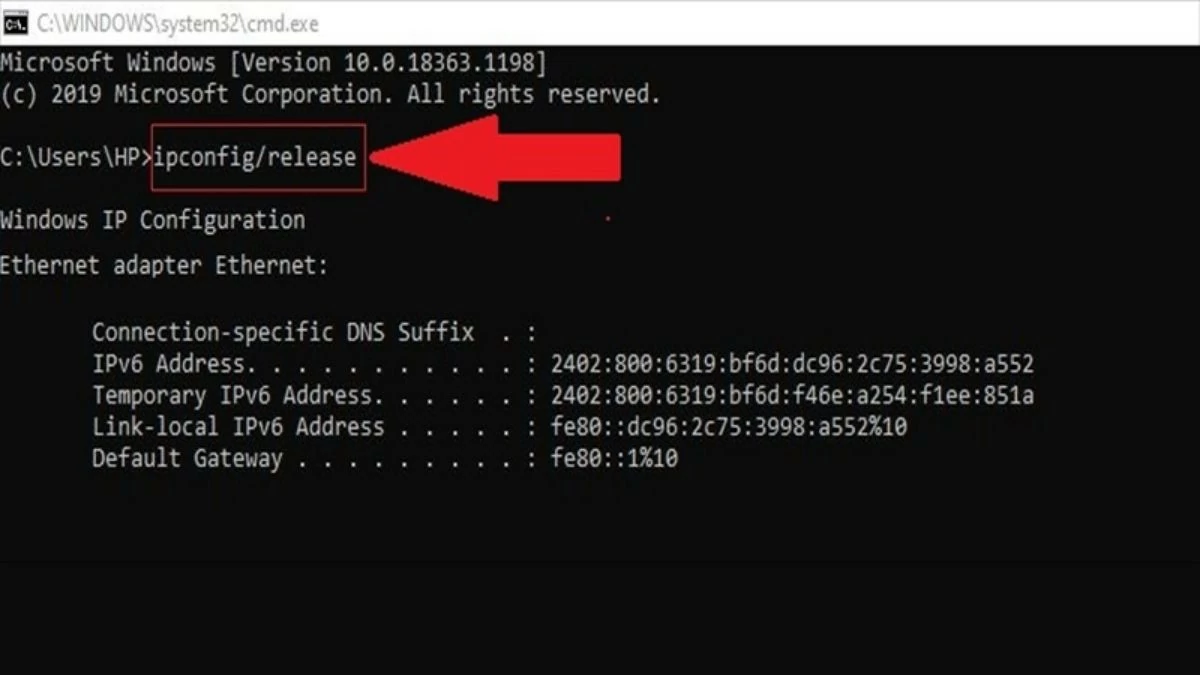 |
ขั้นตอนที่ 4: พิมพ์คำสั่ง “ipconfig /release” และกด Enter เพื่อรีเซ็ตที่อยู่ IP
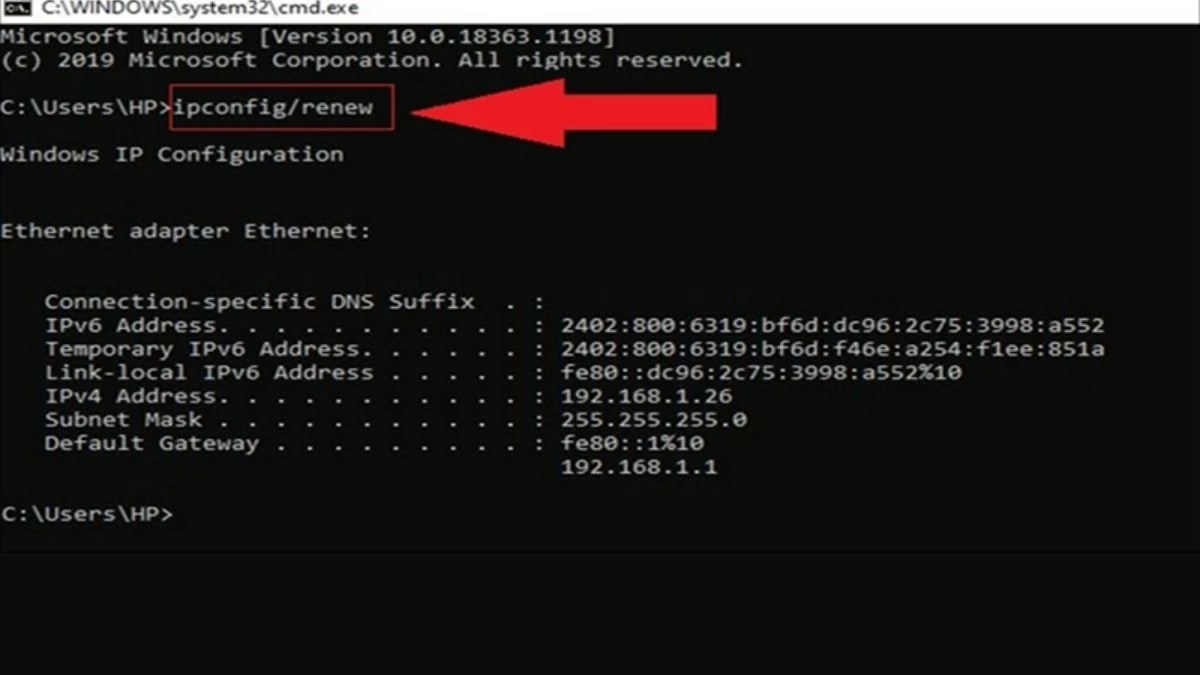 |
คำแนะนำสำหรับการตรวจสอบไดร์เวอร์ไวไฟ
มีหลายสาเหตุที่ทำให้เกิดข้อผิดพลาด "การเข้าถึงแบบจำกัด" เมื่อเชื่อมต่อ Wi-Fi หากวิธีการก่อนหน้านี้ไม่สามารถแก้ไขปัญหาได้ คุณควรตรวจสอบไดรเวอร์ Wi-Fi อีกครั้ง การอัปเดตไดรเวอร์เวอร์ชันล่าสุดจะช่วยลดข้อผิดพลาดของซอฟต์แวร์และปรับปรุงประสิทธิภาพของแล็ปท็อป
ขั้นตอนที่ 1: เข้าถึง Device Manager ผ่านทางอินเทอร์เฟซการจัดการคอมพิวเตอร์
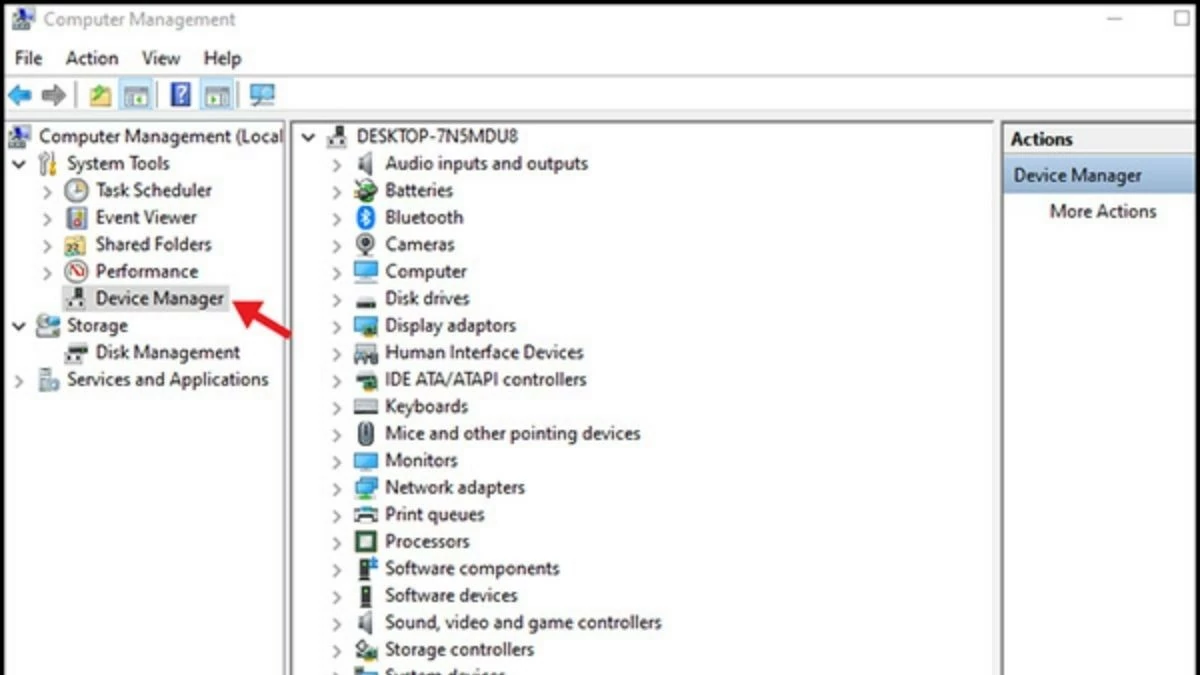 |
ขั้นตอนที่ 2: เลือก "Realtek PCIe GBE Family Controller"
ขั้นตอนที่ 3: คลิกขวาที่ "คุณสมบัติ" เพื่อตรวจสอบ อัปเดต หรืออัพเกรดเวอร์ชันไดรเวอร์
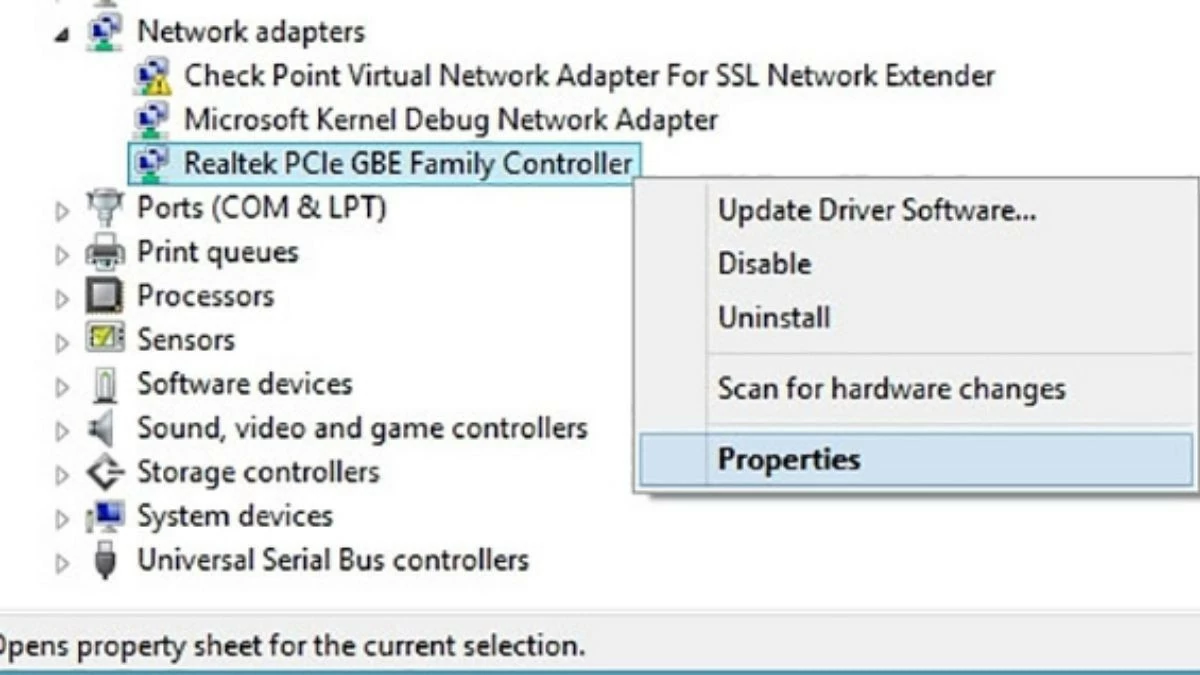 |
คำแนะนำในการรีเซ็ตสแต็ก TCP/IP
เมื่อคุณทราบสาเหตุของข้อผิดพลาด "Limited Access" บน Wi-Fi ของแล็ปท็อปแล้ว คุณจำเป็นต้องหาวิธีแก้ไข วิธีหนึ่งคือการรีเซ็ต TCP/IP Stack นี่คือวิธีการดำเนินการบน Windows 10 หรือ Windows 11:
ขั้นตอนที่ 1: ค้นหา “powershell” ในเมนู Start และเลือก “เรียกใช้ในฐานะผู้ดูแลระบบ”
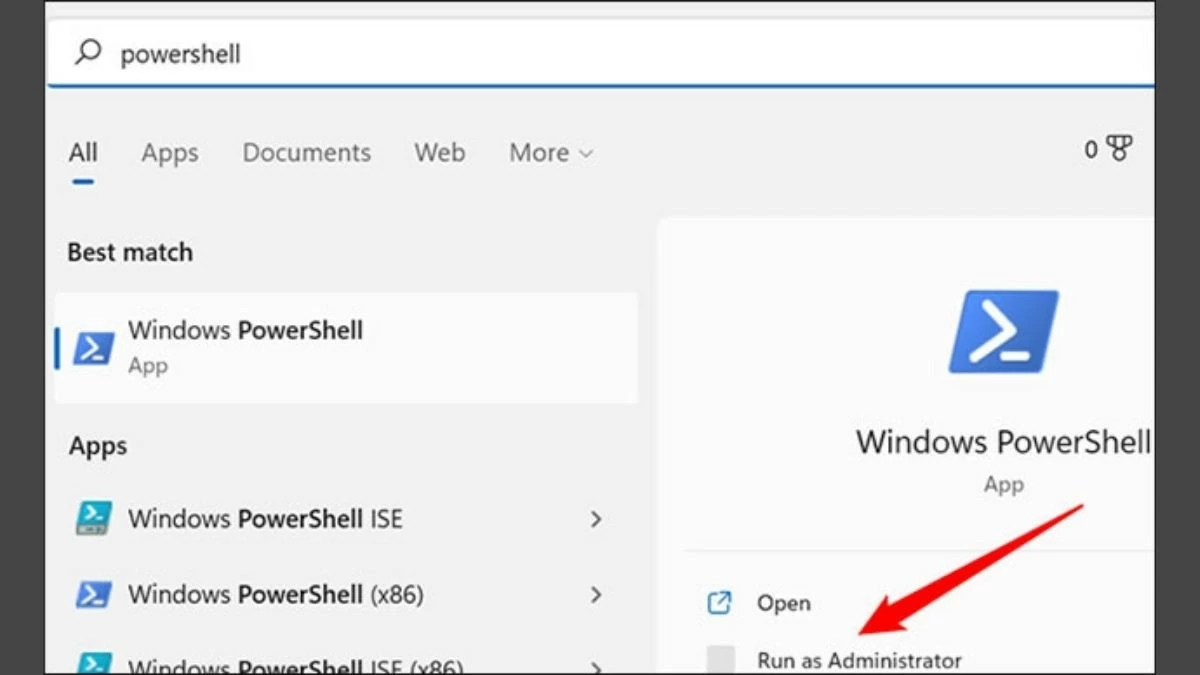 |
ขั้นตอนที่ 2 : เมื่ออินเทอร์เฟซ Windows Powershell เปิดขึ้น ให้พิมพ์คำสั่ง `netsh int ip reset` แล้วกด Enter
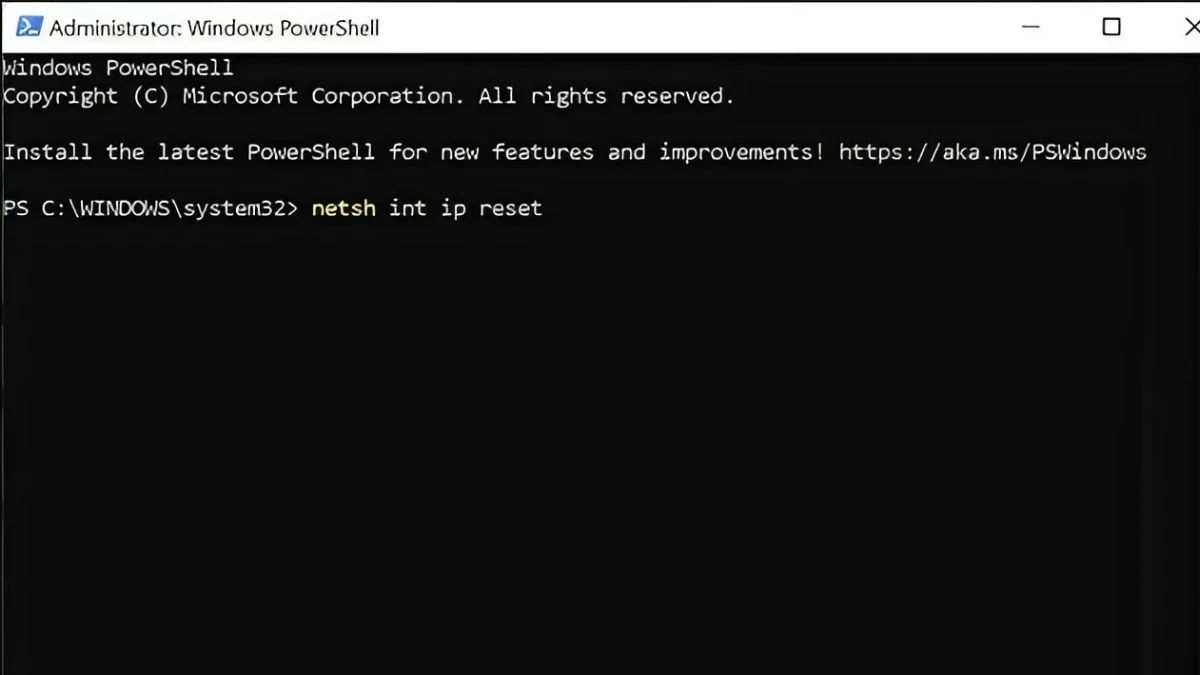 |
ขั้นตอนที่ 3 : หากสำเร็จ คุณจะเห็นข้อความ “Reset, OK!” บนหน้าจอ หลังจากนั้น ให้รีสตาร์ทอุปกรณ์และตรวจสอบการเชื่อมต่อเครือข่ายว่าทำงานถูกต้องหรือไม่
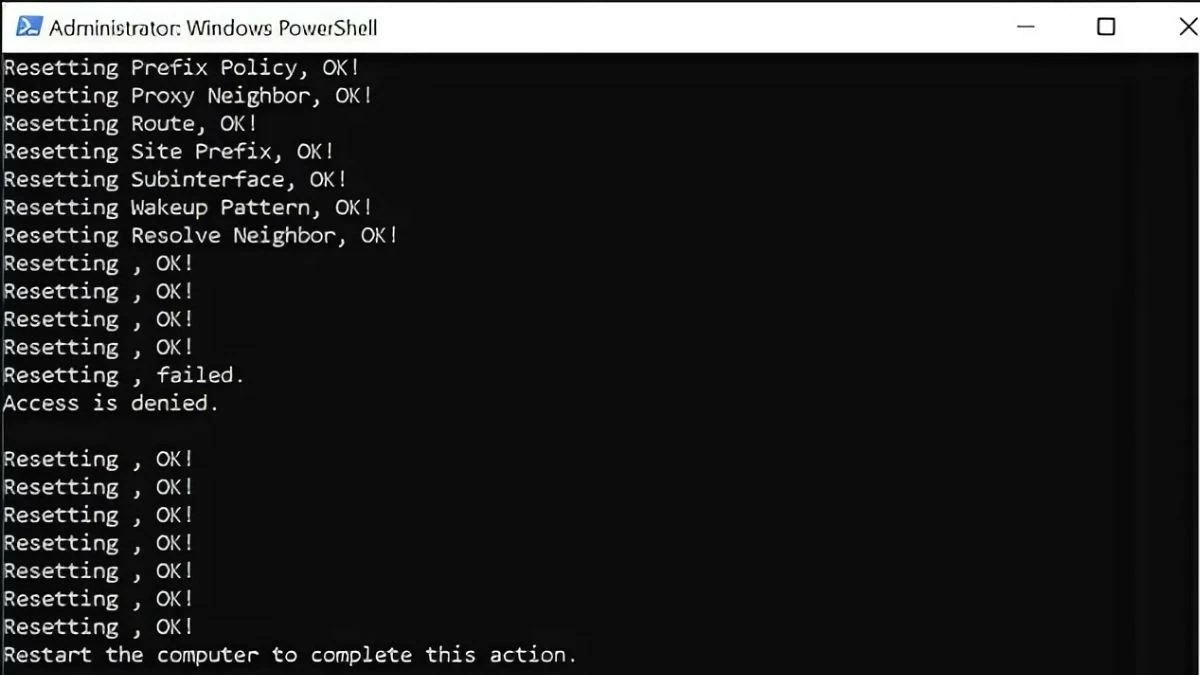 |
ด้านบนนี้เป็นข้อมูลเกี่ยวกับสาเหตุของข้อผิดพลาด "การเข้าถึงแบบจำกัด" บน Wi-Fi ของแล็ปท็อปและวิธีแก้ไขโดยละเอียด โปรดเก็บไว้เป็นข้อมูลอ้างอิงและนำไปใช้เมื่อจำเป็นสำหรับแล็ปท็อปของคุณ
ที่มา: https://baoquocte.vn/6-cach-khac-phuc-wifi-laptop-bi-loi-cham-than-limited-access-sieu-de-283124.html












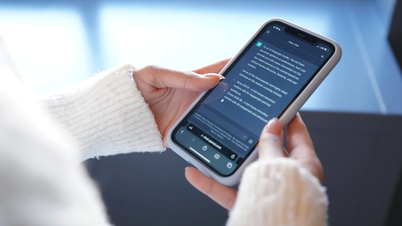
















































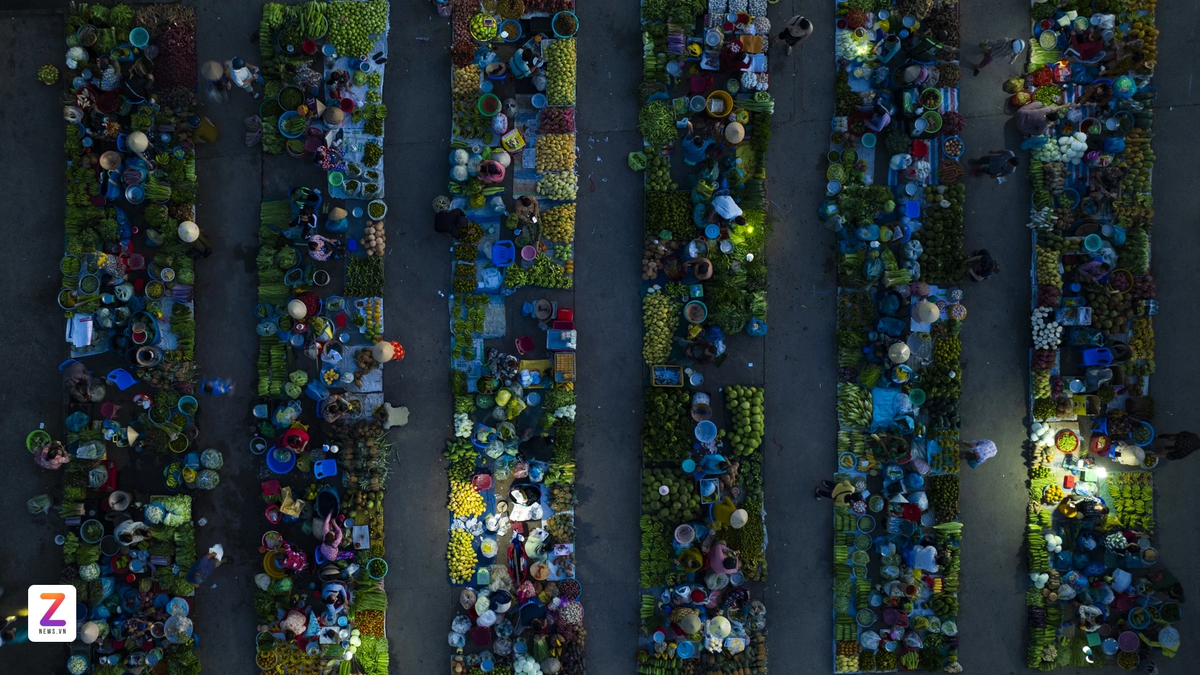











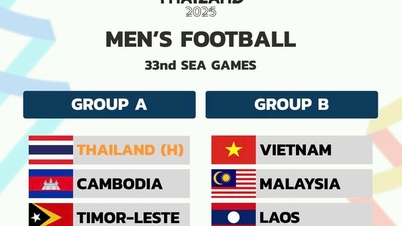



























การแสดงความคิดเห็น (0)