Today's article will guide you in detail how to log in to Apple ID on different devices such as phones, computers and websites. Users need to update the exact steps to log in to Apple ID to connect data more effectively and securely.
 |
Signing in to your Apple ID opens the door to a host of exclusive Apple services and features. Discover the secrets to signing in to your Apple ID effectively and securely.
Sign in to Apple ID on your phone
Step 1: First, open the Settings app on your iPhone and select Sign in to iPhone in the General Settings section. Here, the system will send a notification asking you to enter your Apple ID and Password. After entering all the information, click the Next button.
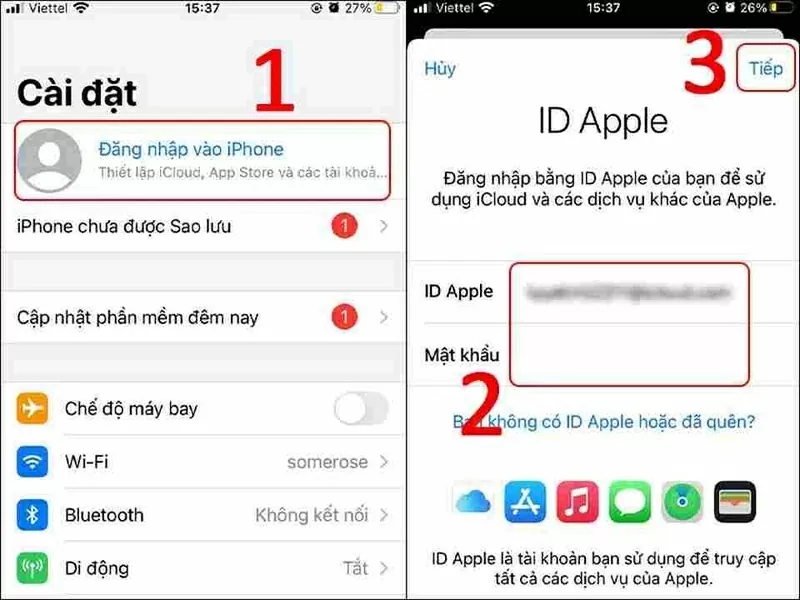 |
Step 2: After confirming the information, enter the Apple ID verification code sent to the email or phone number associated with your account. Finally, you just need to enter your iPhone passcode to verify your identity and secure your device and you're done.
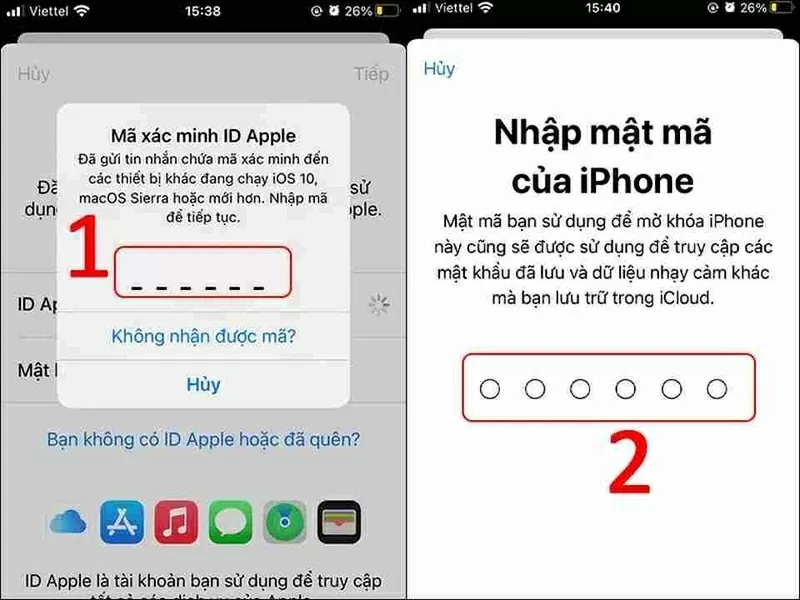 |
Sign in to Apple ID on a web browser
Step 1: First, open the web browser on your device and go to the official iCloud website at www.icloud.com. Next, enter your email address or phone number and password in the blank box. After filling in all the information, press the "Enter" key or click the "Sign In" button to continue the process.
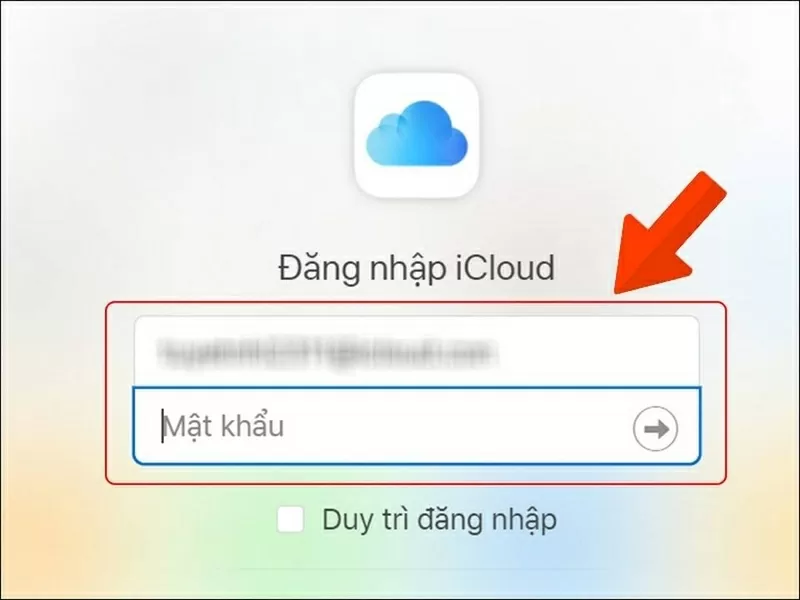 |
Step 2: If you have Two-Factor Authentication enabled, you will be asked to enter a "Two-Factor Authentication Code". This code will be sent to another trusted device of yours (like an iPhone or iPad) or a text message. Check your device or messages and enter the correct authentication code in the field requested on the iCloud website.
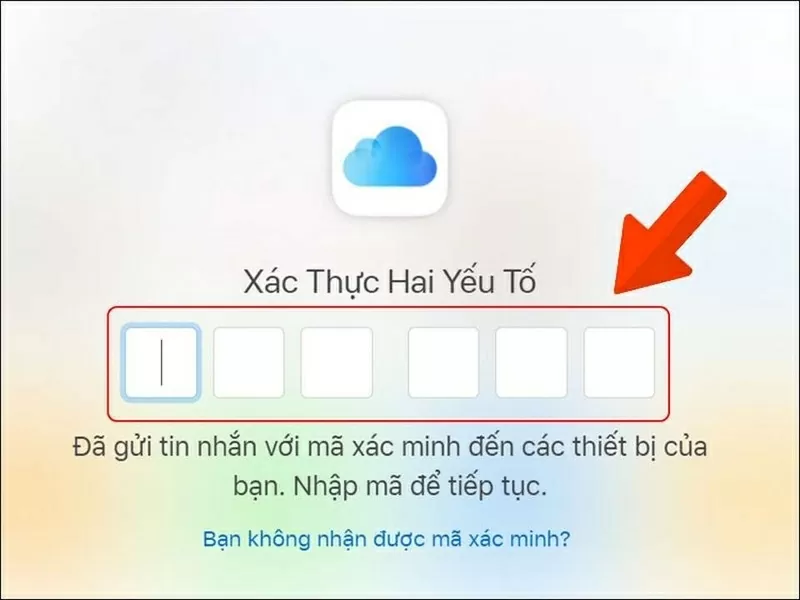 |
Step 3: Once you have entered the correct verification code, you will see a message asking if you want to mark the current device as a "Trusted Device". This will prevent you from having to enter the two-factor authentication code the next time you log in from the same device.
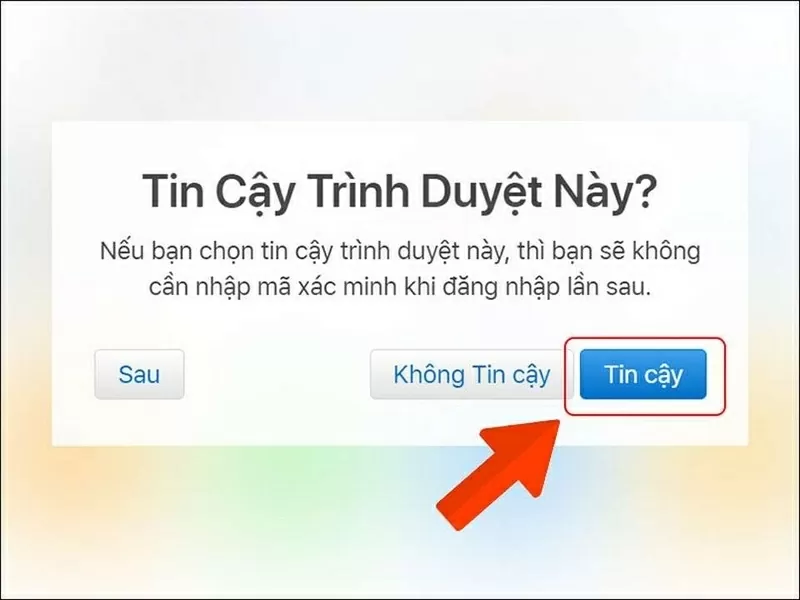 |
If you agree, tap the "Trust" button to complete the sign-in process. You will then be taken to the main iCloud interface.
Log in on Windows computer
Step 1: First, you need to download the iCloud application for Windows from the Microsoft Store or on Apple's official website. After completing the installation, open the iCloud application on your computer. At the login interface, enter the email address or phone number registered with your Apple ID in the "Apple ID" box and enter the corresponding password in the "Password" box. Once you have filled in all the information, click the "Sign In" button to log in.
 |
Step 2: If you have Two-Factor Authentication enabled, you will be asked to enter a "Two-Factor Authentication Code". This code will usually be sent to another trusted device of yours (like an iPhone or iPad). Please check and enter the correct authentication code in the required box on the iCloud app. Once you have entered the correct code, click the "Continue" button to continue.
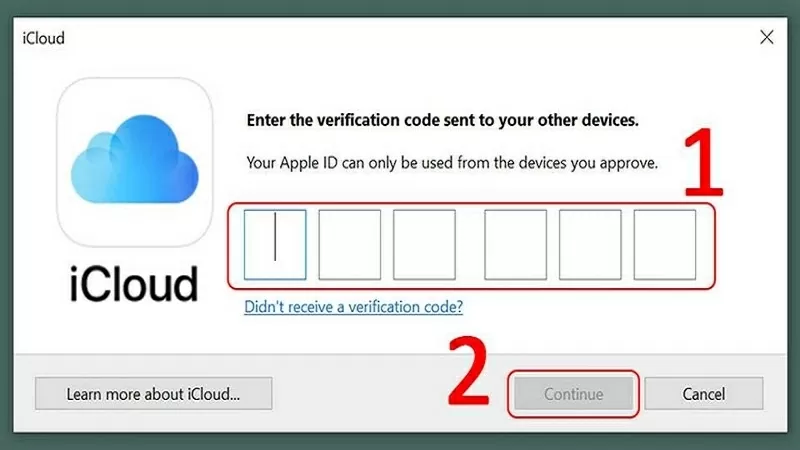 |
Step 3: After completing two-factor authentication, you may receive a message asking if you want to "Automatically send" authentication codes on future logins from the same device. If you want to make it easier on future logins, select "Automatically send".
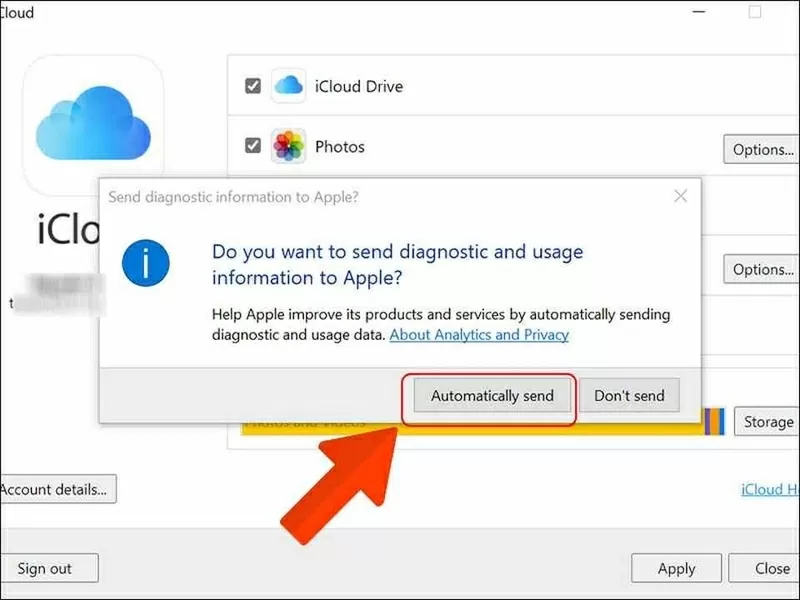 |
With the detailed instructions above, signing in to your Apple ID has become much easier. Make sure you use your Apple ID safely and securely to fully enjoy the benefits that the Apple ecosystem brings.
Source



![[Photo] Students of Binh Minh Primary School enjoy the full moon festival, receiving the joys of childhood](https://vphoto.vietnam.vn/thumb/1200x675/vietnam/resource/IMAGE/2025/10/3/8cf8abef22fe4471be400a818912cb85)
![[Photo] Prime Minister Pham Minh Chinh chairs meeting to deploy overcoming consequences of storm No. 10](https://vphoto.vietnam.vn/thumb/1200x675/vietnam/resource/IMAGE/2025/10/3/544f420dcc844463898fcbef46247d16)




































































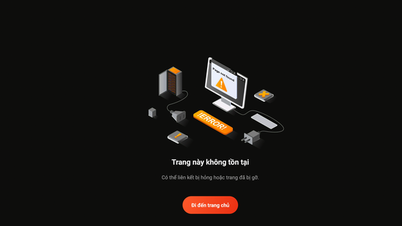























Comment (0)