Windows 11 est actuellement le dernier système d'exploitation de Microsoft. Non seulement son interface est entièrement repensée, mais il offre également aux utilisateurs de nombreuses fonctionnalités avancées.
Cependant, la mise à niveau vers Windows 11 peut ralentir votre ordinateur ou portable. Il est donc important de connaître quelques méthodes pour optimiser Windows 11 afin que votre appareil fonctionne de manière optimale.
Libérer de l'espace de stockage
Si votre ordinateur portable ou de bureau dispose d'un espace de stockage limité, cela peut expliquer ses ralentissements. Vous pouvez utiliser l'Assistant de stockage intégré à Windows 11 pour gérer la mémoire de votre appareil ou libérer de l'espace vous-même en suivant ces étapes :
Étape 1 : Cliquez sur le bouton « Démarrer » dans la « Barre des tâches » et sélectionnez « Paramètres ».
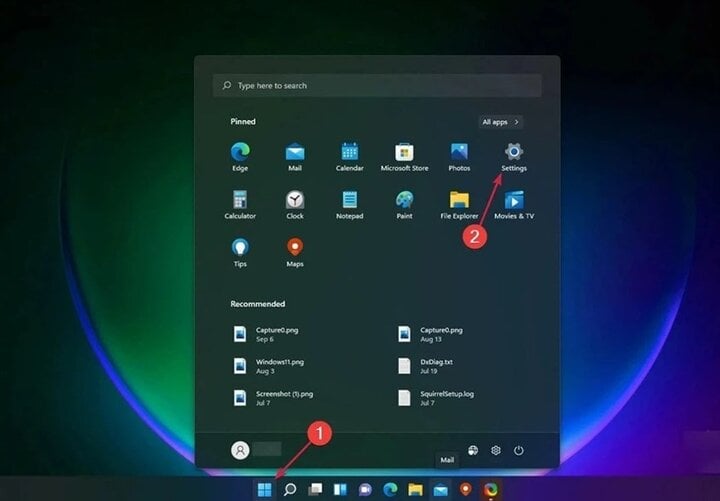
Étape 2 : Dans la colonne de gauche, cliquez sur « Système », puis sélectionnez « Stockage » dans le volet de droite.
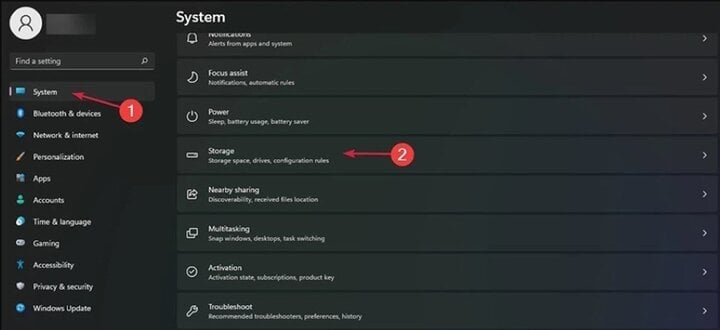
Étape 3 : Sélectionnez « Fichiers temporaires » pour voir une liste des fichiers dans les dossiers situés sur l’appareil.
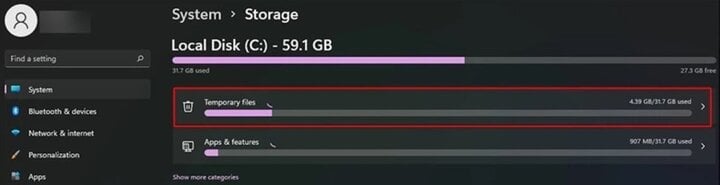
Étape 4 : Consultez la liste et sélectionnez les données à supprimer, puis cliquez sur le bouton « Supprimer les fichiers ». Vous pouvez revenir à « Stockage » pour supprimer d'autres fichiers.
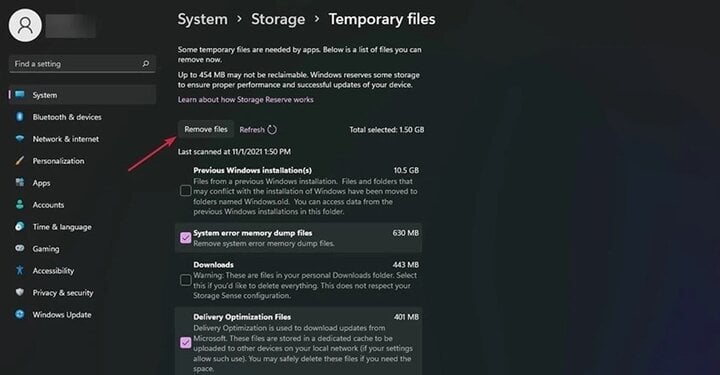
Supprimer les programmes inutilisés
Après la mise à jour de Windows 11, d'innombrables applications apparaissent sur le système, notamment des applications que vous n'avez jamais utilisées ou des applications que vous avez téléchargées mais dont vous n'avez plus besoin.
Ces applications non seulement consomment de la mémoire, mais peuvent aussi fonctionner silencieusement en arrière-plan, ralentissant votre ordinateur et le rendant facilement surchauffé. Par conséquent, vous devez les supprimer pour améliorer les performances de votre ordinateur Windows 11. Suivez ces étapes :
Étape 1 : Cliquez sur le bouton « Démarrer » dans la « Barre des tâches » et sélectionnez « Paramètres ».
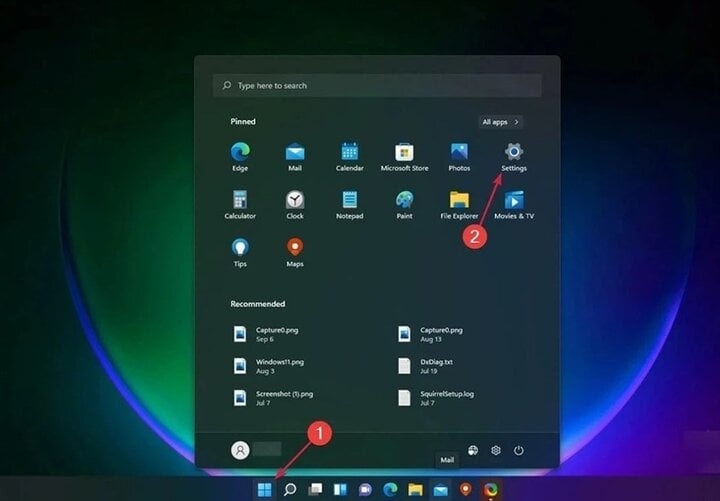
Étape 2 : Dans la colonne de gauche, sélectionnez « Applications », puis sélectionnez « Applications et fonctionnalités » dans la colonne de droite.
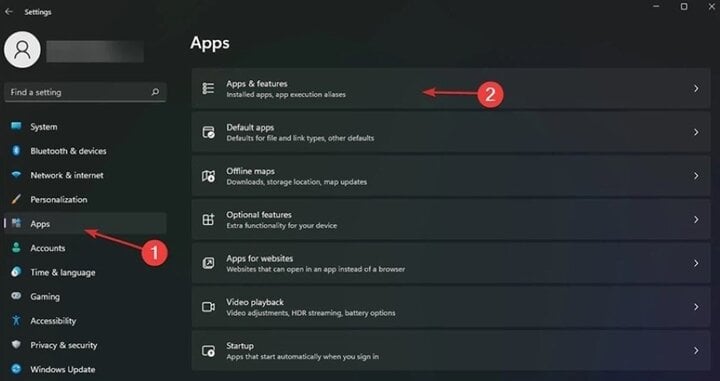
Étape 3 : Sélectionnez les applications que vous n'avez pas besoin d'utiliser, sélectionnez l'icône à trois points à droite et cliquez sur « Désinstaller » pour supprimer.
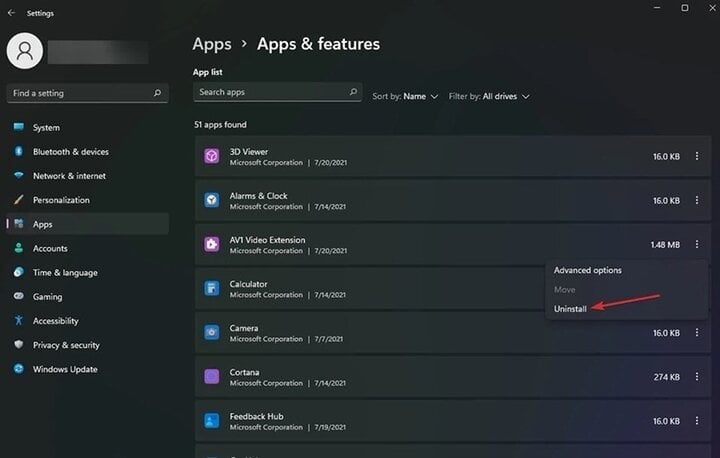
Désactiver les effets de transition
Windows 11 est équipé d'effets de transition pour rendre l'interface utilisateur plus unique et attrayante. Cependant, si votre appareil dispose d'une mémoire limitée, ces effets ralentiront votre ordinateur et provoqueront souvent des ralentissements. Suivez les étapes ci-dessous pour les désactiver !
Étape 1 : Cliquez sur le bouton « Démarrer » et sélectionnez le paramètre « Effets visuels ».
Étape 2 : Vous pouvez désactiver les « Effets de transparence » et les « Effets d'animation » avec le commutateur sur le côté.
Étape 3 : Appuyez sur la touche « Windows » de votre clavier, recherchez « Affichage avancé » et sélectionnez « Afficher les paramètres système avancés ».
Étape 4 : Sélectionnez « Avancé » et cliquez sur « Paramètres » dans la section « Performances ». Cliquez ensuite sur « Ajuster pour des performances optimales », sélectionnez « Appliquer » et « OK » pour terminer.
Passez à un plan d'alimentation à haute efficacité énergétique
Le Plan d'alimentation est une fonction qui gère la consommation d'énergie de votre appareil. Il est généralement réglé sur le mode Équilibré. Cependant, si vous pouvez brancher votre appareil à tout moment, vous pouvez passer à un mode plus économe pour des performances optimales.
Étape 1 : Ouvrez « Rechercher » dans la barre des tâches et saisissez « Plan d'alimentation » dans le champ de recherche. Une fois les résultats affichés, cliquez sur « Choisir un plan d'alimentation ».
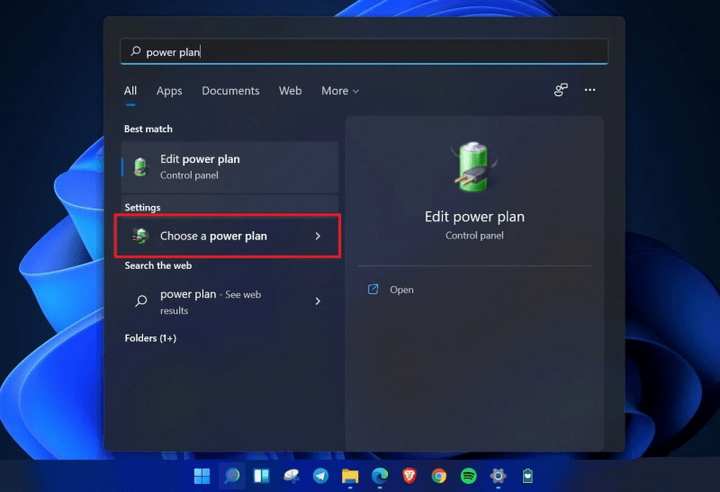
Étape 2 : Lorsque la fenêtre s'ouvre, sélectionnez « Hautes performances » (cliquez sur « Créer un mode de gestion de l'alimentation » dans la barre latérale gauche si vous ne voyez pas « Hautes performances »). Si vous jouez à des jeux, vous pouvez sélectionner « Mode de gestion de l'alimentation Driver Booster ».
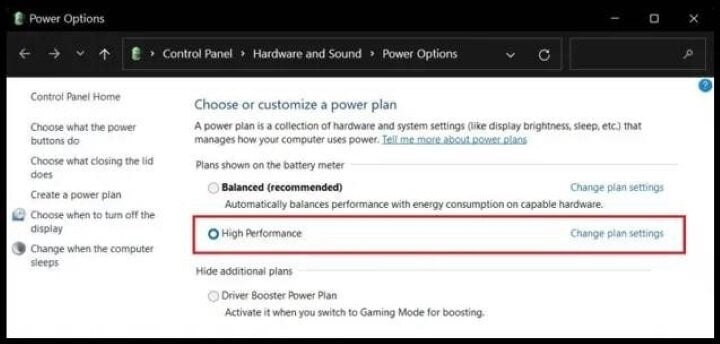
Étape 3 : Cliquez ensuite sur « Modifier les paramètres du forfait » et sélectionnez « Modifier les paramètres d'alimentation avancés ». Enfin, assurez-vous que les pourcentages minimum et maximum du processeur sont de 100 dans la section « Gestion de l'alimentation du processeur ».
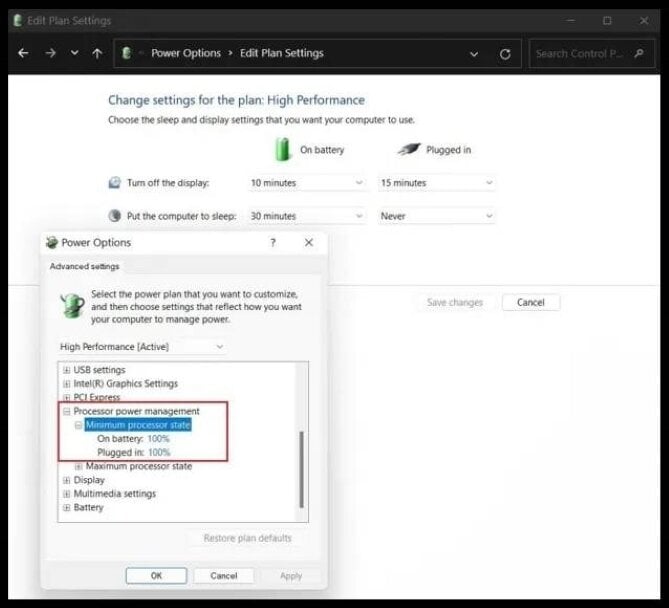
Désactiver les applications à démarrage automatique
Plus vous installez d'applications sur votre ordinateur, plus Windows mettra de temps à démarrer. Pour empêcher le démarrage automatique des applications sous Windows 11, procédez comme suit :
Étape 1 : sélectionnez « Démarrer » dans la barre des tâches, puis sélectionnez :Paramètres : et recherchez :Applications : dans la colonne de gauche.
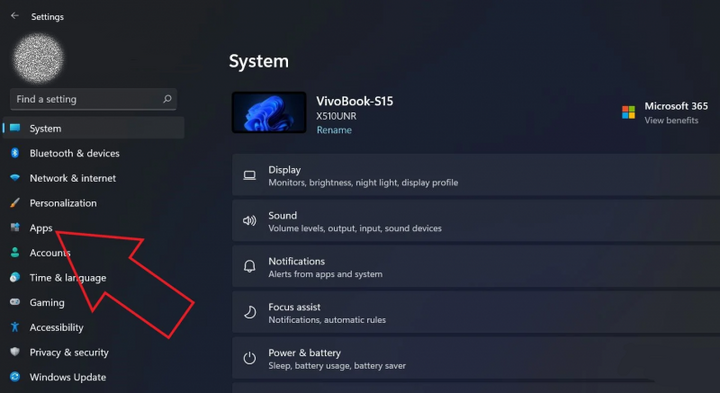
Étape 2 : Cliquez ensuite sur « Démarrage » dans la colonne de droite.
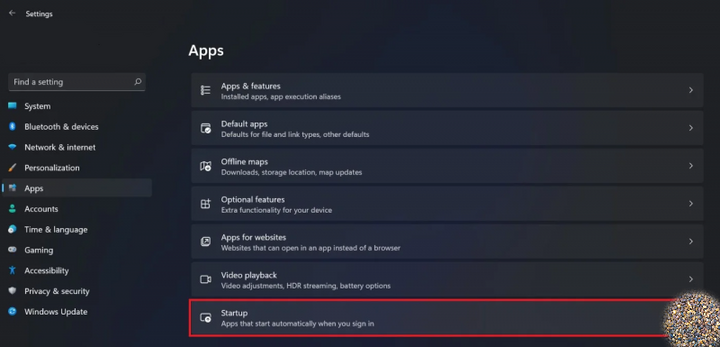
Étape 3 : Enfin, vous verrez toutes les applications qui démarrent avec le système, désactivez les applications que vous n'avez pas besoin d'utiliser.
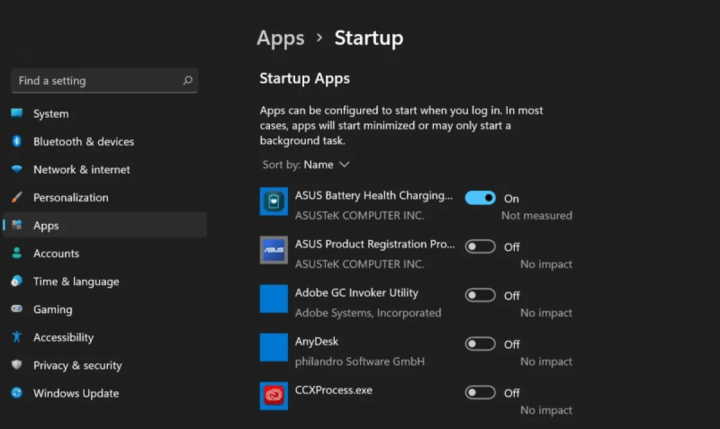
Désactiver les programmes de démarrage
Le Gestionnaire des tâches vous permet de voir les programmes de démarrage qui affectent le temps de démarrage de votre ordinateur. Suivez ces étapes pour désactiver les programmes de démarrage inutiles :
Étape 1 : Appuyez sur la combinaison de touches « Ctrl + Maj + Échap » pour ouvrir le gestionnaire des tâches.
Étape 2 : Sélectionnez ensuite l'onglet Démarrage, sélectionnez les programmes souhaités et sélectionnez « Désactiver ».
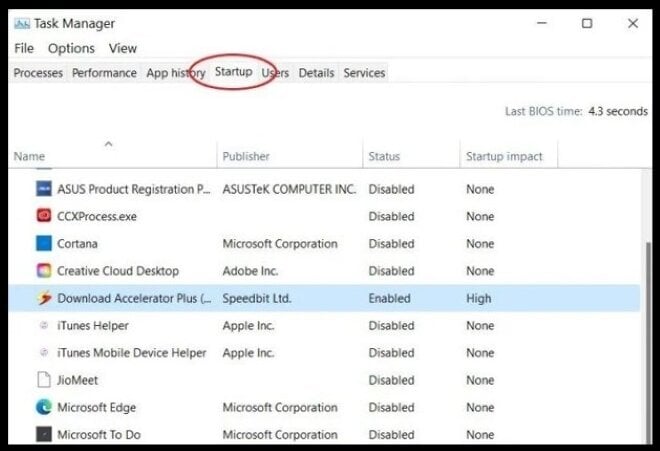
Activer le capteur de stockage
Windows 11 conserve la fonctionnalité « Assistant Stockage » de la génération précédente, qui surveille l'espace de stockage de votre appareil et libère automatiquement de l'espace en cas de besoin en supprimant les fichiers inutiles. Assurez-vous de l'activer !
Étape 1 : Ouvrez « Paramètres » et sélectionnez « Système ».
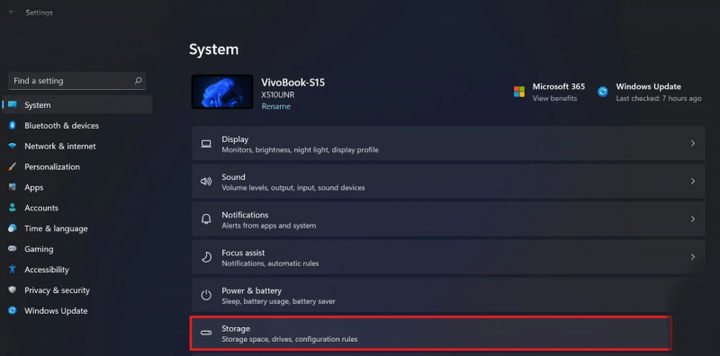
Étape 2 : sélectionnez « Stockage », puis recherchez « Storage Sense » et activez-le ou cliquez sur « Exécuter Storage Sense maintenant » en bas de « Storage Sense » pour activer le mode.
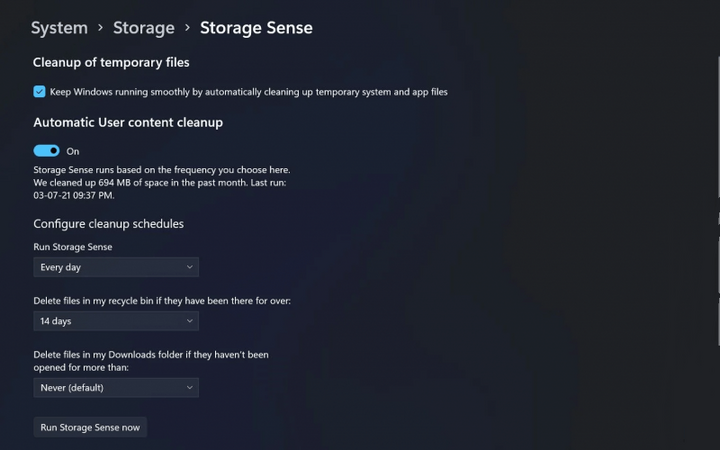
Supprimer les fichiers temporaires
Lorsqu'on utilise un ordinateur pendant une longue période, l'appareil peut être encombré de dizaines de fichiers, notamment : images, fichiers internet temporaires, téléchargements, etc. Une utilisation prolongée peut surcharger la mémoire et ralentir l'ordinateur. Supprimez-les pour faciliter la respiration de votre ordinateur !
Étape 1 : Cliquez sur Démarrer dans la barre des tâches, sélectionnez « Paramètres » et sélectionnez « Systèmes ».
Étape 2 : Sélectionnez « Stockage » et sélectionnez « Fichiers temporaires ».
Étape 3 : Sélectionnez les fichiers dont vous n’avez plus besoin et cliquez sur « Supprimer les fichiers ».
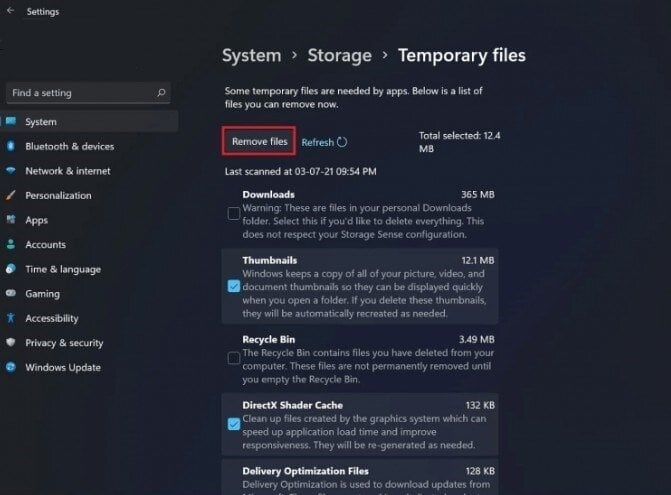
Désactiver les notifications
Votre ordinateur portable affiche souvent des notifications gênantes pendant son utilisation. Heureusement, Windows 11 vous permet de désactiver les notifications pour optimiser l'appareil. Suivez ces étapes :
Étape 1 : Sélectionnez « Démarrer » dans la barre des tâches et cliquez sur l'application « Paramètres », sélectionnez « Système ».
Étape 2 : Sélectionnez ensuite « Notifications » et recherchez les applications pour lesquelles vous souhaitez désactiver les notifications.
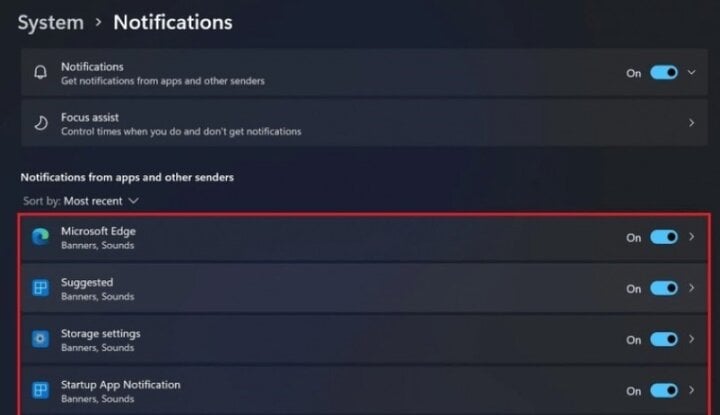
Désactiver le mode Jeu
Pour vous aider à améliorer vos performances de jeu, Windows 11 propose le Mode Jeu. Cependant, il n'est pratique que pour les joueurs exigeants. Si vous utilisez votre ordinateur portable uniquement pour étudier et travailler, désactivez complètement ce mode.
La désactivation du mode Jeu arrête le DVR et les autres services liés à la Xbox en arrière-plan, permettant ainsi à votre ordinateur de fonctionner de manière fluide et rapide.
N'installez pas de logiciel antivirus tiers
Les utilisateurs ont souvent tendance à installer des logiciels antivirus tiers pour protéger leurs ordinateurs. Or, cette idée est totalement erronée : Microsoft a renforcé sa sécurité et la sécurité intégrée de Windows est suffisamment performante pour protéger votre appareil. Supprimez donc ces logiciels ou cessez de les installer.
Mettre à niveau la RAM/SSD
Augmentez la RAM/le SSD de votre ordinateur pour un fonctionnement plus fluide et plus puissant. Si vous remplissez les conditions requises, envisagez de passer à un SSD si votre appareil utilise un disque dur. En effet, la vitesse de lecture/écriture d'un SSD est cinq fois supérieure à celle d'un disque dur, ce qui optimise le fonctionnement et le démarrage des programmes.
Source


![[Photo] Cérémonie de clôture du 18e Congrès du Comité du Parti de Hanoi](https://vphoto.vietnam.vn/thumb/1200x675/vietnam/resource/IMAGE/2025/10/17/1760704850107_ndo_br_1-jpg.webp)
![[Photo] Collecte des déchets, semis de graines vertes](https://vphoto.vietnam.vn/thumb/1200x675/vietnam/resource/IMAGE/2025/10/18/1760786475497_ndo_br_1-jpg.webp)



![[Photo] Le secrétaire général To Lam assiste à la Journée traditionnelle du 95e anniversaire du Bureau central du Parti](https://vphoto.vietnam.vn/thumb/1200x675/vietnam/resource/IMAGE/2025/10/18/1760784671836_a1-bnd-4476-1940-jpg.webp)
















































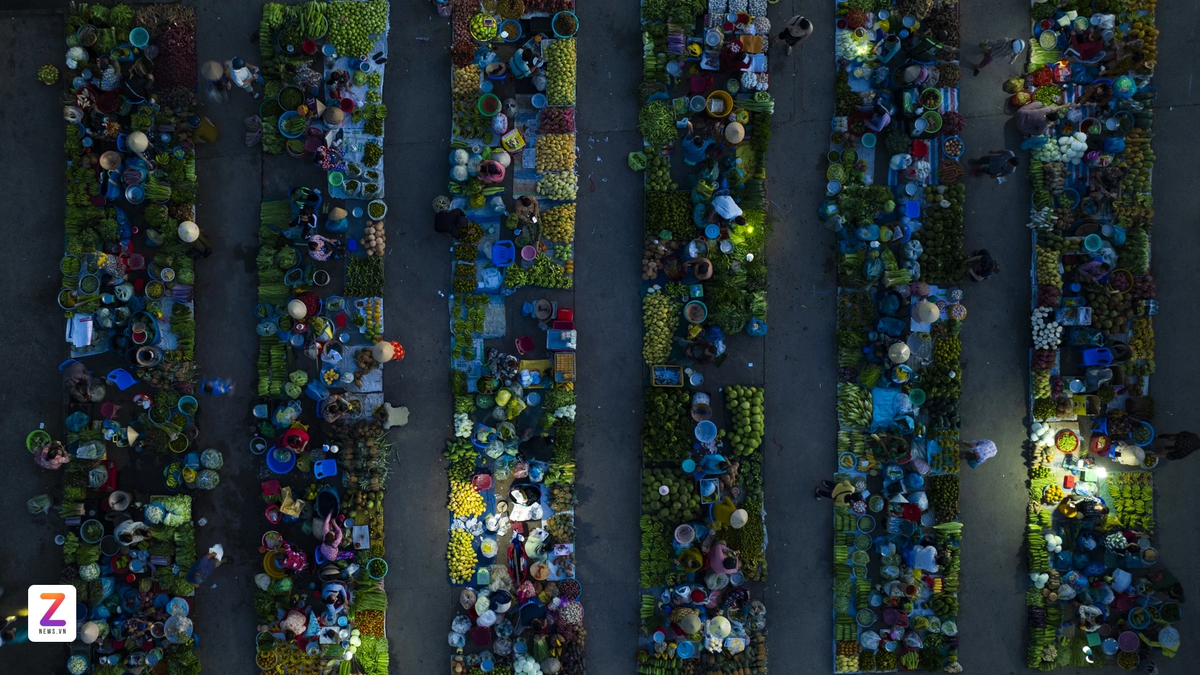











































Comment (0)