Même s'il s'agit d'un produit haut de gamme, le MacBook peut rencontrer des erreurs Wi-Fi, ce qui affecte l'expérience utilisateur. Voici comment résoudre ce problème lorsque le MacBook ne peut pas accéder à Internet !
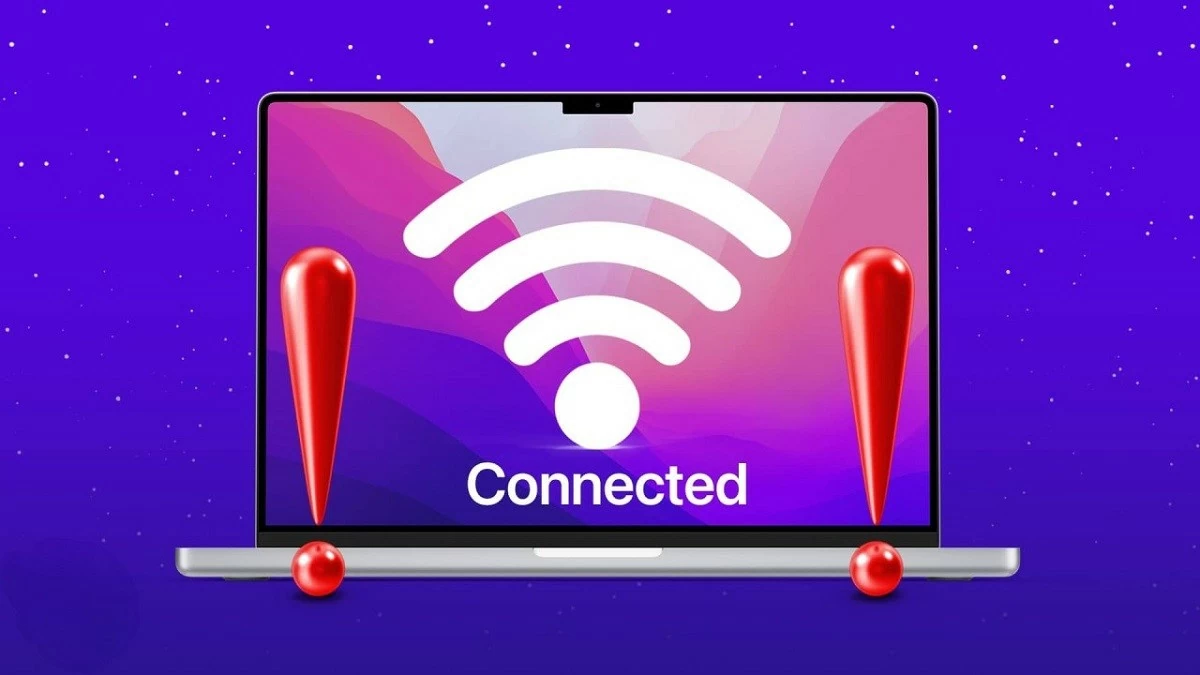 |
Résoudre le problème de connexion rapide du MacBook au Wi-Fi
Lorsque le MacBook se connecte au Wi-Fi mais ne parvient pas à accéder à Internet, l'accès est interrompu. Cependant, cette erreur peut être facilement corrigée grâce aux méthodes suivantes.
Comment redémarrer votre MacBook
Pour résoudre le problème de connexion Wi-Fi de votre MacBook, redémarrez l'ordinateur. C'est une solution simple et souvent efficace. Cliquez sur l'icône Apple dans le coin gauche de l'écran, sélectionnez « Redémarrer » et attendez que l'ordinateur redémarre. Essayez ensuite de vous reconnecter au Wi-Fi pour vérifier si l'erreur est résolue.
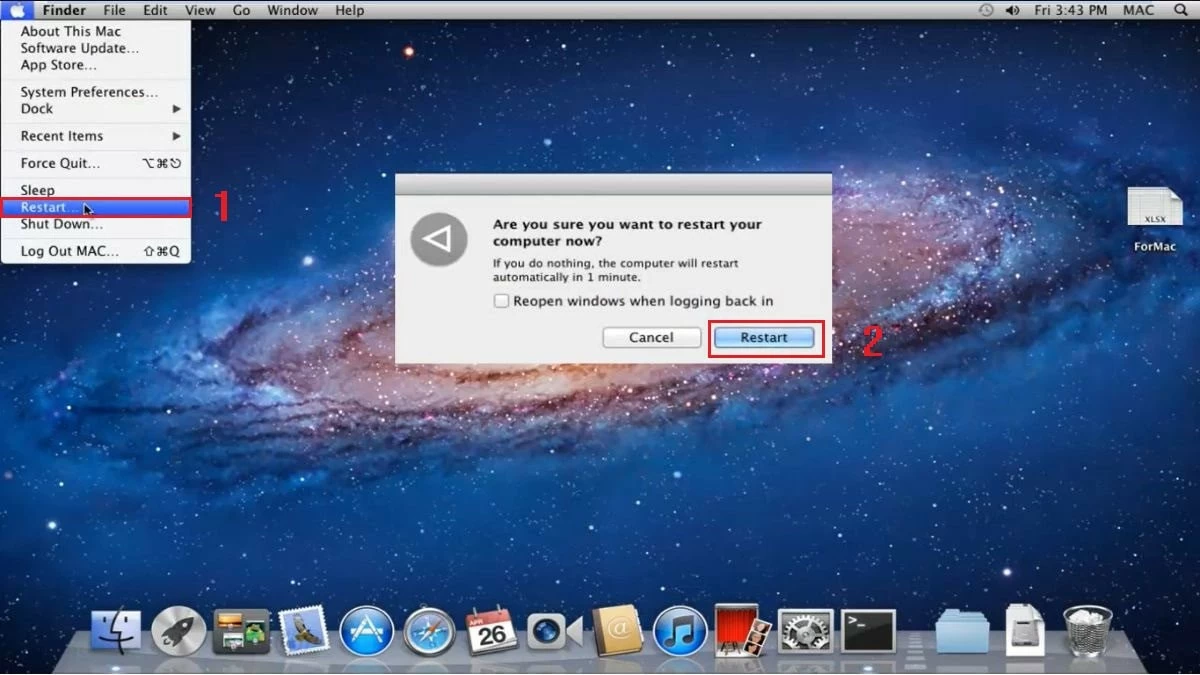 |
Comment vérifier le réseau Wi-Fi
Si votre MacBook se connecte au Wi-Fi, mais ne parvient pas à se connecter, le problème peut provenir du réseau Wi-Fi. Essayez de vous connecter au Wi-Fi avec un autre appareil pour tester. Si le Wi-Fi ne fonctionne toujours pas, vous pouvez essayer les solutions suivantes :
- Redémarrez le routeur Wi-Fi et après quelques minutes, redémarrez votre ordinateur.
- Si cela ne fonctionne toujours pas, remplacez le câble de connexion car le câble actuel peut être défectueux.
- Si le problème n'est toujours pas résolu, contactez votre fournisseur d'accès Internet (FAI) pour vérifier l'état de votre réseau local.
 |
Comment tester un câble Ethernet
Si votre MacBook ne se connecte pas au Wi-Fi, le problème peut provenir du câble Ethernet reliant votre modem à votre routeur. Pour résoudre ce problème, vérifiez votre câble Ethernet. Débranchez-le d'abord du port, puis rebranchez-le fermement. Assurez-vous que le câble n'est pas plié, effiloché ou endommagé.
 |
Comment vérifier la distance entre l'appareil et le routeur
Lorsque vous connectez votre MacBook au Wi-Fi, placez-le près du routeur pour garantir un signal stable et puissant. Évitez également de placer le routeur à proximité d'appareils tels que téléphones, appareils photo, câbles d'alimentation, micro-ondes… ou tout autre appareil susceptible de provoquer des interférences.
 |
Comment vérifier le Wi-Fi sur un ordinateur
Si le réseau Wi-Fi et le routeur sont toujours stables, vous pouvez corriger l'erreur du MacBook n'accédant pas à Internet en redémarrant le Wi-Fi comme suit :
Étape 1 : Cliquez sur l’icône Wi-Fi dans le coin droit de l’écran du MacBook.
Étape 2 : Ensuite, désactivez le Wi-Fi, attendez environ 30 secondes, puis réactivez-le.
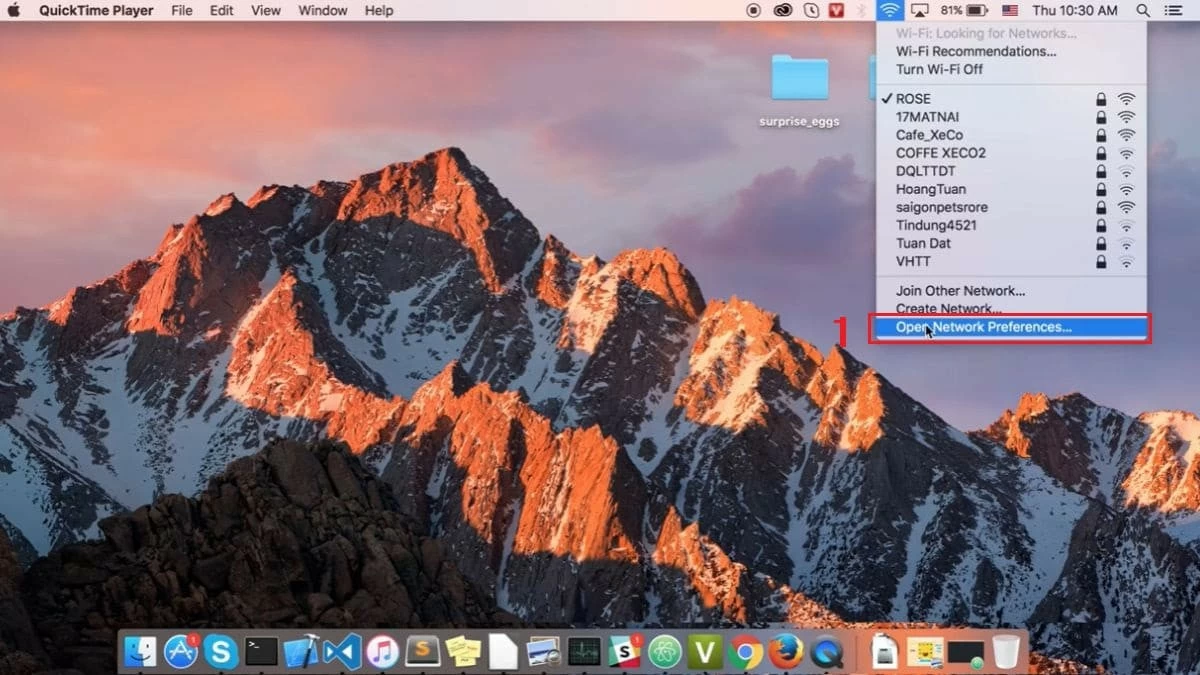 |
Étape 3 : Ensuite, réactivez le Wi-Fi et essayez à nouveau de vous connecter au réseau.
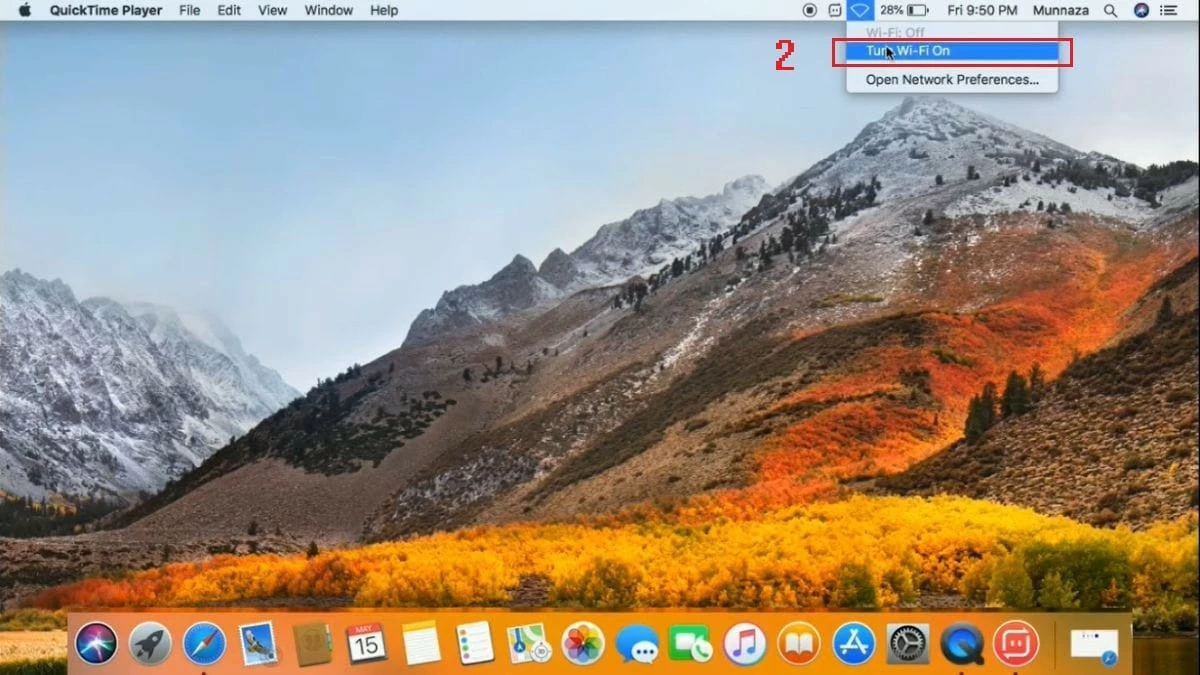 |
Comment mettre à jour le système d'exploitation du MacBook
Si votre MacBook est déjà équipé d'une nouvelle version de macOS, essayez de mettre à niveau le système d'exploitation pour résoudre le problème de Wi-Fi. Suivez ces étapes :
Étape 1 : Cliquez sur l'icône Apple dans le coin supérieur gauche de l'écran de votre MacBook, puis sélectionnez « À propos de ce Mac ».
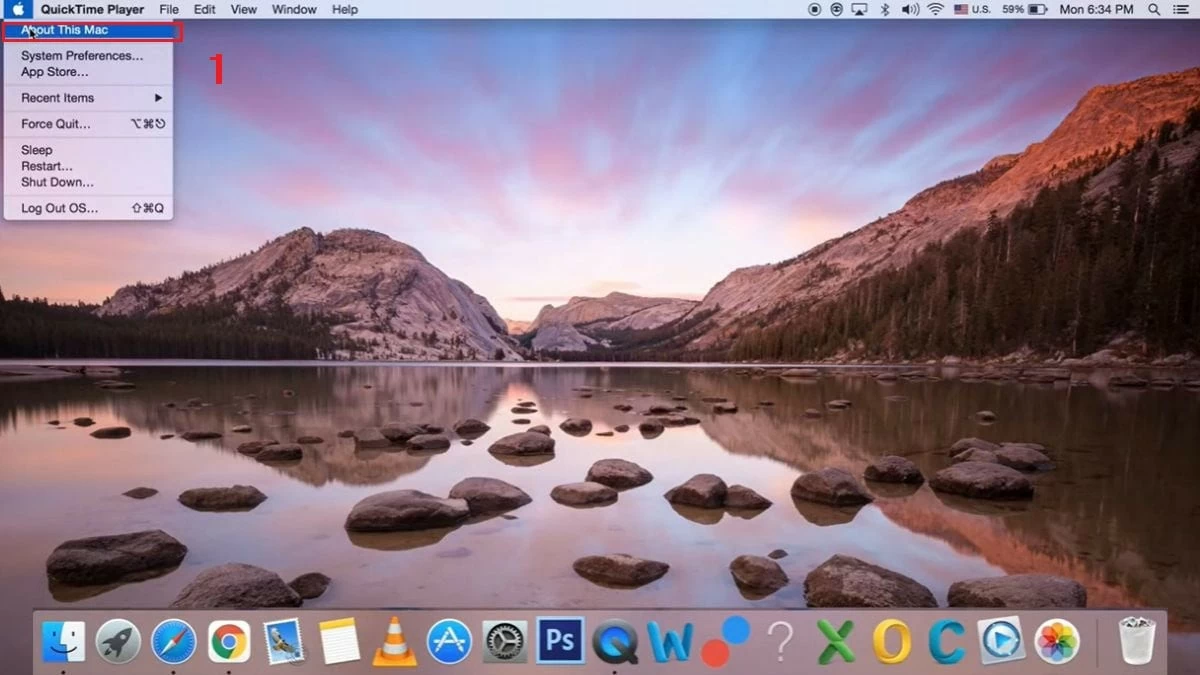 |
Étape 2 : Ensuite, cliquez sur « Mise à jour du logiciel… » pour vérifier si une nouvelle version est disponible.
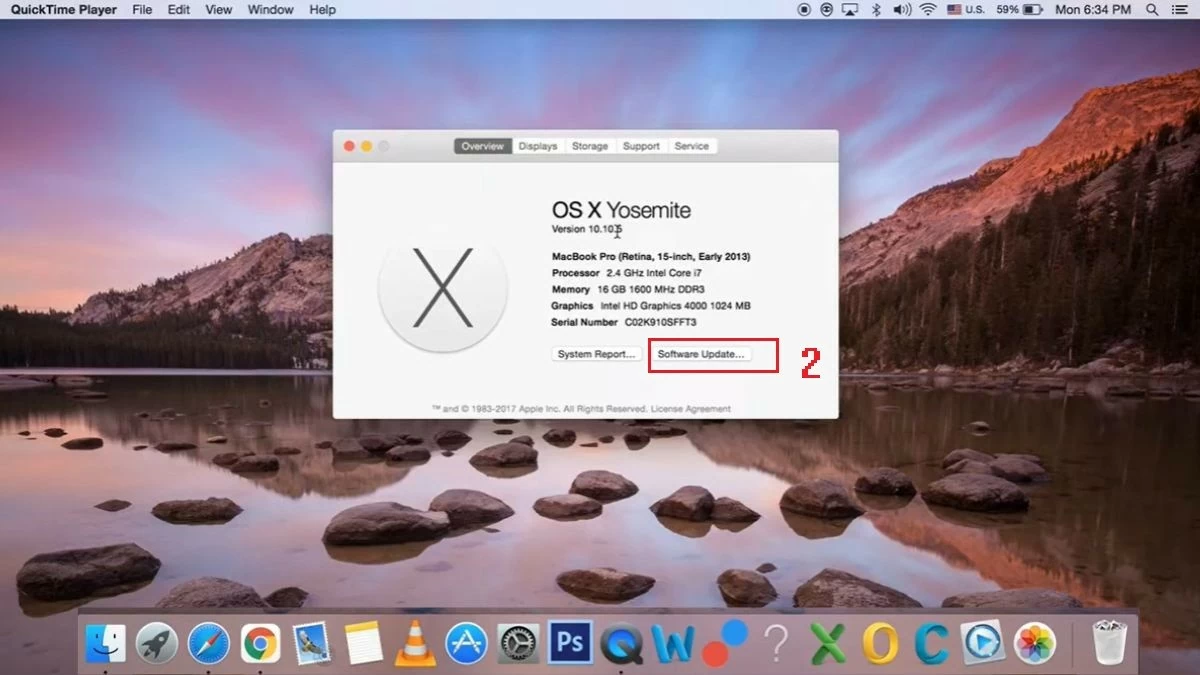 |
Étape 3 : lorsqu’une mise à jour est disponible, appuyez sur « Redémarrer maintenant » pour lancer le processus de mise à niveau.
Comment se reconnecter au réseau Wi-Fi
Si vous avez essayé les méthodes ci-dessus et que votre MacBook ne parvient toujours pas à se connecter au Wi-Fi, vous pouvez essayer de supprimer le réseau Wi-Fi auquel vous êtes connecté, puis de le rajouter. Plus précisément :
Étape 1 : Cliquez sur l'icône Wi-Fi dans le coin droit de l'écran du MacBook, puis sélectionnez « Ouvrir les préférences réseau… ».
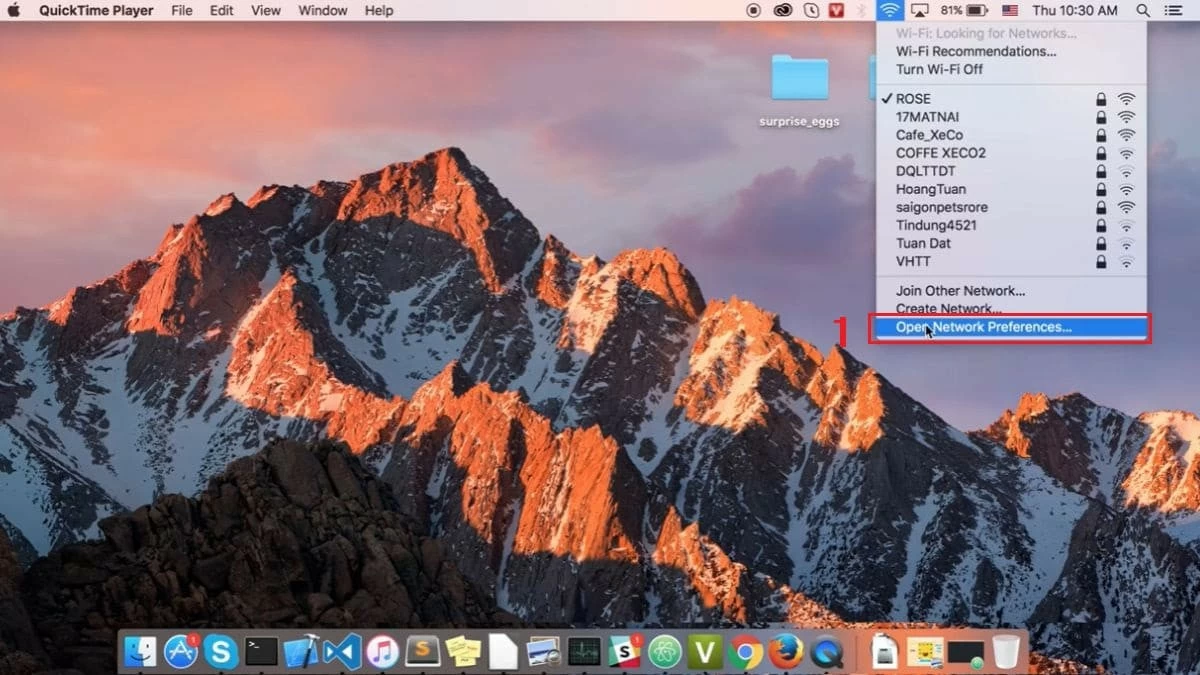 |
Étape 2 : Ici, cliquez sur « Avancé ».
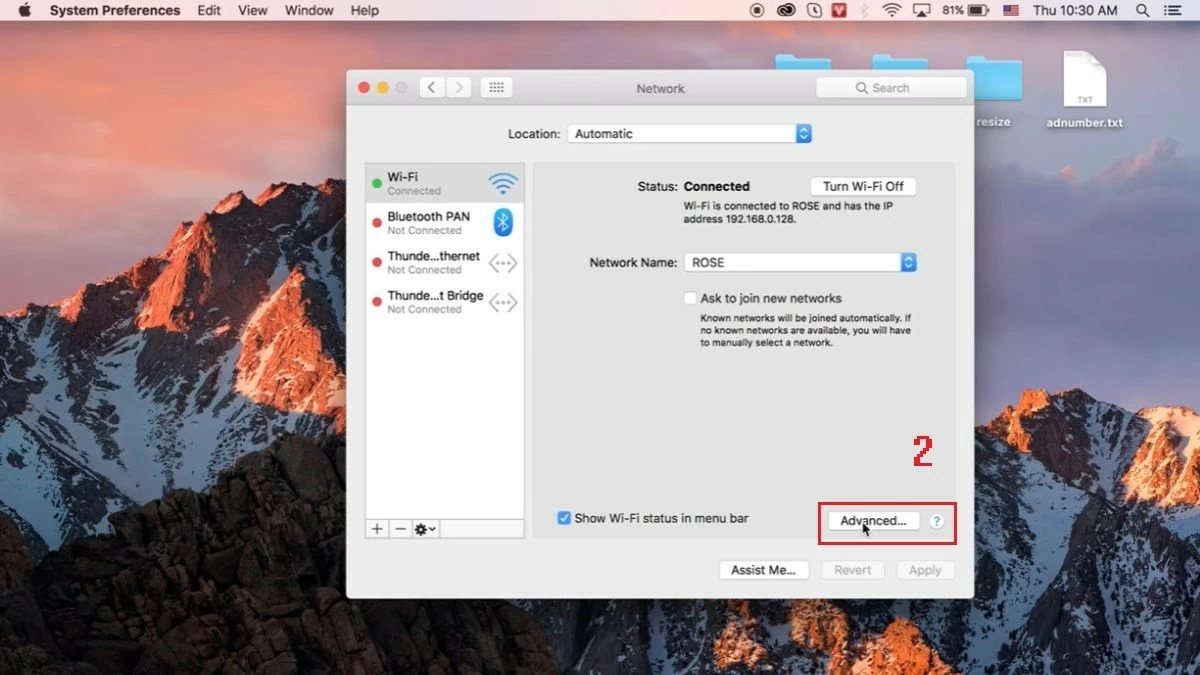 |
Étape 3 : Ensuite, sélectionnez le réseau Wi-Fi que vous utilisez et supprimez-le en cliquant sur le signe moins (-) ci-dessous, puis appuyez sur « OK ».
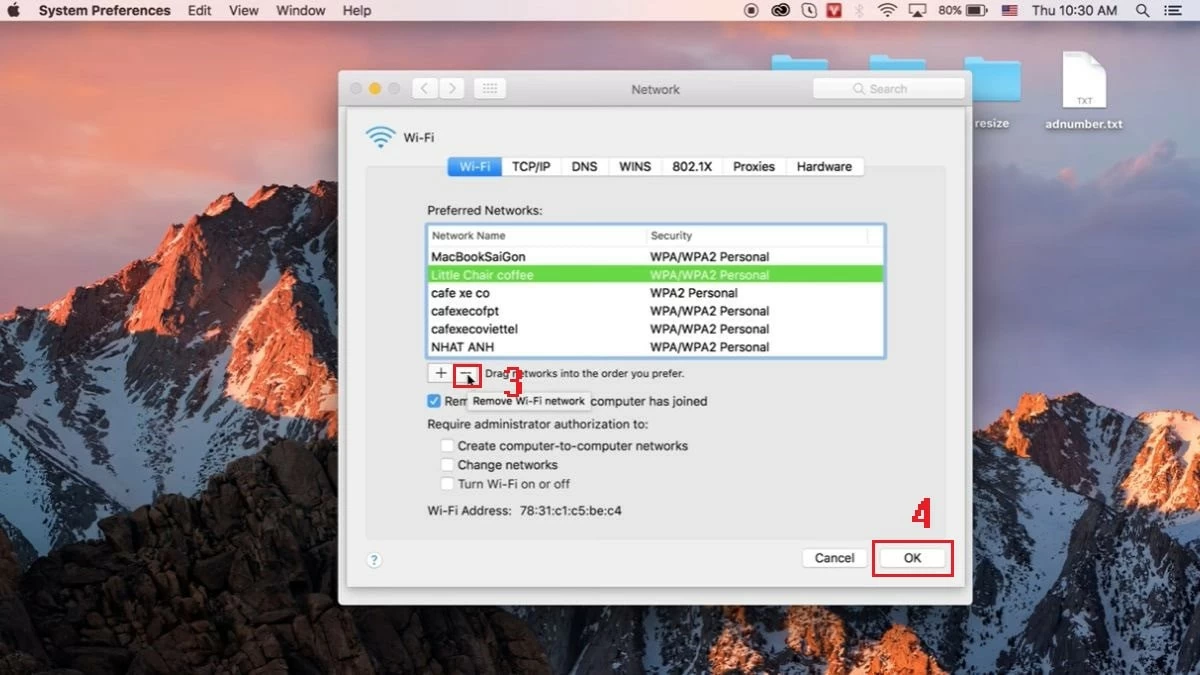 |
Étape 4 : Enfin, saisissez le mot de passe Wi-Fi pour vous reconnecter au réseau.
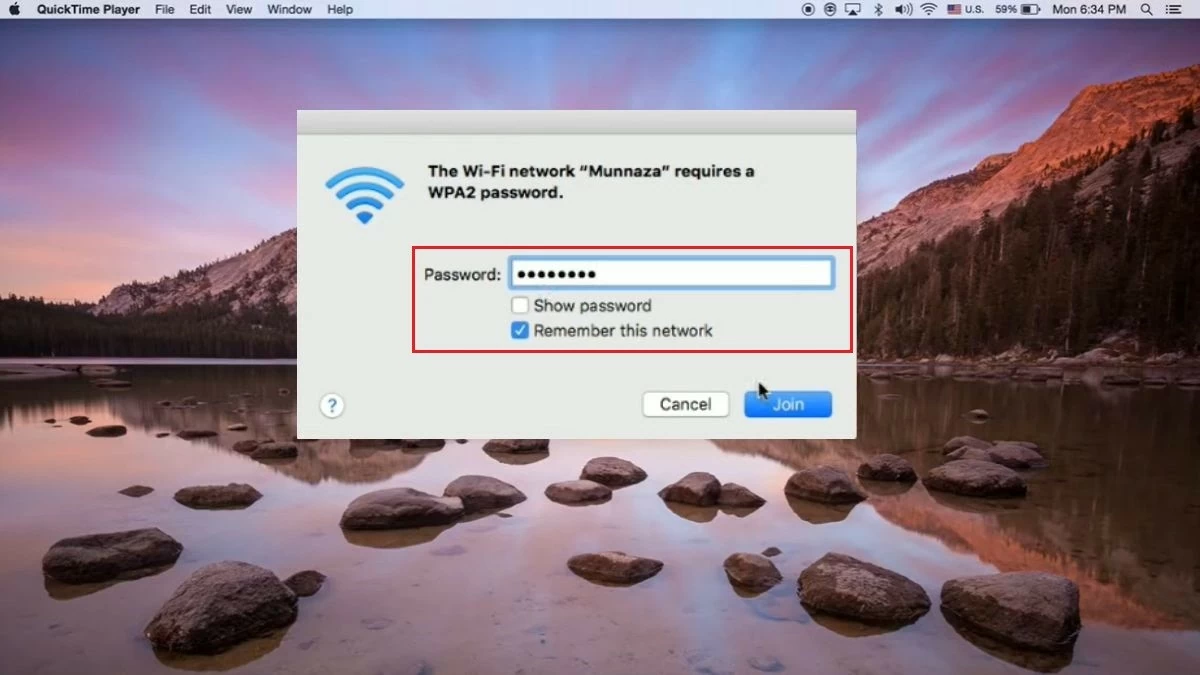 |
Comment vérifier les paramètres TCP/IP
Si vous ne parvenez pas à vous connecter au Wi-Fi sur votre MacBook, vérifiez vos paramètres TCP/IP pour résoudre le problème. Suivez ces étapes :
Étape 1 : ouvrez « Préférences Système » sur l’écran de votre MacBook et sélectionnez « Réseau ».
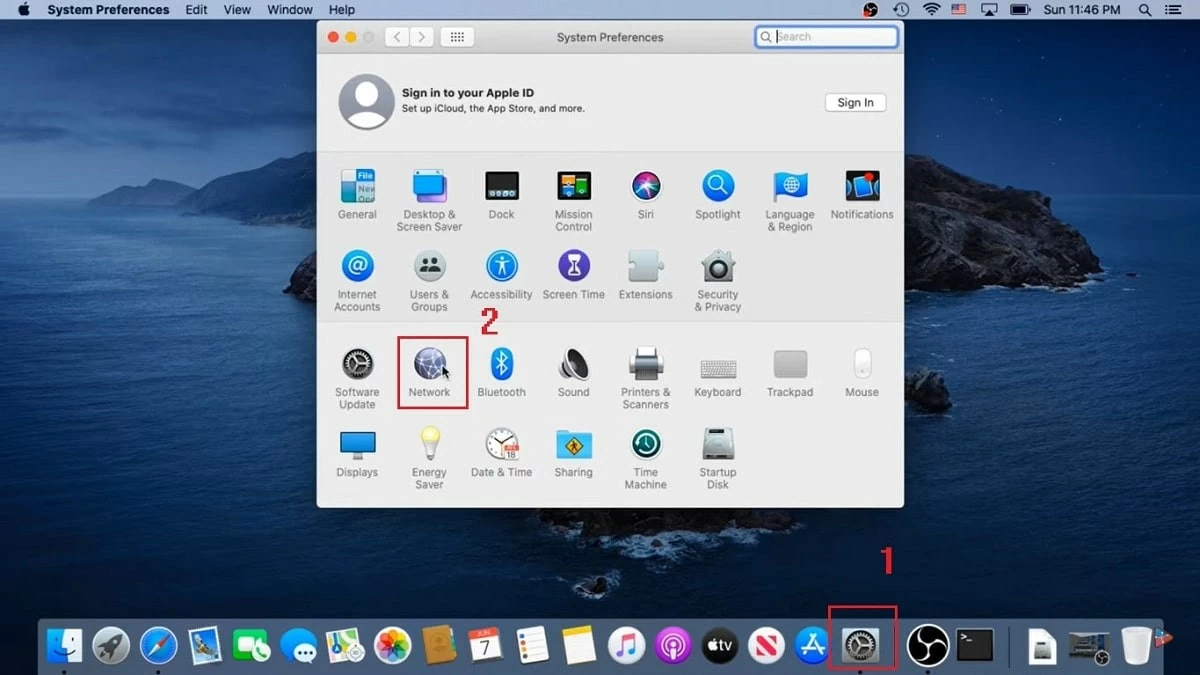 |
Étape 2 : Ensuite, sélectionnez « Avancé ».
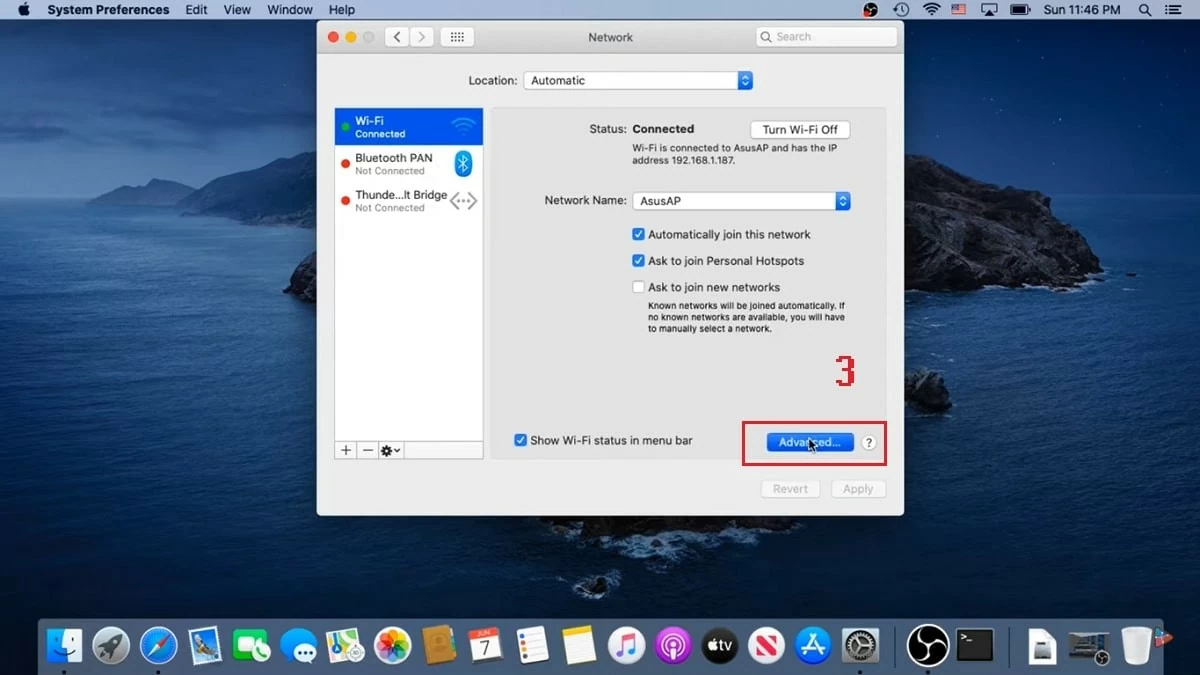 |
Étape 3 : Lorsque le nouvel onglet apparaît, sélectionnez l'onglet « TCP/IP ». Trouvez l'option « Adresse IPv4 », puis cliquez sur « Renouveler le bail DHCP » et enfin sur « OK ».
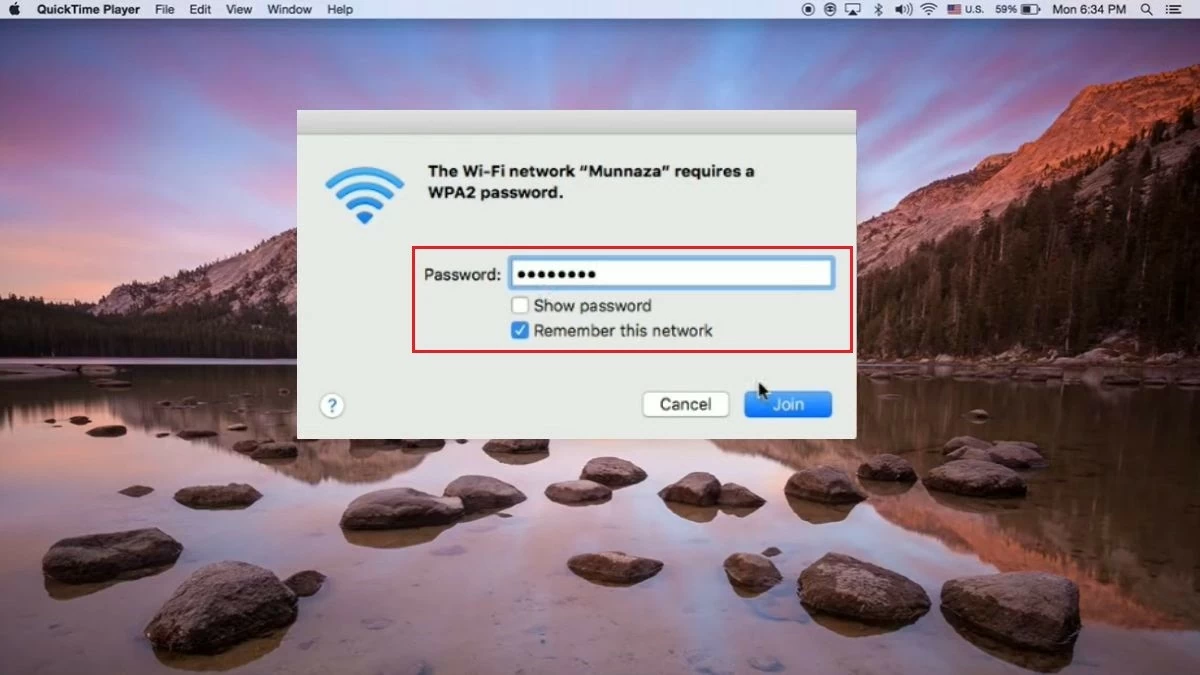 |
Comment changer le DNS
Le système DNS permet de convertir les noms de domaine des sites web en adresses IP. Par conséquent, changer de serveur DNS peut résoudre le problème de connexion Wi-Fi du MacBook, améliorer la vitesse d'Internet et la stabilité du réseau. Voici une méthode simple pour modifier le DNS :
Étape 1 : Tout d’abord, cliquez sur l’icône Apple dans le coin gauche de l’écran, puis sélectionnez « Paramètres système ».
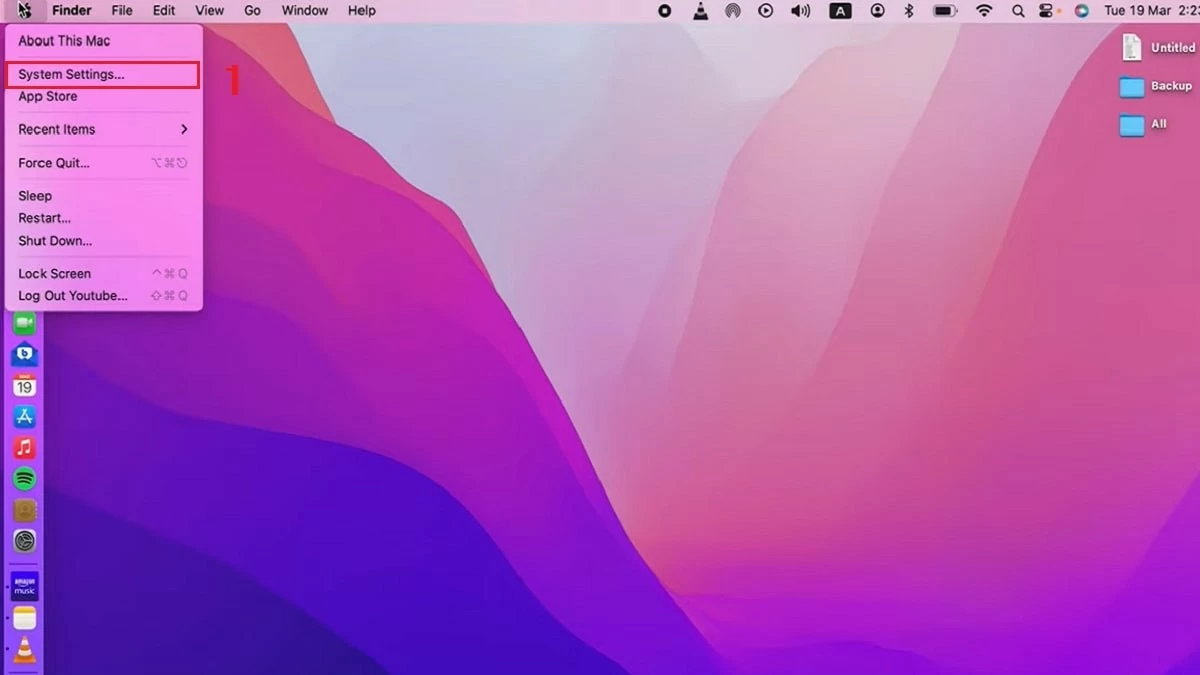 |
Étape 2 : Sous « Réseau », cliquez sur « Détails ».
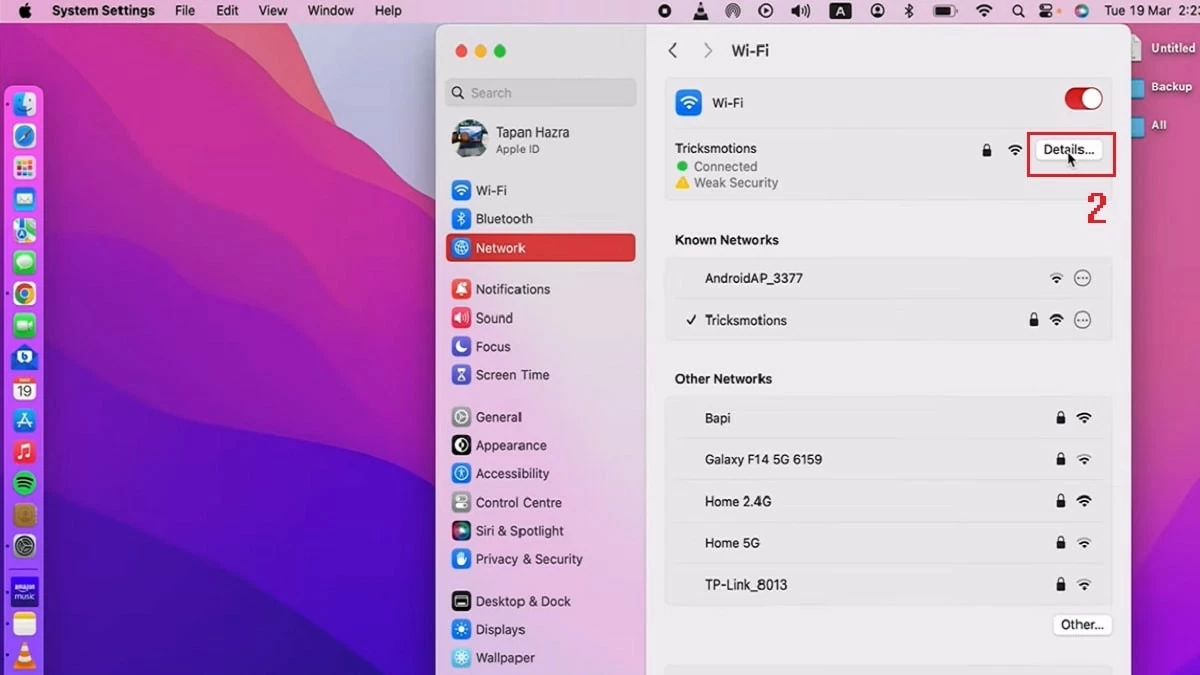 |
Étape 3 : Sélectionnez ensuite l’onglet « DNS », puis cliquez sur le signe (+) pour ajouter un nouveau serveur DNS. Saisissez l’adresse IP du serveur DNS souhaité et cliquez sur « OK » pour enregistrer les paramètres.
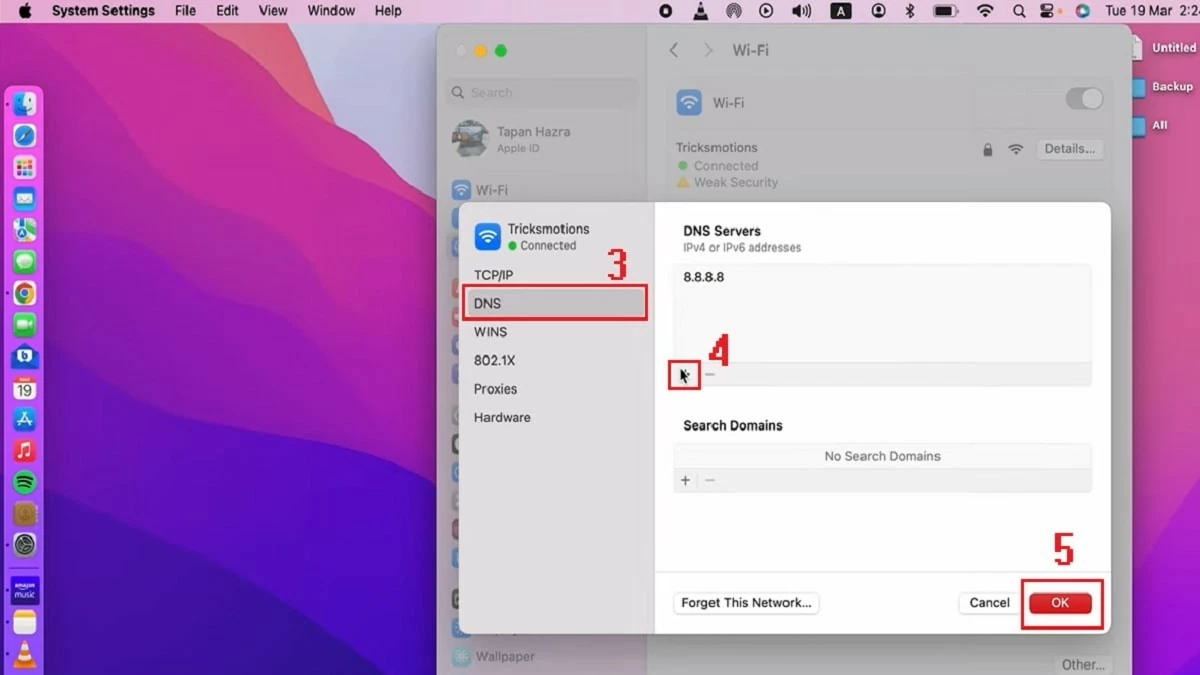 |
Comment réinitialiser la NVRAM/PRAM et le SMC
Si la modification du DNS ne résout pas le problème de connexion Wi-Fi de votre MacBook, vous pouvez réinitialiser la NVRAM/PRAM et le SMC en procédant comme suit :
Réinitialiser la PRAM/NVRAM :
Étape 1 : Redémarrez votre MacBook. Lorsque vous entendez le signal sonore, maintenez les touches Maj + Ctrl + Option enfoncées et maintenez le bouton d'alimentation enfoncé pendant environ 10 secondes.
Étape 2 : Lorsque l'ordinateur commence à redémarrer, maintenez la combinaison de touches Commande + Option + P + R enfoncée.
Étape 3 : attendez d’entendre le deuxième carillon de démarrage, le processus est terminé.
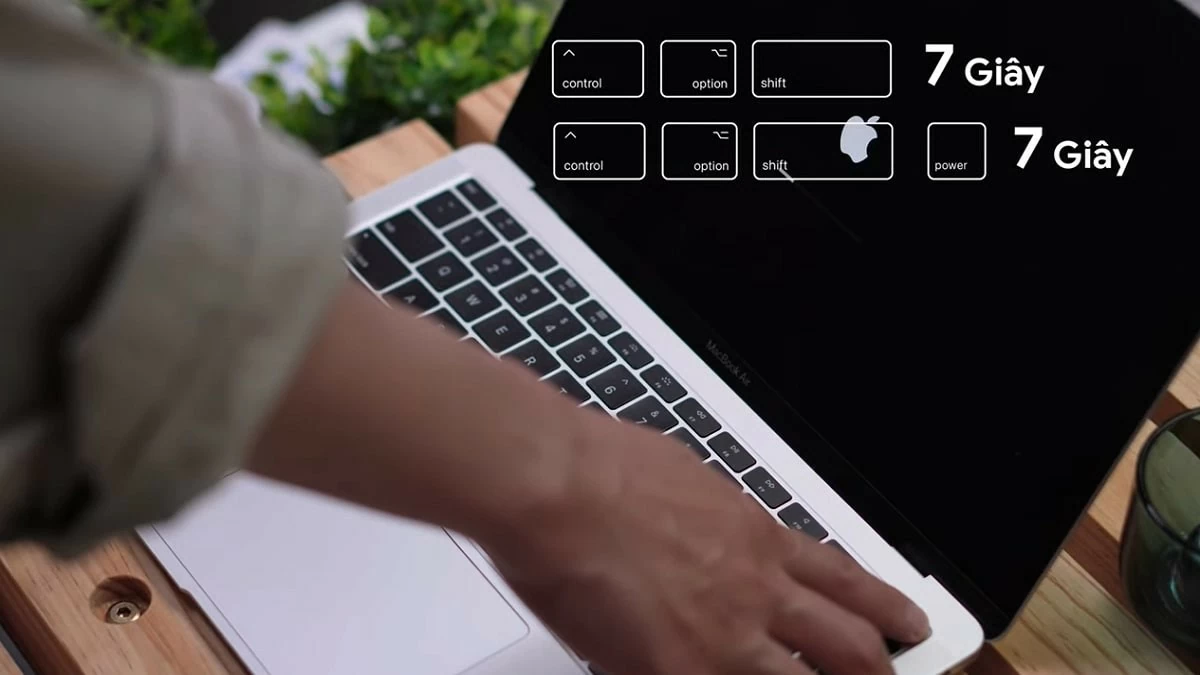 |
Réinitialiser le SMC :
Le processus de réinitialisation du SMC (System Management Controller) dépend du type de batterie de votre MacBook :
- Si votre MacBook dispose d'une batterie amovible : retirez la batterie, maintenez le bouton d'alimentation enfoncé pendant environ 7 secondes, puis réinsérez la batterie et allumez votre ordinateur.
- Si votre MacBook n'a pas de batterie amovible : maintenez les touches Maj + Ctrl + Option enfoncées, puis maintenez le bouton d'alimentation enfoncé pendant 7 secondes supplémentaires. Enfin, redémarrez votre ordinateur.
Vous trouverez ci-dessus les causes et les solutions pour résoudre le problème de connexion Wi-Fi de votre MacBook. Nous espérons que cet article vous donnera d'autres conseils utiles pour gérer le problème de connexion Wi-Fi de votre MacBook, mais sans accès à Internet. Appliquez-le pour une utilisation plus pratique et plus agréable de vos ordinateurs, ordinateurs portables et MacBook !
Source : https://baoquocte.vn/khac-phuc-loi-macbook-khong-ket-noi-duoc-wi-fi-nhanh-chong-288110.html

























![[Photo] Le président de l'Assemblée nationale, Tran Thanh Man, rend visite à la mère héroïque vietnamienne, Ta Thi Tran](https://vphoto.vietnam.vn/thumb/1200x675/vietnam/resource/IMAGE/2025/7/20/765c0bd057dd44ad83ab89fe0255b783)

































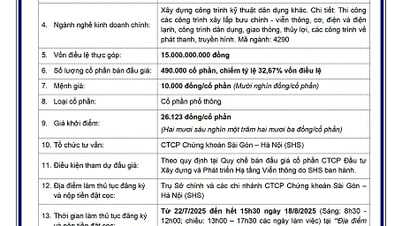









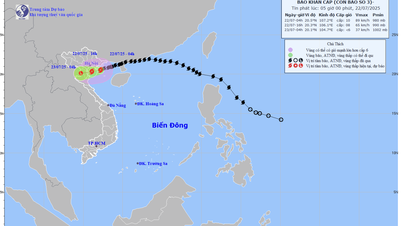



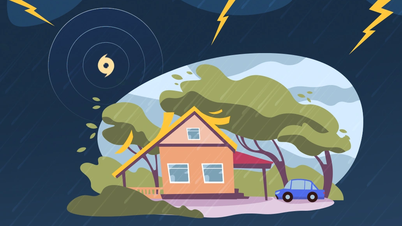




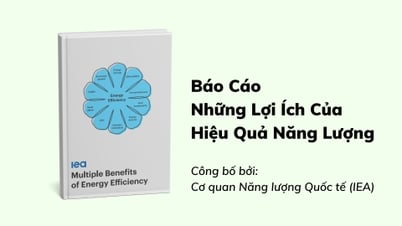











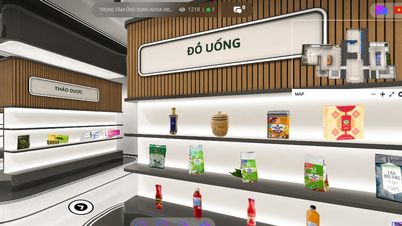













Comment (0)