iCloudアカウントの変更は簡単な操作で、データの管理と保護を容易にします。本日の記事では、iPhone、iPadなどでiCloudアカウントを簡単かつ迅速に変更する方法をご紹介します。
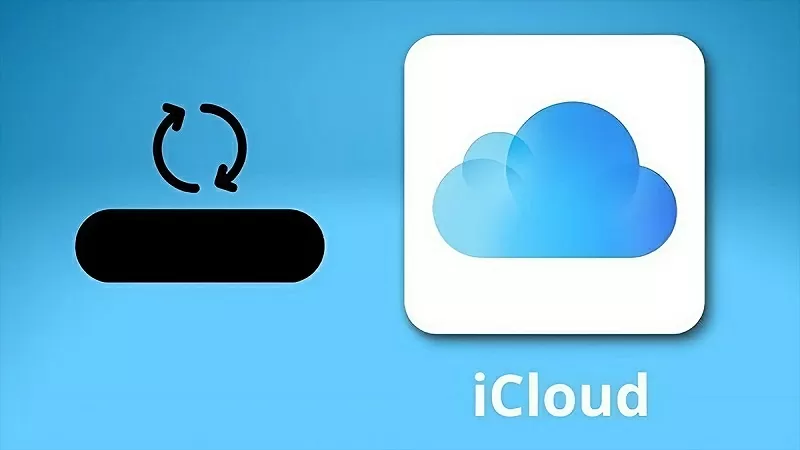 |
iPhoneでiCloudアカウントを簡単に変更する方法
iPhoneのiCloudアカウントを変更すると、データの管理がしやすくなり、より柔軟に利用できるようになります。iPhoneでiCloudアカウントを変更する最も速くて簡単な方法は次のとおりです。
ステップ1:iPhoneの「設定」アプリを開き、「Apple ID」を選択します。次に、下の「サインアウト」をクリックします。通知が表示されたら、「Apple ID」のパスワードを入力し、「オフにする」を選択します。
ステップ2:完了すると、次のバージョンにデータを保存するかどうかを尋ねられます。ここでスイッチをオンにすることで、重要なデータを保持できます。「サインアウト」ボタンをもう一度クリックすると、iPhoneでのiCloudアカウントの変更が完了します。
ステップ3:「設定」アプリに戻り、「サインイン」を選択します。完了すると、iPhoneは新しいiCloudアカウントと同期されます。
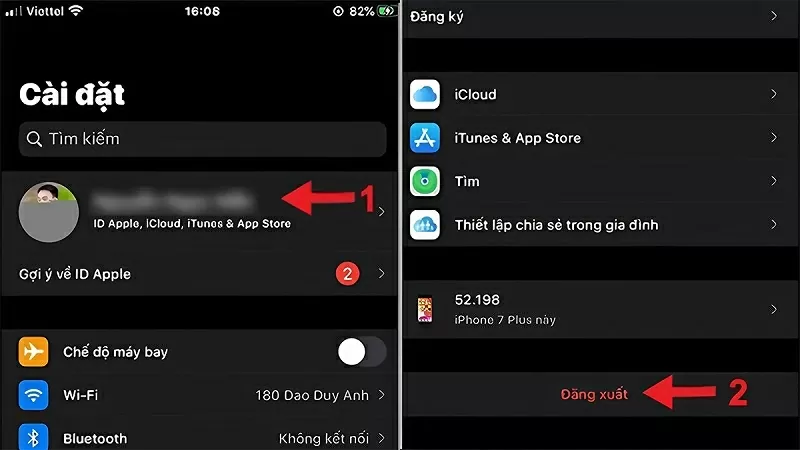 |
macOSでiCloudアカウントを素早く変更する方法
Macbook で iCloud アカウントをすばやく変更するには、次の簡単な手順に従います。
ステップ1:Appleアイコンをクリックし、「システム環境設定」というキーワードを含む項目を選択し、「iCloud」をクリックします。次に、「サインアウト」という文字のある項目をクリックして、アカウントからログアウトします。
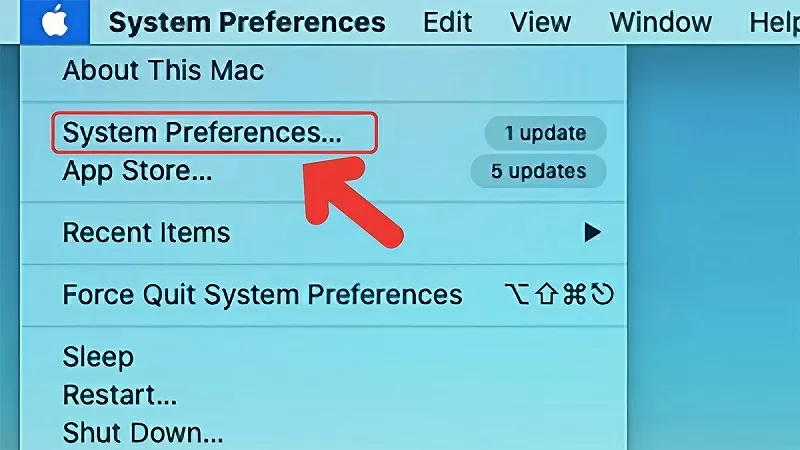 |
ステップ 2: ログアウト後、新しいアカウント情報を入力し、「サインイン」ボタンをクリックします。
ステップ3:アクセスに成功すると、以前の情報を同期するためのオプションが表示されます。今後使用するために保存したい項目をクリックします。最後に、システムから要求される手順に従ってプロセスを完了します。
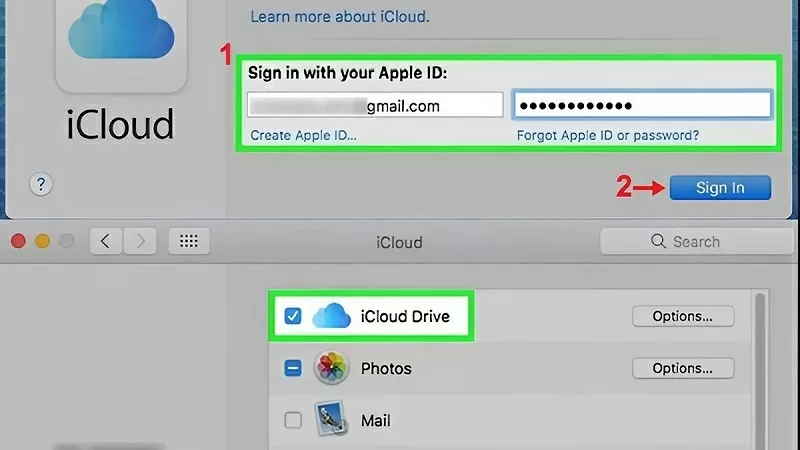 |
iPadでiCloudアカウントを簡単に変更する方法
iPad で iCloud アカウントを変更するには、次の 3 つの手順を実行します。
ステップ1:iPadで「設定」を開き、「スクリーンタイム」を選択します。「制限」をクリックし、「アカウントを変更」を選択して、「変更を許可」を選択します。次に、「Apple ID」をクリックし、「サインアウト」を選択します。
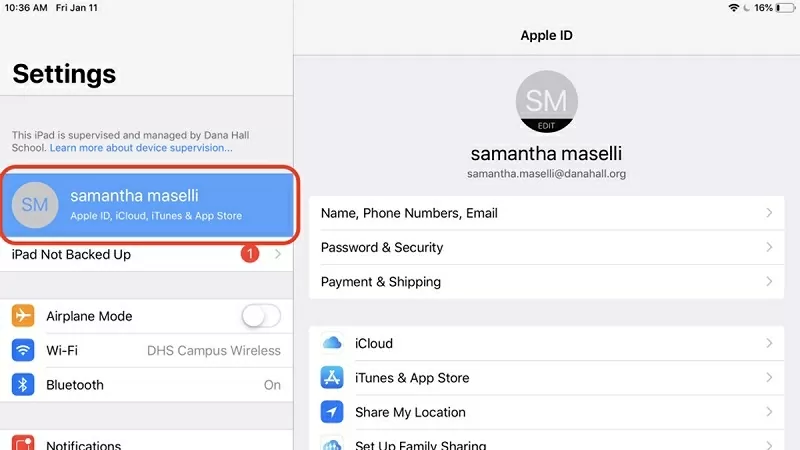 |
ステップ2:ここで「オフ」ボタンをクリックして、デバイスからアカウントからログアウトします。同時に、アカウント変更時に保持したい項目を選択し、「続行」を選択します。
ステップ 3: 最後に、「サインアウト」を選択して、iCloud アカウントの変更プロセスを完了します。
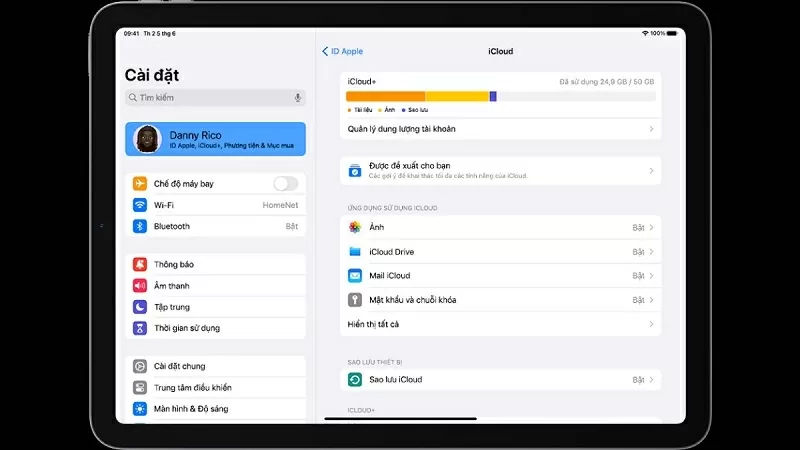 |
上記の手順に従えば、iPhone、iPadなどでiCloudアカウントを変更するのが簡単になります。上記の情報がお役に立ち、iCloudの利便性を最大限に活用していただければ幸いです。
[広告2]
ソース






![[写真] ファム・ミン・チン首相がタイグエン省の嵐後の洪水被害の克服作業を視察し、指導する](https://vphoto.vietnam.vn/thumb/1200x675/vietnam/resource/IMAGE/2025/10/08/1759930075451_dsc-9441-jpg.webp)















































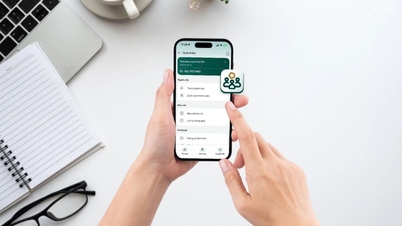






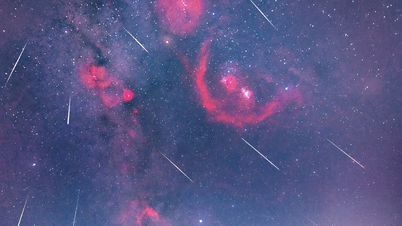

































コメント (0)