MacBookのタスクマネージャーは、アプリケーションの管理と監視に役立つツールです。この記事では、タスクマネージャーを開いてコンピューターのパフォーマンスをより効果的に制御する方法をご紹介します。
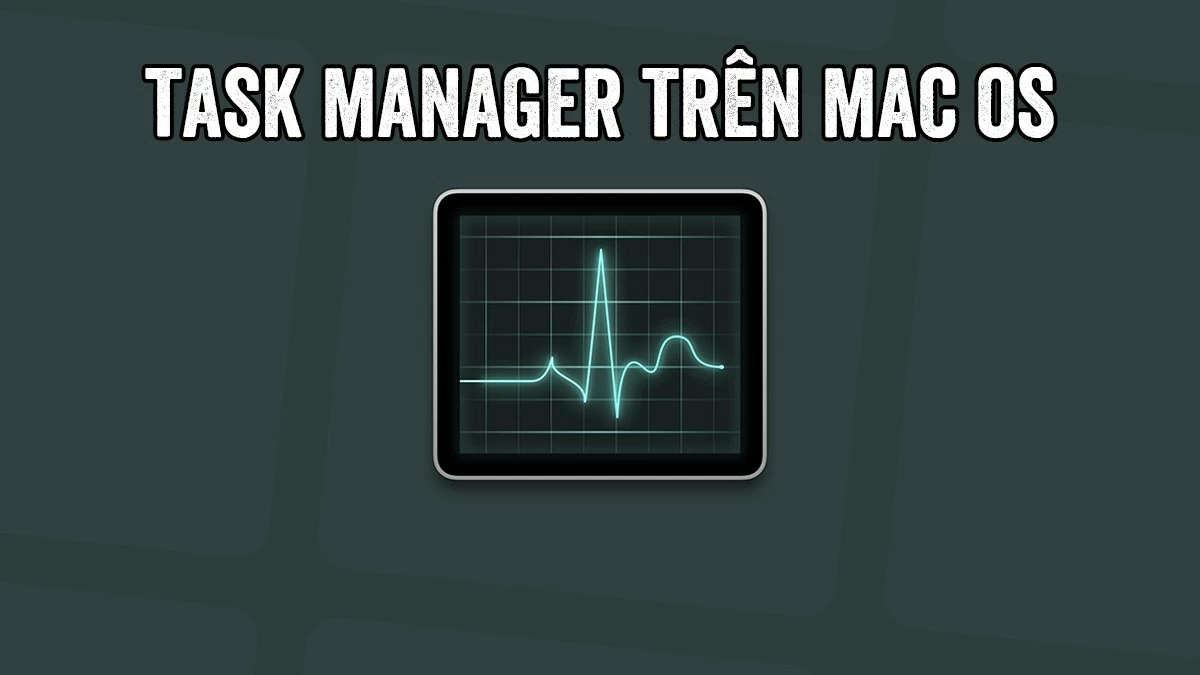 |
タスクマネージャーはWindowsではお馴染みのツールですが、MacBookではAppleがアクティビティモニターという類似のツールを開発しました。タスクマネージャーのバージョンとして機能するアクティビティモニターは、CPU、RAM、電源、ディスク、ネットワークに関する詳細な情報を提供します。
このツールを使用すると、ユーザーは大量のシステム リソースを消費するアプリケーションを簡単に監視し、不要なプログラムを閉じてコンピューターのパフォーマンスを迅速に向上させることができます。
MacBookでタスクマネージャーを開く方法
タスクマネージャーとは名乗っていませんが、アクティビティモニターはMacユーザーにとって完璧な代替ツールです。完全な管理・監視機能を備えており、コンピューターのパフォーマンスを最適化するのに役立ちます。macOSでアクティビティモニターを開く一般的な方法をいくつかご紹介します。
Finderからアクティビティモニタを開く方法
Finder 経由でアクティビティ モニタを開くと、Mac 上のシステム管理ツールに簡単にアクセスできます。
これを行うには、DockからFinderを開き、左側のサイドバーから「アプリケーション」を選択します。「アプリケーション」ウィンドウで「ユーティリティ」フォルダを開き、「アクティビティモニタ」をダブルクリックしてツールを起動します。
これは、デバイスのパフォーマンスを監視および管理するための簡単な方法の 1 つです。
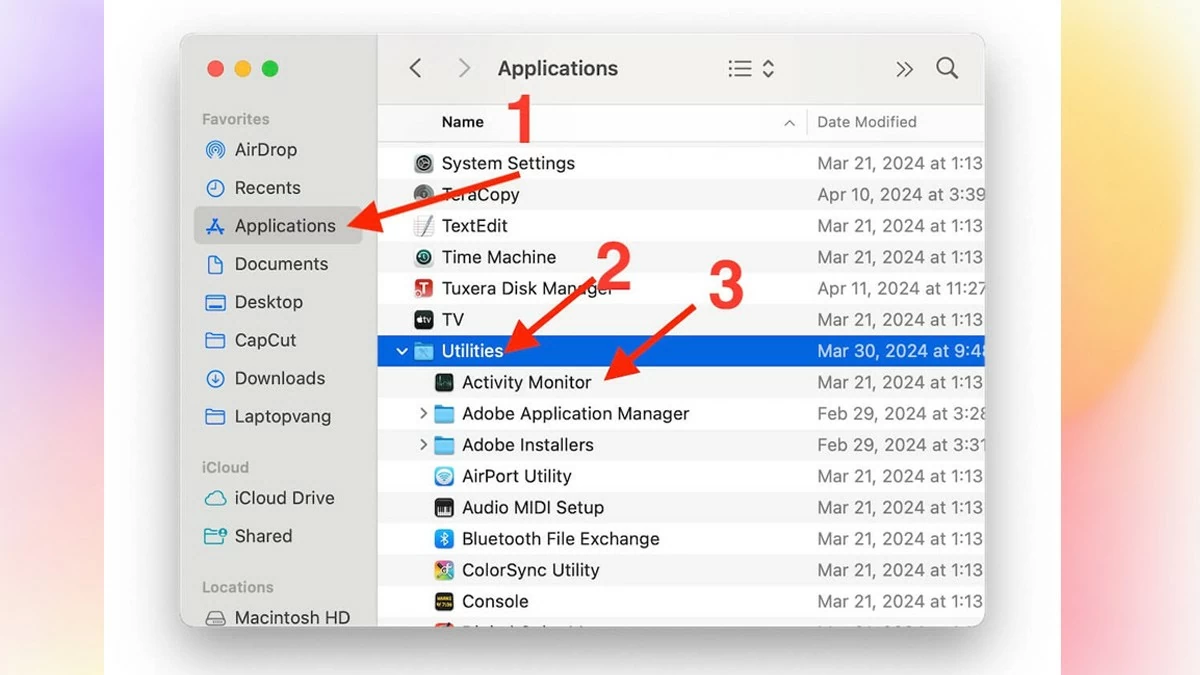 |
Spotlight経由でアクティビティモニタを開く方法
Spotlight を使用すると、どのウィンドウやアプリケーションからでもアクティビティ モニタに簡単にアクセスできます。
アクティビティモニタを開くには、Command + Spaceキーを押してSpotlight検索を起動します。検索ボックスに「アクティビティモニタ」と入力し、Enterキーを押します。アクティビティモニタツールがすぐに表示され、コンピュータのパフォーマンスを簡単に監視・管理できます。
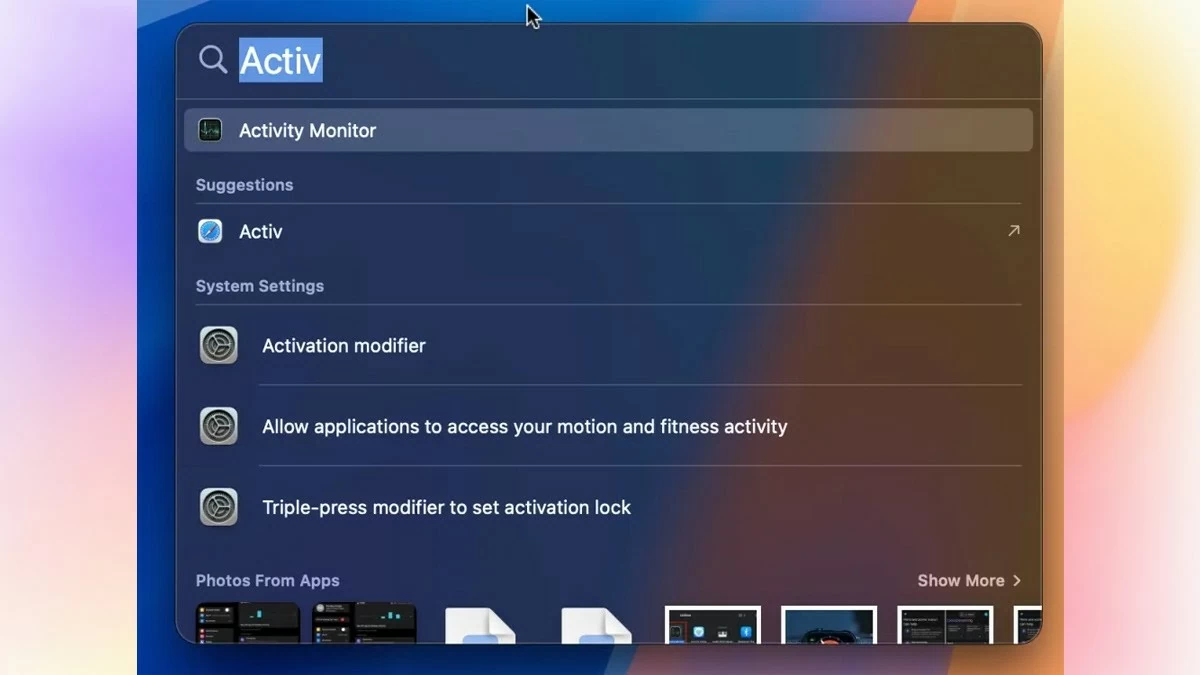 |
ショートカットを使ってアクティビティモニターを開く方法
これは、特に Mac に問題が発生し、フリーズしたアプリをすぐに閉じる必要がある場合に、アクティビティ モニタを開く最も簡単な方法です。
Command + Option + Shift + Escキーを押すだけで、アクティビティモニターがすぐに開きます。このショートカットを使えば、タスクマネージャーに素早くアクセスでき、メニューやアプリケーションを操作せずにパフォーマンスを監視・調整できます。
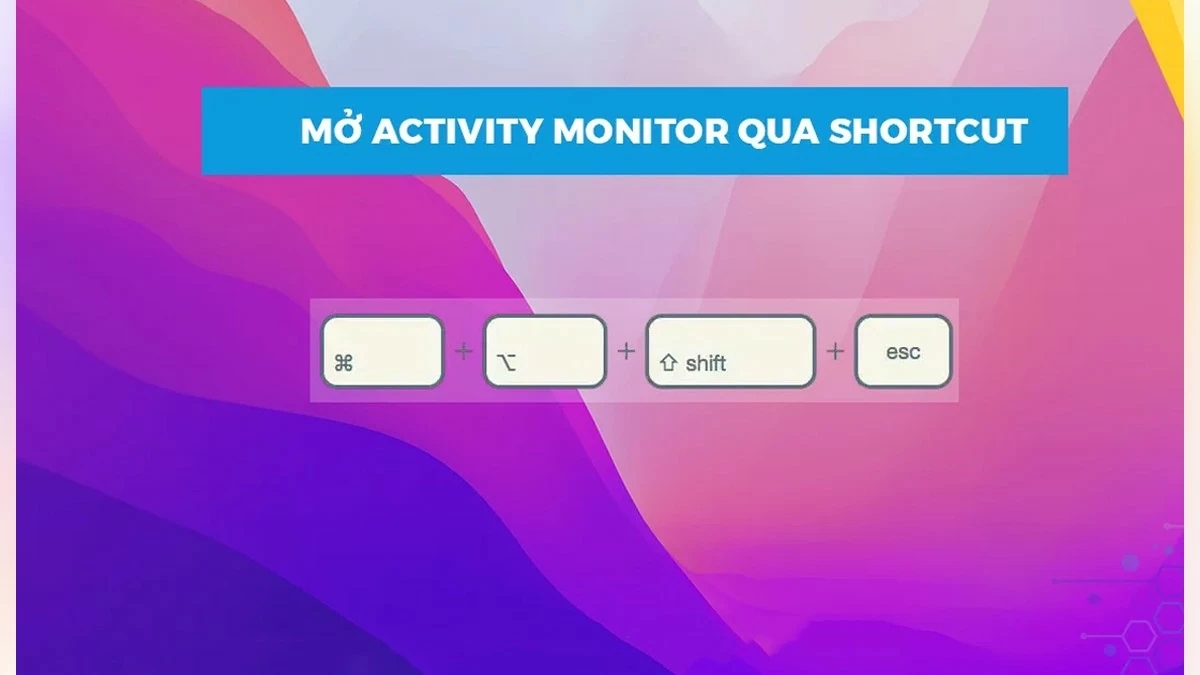 |
Dockからアクティビティモニタを開く方法
アクティビティモニタを頻繁に使用する場合は、Dockにピン留めしておくと、素早く簡単にアクセスできます。これにより、Macでワンクリックでアクティビティモニタを開くことができる便利なショートカットが作成されます。
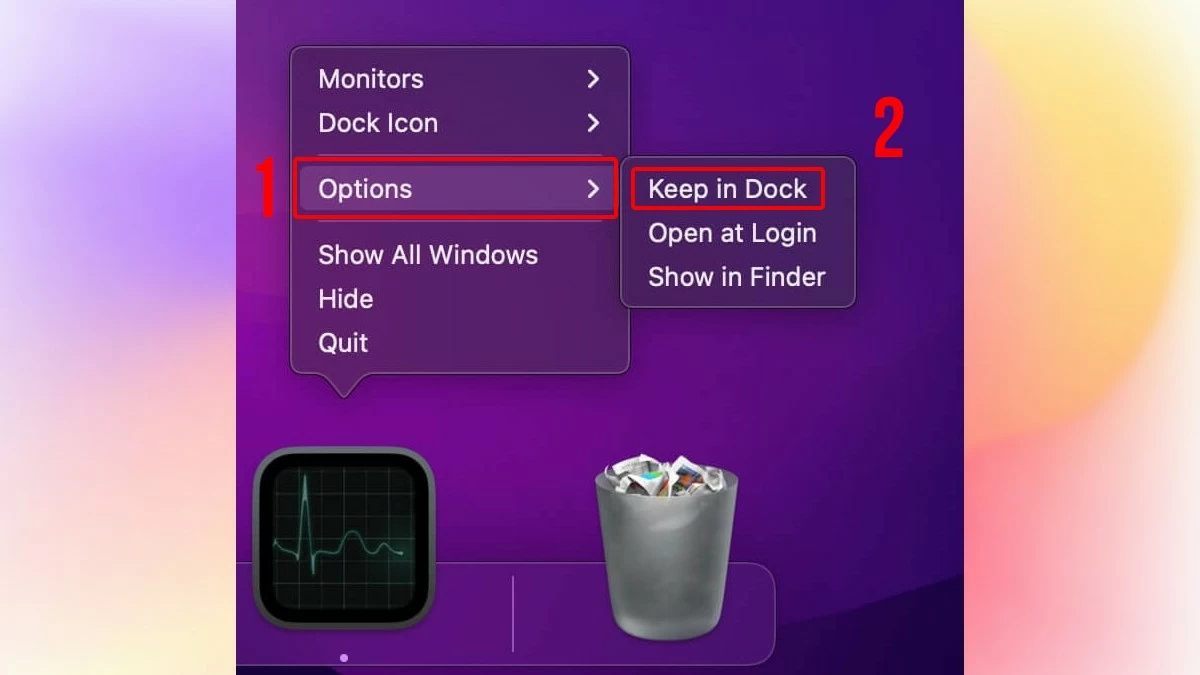 |
まず、アクティビティモニタアイコンを右クリックし、「オプション」を選択して「Dockに保持」をクリックします。これで、このツールを使用するたびにDock上のアクティビティモニタアイコンをクリックするだけで済みます。
この記事では、macOSでアクティビティモニタを開くためのシンプルで素早い方法をご紹介しました。このツールの機能と様々な起動方法を理解することで、リソースの問題を迅速に解決し、Macの動作をスムーズかつ効率的にすることができます。これらの方法を試して、MacBookのエクスペリエンスを最適化するのに最適な方法を見つけてください。
[広告2]
出典: https://baoquocte.vn/huong-dan-cach-mo-task-manager-tren-macbook-nhanh-chong-va-hieu-qua-287638.html




![[写真] ファム・ミン・チン首相が紅河デルタ調整評議会の第6回会議を議長として開催](https://vphoto.vietnam.vn/thumb/1200x675/vietnam/resource/IMAGE/2025/9/20/310e73a867174433b2c489ec309c9063)

![[写真] シークレットガーデンがニャンダン新聞の「グッドモーニングベトナム2025」プロジェクトに登場](https://vphoto.vietnam.vn/thumb/1200x675/vietnam/resource/IMAGE/2025/9/19/cec307f0cfdd4836b1b36954efe35a79)










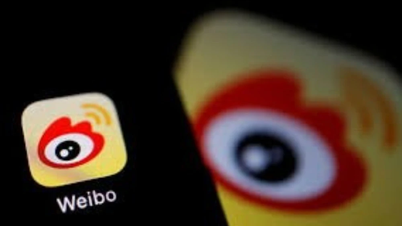












































![[ビデオ] ペトロベトナム50周年:伝統を守り、国のエネルギーを創造](https://vphoto.vietnam.vn/thumb/402x226/vietnam/resource/IMAGE/2025/9/20/dff4ddb3d15a4076ba5f67fcdc6c7189)










































コメント (0)