Der Vergleich zweier Excel-Dateien mit Daten aus Wirtschaft und Finanzen ist sehr wichtig. Wenn Sie also nach einer Möglichkeit suchen, zwei Excel-Tabellen zu vergleichen, sehen Sie sich diese 5 Tipps an!
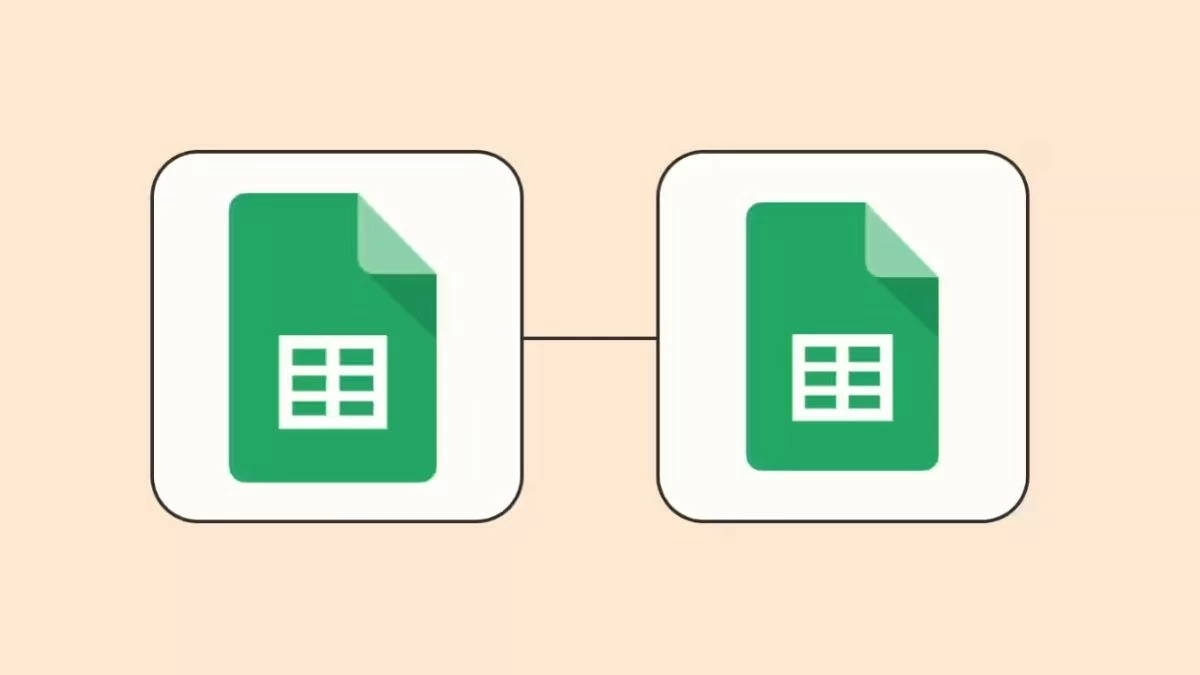 |
Es ist ganz einfach, zwei Excel-Dateien zu vergleichen und Gemeinsamkeiten oder Unterschiede zu finden. Folgen Sie einfach einer der fünf folgenden Methoden. Das heißt:
Anleitung zum manuellen Vergleichen von Daten zwischen zwei Excel-Dateien
Mit dieser Methode können Sie doppelte Daten in zwei Excel-Dateien vergleichen, wenn Sie Details überprüfen und 100 %ige Genauigkeit sicherstellen möchten. Um einen manuellen Datenvergleich durchzuführen, gehen Sie wie folgt vor:
Schritt 1: Öffnen Sie zunächst die beiden Dateien, die Sie vergleichen möchten, in zwei verschiedenen Registerkarten auf dem Bildschirm. Kopieren Sie dann die Spalte, die Sie auf Duplikate überprüfen möchten, und fügen Sie sie in eine leere Zelle in der anderen Datei ein.
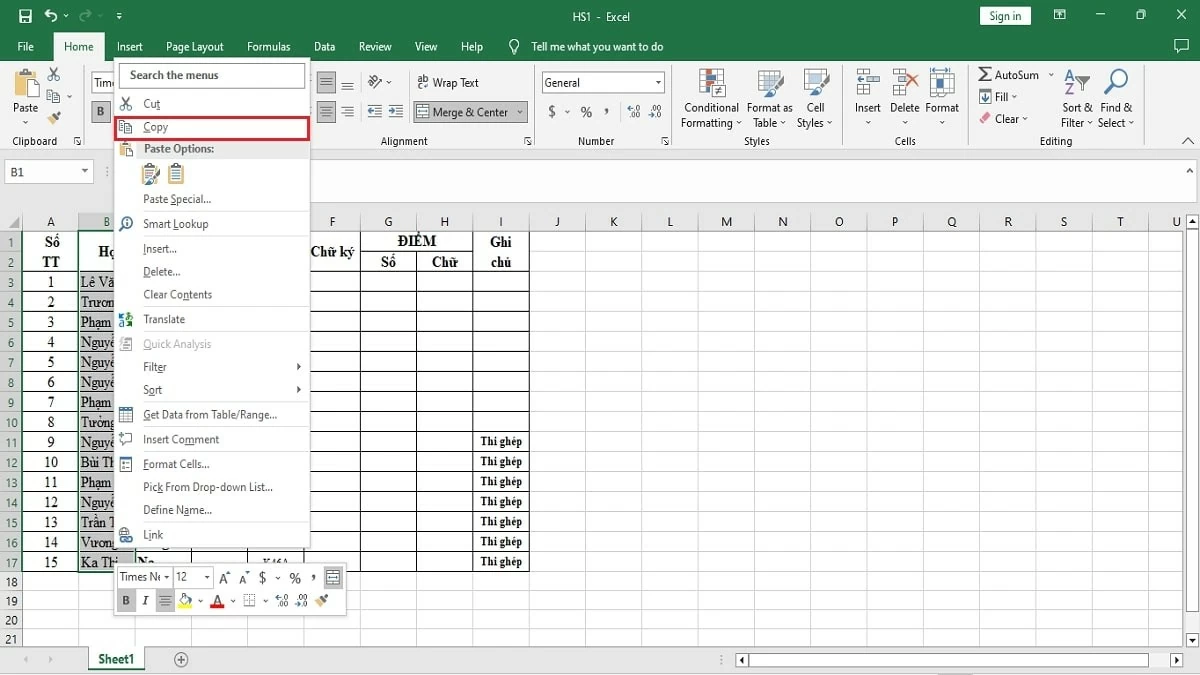 |
Schritt 2: Überprüfen Sie jede ausgewählte Zelle und Spalte und vergleichen Sie dann die Werte zwischen den beiden Dateien, um die Unterschiede zu ermitteln.
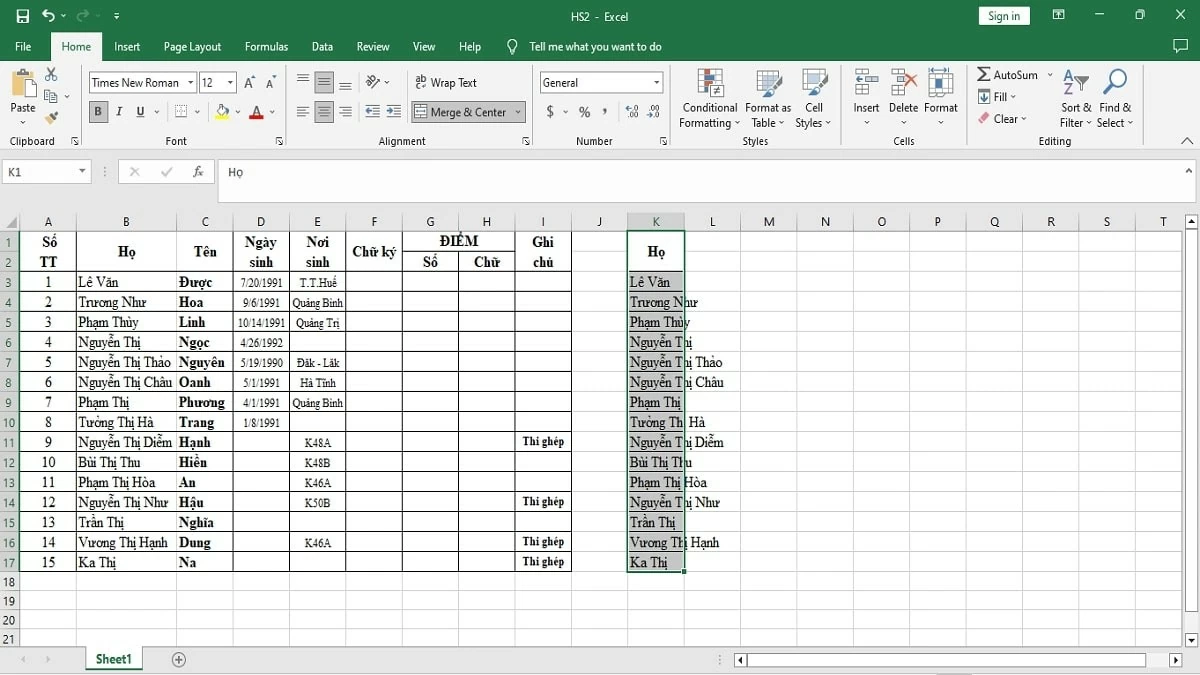 |
Schritt 3: Wenn Sie einen Unterschied feststellen, machen Sie direkt in der Datei eine Notiz, um die Nachverfolgung zu vereinfachen und die entsprechende Lösung zu finden.
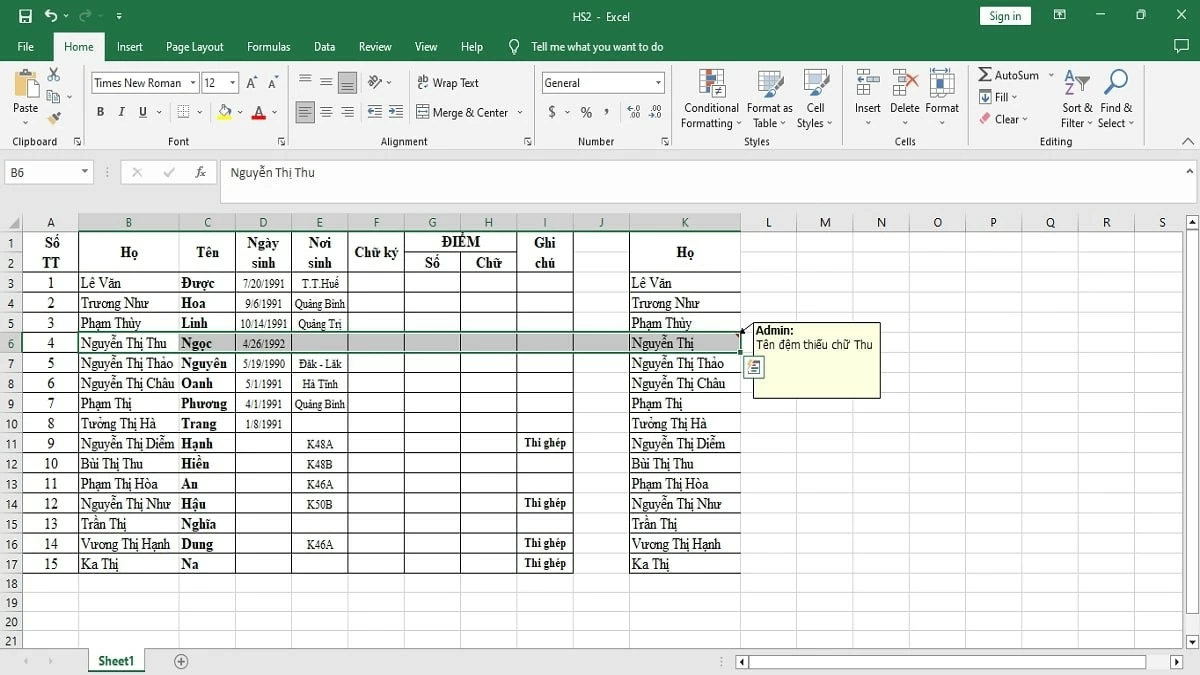 |
Schritt 4: Wenn die Tabelle viele zu vergleichende Spalten und Zeilen enthält, organisieren Sie die Daten wissenschaftlich , um den Testvorgang zu erleichtern.
Schritt 5: Basierend auf den gesammelten Diskrepanzinformationen können Sie Änderungen vornehmen, neue Daten hinzufügen oder Daten löschen, um die Konsistenz zwischen den beiden Dateien sicherzustellen.
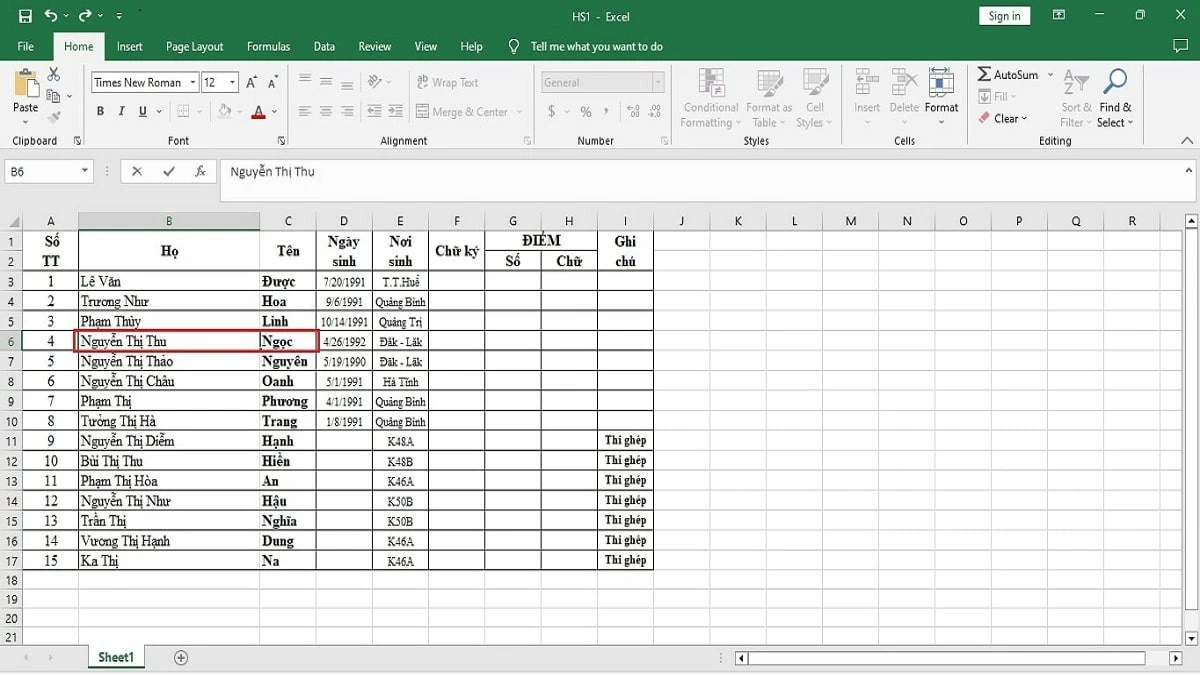 |
Anleitung zum Vergleichen von zwei Excel-Dateien mit „Nebeneinander anzeigen“
Um die Option „Nebeneinander anzeigen“ zum Vergleichen von Daten zwischen zwei Excel-Dateien zu verwenden, öffnen Sie die beiden zu prüfenden Excel-Tabellen und ordnen Sie sie horizontal oder vertikal an. Vergleichen Sie die Daten anschließend wie folgt:
Schritt 1: Gehen Sie in der Excel-Datei zur Registerkarte „Ansicht“ und wählen Sie die Option „Nebeneinander anzeigen“ .
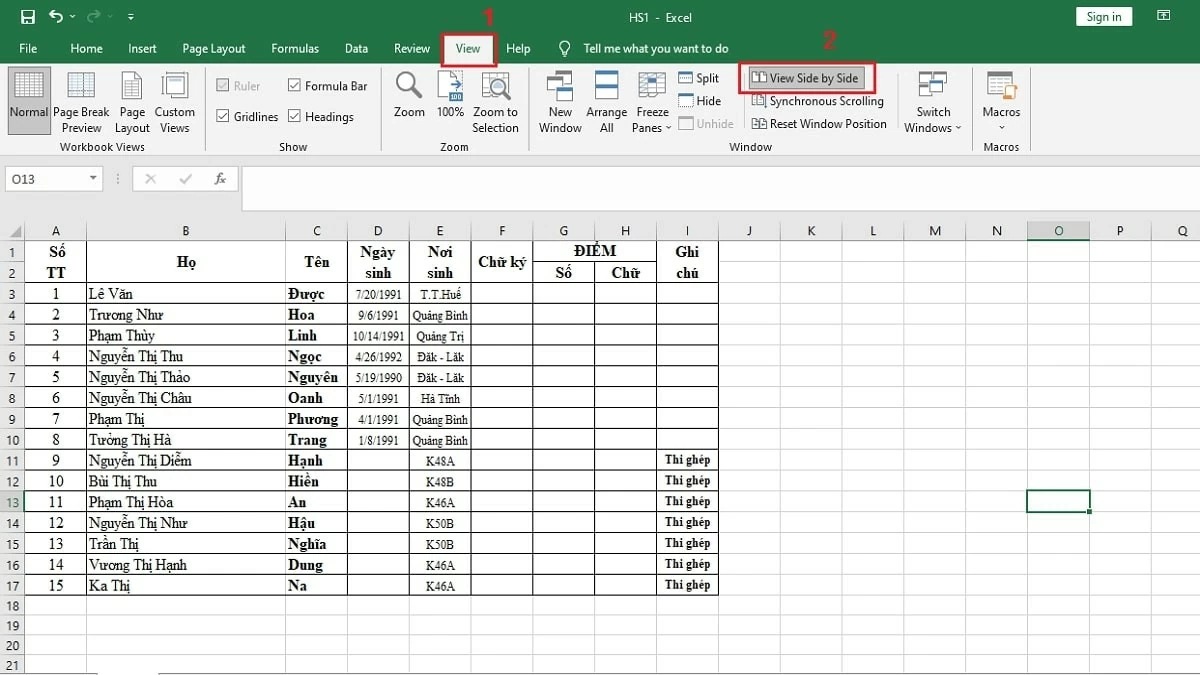 |
Schritt 2: Um den Vergleich zu vereinfachen, klicken Sie auf „Alle anordnen“ , um die Anzeige der beiden Excel-Tabellen anzupassen. Wählen Sie die Option „Vertikal“ und klicken Sie auf „OK“ , um die beiden Tabellen vertikal nebeneinander anzuzeigen.
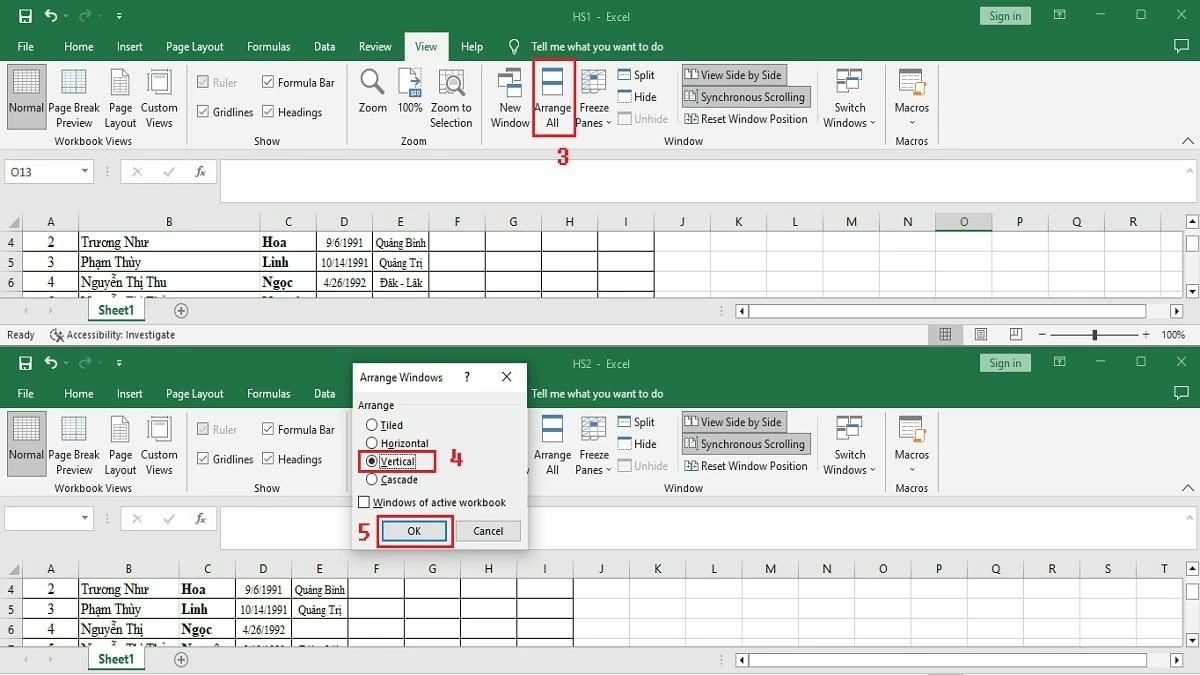 |
Schritt 3: Klicken Sie auf das Symbol „Synchronisiertes Scrollen aktivieren“, um zwei Excel-Dateien gleichzeitig zu scrollen. Dies erleichtert die Überprüfung und hilft Ihnen, Unterschiede zwischen den beiden Dateien schnell zu erkennen.
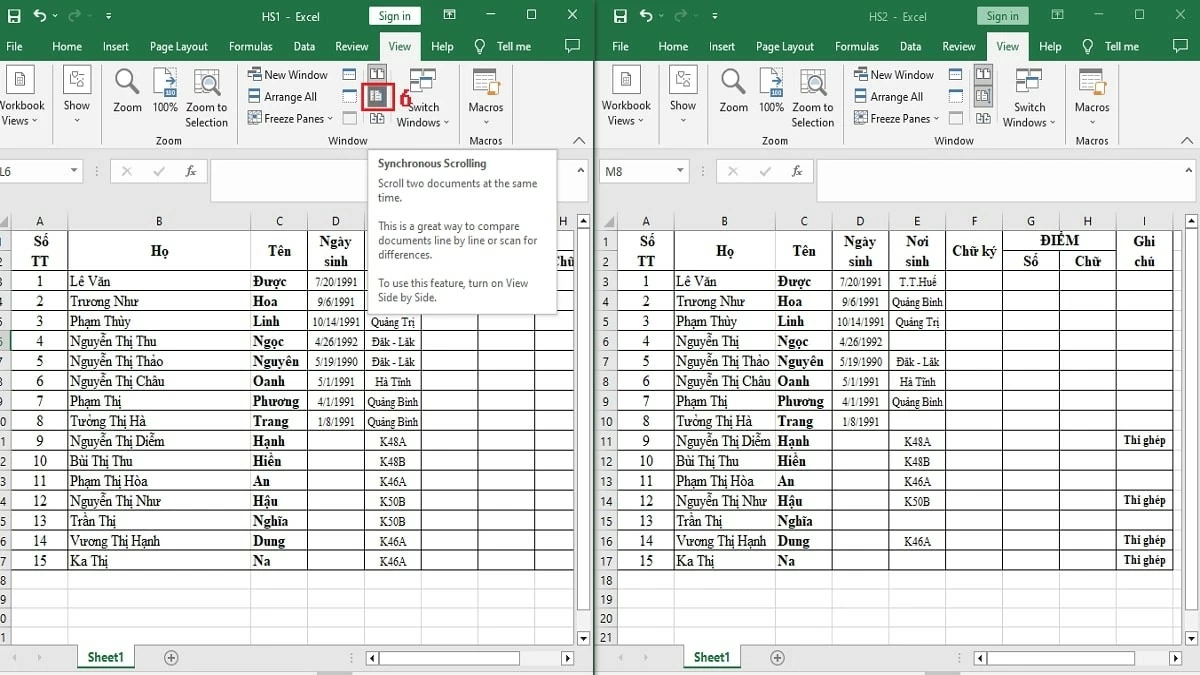 |
Anleitung zum Vergleichen von Daten zwischen zwei Excel-Dateien mithilfe der WENN-Funktion
Wenn die beiden zu prüfenden Excel-Dateien oder -Tabellen viele Daten enthalten, kann der Vergleich mit den beiden oben genannten Methoden sehr zeitaufwändig sein. Stattdessen können Sie die Unterschiede mit der folgenden Methode schneller erkennen:
Schritt 1: Fügen Sie in der Excel-Datei die beiden zu vergleichenden Datendateien in die Tabellen Sheet1 und Sheet2 ein. Klicken Sie anschließend auf das +-Symbol , um daneben ein neues Fenster zu öffnen.
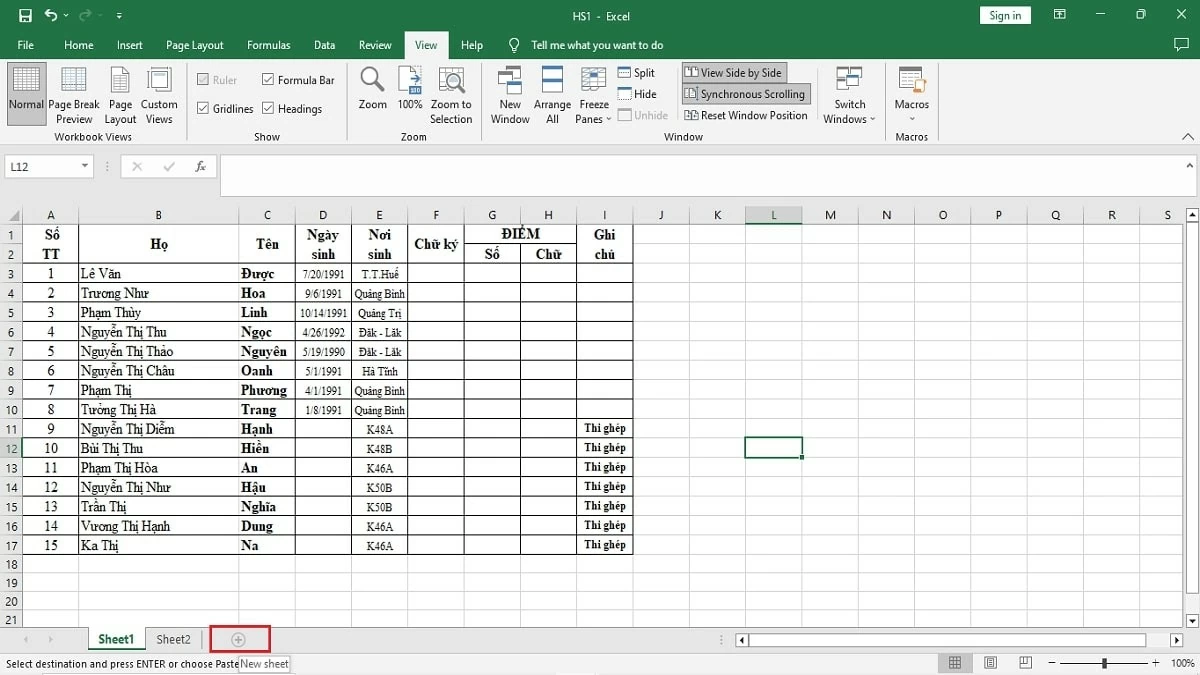 |
Schritt 2: Klicken Sie auf Zelle A1 von Tabelle1 und Tabelle2. Geben Sie dann in Zelle A1 des neuen Blattes die Funktion `=IF(Tabelle1!A1 Tabelle2!A1 , "Tabelle1:"&Tabelle1!A1&" vs Tabelle2:"&Tabelle2!A1, "")` ein und drücken Sie die Eingabetaste.
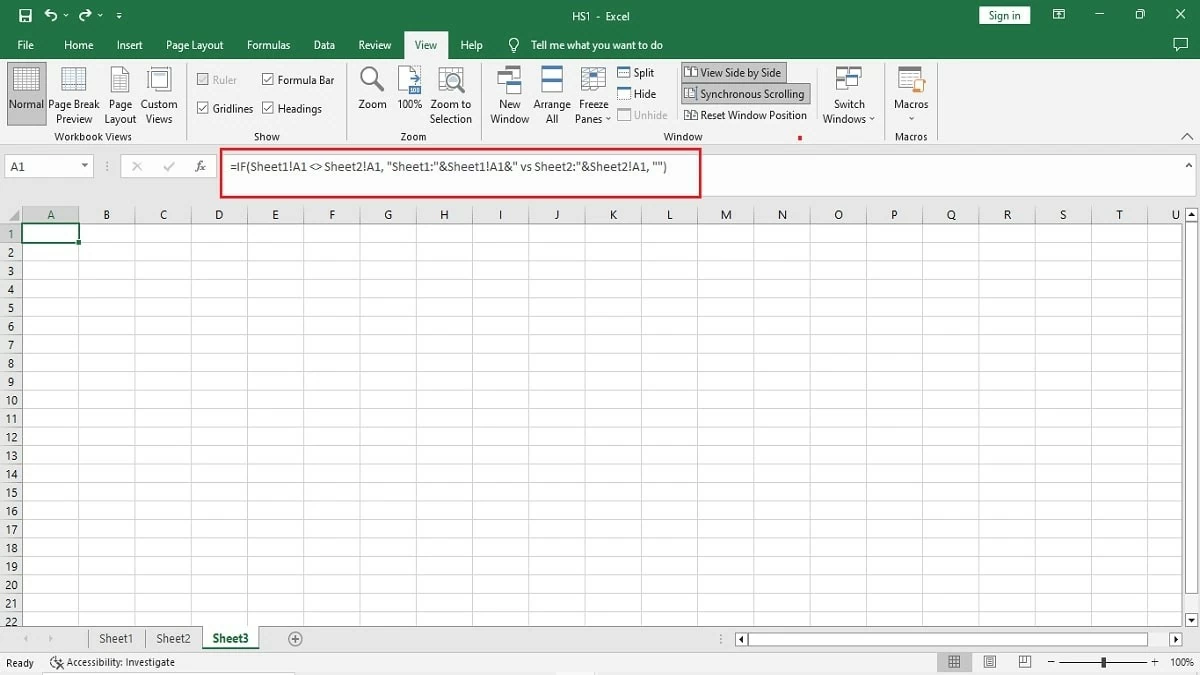 |
Schritt 3: Um die Unterschiede zwischen zwei Tabellen zu vergleichen, ziehen Sie einfach die Maus von Zelle A1 an das Ende des zu vergleichenden Datenbereichs. Sofort werden die unterschiedlichen Daten angezeigt.
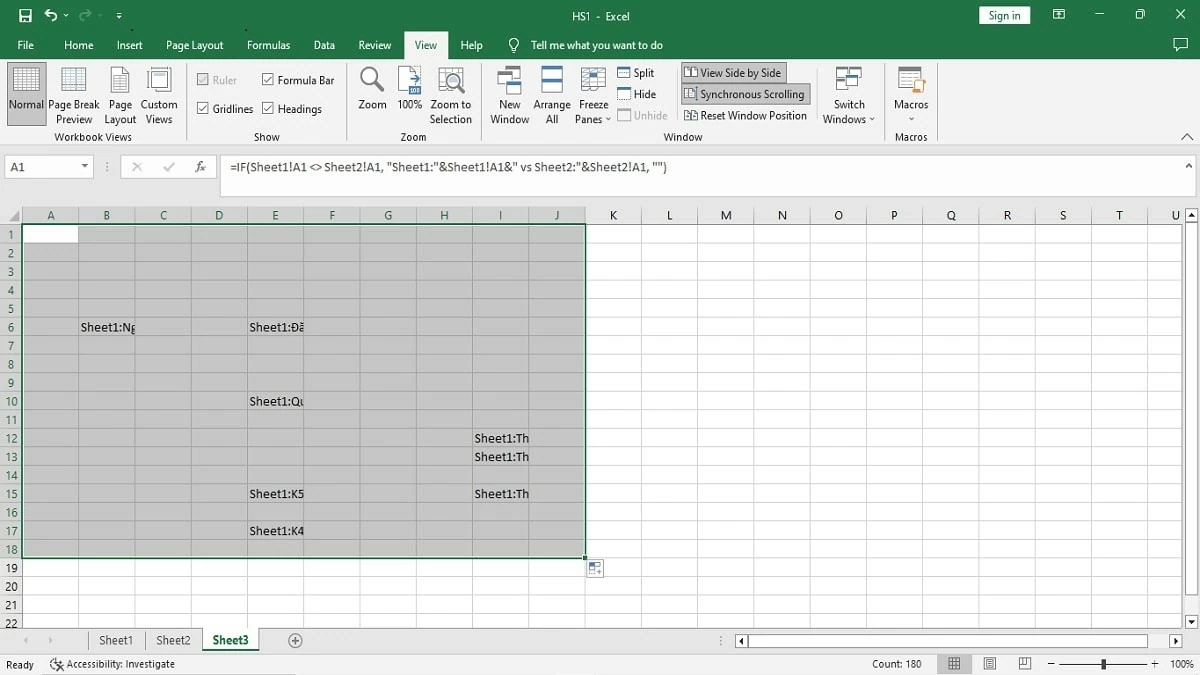 |
Anleitung zum Vergleichen von 2 Arbeitsblättern in derselben Excel-Tabelle
Wenn die WENN-Funktion zu kompliziert ist, können Sie zwei Tabellenblätter in derselben Excel-Tabelle vergleichen. So führen Sie den Test durch:
Schritt 1: Gehen Sie in der Excel-Datei zur Registerkarte „Ansicht“ und wählen Sie „Neues Fenster“ , um ein neues Fenster zu öffnen.
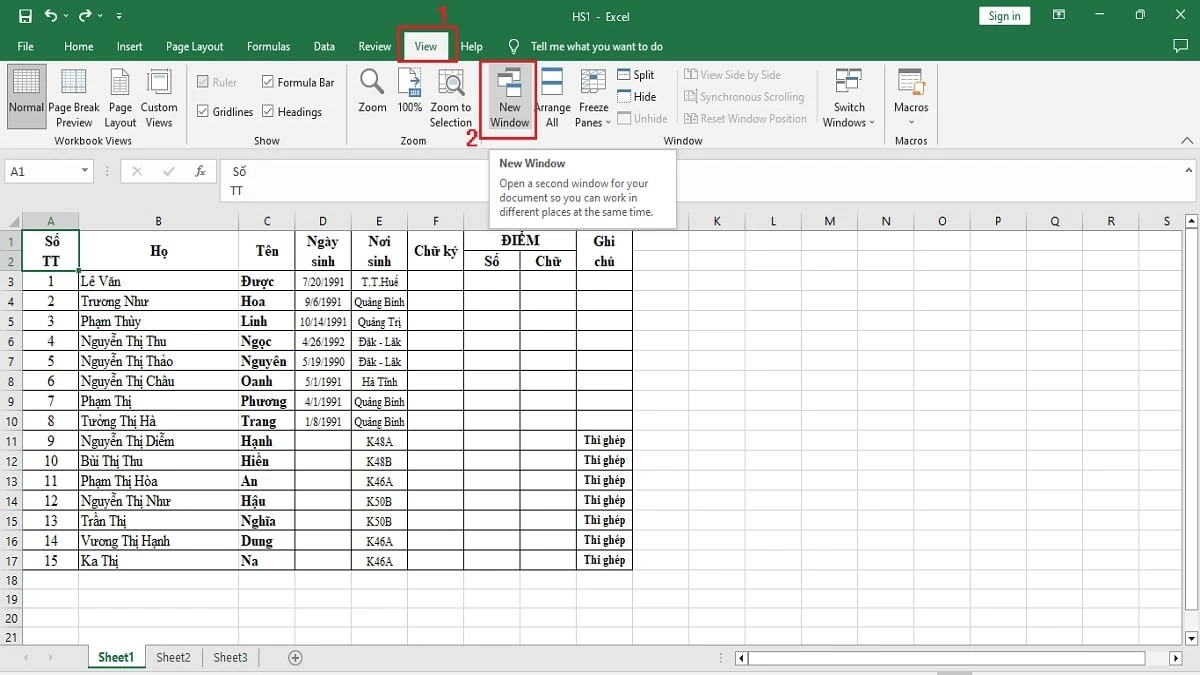 |
Schritt 2: Klicken Sie im ersten Fenster auf Sheet1 und wählen Sie im anderen Fenster Sheet2 aus.
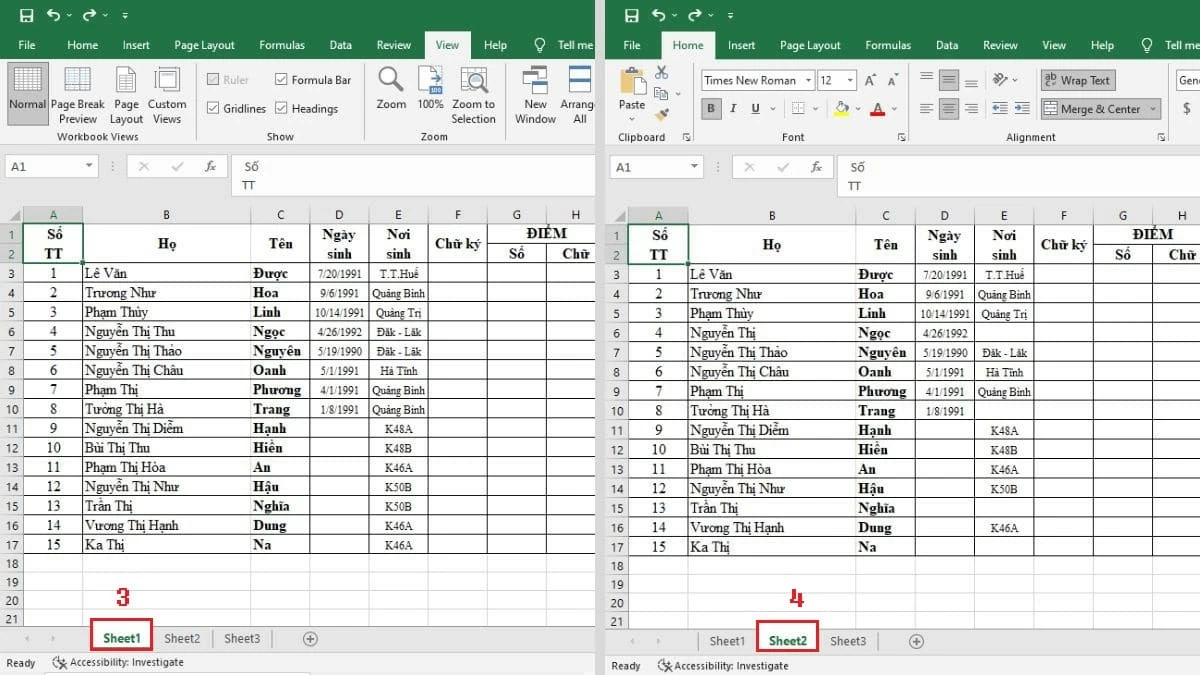 |
Schritt 3: Klicken Sie anschließend auf „Nebeneinander anzeigen“, um zwei Tabellen nebeneinander anzuzeigen und so den Vergleich zu erleichtern.
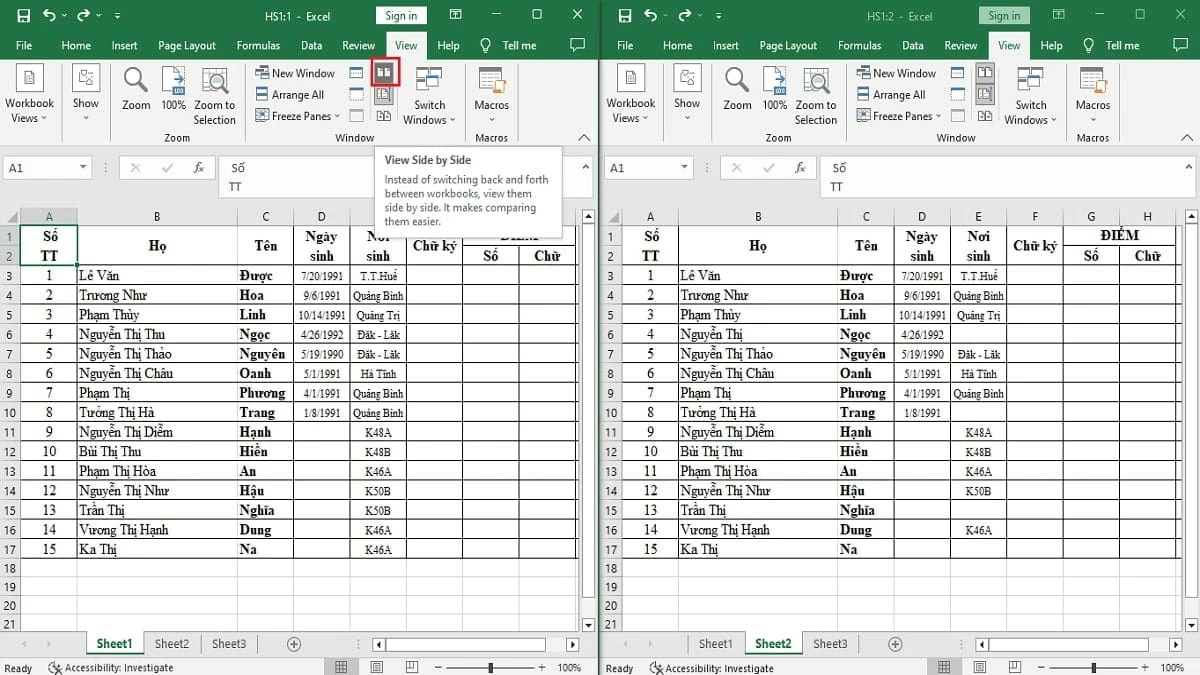 |
Anweisungen zum Vergleichen von zwei Excel-Dateien mithilfe von „Arbeitsmappen vergleichen und zusammenführen“
Wenn Sie Daten zwischen zwei Excel-Dateien vergleichen oder zusammenführen möchten, verwenden Sie die Funktion „Arbeitsmappen vergleichen und zusammenführen“. Diese Funktion hebt die Unterschiede hervor, die Sie leicht erkennen können, insbesondere wie folgt:
Schritt 1: Klicken Sie in der Excel-Datei auf die Registerkarte „Datei“, scrollen Sie nach unten und wählen Sie die Option „Optionen“.
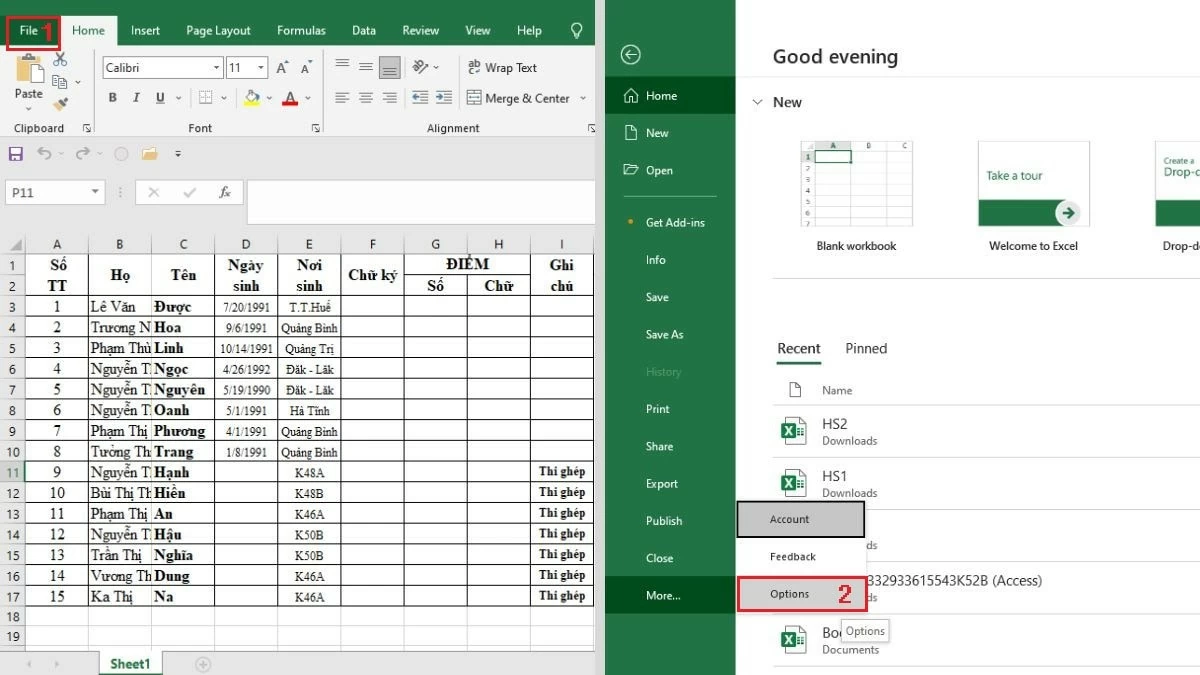 |
Schritt 2: Klicken Sie auf die Symbolleiste für den Schnellzugriff und wählen Sie Alle Befehle. Suchen und wählen Sie dann in der Dropdown-Liste Arbeitsmappen vergleichen und zusammenführen aus, klicken Sie auf Hinzufügen und bestätigen Sie mit OK.
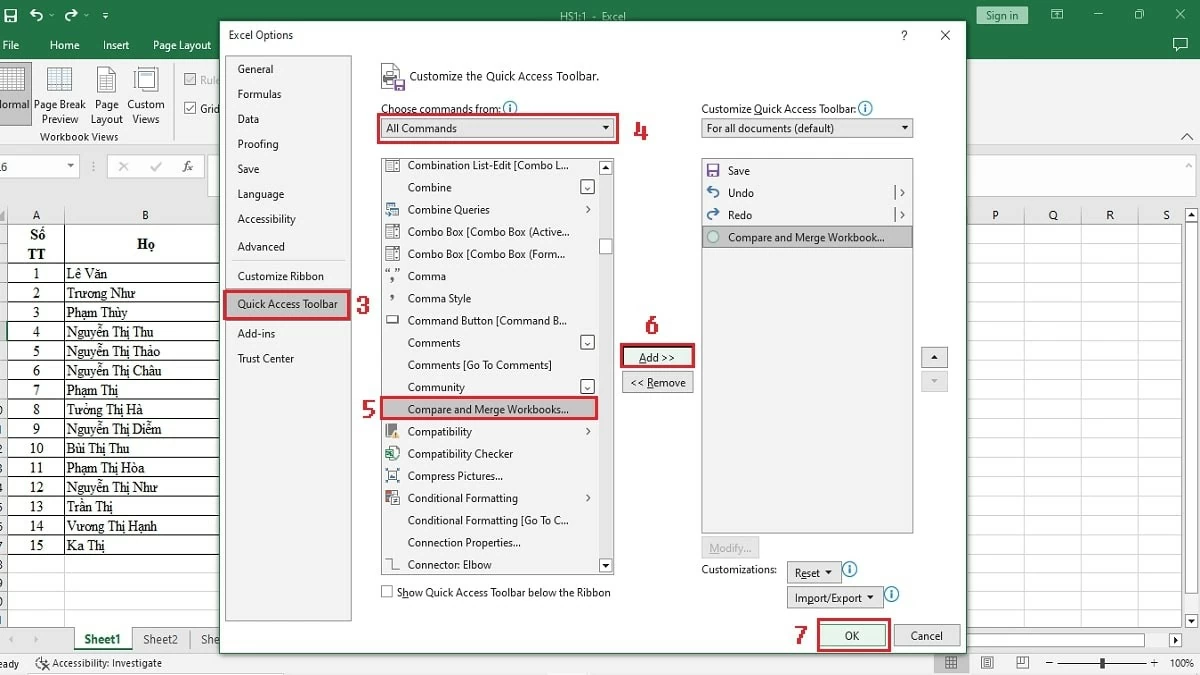 |
Schritt 3: Klicken Sie in Excel auf das Symbol „Arbeitsmappen vergleichen und zusammenführen“ und wählen Sie dann im neuen Fenster die Datendateien aus, die Sie vergleichen und zusammenführen möchten.
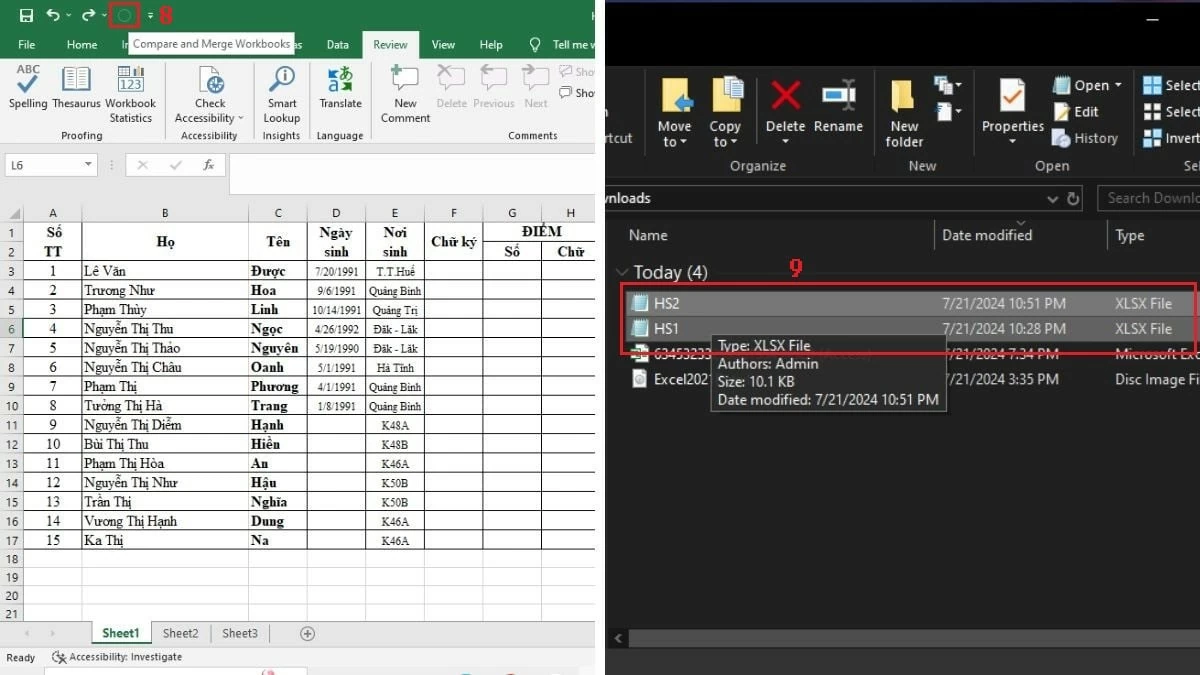 |
Der obige Artikel hat Ihnen fünf einfache und schnelle Möglichkeiten gezeigt, die Unterschiede zwischen zwei Excel-Dateien zu vergleichen. Mit den detaillierten Schritten können Sie hoffentlich Daten in zwei Excel-Dateien oder -Tabellen einfach und erfolgreich vergleichen. Dies hilft Ihnen, Ihre Arbeit effektiver zu verwalten und zu verfolgen und gleichzeitig Ihre Arbeitsleistung deutlich zu verbessern.
[Anzeige_2]
Quelle: https://baoquocte.vn/5-cach-loai-bo-su-trung-lap-du-lieu-giua-2-file-excel-282602.html



![[Foto] Die Binh-Trieu-1-Brücke wurde fertiggestellt, um 1,1 m erhöht und wird Ende November für den Verkehr freigegeben.](https://vphoto.vietnam.vn/thumb/1200x675/vietnam/resource/IMAGE/2025/10/2/a6549e2a3b5848a1ba76a1ded6141fae)

















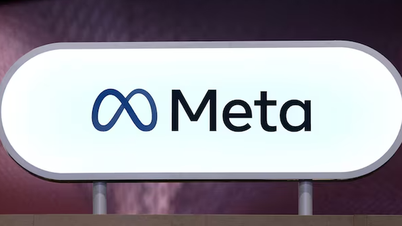






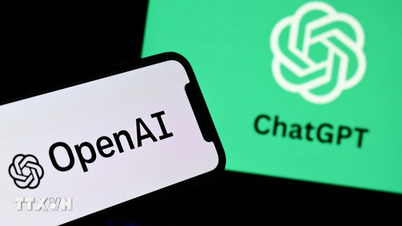













































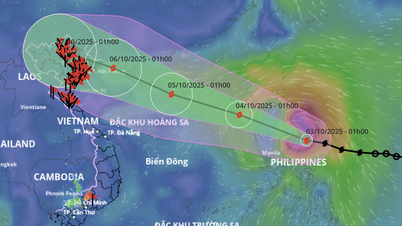






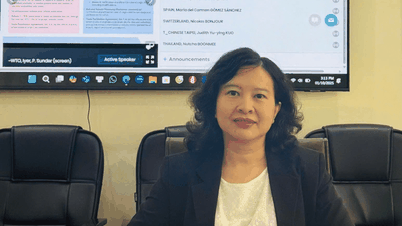

























Kommentar (0)