Translating English Word files into Vietnamese is a common need of many students and office workers. Nowadays, translating text is super simple thanks to Word.
 |
| How to translate English Word files into Vietnamese |
You are looking for a way to translate an English Word file into Vietnamese, Microsoft Word provides a feature to help you do this with a few simple steps. Depending on your needs, you can choose to translate a short paragraph or the entire document quickly and effectively.
Translate a short text
If you just need to translate an English Word file into Vietnamese for a short text, you can apply the following simple steps:
Step 1: First, open the Word file and select the Review tab to access the translation tool.
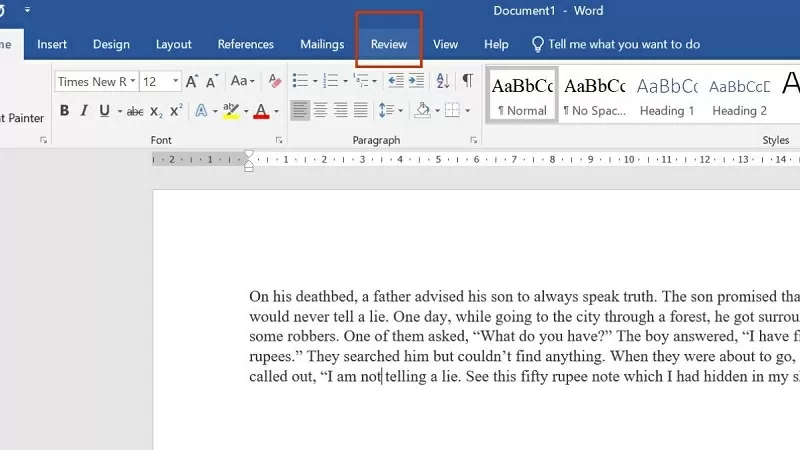 |
| Select the Review tab |
Step 2: Next, click Translate, then select Translate Selection.
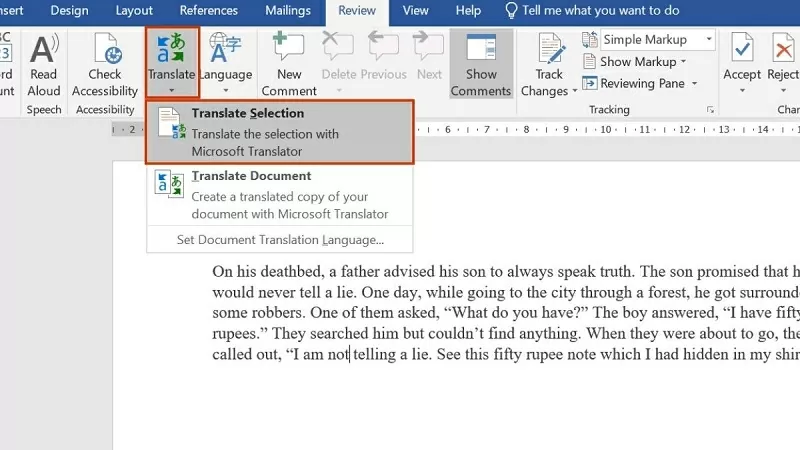 |
| Click Translate Selection |
Step 3: Highlight the text you want to translate into English.
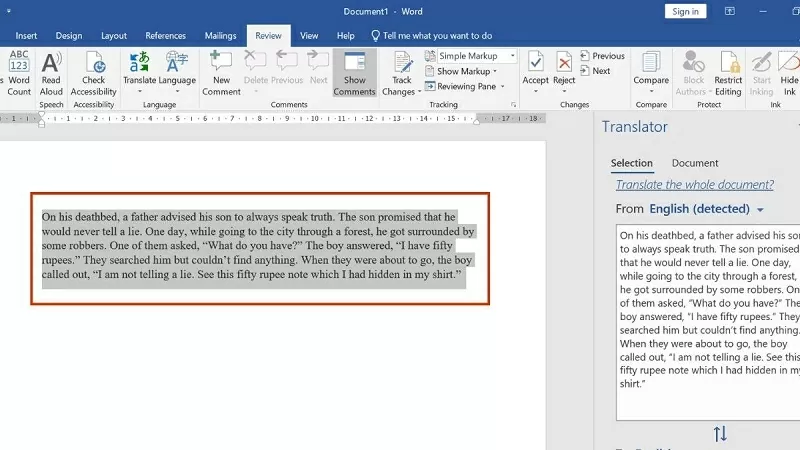 |
| Highlight the text to be translated |
Step 4: Select the target language right in the To section, then set it to Vietnamese.
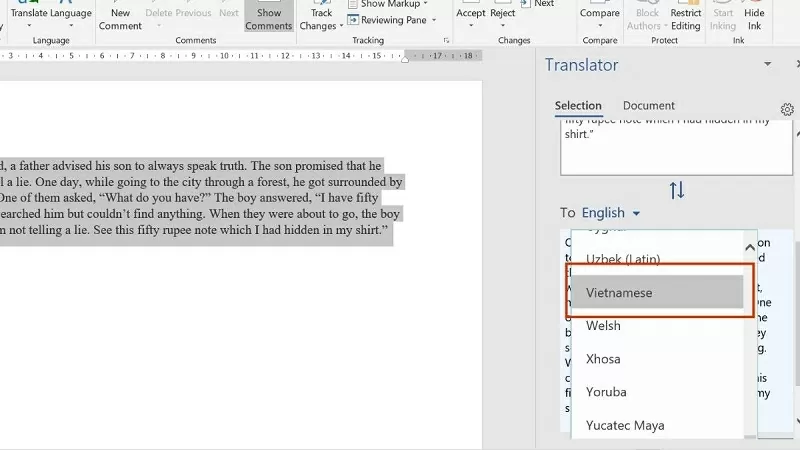 |
| Select the target language right in the To field. |
Step 5: Click Insert to insert the translation into the text if you want to replace the original content.
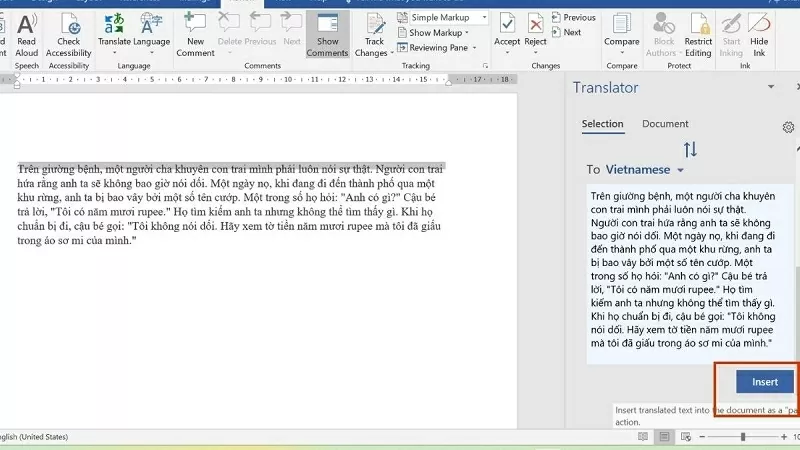 |
| Click Insert to insert into the text |
Translate the entire text
To translate an English Word file into Vietnamese accurately, you can use the feature to translate the entire document in Microsoft Word. Just open the file, click on the Review tab, and then follow the steps below.
Step 1: Click on Translate and then select Translate Document.
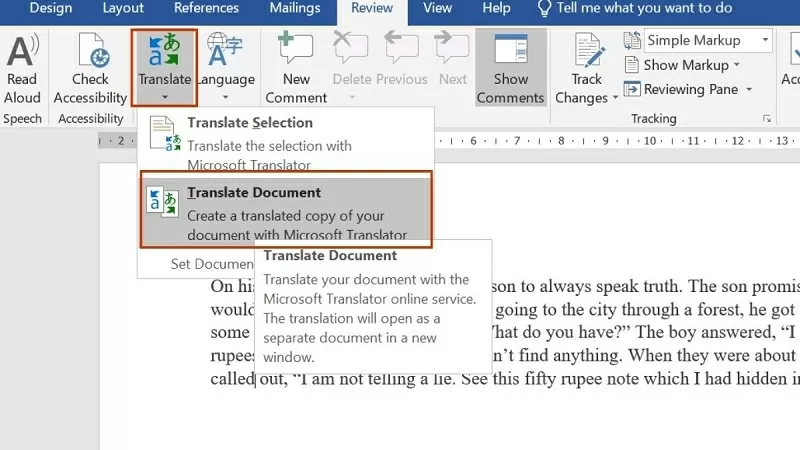 |
| Click Translate Document to translate the entire document. |
Step 2: In the Translator dialog box, click Auto-detect in the From section so that Word can identify the original language, set To to Vietnamese and click Translate.
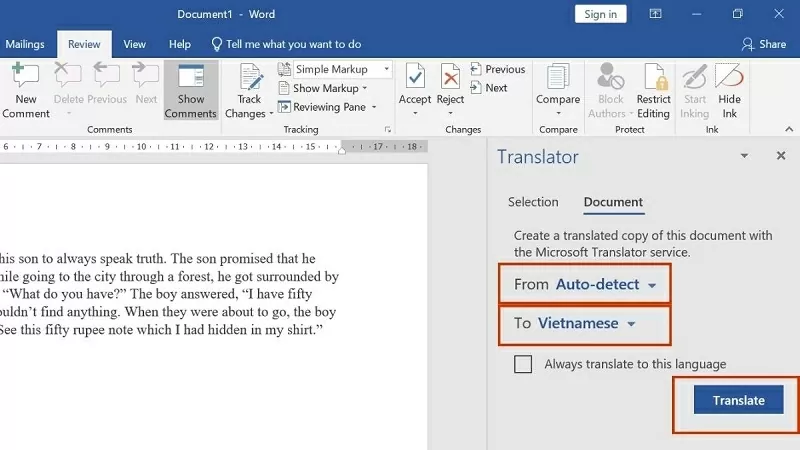 |
| Select the target language as Vietnamese and click Translate |
Step 3: Wait a moment for the translation process to complete, the new text will be displayed with the translated content.
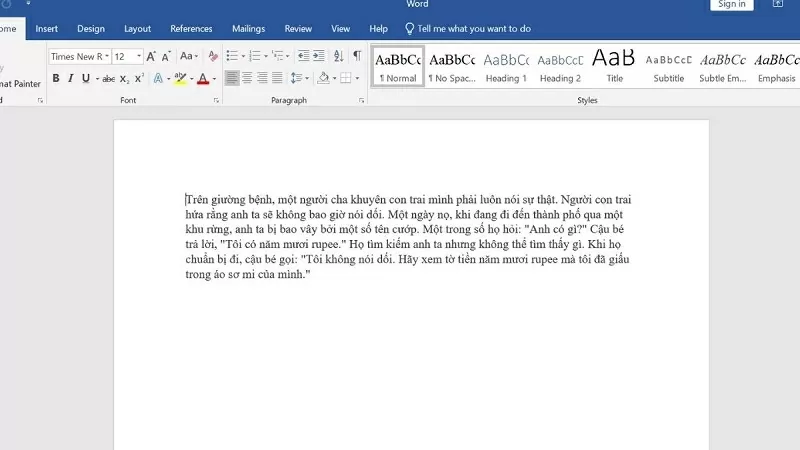 |
| Vietnamese displayed on Word |
Translating English Word files into Vietnamese is no longer too difficult with the extremely simple method above. Apply these tricks in Word immediately to improve work efficiency.
Source







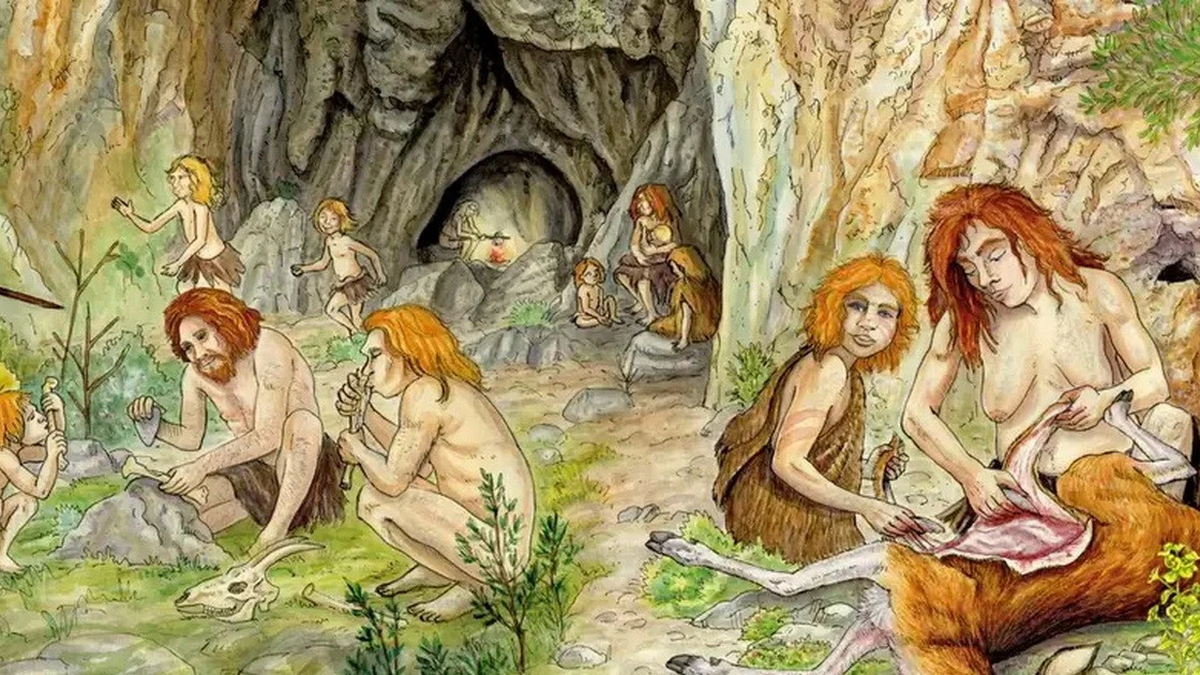



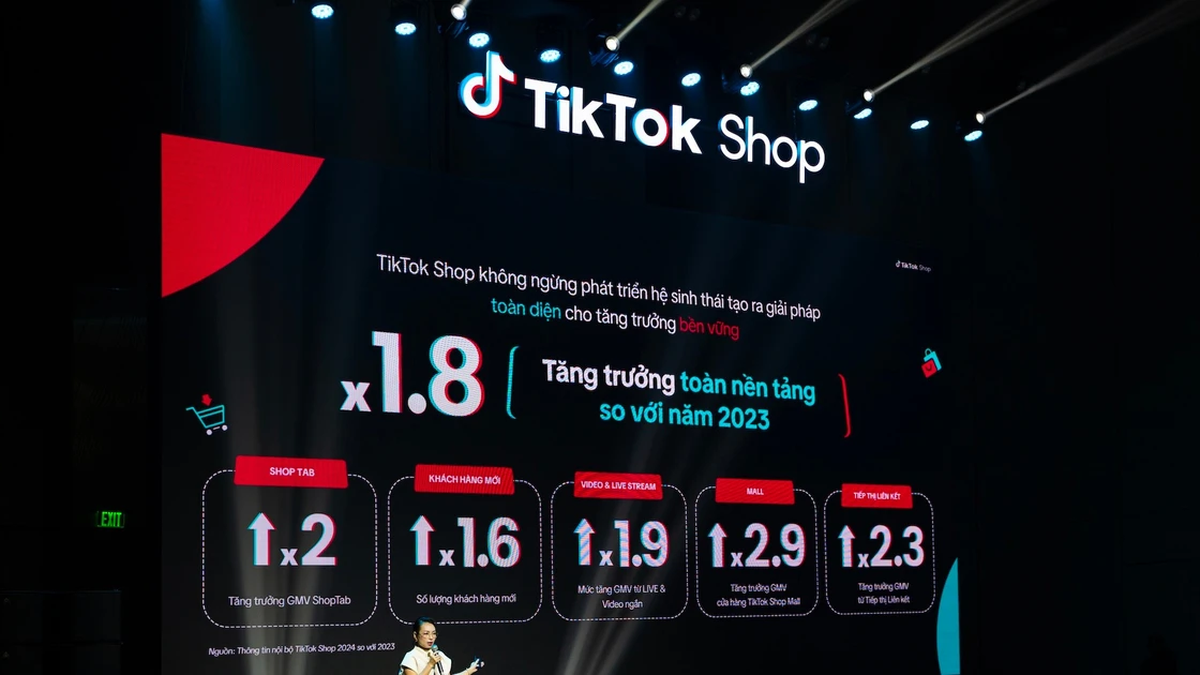





























































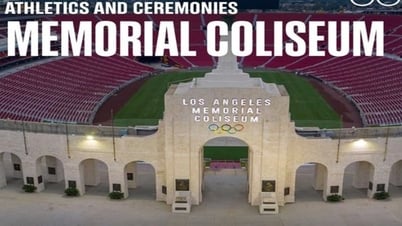





























Comment (0)