Here are some simple and quick ways to transfer files from computer to iPhone without apps.
Transfer files using iCloud Drive
When using this method, make sure your iCloud has enough space. You can check the space by going to Settings > iCloud Account Name > iCloud > View Available Space .
Step 1: Use your computer to go to iCloud > Sign in > Drag and drop the file you want to transfer.
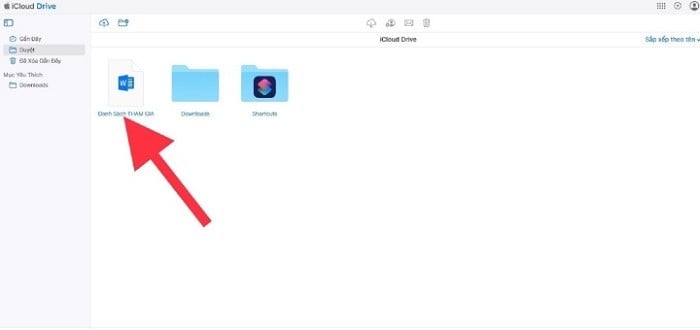 |
| Select the file you want to transfer and drag and drop it into iCloud Drive. |
Step 2: Then on your iPhone , go to the Files app > Select iCloud Drive to see the file you just uploaded.
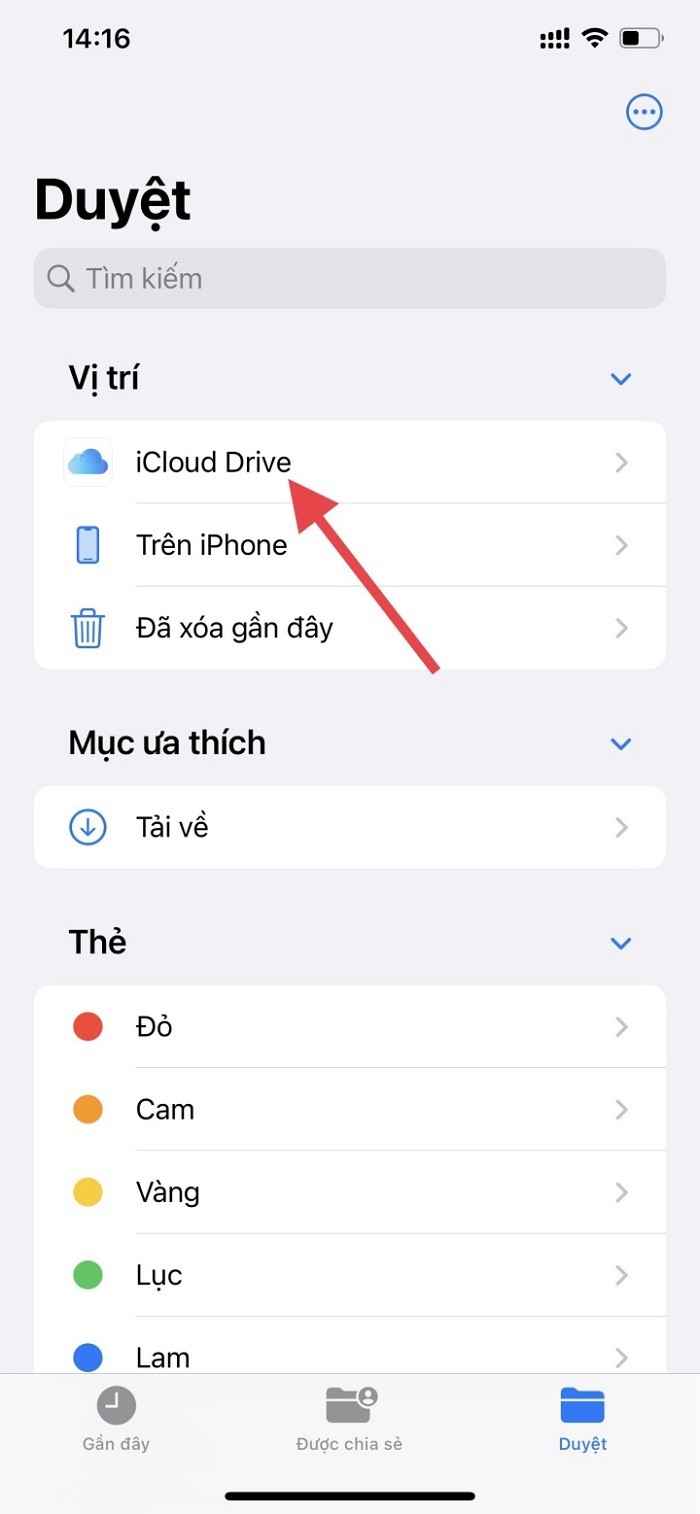 |
| Go to iCloud Drive on your iPhone to see the uploaded file. |
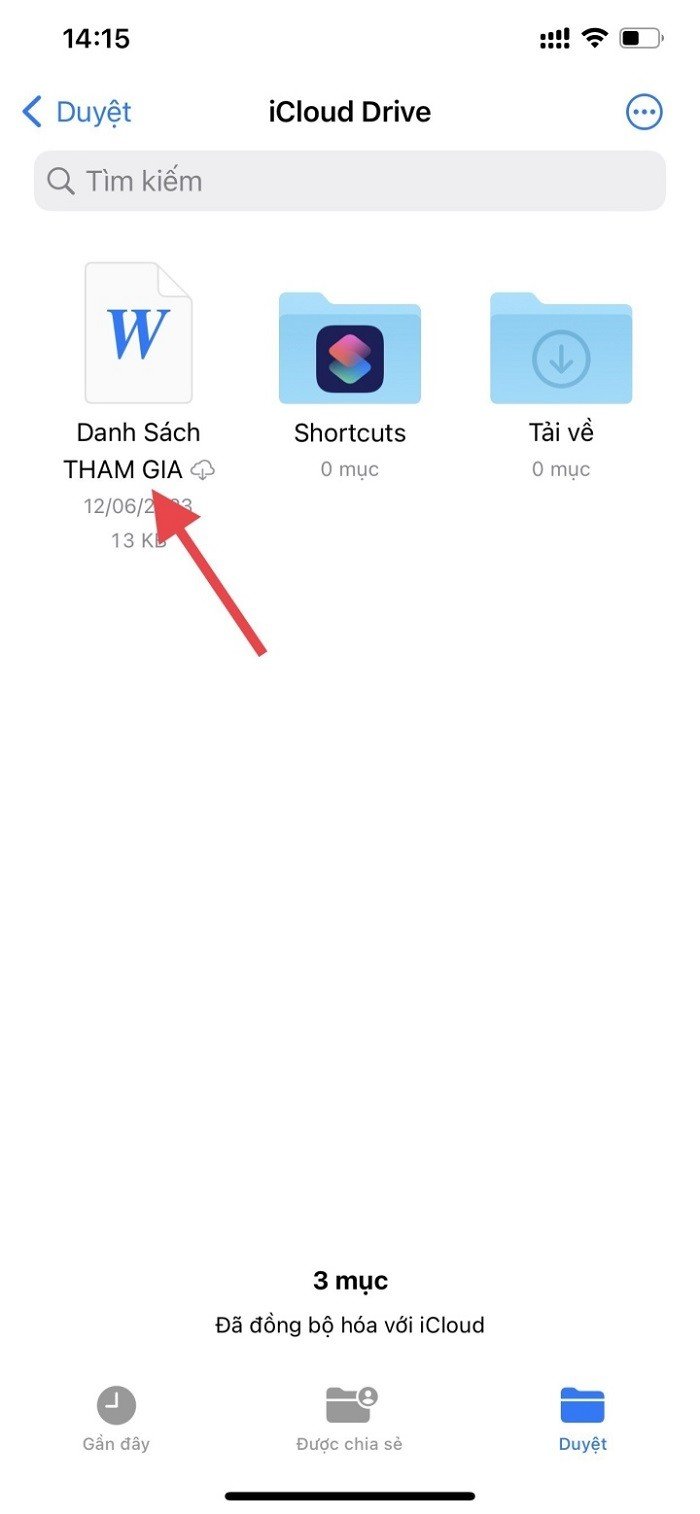 |
| File just uploaded. |
Transfer files by Email
This is the simplest way to transfer files from computer to iPhone without an app. This method does not require the same Wifi network, no cable, no need to download any application, just an Internet connection. The only inconvenience is the data capacity limit.
You just need to upload the file you want to share from your PC, laptop to your email, then open your email on your iPhone, iPad and download the file.
Transfer files from MacBook to iPhone, iPad via Airdrop
This is the fastest, easiest and most reliable way to share data, transfer data without cables. The most important thing you need to pay attention to is that the devices must be connected to the same Wifi network.
Step 1: Turn on Airdrop on the receiving device by: Open control center > Airdrop > select Everyone .
Step 2: Select the information to share on the sending device, then select the sharing icon in the lower left corner. Next, select to enable Airdrop on Mac, the process of searching for nearby devices with Airdrop enabled will be performed automatically.
Step 3: After scanning around, a list of devices that can be paired will appear on the MacBook screen. Select the iPhone name , then click to confirm the notification on the phone to pair them together.
Step 4: A received request will be sent to the iPhone , select Confirm to complete the process of sending and receiving data.
Source





![[Photo] President Luong Cuong receives Speaker of the New Zealand Parliament Gerry Brownlee](https://vphoto.vietnam.vn/thumb/1200x675/vietnam/resource/IMAGE/2025/8/29/7accfe1f5d85485da58b0a61d35dc10f)




























































































Comment (0)