The Files app is essentially a file manager for your iPhone or iPad. It allows you to manage external files stored on your iPhone or iPad, including documents, photos, and more. You can sync your device with various file services like iCloud Drive, Google Drive, Dropbox, etc. to keep your files in sync.
The Files app has a variety of features to help you easily manage your files, such as document previews, using tags, file collaboration, and more.
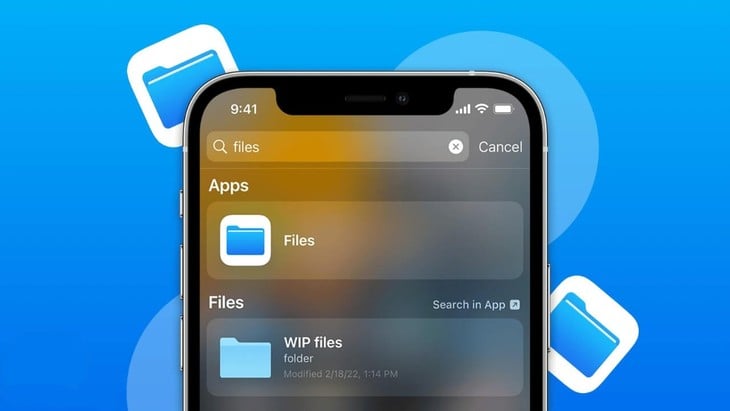 |
Tips for using the Files app on iPhone extremely easy to help manage files effectively |
Here are some super easy Files app tips to help you manage your files efficiently:
Edit PDF files
In many cases, we receive documents saved as PDF, to edit must convert to word file which is very time consuming. But if you are using iPhone, editing is no longer a worry for you.
Users just need to: Open the file on iPhone - Access the PDF file - Select the pen icon (top right corner of the screen) - tap to edit the text - Done to complete the editing.
Sort documents
In the Files application, there are many document files and you need to open them but do not know how to arrange them scientifically . The following method will help you solve the above problems.
Step 1: Open the "File" application -> find the location where the File is saved.
Step 2: How to use the Files app on iPhone is to select the 3 dots icon in the top right corner -> Select the desired arrangement such as: date, name, size, type, tag.
Scan documents
iPhone users are used to using the Notes app to scan. However, this document is only saved in the Notes section. If users want to use it in other apps, they have to transfer it to the Files app. Instead of wasting time, iPhone users can scan directly in the Files app by:
Step 1: Open the File app - Browse
Step 2: Select the "..." icon (top right corner of the screen) - Scan Document
This way users can share documents to other applications easily.
Merge images into PDF file
Users can convert multiple photos to PDF format using the "Create PDF" feature on the Files app by:
Go to Files app - Open the folder containing the photos - Select the photos you want to convert - Create PDF.
How to save files to iPhone
Step 1: Go to the website and open the file you want to download > Click on the Share icon.
Step 2: Click Save to Files > The screen switches to the Files application > Select Save to download.
How to see where documents downloaded are in the Files app
Step 1: Download document files to your phone such as word, excel, pdf,...
Step 2: Go to App Store > Download OfficeSuite Free application to your device.
Step 3: Open OfficeSuite Free application > Go to Cloud > Select GG Drive.
Step 4: Log in to your Gmail account on the app.
Step 5: Go to My Drive, you will see all the files you just downloaded. Press and hold the file you want to save and select Copy.
Step 6: Go to Document > Click save file and you're done.
Source


![[Photo] Prime Minister Pham Minh Chinh receives leaders of several leading Brazilian corporations](https://vphoto.vietnam.vn/thumb/1200x675/vietnam/resource/IMAGE/2025/7/6/3622160b379746e6bca82f804ea35e47)


![[Photo] Prime Minister Pham Minh Chinh meets with Brazilian President Lula da Silva](https://vphoto.vietnam.vn/thumb/1200x675/vietnam/resource/IMAGE/2025/7/7/0708d7705aab44c39a34ab038b8d2fd1)


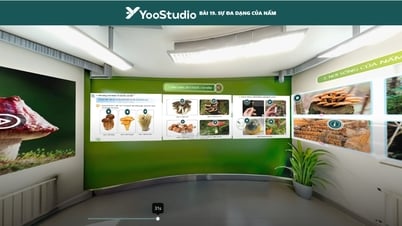
































































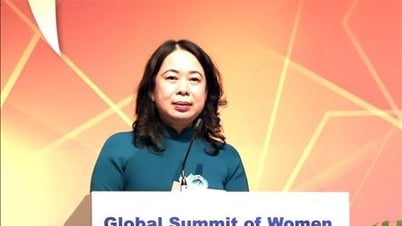





















![[OCOP REVIEW] Bay Quyen sticky rice cake: A hometown specialty that has reached new heights thanks to its brand reputation](https://vphoto.vietnam.vn/thumb/402x226/vietnam/resource/IMAGE/2025/7/3/1a7e35c028bf46199ee1ec6b3ba0069e)








Comment (0)