Apple の最高級 iPhone をお持ちの場合は、特に旧正月中に、より良い写真を撮るために使用できるツールや設定が多数あります。
三分割法を使う
Apple のカメラ アプリでは、以前から写真の位置合わせに役立つオプション設定を提供してきました。際立った機能の 1 つは、三分割法を適用するときに便利なグリッドです。

このルールは、2 本の水平線と 2 本の垂直線を使用して画像フレームを 9 つの均等な部分に分割し、写真の最も重要な部分に視線を誘導して、より調和のとれた構成を作成するのに役立ちます。
グリッドを有効にするには、 [設定] > [カメラ]を開きます。ここで、 「コンポジション」セクションで、 「グリッド」の横にあるスイッチをオンにします。
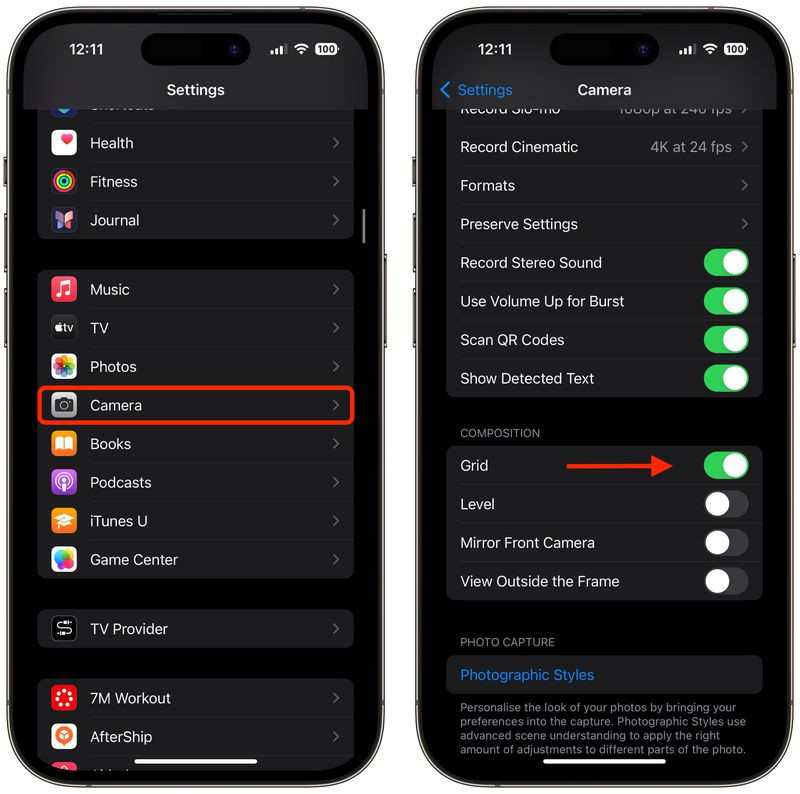
グリッドを効果的に使用するためのヒント:
主な要素を特定する:人物、建物、木など、撮影したいシーンの主な被写体を特定します。
主題の配置:主要な要素をグリッド線に沿って、または交差点に配置します。たとえば、人物を撮影する場合、被写体をフレームの中央ではなく、垂直線の 1 つに沿って配置する場合があります。
水平要素を揃える:水平線を 2 本の水平線のいずれかに揃えます。よりドラマチックな空を表現するには、地平線を下部に配置します。陸や海をより強調したい場合は、上の行に配置します。
視覚的なバランス:被写体が左側にある場合は、バランスを保つために、重要度の低いものを右側に配置することを検討してください。
実験:三分割法はガイドラインではありますが、厳密なルールではありません。ユーザーは自由に創造性を発揮し、自分にとって最適なレイアウトを見つけることができます。
上から下への撮影角度を調整する
食べ物や地面にある物などを上から撮影する場合は、三脚を使わずにまっすぐな写真を撮るためにレベルツールを使用する必要があります。このモードは、天井や空にある物体など、真上にあるものを撮影するときにも便利です。
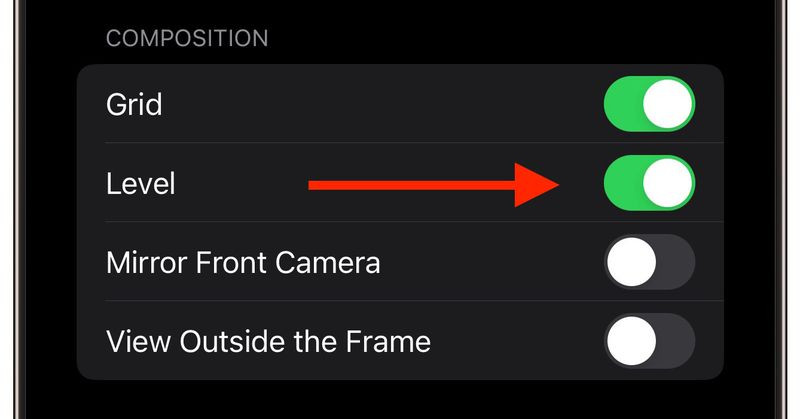
このツールを有効にするには、 「設定」>「カメラ」>「レベルをオンにする」に移動すれば準備完了です。カメラ アプリを開き、撮影モード (写真、ポートレート、スクエア、タイム ラプス) を選択して、カメラを真下 (または上) に向けます。
携帯電話のカメラの角度を調整して、フローティング十字線を画面中央の固定十字線に合わせます。両方の視線が完全に一直線になると黄色に光ります。シャッターボタンを押して写真を保存します。
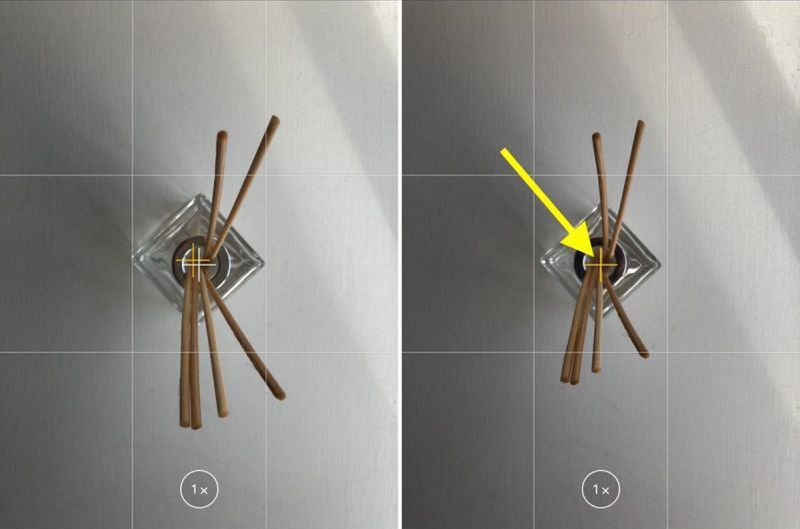
横向きでまっすぐな写真を撮る
iOS 17 以降のレベル機能は、従来の風景写真の配置もサポートしています。 iPhone が、垂直ではなく水平の写真を撮っていることを検出すると、破線の水平線が表示されます。
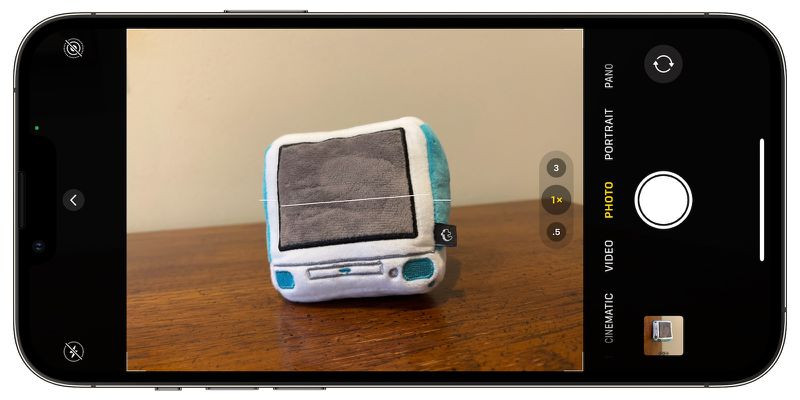
使用するには、上記のようにレベル機能を有効にします。カメラアプリを開き、横向きモードを選択します。次に、破線が黄色の直線になるようにショットの角度を調整します。
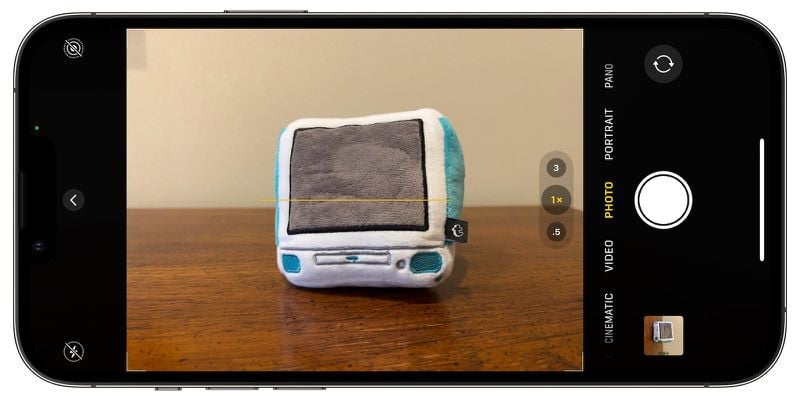
連続撮影
バースト モードを使用すると、iPhone は 1 秒あたり 10 フレームの速度で連続して写真を撮影できるため、動きの速いシーンを撮影するときに便利です。

バーストモードを有効にして使用する方法: [設定] > [カメラ]に移動し、 [バーストに音量アップを使用する]をオンにします。
カメラ アプリで音量アップ キーを長押しすると、連続撮影できます。
バースト写真は、写真アプリの「バースト」フォルダに表示されます。ここで、ユーザーは保存または削除する写真を選択できます。
セルフィーミラー
自撮りをする場合、iPhone は自動的に写真を上下反転し、写真がプレビュー フレームとは違って見えるようになります。
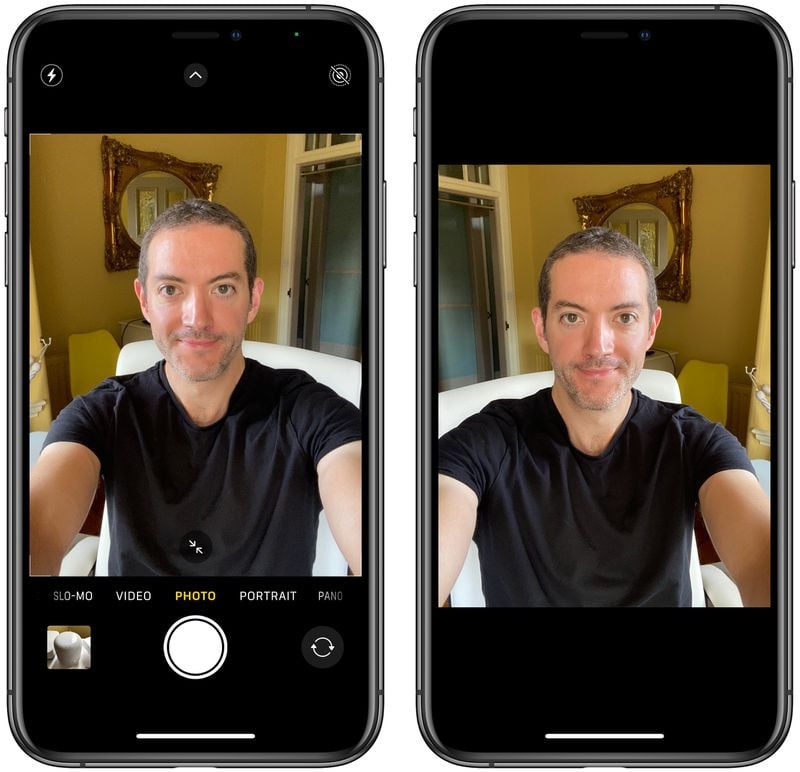
ミラーセルフィーモードを有効にする方法: [設定] > [カメラ] に移動し、 [ミラーフロントカメラ] の横にあるスイッチをオンにします。
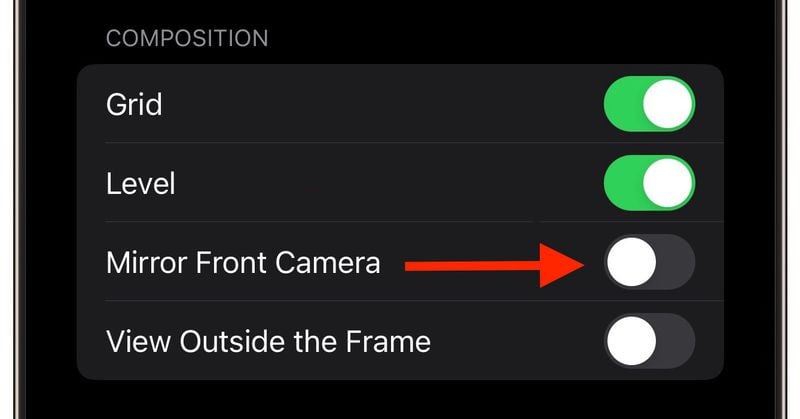
これからは、自撮り写真はプレビュー フレーム内にそのまま表示されます。
フレーム外のビュー
iPhone 11以降のモデルでは、この機能により、ユーザーは撮影した写真のフレームの外側にあるものを確認できるため、撮影後に切り取ることなく写真を調整できます。
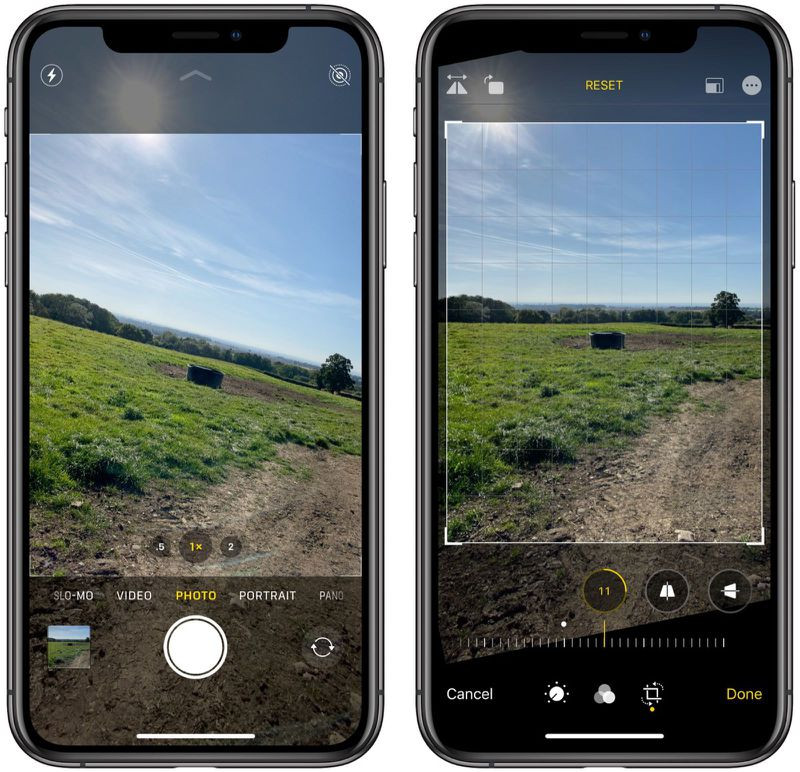
この機能を有効にするには、 [設定] > [カメラ]に移動します。 [構成]の下で、 [フレーム外の表示] の横にあるスイッチをオンにします。
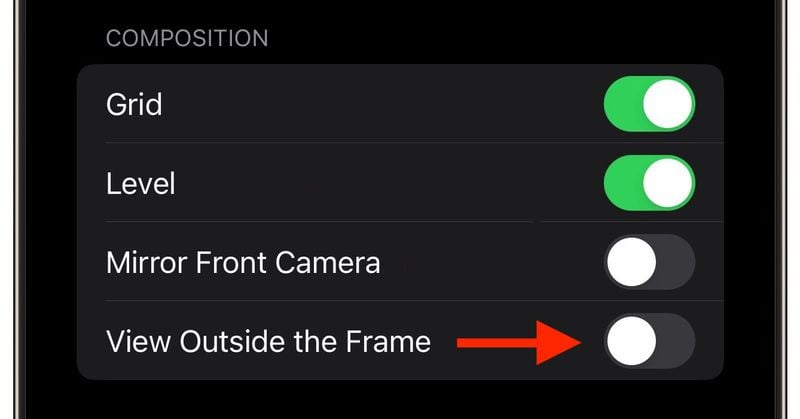
使用中は、カメラインターフェースが部分的にぼやけてフレーム外の領域が表示されるため、構図を調整しやすくなります。
上記のヒントを活用すれば、iPhone を初めて使うユーザーでも、調和のとれた構図からより正確な撮影アングルまで、iPhone の写真撮影機能を最大限に活用できるようになります。
(Macrumorsによると)

[広告2]
出典: https://vietnamnet.vn/6-meo-giup-co-nhung-buc-anh-dep-ngay-tet-chup-bang-iphone-2365146.html



![[写真] 党と国家の指導者がチャン・ドゥック・ルオン前大統領を訪問](https://vphoto.vietnam.vn/thumb/1200x675/vietnam/resource/IMAGE/2025/5/24/960db9b19102400e8df68d5a6caadcf6)
![[写真] ホーチミン市、チャン・ドゥック・ルオン元大統領の葬儀を挙行](https://vphoto.vietnam.vn/thumb/1200x675/vietnam/resource/IMAGE/2025/5/24/9c1858ebd3d04170b6cef2e6bcb2019e)









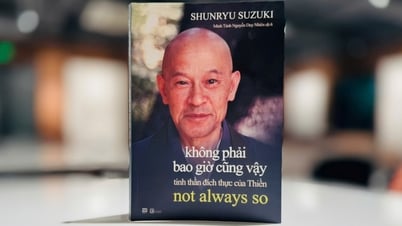












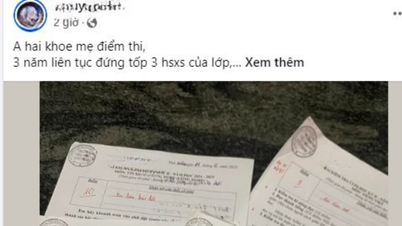







































































コメント (0)