iPhoneでWi-Fi QRコードをスキャンして、パスワードを入力せずにネットワークに素早く接続するにはどうすればいいですか? iPhoneでWi-Fi QRコードスキャンを有効にする方法については、非常に簡単な手順をご覧ください。
 |
iPhoneでWiFi QRコードをスキャンする方法を簡単に説明します
iPhoneでQRコードをスキャンしてWi-Fiに接続する方法がまだわからない場合は、ネットワークに簡単に接続するための3つの簡単な手順をご紹介します。
ステップ1:iPhoneでQRコードスキャンモードをオンにする
iPhoneの「設定」を開き、「カメラ」を探します。ここでスイッチバーをタップしてQRコードスキャンオプションを有効にします。これで、iPhoneでWi-Fi QRコードスキャンモードが有効になりました。
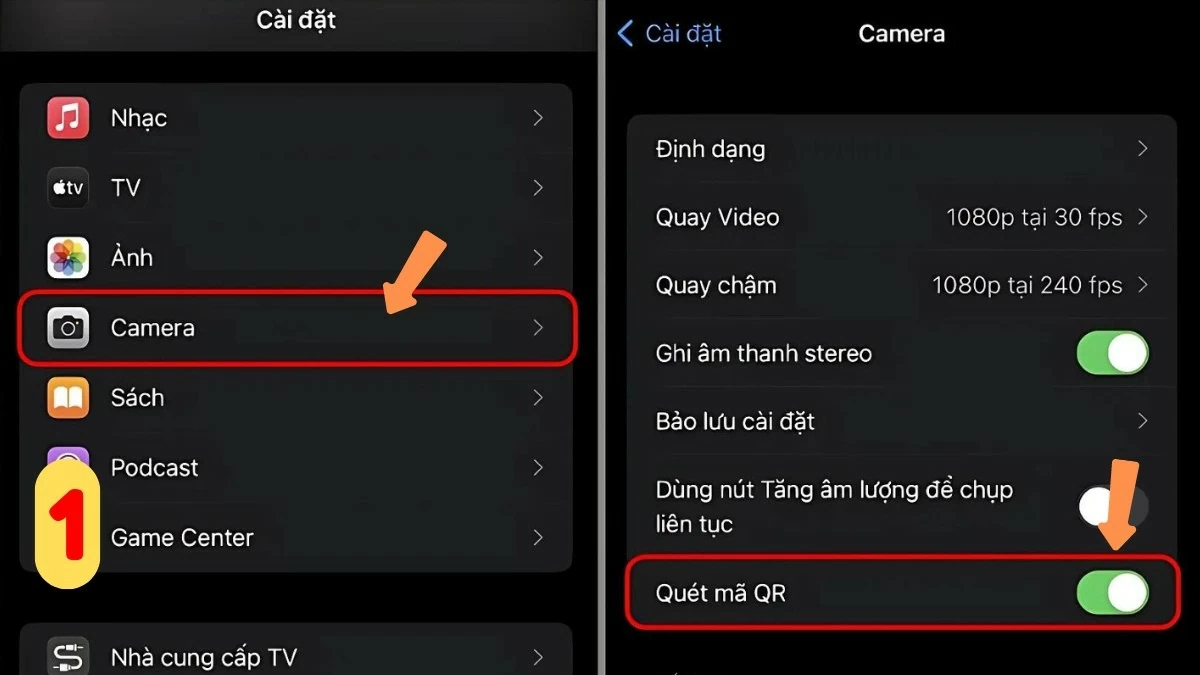 |
ステップ2: カメラを開いてQRコードをスキャンする
スキャンモードを有効にしたら、ホーム画面に戻り、カメラアプリを開きます。カメラをWi-Fi QRコードに向けると、スキャンしてネットワークに接続できます。
 |
ステップ3:WiFiに接続する
QRコードをスキャンすると、Wi-Fiネットワークに接続するかどうかを尋ねる通知が表示されます。「接続」をタップするだけで、すぐにWi-Fiにアクセスできます。
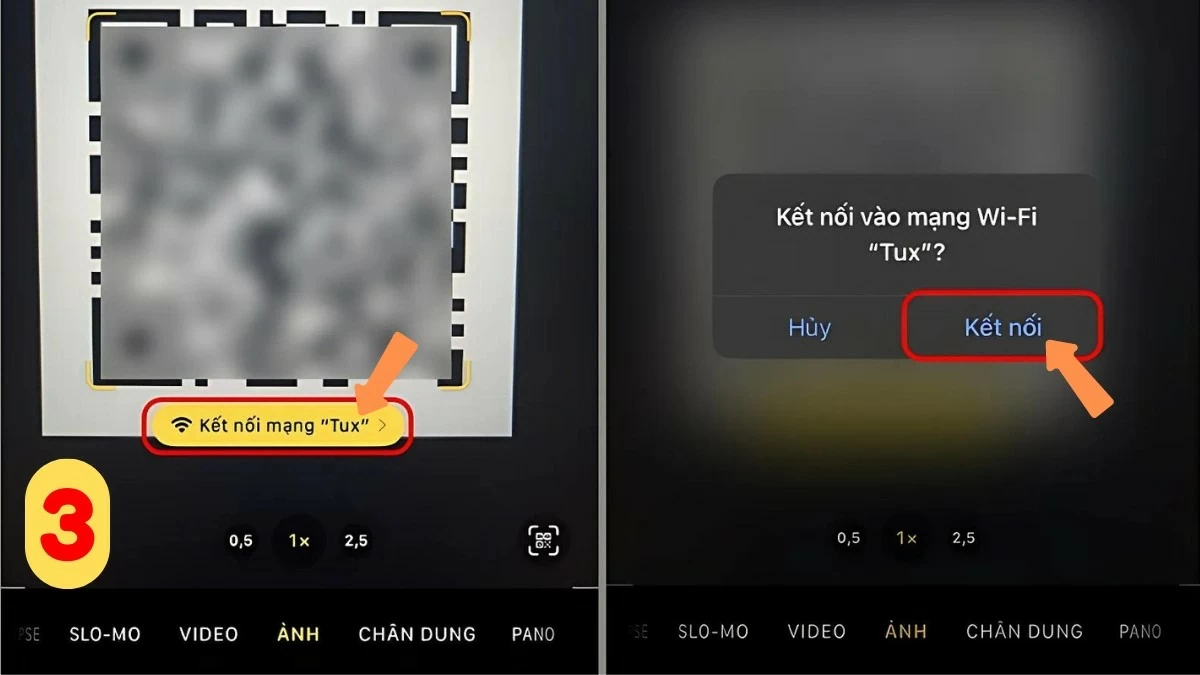 |
iPhoneでWiFi QRコードを作成する方法
QR コードをスキャンして WiFi に接続する方法がわかったので、次はネットワーク共有を簡単にするための QR コードを作成するガイドを紹介します。
ステップ1: Share Wi-Fiにアクセスする
開始するには、iPhone で「Wi-Fi を共有」ショートカットを開き、「ショートカットを追加」を選択します。
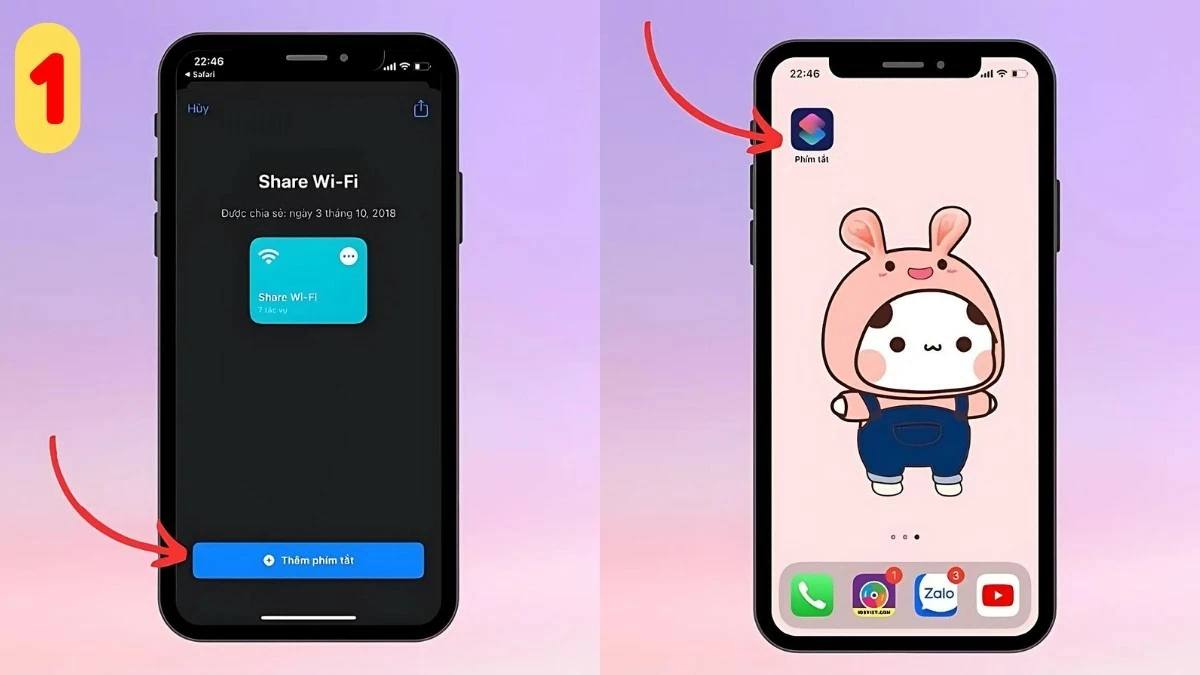 |
ステップ2: WiFiパスワードを入力する
ショートカットアプリを開き、「Wi-Fiを共有」ショートカットの3点アイコンをタップします。「テキスト」欄に、他の人と共有したいWi-Fiパスワードを入力します。
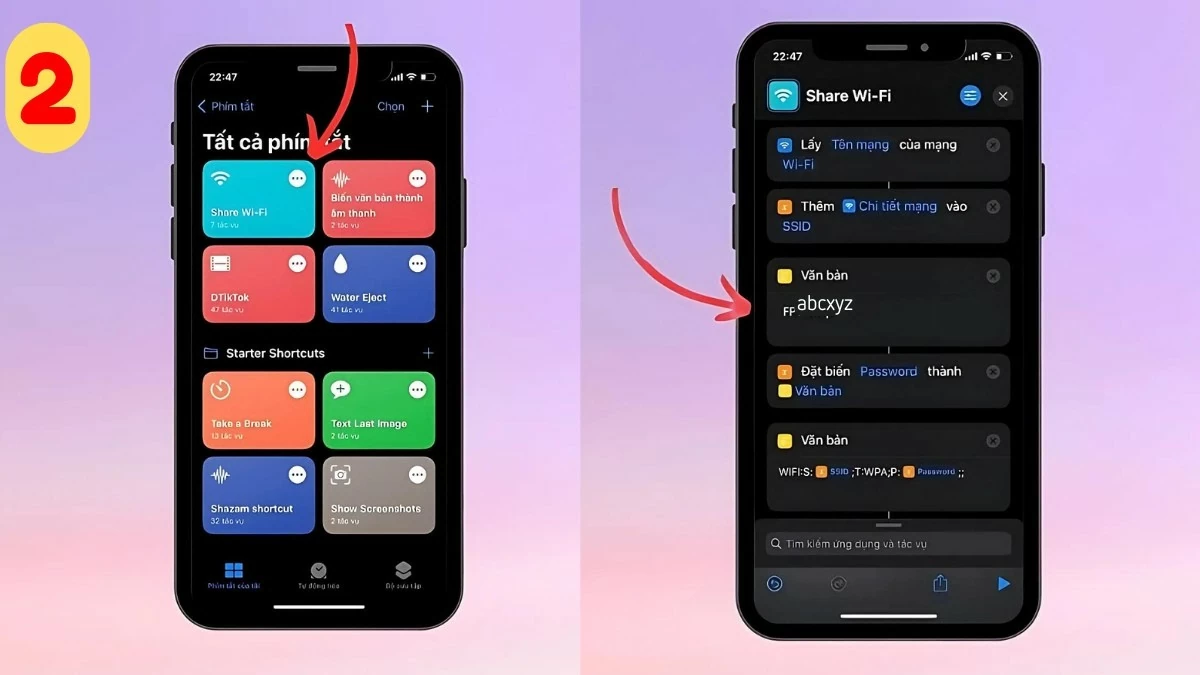 |
ステップ3:WiFi QRコードを作成する
次に、右下にある三角(再生)アイコンをタップしてQRコードを生成します。生成が完了するとQRコードが表示され、共有できるようになります。このコードを使えば、iPhoneで簡単にWi-Fiをスキャンしてアクセスできます。
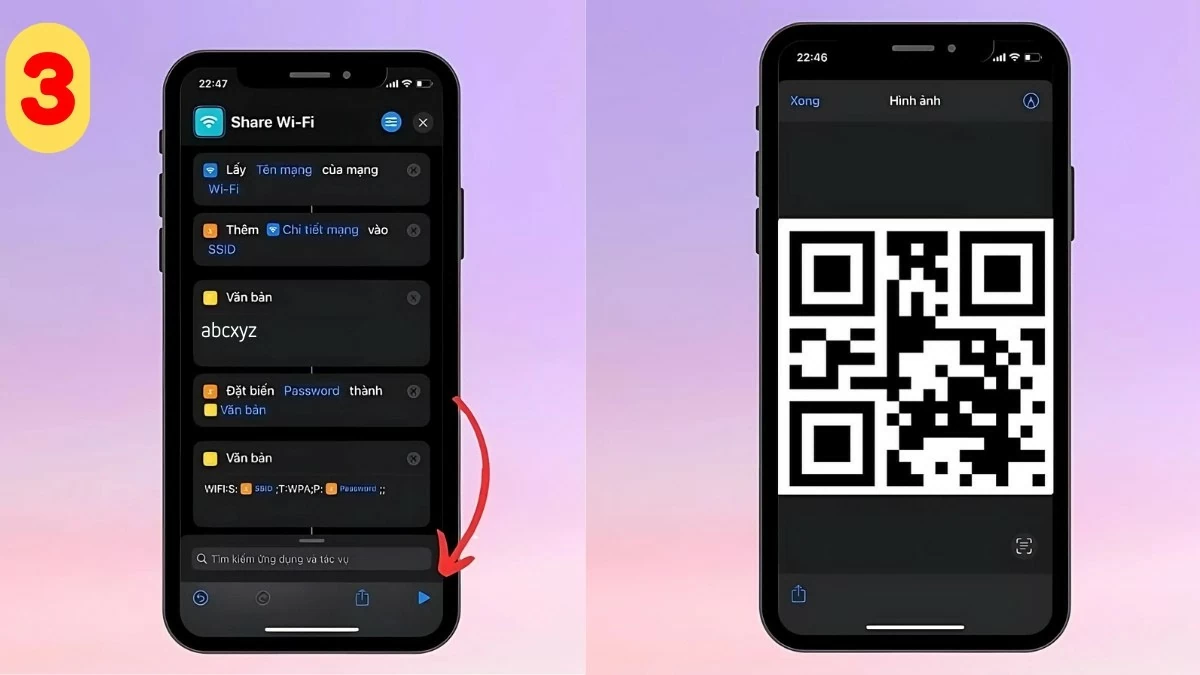 |
iPhoneのWiFi QRコードスキャンエラー
iPhone で WiFi QR コードを正常にスキャンするには、次の 2 つの重要な条件に留意する必要があります。
- iOS 12 以降: QR コードのスキャンと最新機能をサポートするには、iPhone で iOS 12 以降を実行する必要があります。
- Siriショートカットアプリをインストールしてください。Wi-Fi接続QRコードを作成してスキャンするには、このアプリをデバイスにダウンロードする必要があります。アプリがインストールされていない場合、このプロセスは機能しません。
iPhoneでWi-Fi QRコードをスキャンして、簡単、迅速、そして便利にネットワークに接続する方法が分かりました。複雑なパスワードを覚える必要もなく、わずか数秒でネットワークにアクセスできます。このiPhoneでWi-Fi QRコードスキャンを有効にする方法ガイドが、この便利な機能を有効にして活用するのに役立つことを願っています。
[広告2]
ソース







![[写真] 2025年秋のフェアに向けて準備完了](https://vphoto.vietnam.vn/thumb/1200x675/vietnam/resource/IMAGE/2025/10/14/1760456672454_ndo_br_chi-9796-jpg.webp)










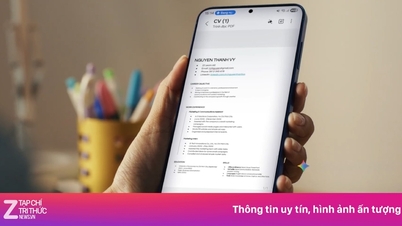



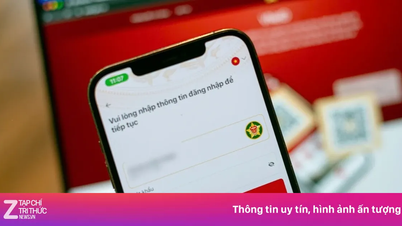

















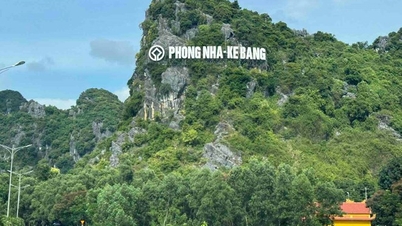








































































コメント (0)