การเพิ่มคอลัมน์ใน Word ช่วยในการจัดระเบียบข้อมูล แต่ไม่รู้ว่าจะทำอย่างไร ทำตามคำแนะนำเกี่ยวกับวิธีการเพิ่มคอลัมน์ลงในตารางและแผนภูมิใน Word 2010, 2013, 2016!
 |
วิธีเพิ่มคอลัมน์ใน Word อย่างละเอียดสำหรับเวอร์ชัน 2010, 2013 และ 2016 เป็นเรื่องที่หลายคนให้ความสนใจ เพราะเป็นสิ่งจำเป็นอย่างยิ่งสำหรับการทำงาน ช่วยให้คุณเขียนเอกสารอย่างมืออาชีพได้เร็วขึ้น ด้านล่างนี้คือวิธีง่ายๆ ในการเพิ่มคอลัมน์ ได้แก่:
คำแนะนำโดยละเอียดเกี่ยวกับวิธีการเพิ่มคอลัมน์ใน Word
การเพิ่มคอลัมน์ใน Word จะกลายเป็นเรื่องง่ายดายเมื่อคุณใช้ 3 วิธีต่อไปนี้:
- เพิ่มคอลัมน์จากตารางที่มีอยู่ได้อย่างรวดเร็ว
การเพิ่มคอลัมน์แนวตั้งใน Word นั้นง่ายมาก ขั้นแรก ให้เลื่อนตัวชี้เมาส์ไประหว่างสองคอลัมน์ที่คุณต้องการเพิ่มคอลัมน์ใหม่ เมื่อเครื่องหมายบวกปรากฏขึ้นที่ตำแหน่งเคอร์เซอร์ ให้คลิกเพื่อเพิ่มคอลัมน์ในตำแหน่งที่ต้องการ
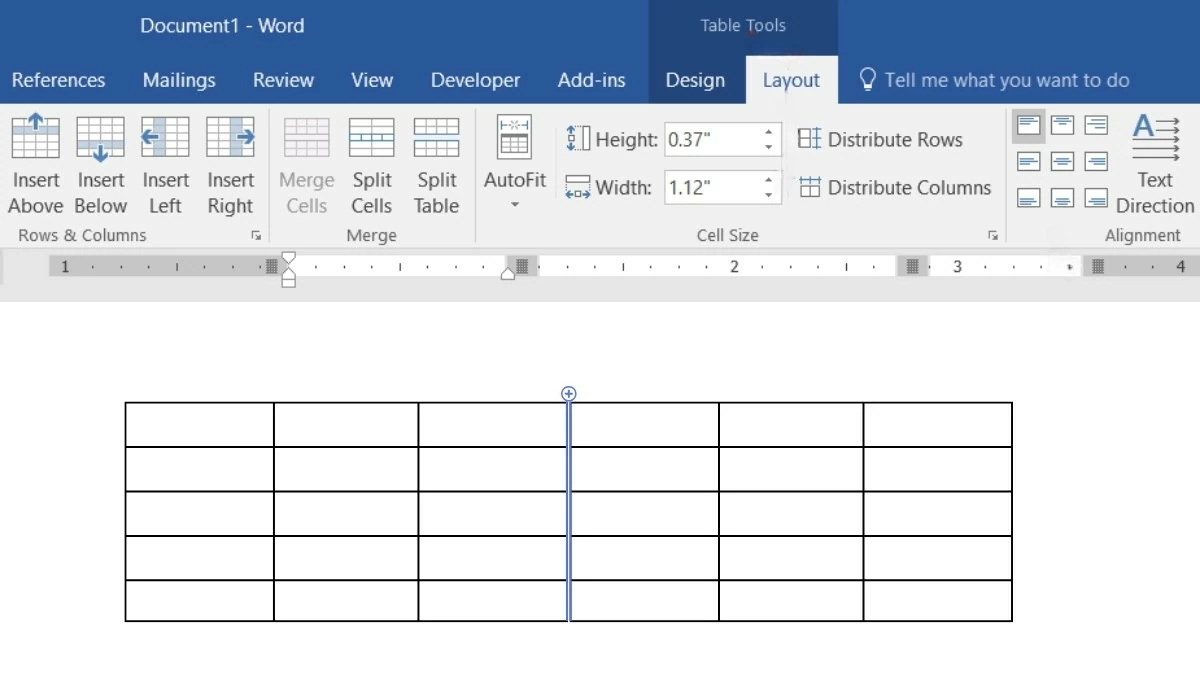 |
- เพิ่มคอลัมน์โดยใช้คำสั่ง Insert
การใช้คำสั่ง Insert เพื่อเพิ่มคอลัมน์ใน Word นั้นง่ายมากและสามารถนำไปใช้กับทุกเวอร์ชันได้ มาดูวิธีการกันเลย:
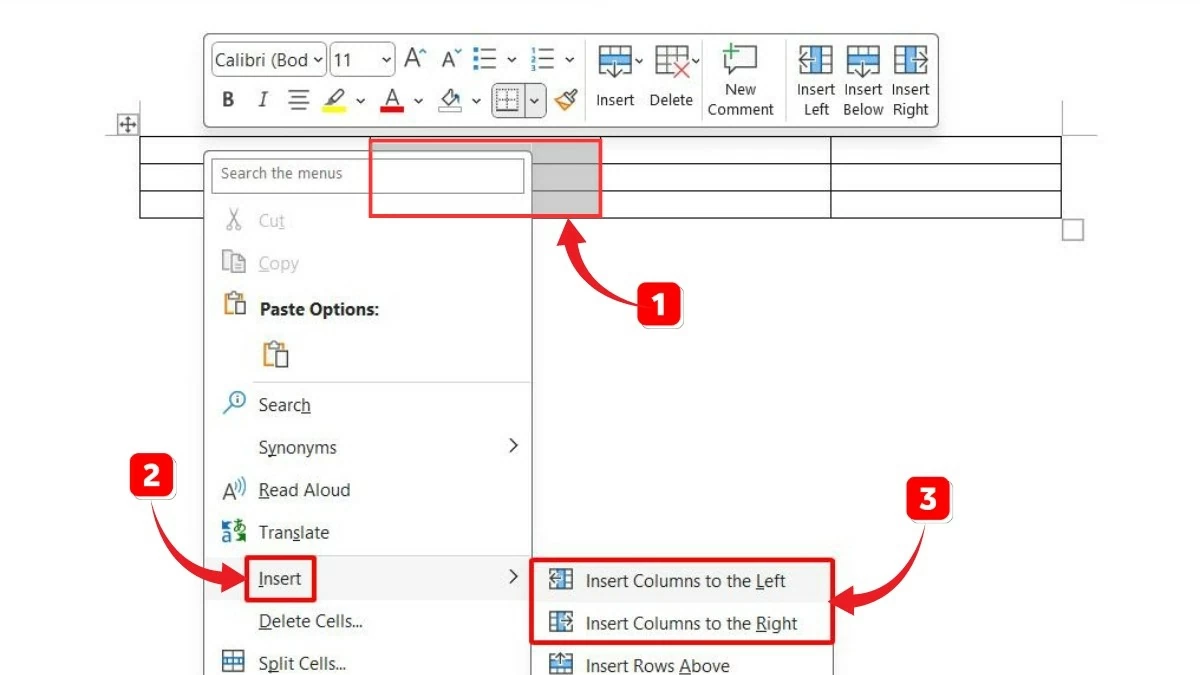 |
ขั้นตอนที่ 1: ใช้เมาส์เพื่อไฮไลท์คอลัมน์ที่คุณต้องการแทรกคอลัมน์ใหม่
ขั้นตอนที่ 2: คลิกขวาและเลือกคำสั่ง “แทรก”
ขั้นตอนที่ 3: จากนั้นหน้าจอจะแสดงตัวเลือก 5 ตัวเลือก หากต้องการเพิ่มคอลัมน์ คุณเพียงแค่ต้องใส่ใจกับคำสั่งสองคำสั่ง: แทรกคอลัมน์ทางซ้าย และ แทรกคอลัมน์ทางขวา
- เพิ่มคอลัมน์โดยใช้คำสั่งบน Ribbon
หากต้องการเพิ่มคอลัมน์โดยใช้คุณลักษณะ Ribbon ให้ทำตามขั้นตอนเหล่านี้:
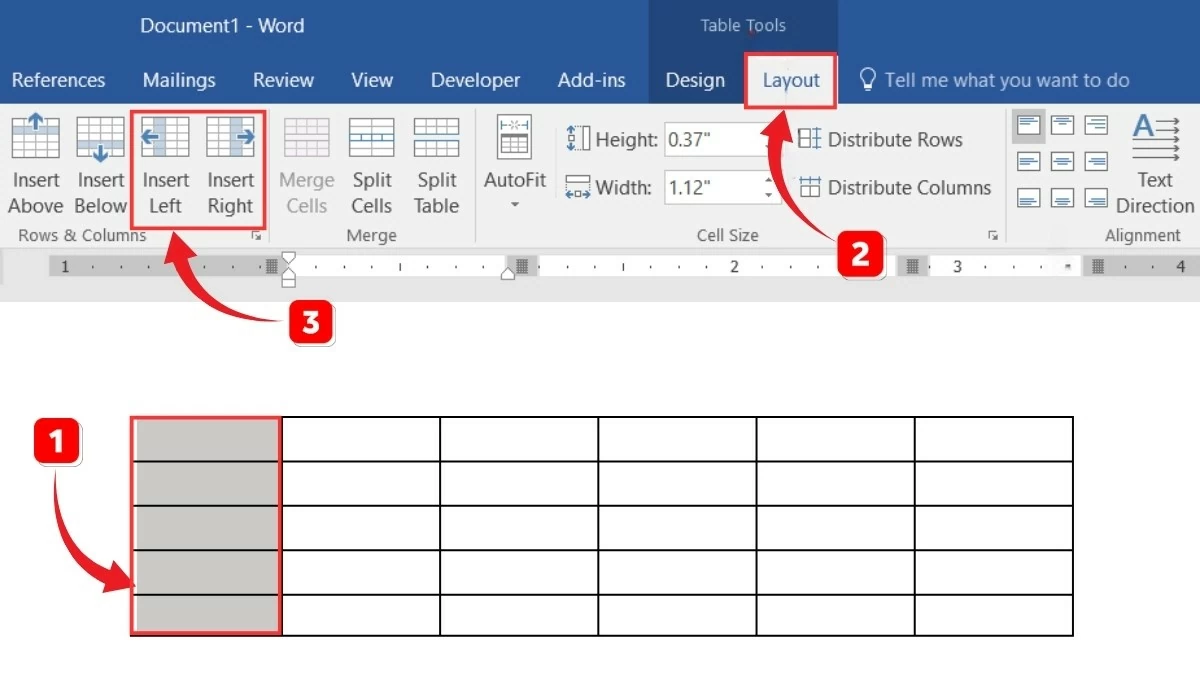 |
ขั้นตอนที่ 1: เลือกคอลัมน์ที่คุณต้องการแทรก
ขั้นตอนที่ 2: บน Ribbon ให้เลือกแท็บ “เค้าโครง”
ขั้นตอนที่ 3: ในส่วน “แถวและคอลัมน์” หากต้องการเพิ่มคอลัมน์ใน Word ให้เลือก “แทรกด้านซ้าย” หรือ “แทรกด้านขวา” ตามความต้องการ
คำแนะนำในการลงสีตาราง Word
หลังจากที่คุณรู้วิธีเพิ่มคอลัมน์ใน Word แล้ว บทความถัดไปจะแนะนำวิธีการระบายสีตาราง ซึ่งไม่เพียงแต่จะเน้นข้อมูลให้โดดเด่นเท่านั้น แต่ยังเพิ่มความสวยงามและความประทับใจให้กับตาราง ขณะเดียวกันก็สร้างความสามัคคีและจัดหมวดหมู่ข้อมูลได้อย่างสมเหตุสมผล คุณสามารถระบายสีได้ 2 วิธีดังต่อไปนี้:
- การลงสีโดยใช้รูปแบบที่มีอยู่
หากต้องการระบายสีตารางโดยใช้การจัดรูปแบบในตัวใน Word 2013 และ 2016 ให้ทำตามขั้นตอนเหล่านี้:
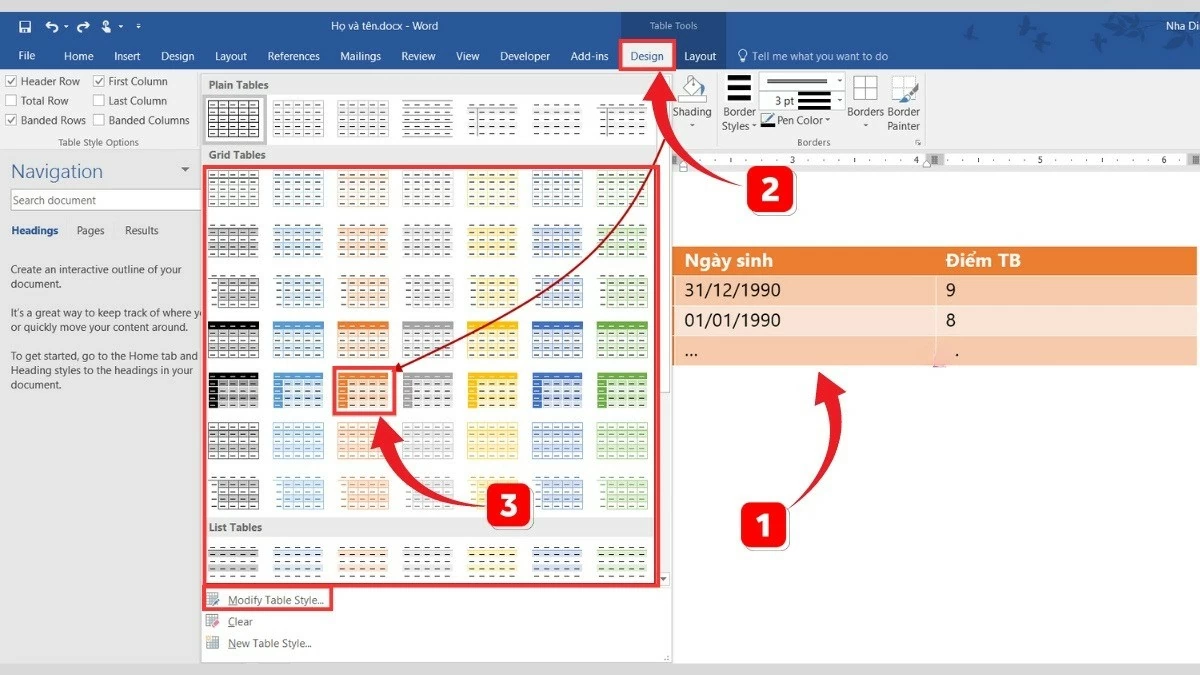 |
ขั้นตอนที่ 1: เลือกตารางที่คุณต้องการลงสี
ขั้นตอนที่ 2: เลือกตารางที่จะใช้สี
ขั้นตอนที่ 3: ในส่วน "รูปแบบตาราง" คุณจะเห็นเทมเพลตตารางมากมายให้เลือกใช้ตามสีและรูปแบบ นอกจากนี้ คุณยังสามารถปรับแต่งสีของเทมเพลตที่มีอยู่ได้ตามใจชอบโดยเลือก "ปรับเปลี่ยนรูปแบบตาราง"
- สามารถลงสีด้วยมือได้
การลงสีด้วยตนเองใช้ได้กับ Word ทุกเวอร์ชัน เมื่อคุณเพิ่มคอลัมน์แนวตั้งลงในตารางหรือแผนภูมิใน Word แล้ว ให้ทำตามขั้นตอนเหล่านี้เพื่อลงสี:
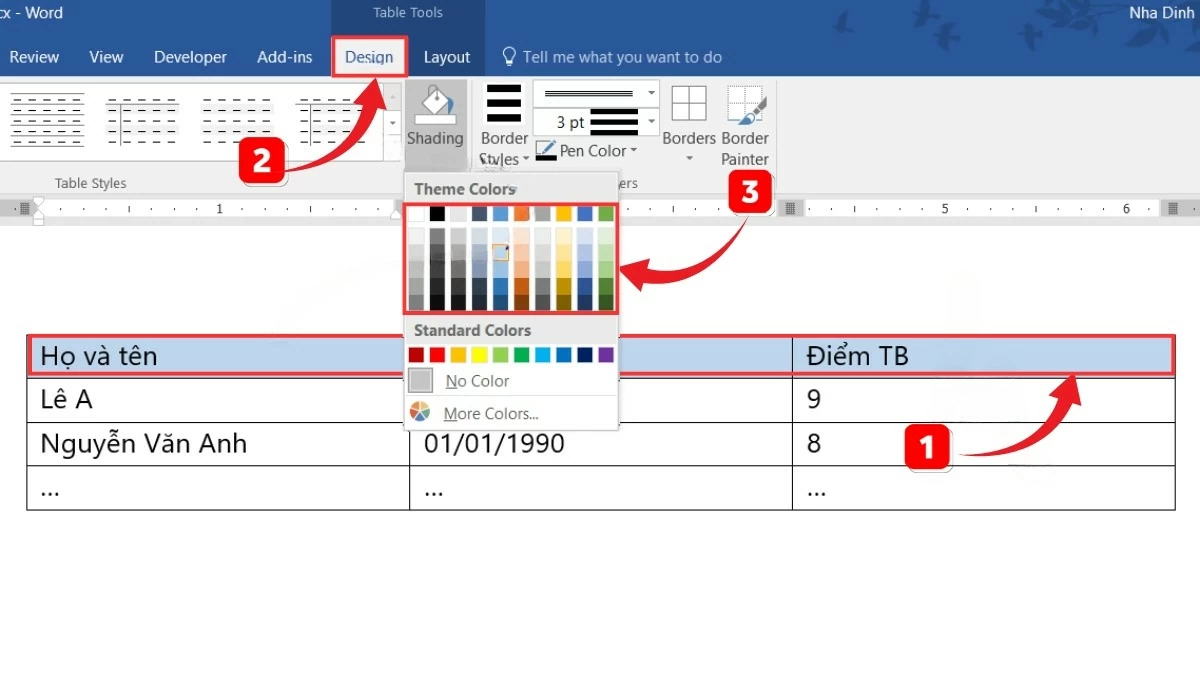 |
ขั้นตอนที่ 1: เลือกเซลล์ คอลัมน์ หรือแถวที่คุณต้องการระบายสี
ขั้นตอนที่ 2: ในแท็บ “หน้าแรก” เลือกไอคอนถังสี “การแรเงา”
ขั้นตอนที่ 3: ตรงนี้ คุณสามารถเลือกสีที่ต้องการจากจานสี หากต้องการสีเพิ่มเติม ให้คลิก "สีเพิ่มเติม..." เมื่อจานสีในแท็บ "มาตรฐาน" ปรากฏขึ้น ให้เลือกสีที่คุณชอบ แล้วคลิก "ตกลง" คุณยังสามารถค้นหาสีเพิ่มเติมได้ในแท็บ "กำหนดเอง"
คำแนะนำเกี่ยวกับวิธีการลบแถวและคอลัมน์ใน Word
นอกจากการเพิ่มคอลัมน์ใน Word แล้ว บทความนี้ยังต้องการแนะนำวิธีการลบแถวหรือคอลัมน์เมื่อไม่จำเป็นอีกด้วย การดำเนินการนี้ทำได้ดังนี้:
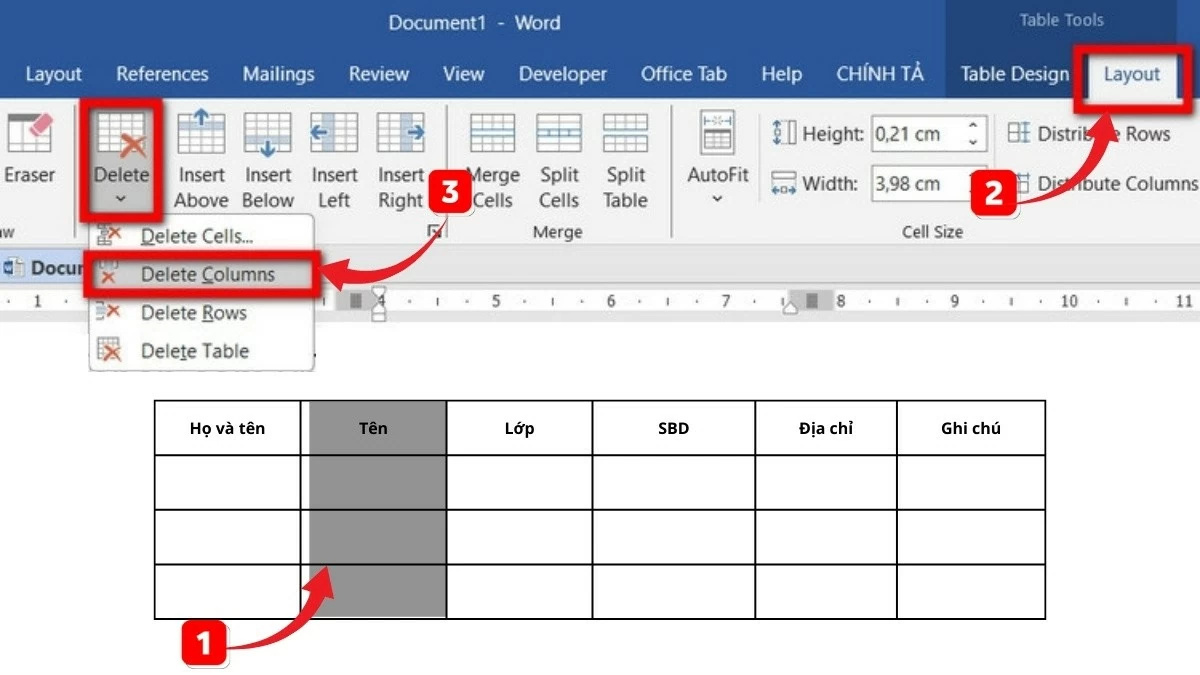 |
ขั้นตอนที่ 1: ขั้นแรก ให้เลือกแถวหรือคอลัมน์ที่คุณต้องการลบ
ขั้นตอนที่ 2: บน Ribbon ให้เลือกแท็บ “เค้าโครง” แล้วคลิกลูกศรในส่วน “ลบ”
ขั้นตอนที่ 3: ที่นี่ตัวเลือกต่างๆ จะปรากฏขึ้น รวมถึง: ลบคอลัมน์ และ ลบแถว
นอกจากนี้คุณสามารถลบแถวหรือคอลัมน์ได้โดยทำดังต่อไปนี้:
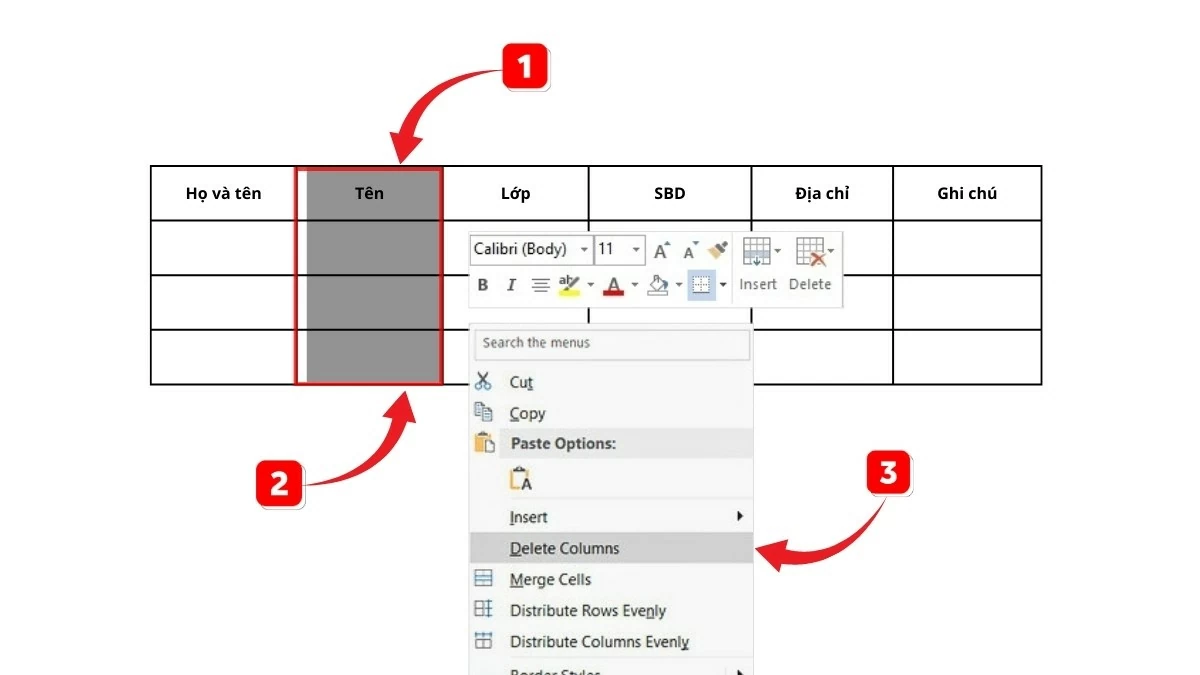 |
ขั้นตอนที่ 1: ขั้นแรก ให้เลือกแถวหรือคอลัมน์ที่คุณต้องการลบ
ขั้นตอนที่ 2: จากนั้นคลิกขวาที่แถวหรือคอลัมน์ที่เลือก
ขั้นตอนที่ 3: สุดท้าย ให้เลือก "ลบคอลัมน์" เพื่อลบคอลัมน์หรือ "ลบแถว" เพื่อลบแถว
บทความข้างต้นได้แบ่งปันวิธีการเพิ่มคอลัมน์ใน Word ไว้แล้วในหัวข้อ "Office Informatics" หวังว่าคุณจะเชี่ยวชาญเคล็ดลับการเพิ่มคอลัมน์แนวตั้งในตาราง แผนภูมิ รวมถึงการลงสีและการใช้ทางลัดใน Word หวังว่าคุณจะเชี่ยวชาญทักษะเหล่านี้เพื่อสร้างเอกสารที่สวยงามและเป็นมืออาชีพ
ที่มา: https://baoquocte.vn/cach-them-cot-trong-word-chi-tiet-cho-cac-phien-ban-2010-2013-2016-284097.html















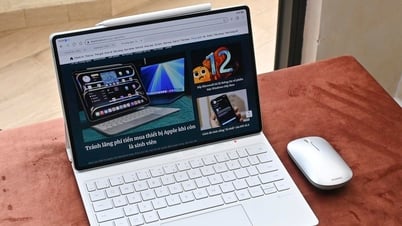

















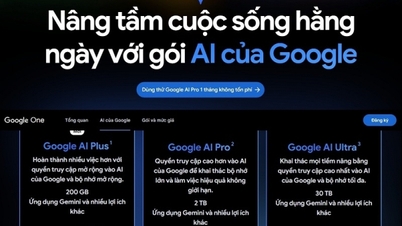


![[ภาพ] การประชุมใหญ่คณะกรรมการพรรคจังหวัดฟู้เถาะ ครั้งที่ 1 วาระปี 2568-2573](https://vphoto.vietnam.vn/thumb/1200x675/vietnam/resource/IMAGE/2025/9/30/1507da06216649bba8a1ce6251816820)
![[ภาพ] พิธีเปิดประชุมสมัชชาใหญ่พรรคทหาร ครั้งที่ 12 สมัย 2568-2573 อย่างสมเกียรติ](https://vphoto.vietnam.vn/thumb/1200x675/vietnam/resource/IMAGE/2025/9/30/2cd383b3130d41a1a4b5ace0d5eb989d)
![[ภาพถ่าย] ประธานาธิบดีเลืองเกวงต้อนรับประธานรัฐสภาคิวบา เอสเตบัน ลาโซ เอร์นันเดซ](https://vphoto.vietnam.vn/thumb/1200x675/vietnam/resource/IMAGE/2025/9/30/4d38932911c24f6ea1936252bd5427fa)
![[ภาพถ่าย] ภาพพาโนรามาของสะพานแขวน ซึ่งเป็นจุดคอขวดสุดท้ายของทางด่วนเบิ่นลุค-ลองแถ่ง](https://vphoto.vietnam.vn/thumb/1200x675/vietnam/resource/IMAGE/2025/9/30/391fdf21025541d6b2f092e49a17243f)
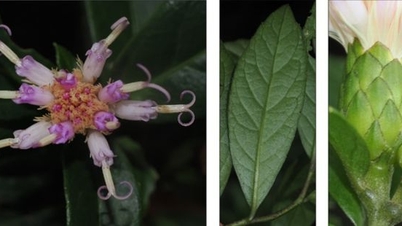


































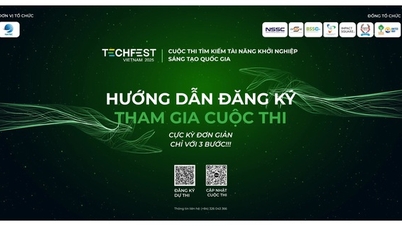

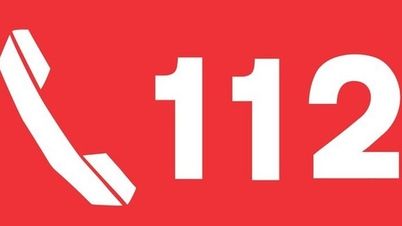




























การแสดงความคิดเห็น (0)