Windows 11 is currently the latest operating system from Microsoft. Not only does it have a completely new interface design, but it also provides users with many more advanced features.
However, upgrading to Windows 11 can make your computer or laptop slower than before the upgrade. Therefore, you should know some ways to optimize Windows 11 to make your device run as smoothly and smoothly as possible.
Free up storage space
If your laptop or computer has little storage space, this could be the reason why your computer is slow and lagging. You can use the Storage Sense feature built into Windows 11 to manage your device's memory or you can free up space yourself by following these steps:
Step 1: Click the "Start" button on the "Taskbar" and select "Settings".
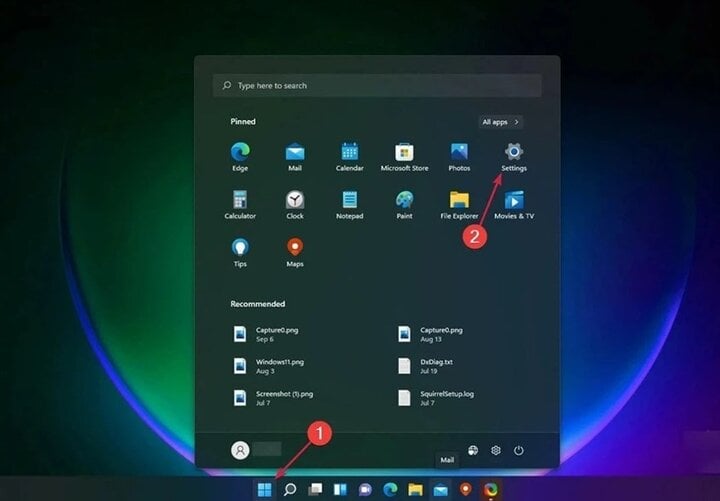
Step 2: In the left column, click on "System", then select "Storage" in the right pane.
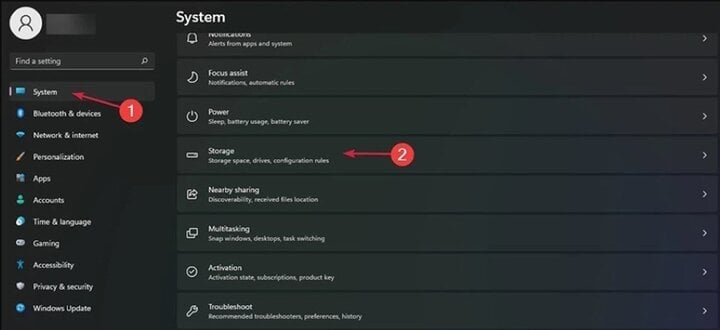
Step 3: Select "Temporary files" to see a list of files in folders located on the device.
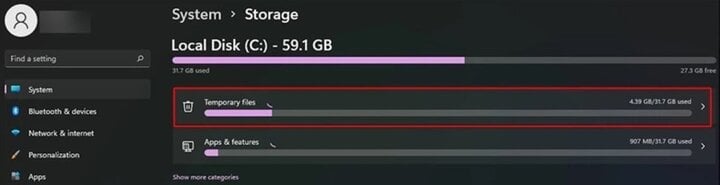
Step 4: Review the list and select the data you want to delete, click the "Remove files" button. You can go back to "Storage" to delete other files.
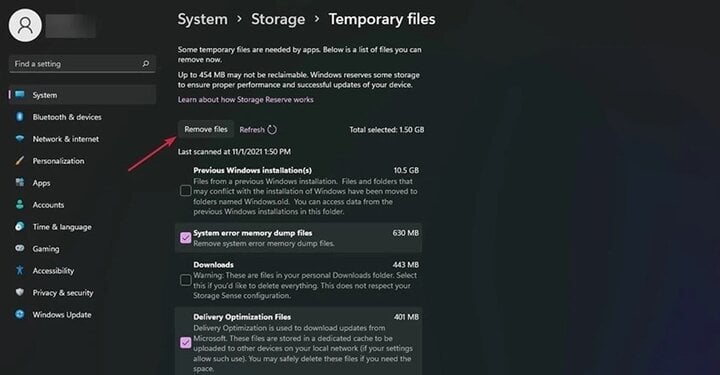
Delete unused programs
There are countless applications on the system after updating Windows 11, including applications that you have never used or applications that you downloaded but no longer need to use.
These applications not only take up memory but can also run silently in the background, making your computer slow and easy to heat up. Therefore, you need to delete these applications to improve the performance of your Windows 11 computer. Follow these steps:
Step 1: Click the "Start" button on the "Taskbar" and select "Settings".
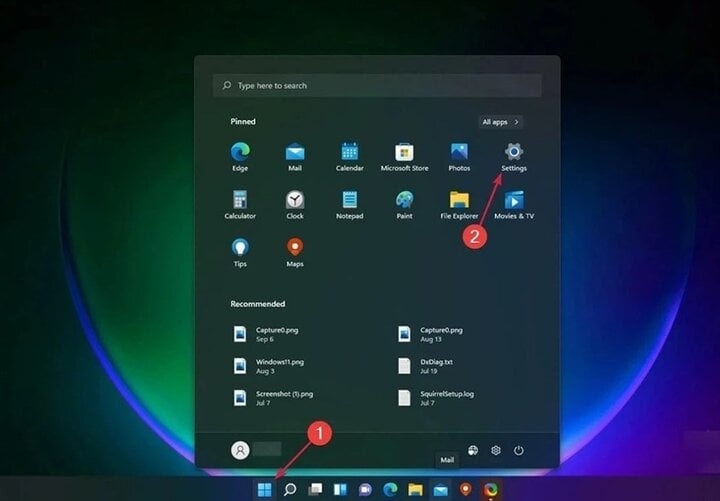
Step 2: In the left column, select "Apps", then select "Apps & features" in the right column.
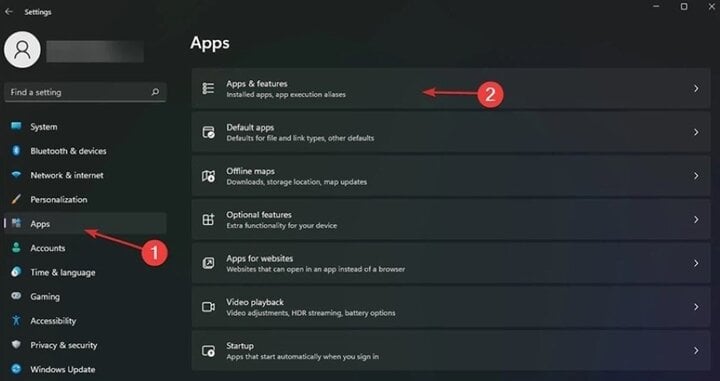
Step 3: Select the applications that you do not need to use, select the three dots icon on the right and click "Uninstall" to delete.
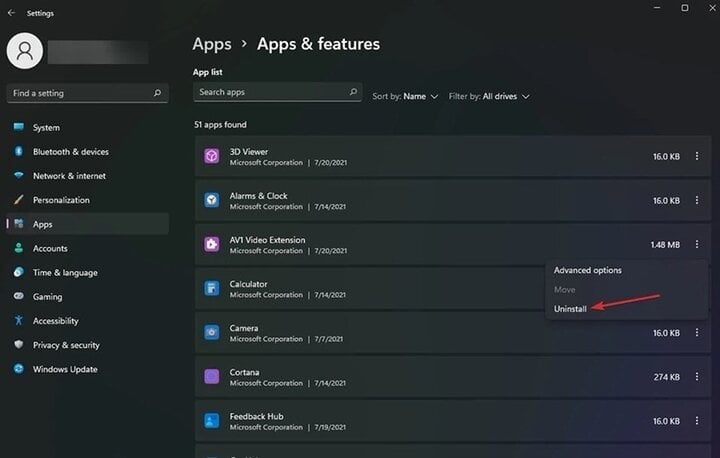
Turn off transition effects
Windows 11 is equipped with transition effects to make the user interface more unique and attractive. However, if your device has limited memory, these effects will make your computer slow and often lag. Follow the steps below to turn it off!
Step 1: Click the "Start" button and select the "Visual effects" setting.
Step 2: You can turn off "Transparency effects" and "Animation effects" with the switch on the side.
Step 3: Press the "Windows" key on your keyboard, find “view advanced” and select "View Advanced System Settings".
Step 4: Select "Advanced" and click "Settings" in the "Performance" section. Then click "Adjust for best performance", select "Apply" and then "OK" to complete.
Switch to a high-efficiency power plan
Power Plan is a function that manages the power consumption of your device. Normally it will be set to Balanced mode. But if you can plug in your device at any time, you can switch to a more efficient power mode for maximum performance.
Step 1: Open "Search" on the taskbar and type "Power Plan" in the search box. After the results appear, click "Choose a Power Plan".
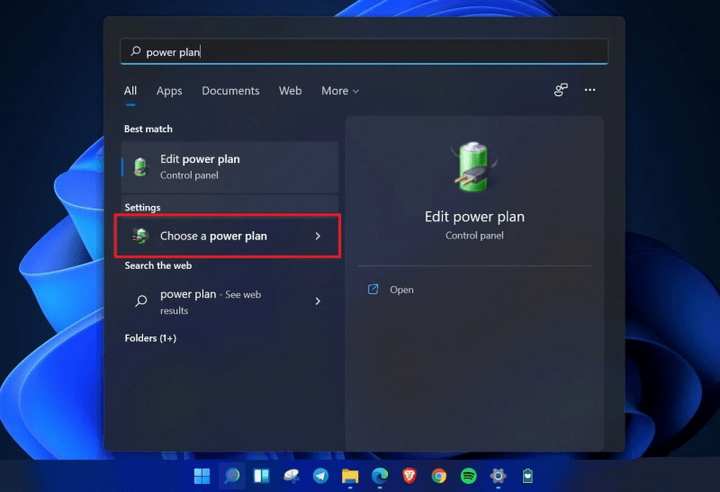
Step 2: When the window opens, select "High Performance" (click Create a power plan in the left sidebar if you don't see High Performance). If you play games, you can select "Driver Booster Power Plan".
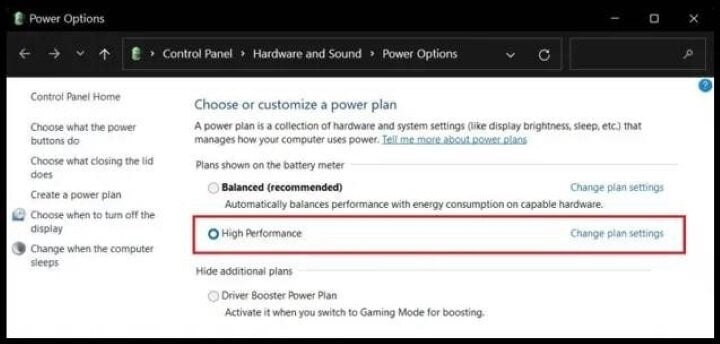
Step 3: Then, click "Change Plan Settings" and select "Change Advanced Power Settings". Finally, make sure the minimum and maximum processor percentage is 100 in the "Processor Power Management" section.
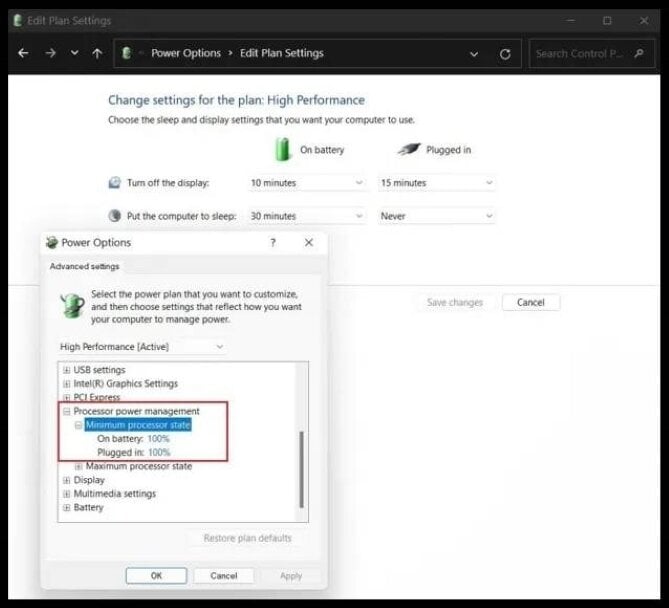
Turn off auto-start applications
The more applications you install on your computer, the longer it will take for Windows to start. Stop applications from starting automatically in Windows 11 by following these steps:
Step 1: Select "Start" on the Taskbar, then select :Settings: and find :Apps: in the left column.
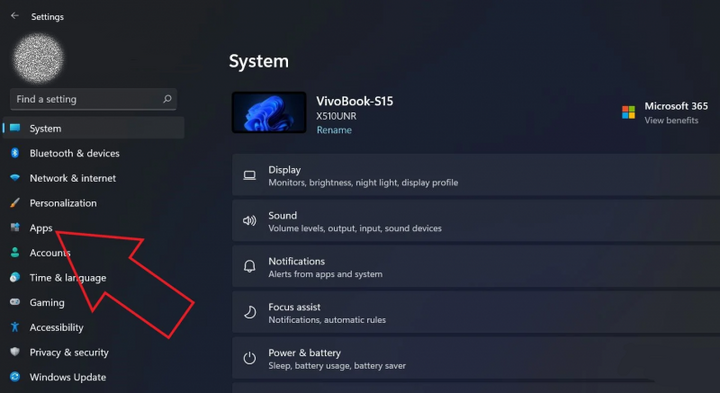
Step 2: Then, click "Startup" on the right column.
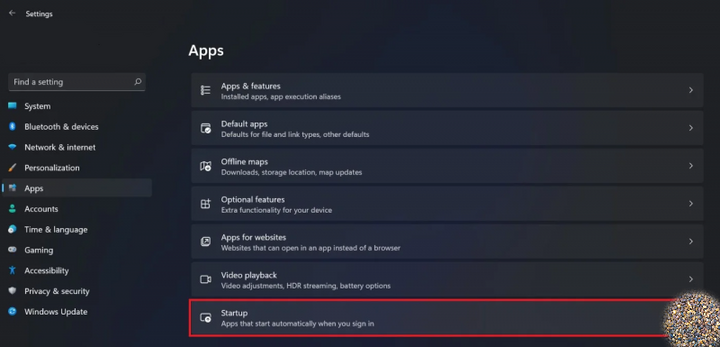
Step 3: Finally you will see all applications that start with the system, turn off applications that you do not need to use.
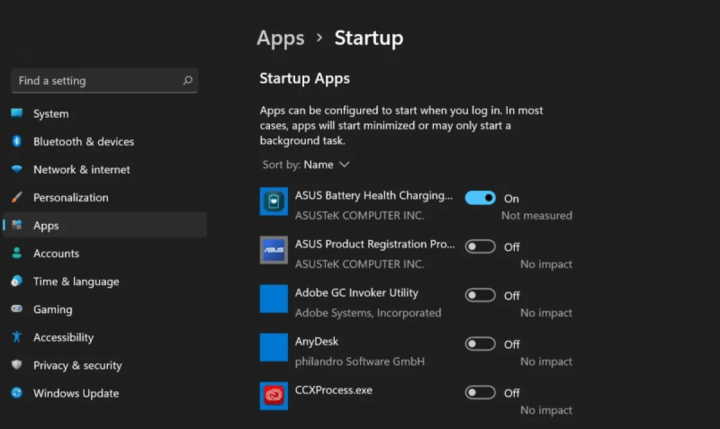
Turn off startup programs
Task Manager allows you to see the startup programs that affect your computer's boot time. Follow these steps to disable unnecessary startup programs:
Step 1: Press the key combination "Ctrl + Shift + Esc" to open the task manager.
Step 2: Then select the Startup tab, select the desired programs and select "Disable".
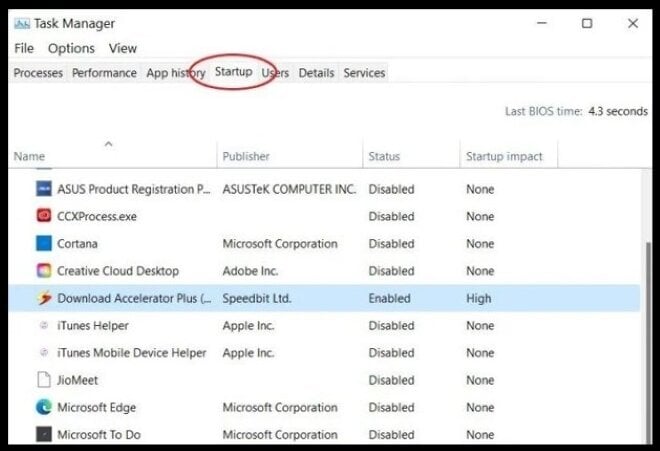
Turn on Storage Sense
Windows 11 retains the Storage Sense feature from the previous generation that monitors your device's storage and automatically frees up space when required by deleting unwanted files. Make sure you keep it turned on!
Step 1: Open "Settings" and select "System".
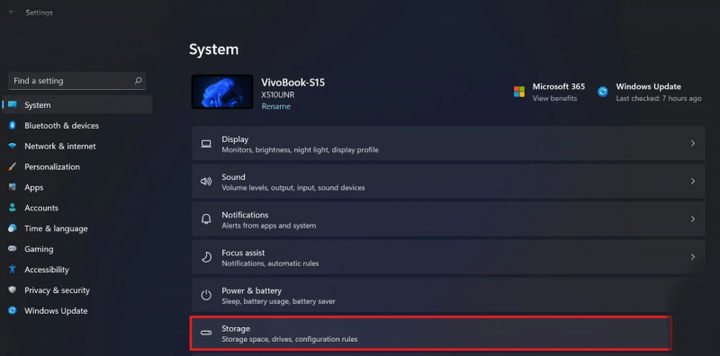
Step 2: Select "Storage" then find "Storage Sense" and turn it on or click "Run Storage Sense Now" at the bottom of "Storage Sense" to turn on the mode.
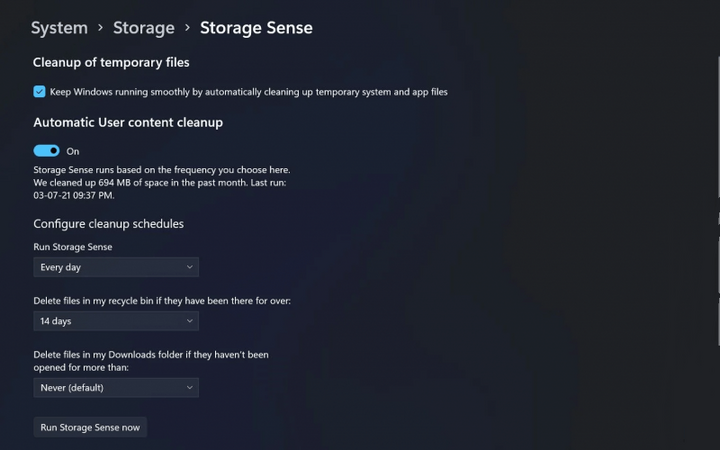
Delete temporary files
When using a computer for a long time, the device can be cluttered with dozens of files including: images, temporary internet files, downloads,... If left for a long time, it will weigh down the memory and make your computer slow. Delete them to make your computer "breathe" easier!
Step 1: Click Start on the Taskbar, select "Setting" and select "Systems".
Step 2: Select "Storage" and select "Temporary Files".
Step 3: Select the files you no longer need and click "Remove files".
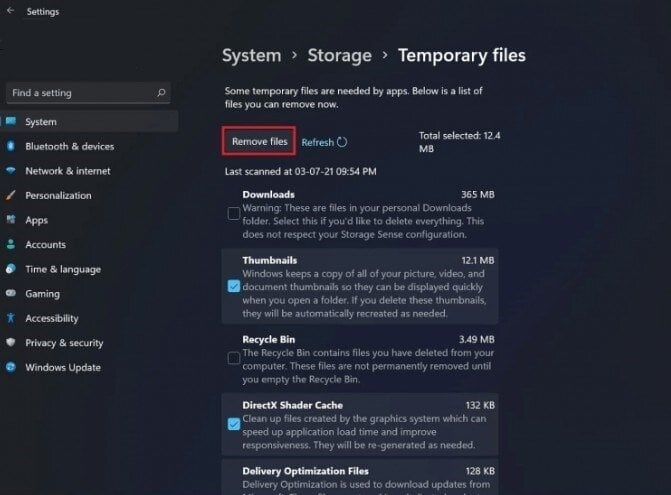
Turn off notifications
Your laptop often shows annoying notifications during use. Luckily, Windows 11 supports you to turn off notifications to optimize the device. Follow these steps:
Step 1: Select "Start" on the Taskbar and click the "Settings" application, select "System".
Step 2: Then select "Notifications" and find the applications you want to turn off notifications.
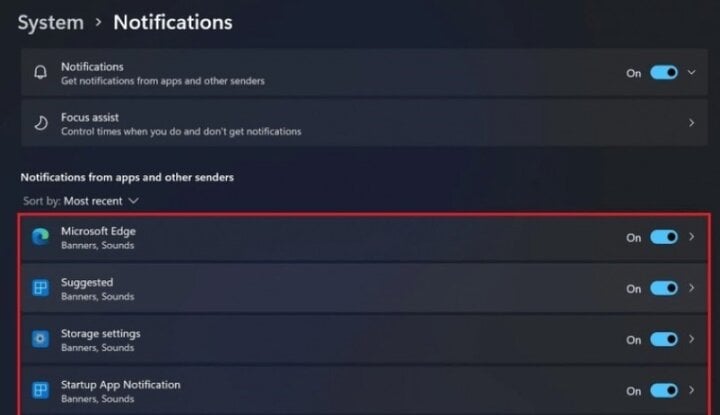
Turn off Game mode
To help you improve your gaming performance, Windows 11 has equipped Game Mode. But it is only convenient if you are a "gamer" with high gaming needs. If you only use your laptop for studying and working, you should completely turn off this mode.
Turning off Game Mode stops DVR and other Xbox related services in the background, keeping your computer running smoothly and quickly.
Do not install third-party antivirus software
Users often tend to install third-party antivirus software to protect their computers. But this view is completely wrong because Microsoft has upgraded security and the built-in Windows Security is capable enough to protect your device. So delete or stop installing these software.
Upgrade RAM/SSD
Increase your computer's RAM/SSD to make it run smoother and more powerful. If you qualify, you should consider upgrading to an SSD if your device is using an HDD because the read/write speed of an SSD is 5 times faster than an HDD, helping programs run smoothly and even boot up faster.
Source




![[Photo] Closing ceremony of the 18th Congress of Hanoi Party Committee](https://vphoto.vietnam.vn/thumb/1200x675/vietnam/resource/IMAGE/2025/10/17/1760704850107_ndo_br_1-jpg.webp)





















![[Photo] Nhan Dan Newspaper launches “Fatherland in the Heart: The Concert Film”](https://vphoto.vietnam.vn/thumb/1200x675/vietnam/resource/IMAGE/2025/10/16/1760622132545_thiet-ke-chua-co-ten-36-png.webp)





























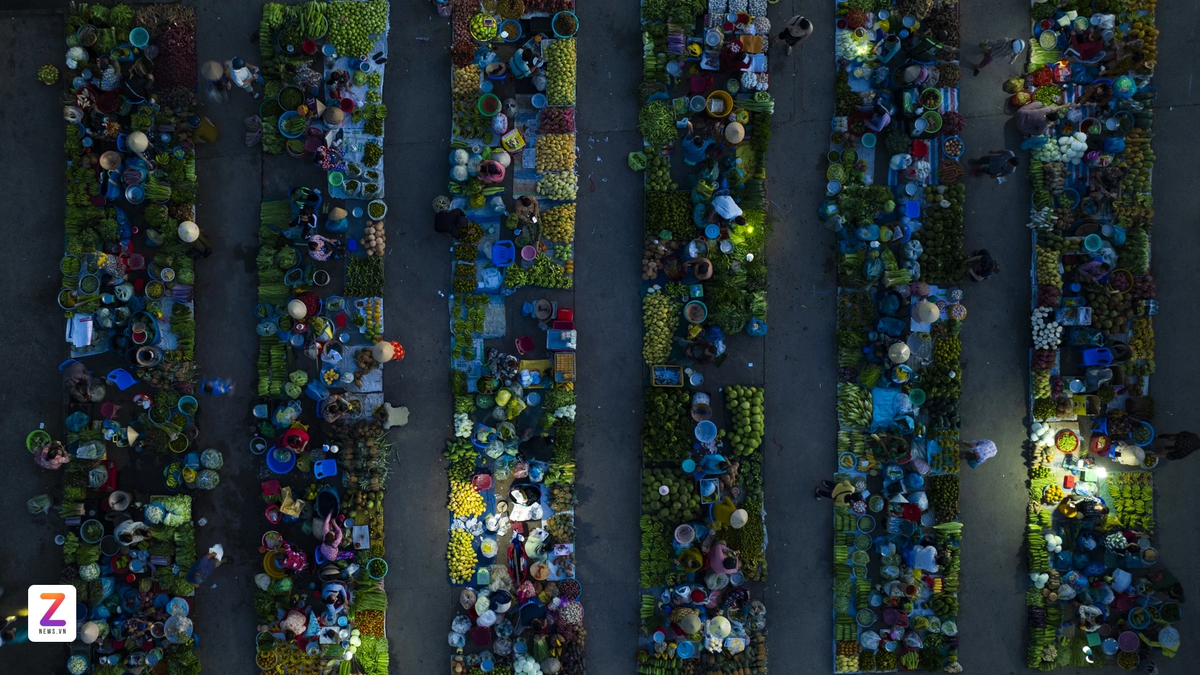













































Comment (0)