If your iPhone power button is broken, you can still turn off or lock the screen without it. Here are some quick and easy methods to do this!
 |
Instructions to turn off iPhone screen with auto lock feature
Here's how to turn off the iPhone screen without the power button, with simple setup steps. You can choose the screen lock/off time from 30 seconds to 5 minutes. After setting, the iPhone will automatically turn off the screen after the time you selected. The steps are as follows:
Step 1: Open “Settings”, then select “Display & Brightness” and then “Auto-Lock”.
Step 2: Select the time to automatically lock/turn off the screen as desired, such as 30 seconds, 1 minute, or 2 minutes. So you have finished setting up the automatic lock feature for the iPhone screen.
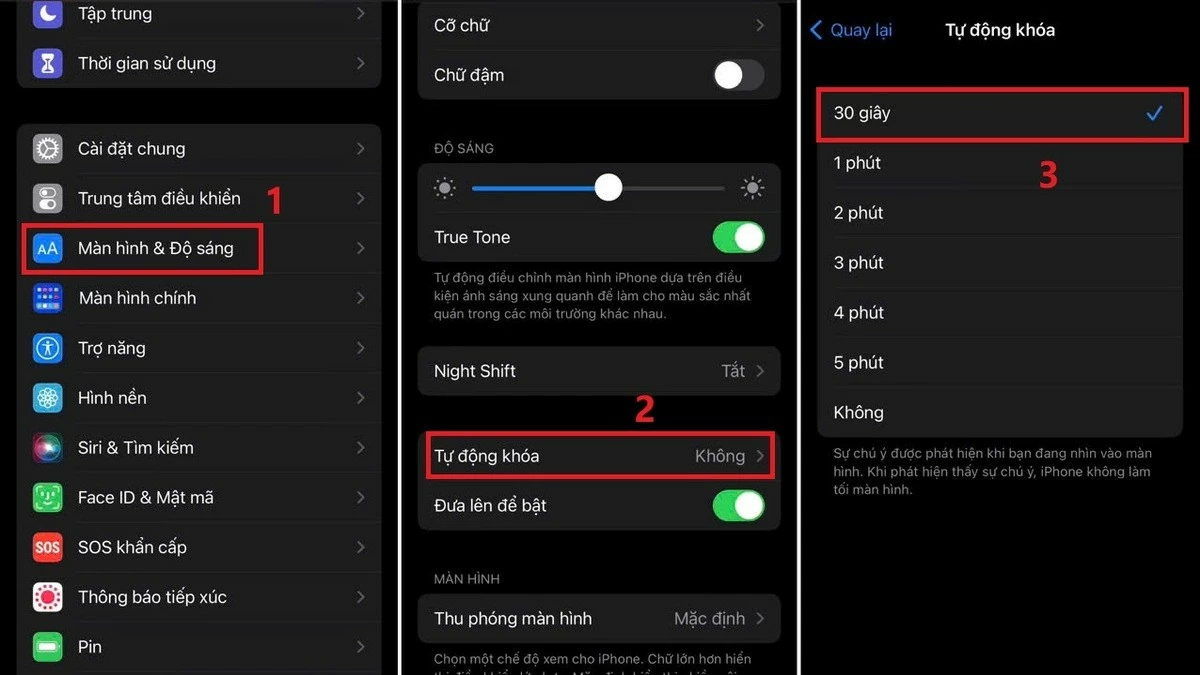 |
Instructions to turn off the screen on iPhone using Siri
When the virtual Home button or the power button on your iPhone is broken, you can still turn off the screen using the virtual assistant Siri. However, you need to install Siri on your phone first. Here are the instructions:
Step 1: First, open “Settings” and select “Siri & Search”.
Step 2: Turn on the “Listen, Hey Siri” option.
Step 3: Say the 5 suggested voice commands. Once you've finished, you can ask Siri to lock the screen by saying “Hey Siri, Lock my screen”.
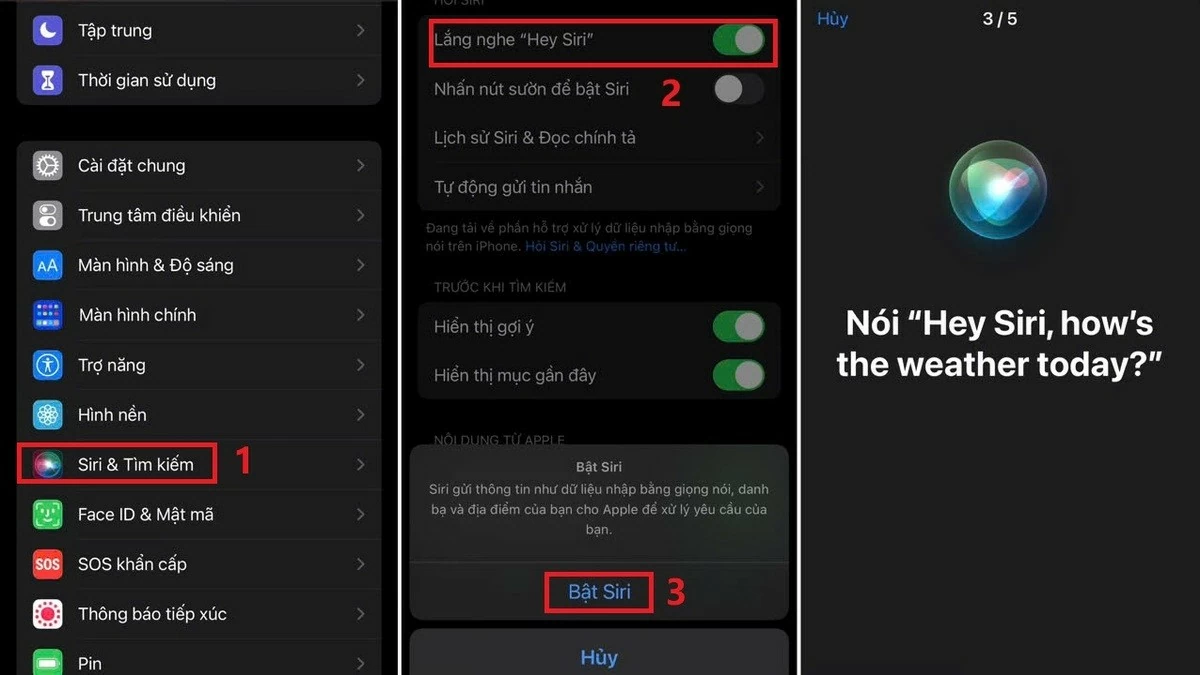 |
Note: The downside of the method of turning off the iPhone screen without the power button is that Siri does not support communication in Vietnamese. Therefore, for Siri to understand the request clearly, you need to pronounce English correctly.
Instructions to quickly turn off the iPhone screen using the virtual Home button
The new generation of iPhones with edge-to-edge screen design does not have a virtual Home button. To add a virtual Home button, users need to install AssistiveTouch. In just about 15 seconds, you can follow the instructions below from Sforum to easily turn off the iPhone screen:
Step 1: Open “Settings”, select “Accessibility” then go to “Touch”.
Step 2: Turn on AssistiveTouch by tapping on the option and dragging the toggle to the right.
Step 3: After enabling AssistiveTouch, a virtual Home button will appear on the screen. Press the Home button, select “Device”, then select “Screen Lock” to complete.
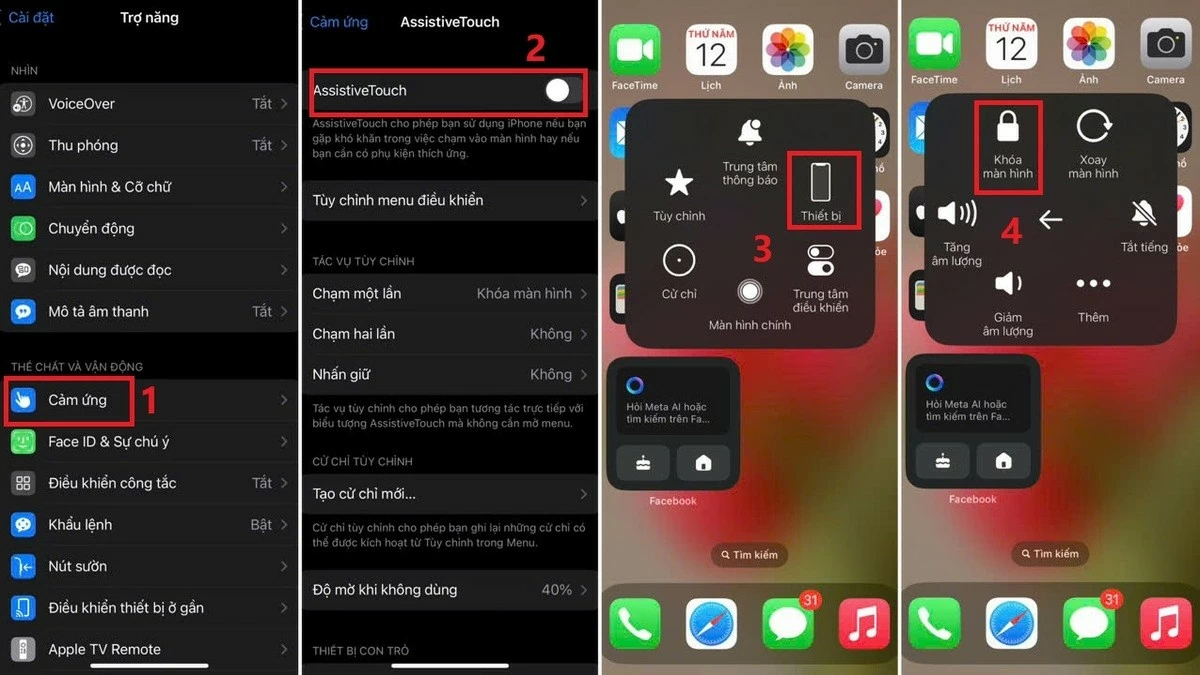 |
How to turn off the screen on iPhone by touching the back
Another simple way to turn off the iPhone screen without the power button is to use the feature of tapping on the back of the phone. However, this feature only applies to iPhone models from X and above. If you are using lower-end iPhone models, please refer to the screen lock methods shared by Sforum earlier. To set up this feature, do the following:
Step 1: Open “Settings”, select “Accessibility”, then go to “Touch”.
Step 2: Tap “Back Tap” and choose between “Double Tap” or “Triple Tap”.
Step 3: Select “Screen Lock” to complete. Finally, try removing the case and tapping the back of the phone two or three times (depending on your choice) to test this feature.
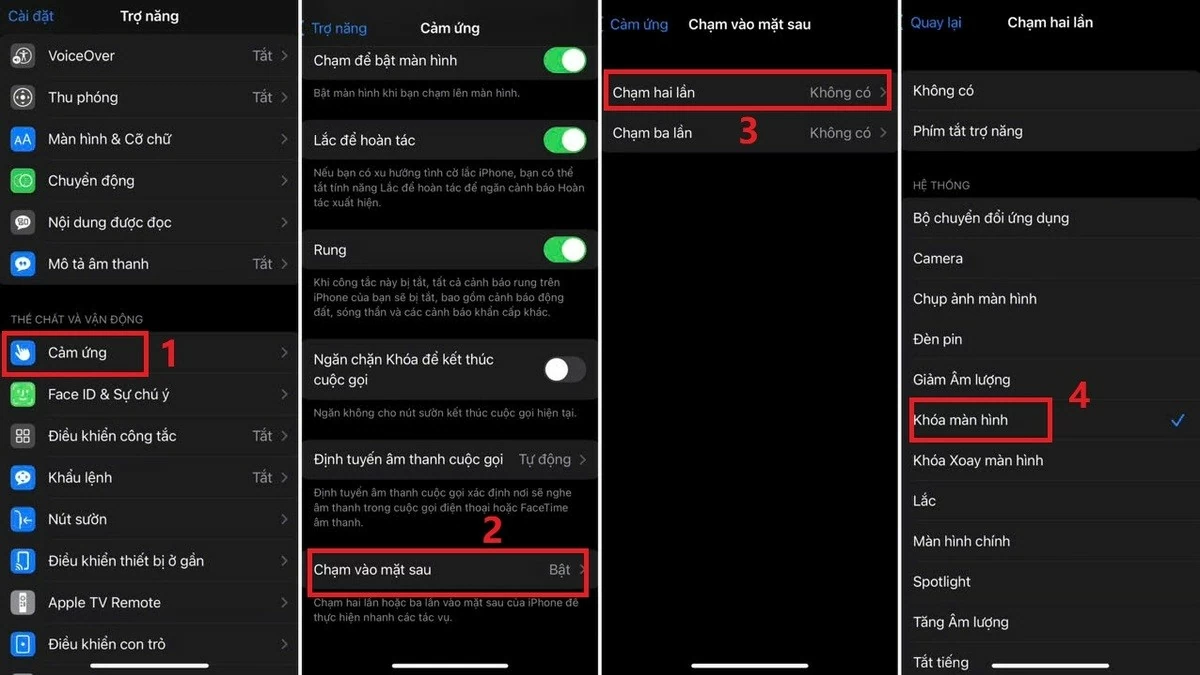 |
How to turn off iPhone screen with one simple touch
The way to lock or turn off the screen on iPhone is similar to using the virtual Home button, but the setup steps are simpler and easier to operate. You just need to do one touch as follows:
Step 1: Open “Settings”, select “Accessibility”, then go to “Touch”.
Step 2: Tap AssistiveTouch and drag the circle button to the right so that the slider appears blue.
Step 3: Under “Custom Actions”, select “Single Tap” and set it to “Screen Lock”. Now, you just need to tap the Home button once to turn off the iPhone screen.
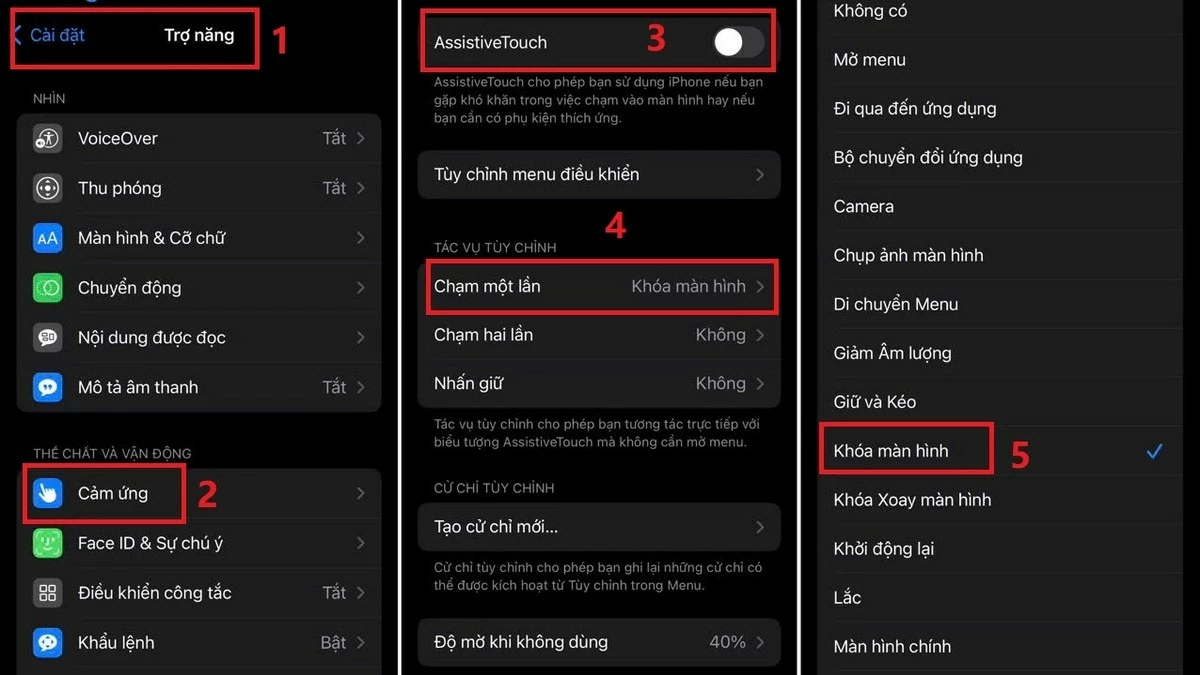 |
Instructions to turn off the screen on iPhone using shortcut keys
Creating and using shortcuts to turn off or lock the iPhone screen has become familiar to many users, especially when the power button no longer works effectively. Creating shortcuts on iPhone is quite simple, but you need to update your device to iOS 16.4 or later to do it. Here are instructions to create shortcuts and turn off the iPhone screen without the power button:
Step 1: Open the “Shortcuts” application, select the “+” sign in the right corner. Then, select “Add task”.
Step 2: In the task search box, type “Lock screen” and select the corresponding result.
Step 3: Tap the arrow next to “Lock Screen”, then select “Add to Home Screen”. Now the lock screen key will appear on your iPhone, and you can just tap it to turn off the screen.
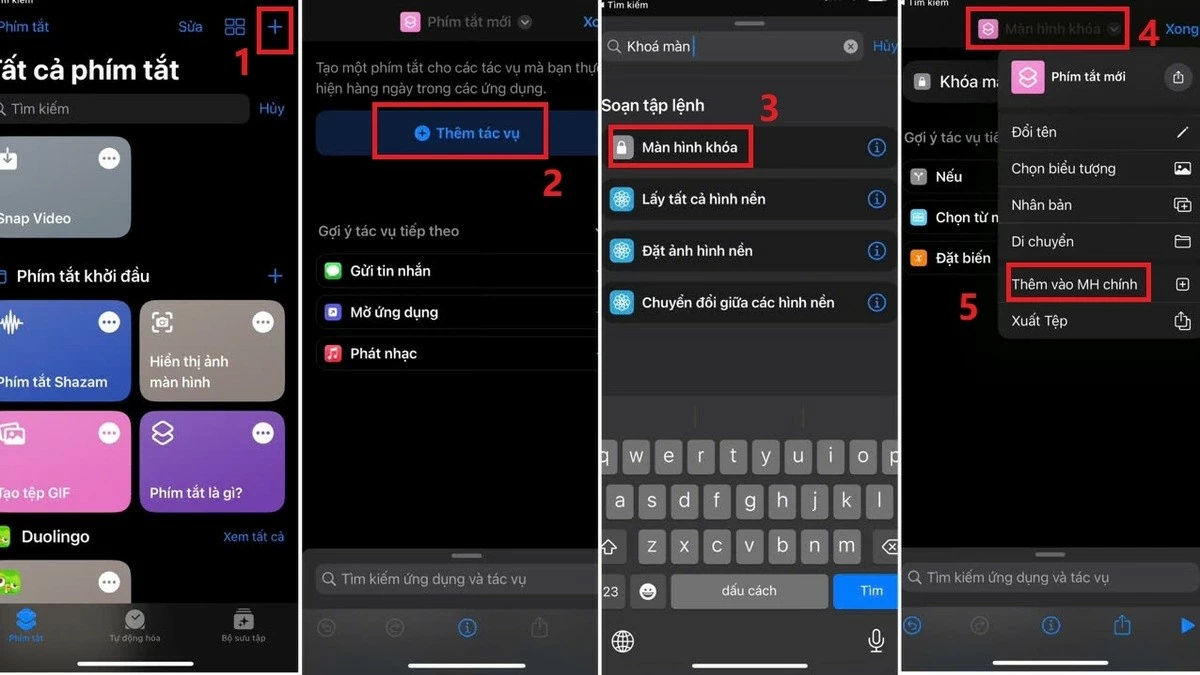 |
Note: Some methods to turn off the screen on iPhone require a minimum iOS update and phone model to perform. If you can't apply one, try other methods or leave a comment to help find a suitable solution.
So, we have introduced you to ways to turn off the iPhone screen using the virtual Home button as well as methods that do not require the power button. Hopefully, you have found the method that best suits your needs!
Source: https://baoquocte.vn/top-6-cach-tat-man-hinh-iphone-vo-cung-don-gian-va-de-thuc-hien-287786.html



![[Photo] Opening of the World Cultural Festival in Hanoi](https://vphoto.vietnam.vn/thumb/1200x675/vietnam/resource/IMAGE/2025/10/10/1760113426728_ndo_br_lehoi-khaimac-jpg.webp)
![[Photo] Unique Phu Gia horse hat weaving craft](https://vphoto.vietnam.vn/thumb/1200x675/vietnam/resource/IMAGE/2025/10/10/1760084018320_ndo_br_01-jpg.webp)

![[Photo] Ho Chi Minh City is brilliant with flags and flowers on the eve of the 1st Party Congress, term 2025-2030](https://vphoto.vietnam.vn/thumb/1200x675/vietnam/resource/IMAGE/2025/10/10/1760102923219_ndo_br_thiet-ke-chua-co-ten-43-png.webp)


































































































Comment (0)