 |
Convertir des fichiers Word en PDF sur MacBook est extrêmement simple si vous suivez les instructions ci-dessous.
 |
Utilisation de Microsoft Word
Ouvrez Microsoft Word et recherchez le fichier Word à convertir. Une fois le fichier ouvert, cliquez sur le menu Fichier en haut à gauche, puis sur Enregistrer sous. Une nouvelle fenêtre s'ouvre, vous permettant de choisir l'emplacement et le format d'enregistrement. Sous Emplacement, sélectionnez PDF. Cliquez ensuite sur Exporter pour terminer l'enregistrement.
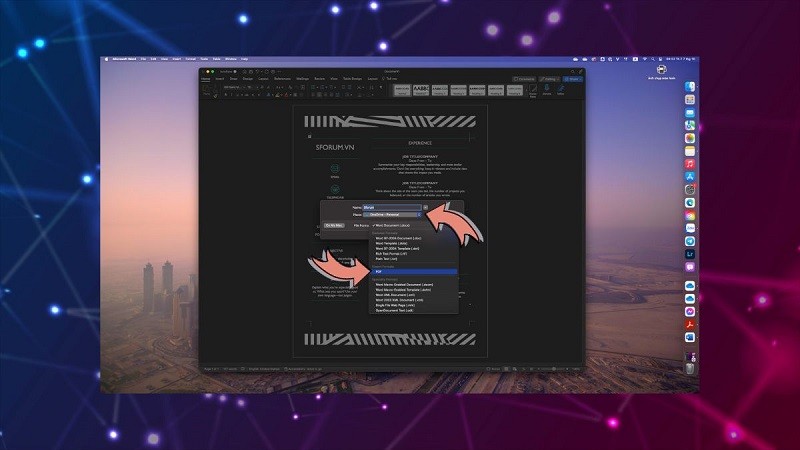 |
Utiliser l'impression dans Microsoft Word
Étape 1 : Ouvrez le fichier Word que vous souhaitez convertir au format PDF. Ensuite, accédez à l’interface d’impression du programme. Pour ce faire rapidement et facilement, utilisez le raccourci clavier suivant : maintenez la touche « Commande » (⌘) enfoncée, puis appuyez sur la touche « P ». L’interface d’impression de Microsoft Word s’affichera alors à l’écran.
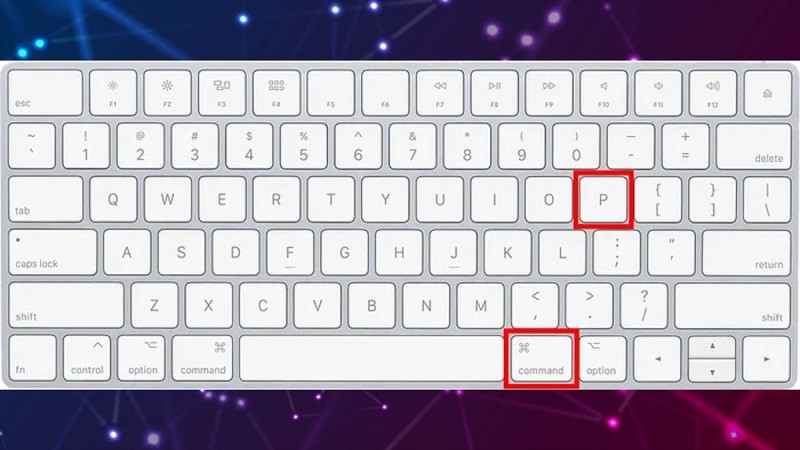 |
Étape 2 : Lorsque l’interface d’impression s’affiche, repérez l’élément « PDF » situé en bas à gauche. Cliquez dessus ; un menu contextuel apparaîtra, proposant différentes options relatives aux fichiers PDF. Sélectionnez ensuite « Enregistrer au format PDF ».
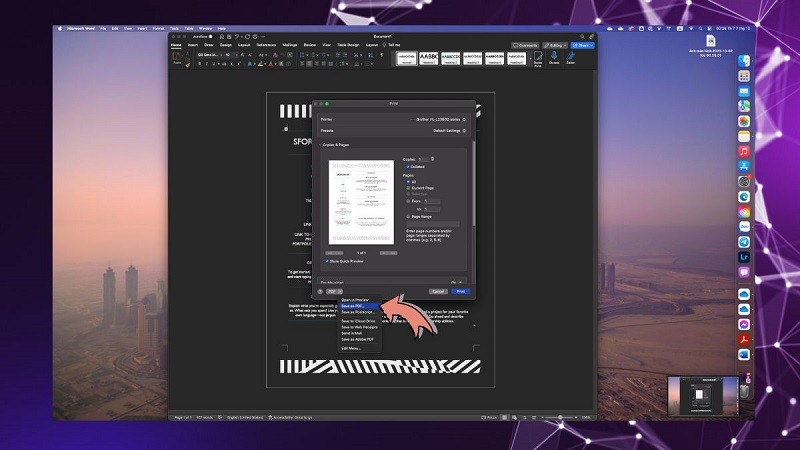 |
Étape 3 : Après avoir sélectionné « Enregistrer au format PDF », une nouvelle fenêtre s’ouvre et vous invite à choisir un emplacement pour le nouveau fichier PDF. Vous pouvez alors choisir n’importe quel dossier sur votre ordinateur. Sélectionnez le dossier et nommez votre fichier PDF (si vous souhaitez lui donner un nom différent de celui du fichier Word d’origine), puis cliquez sur « Enregistrer ». Votre fichier Word sera alors converti et enregistré au format PDF à l’emplacement choisi.
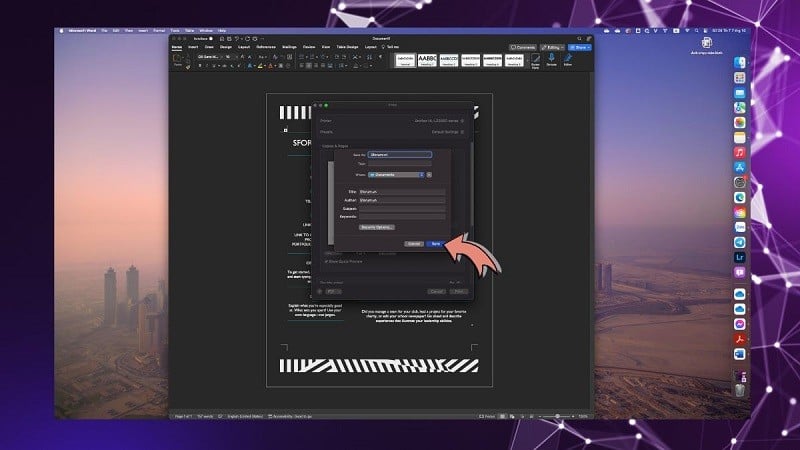 |
Source
























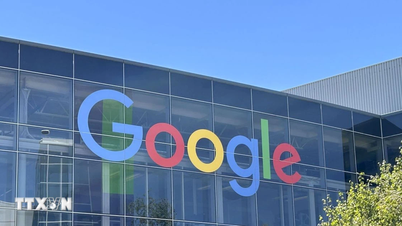



















































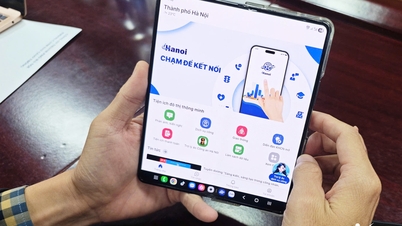
























![Transition de Dong Nai à l'OCOP : [Article 3] Lier le tourisme à la consommation de produits de l'OCOP](https://vphoto.vietnam.vn/thumb/402x226/vietnam/resource/IMAGE/2025/11/10/1762739199309_1324-2740-7_n-162543_981.jpeg)













Comment (0)