Numéroter des pages dans Google Docs rend vos documents plus professionnels. Cet article vous explique comment numéroter des pages dans Google Docs en toute simplicité, à la portée de tous.
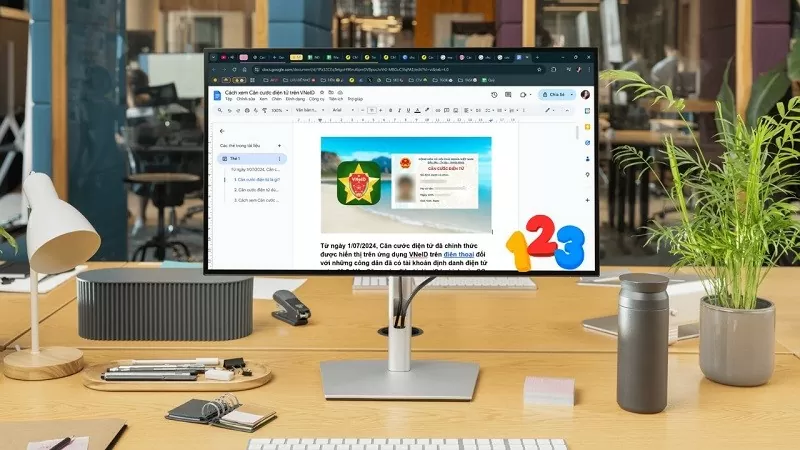 |
La numérotation des pages dans Google Docs permet aux lecteurs de visualiser facilement la quantité et de suivre plus facilement leurs documents. Vous trouverez ci-dessous des instructions détaillées pour numéroter les pages dans Google Docs. Suivez-les !
1. La manière la plus simple de numéroter les pages dans Google Docs
Étape 1 : ouvrez le document dont vous souhaitez numéroter les pages ou créez un nouveau fichier de document pour effectuer l'opération.
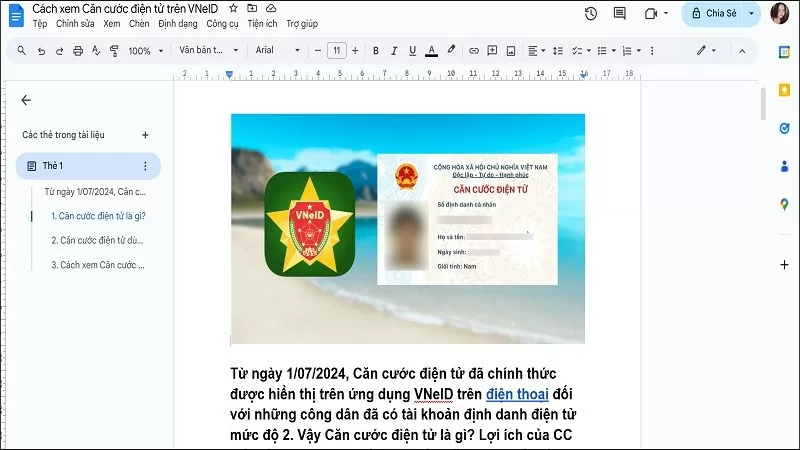 |
Étape 2 : Dans la barre d’outils de Google Docs, cliquez sur « Insérer », puis sélectionnez « Numérotation des pages ». Choisissez ensuite le style de numérotation adapté à votre document.
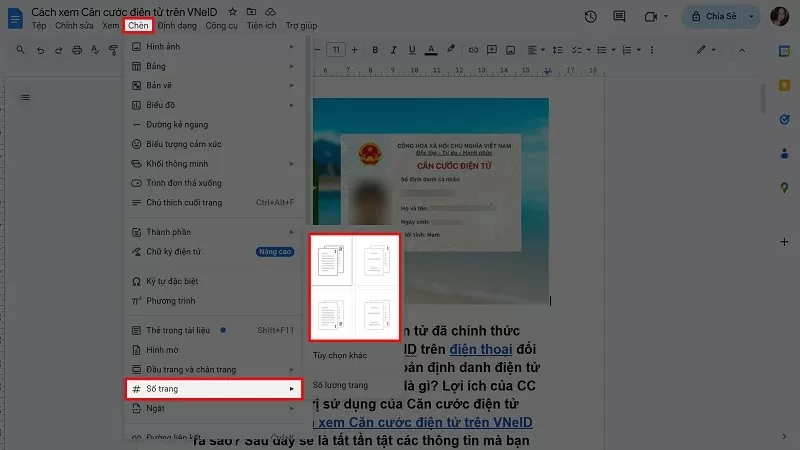 |
Étape 3 : Le numéro de page sera affiché comme indiqué ci-dessous.
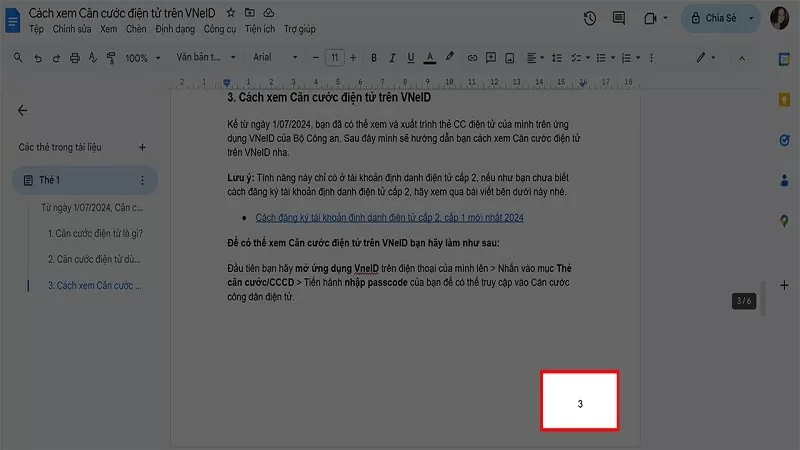 |
2. Instructions pour numéroter les pages à partir de la page 2 dans Google Docs
Étape 1 : ouvrez le document dont vous souhaitez numéroter les pages à partir de la page 2.
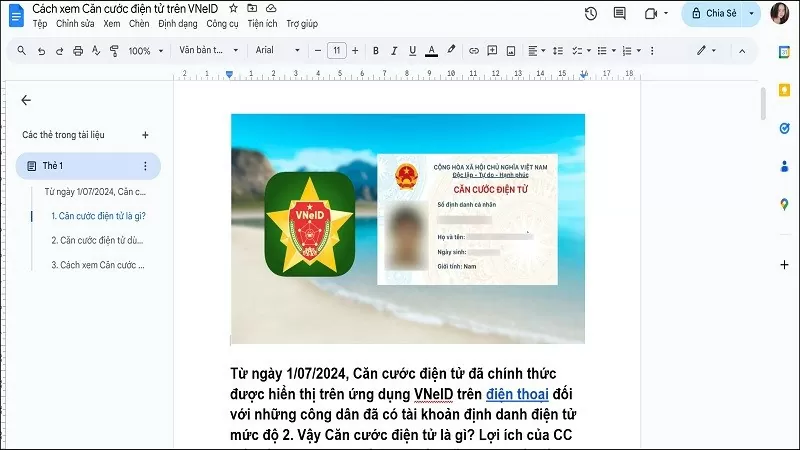 |
Étape 2 : Cliquez sur « Insérer » dans la barre d'outils de Google Docs. Faites ensuite défiler vers le bas et sélectionnez « Numéro de page ». Cliquez ensuite sur l'icône ci-dessous pour numéroter les pages à partir de la page 2 dans Google Docs.
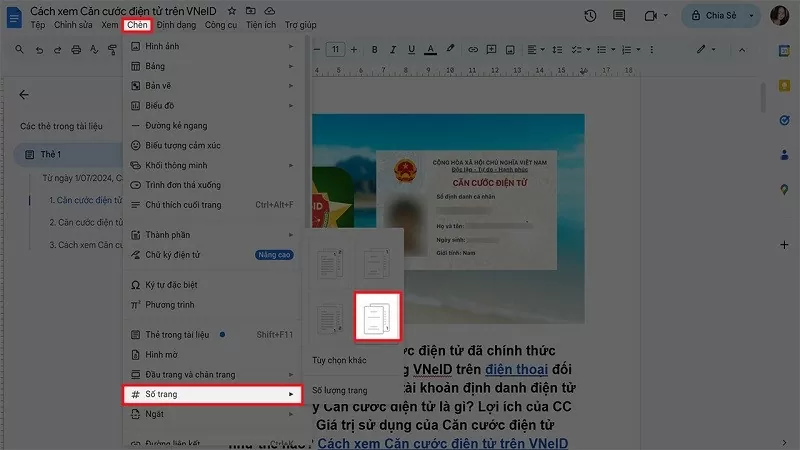 |
3. Comment supprimer rapidement les numéros de page dans Google Docs
Étape 1 : ouvrez la page du document dans Google Docs dont vous souhaitez supprimer les numéros de page.
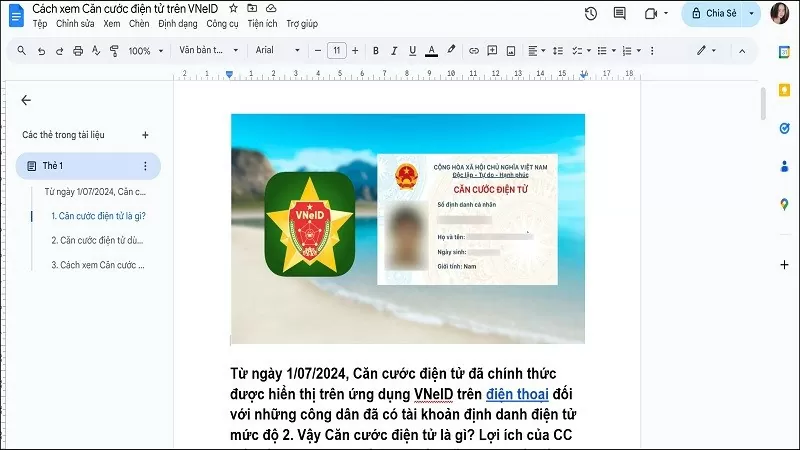 |
Étape 2 : Cliquez sur la position du numéro de page disponible pour afficher la boîte de dialogue Options.
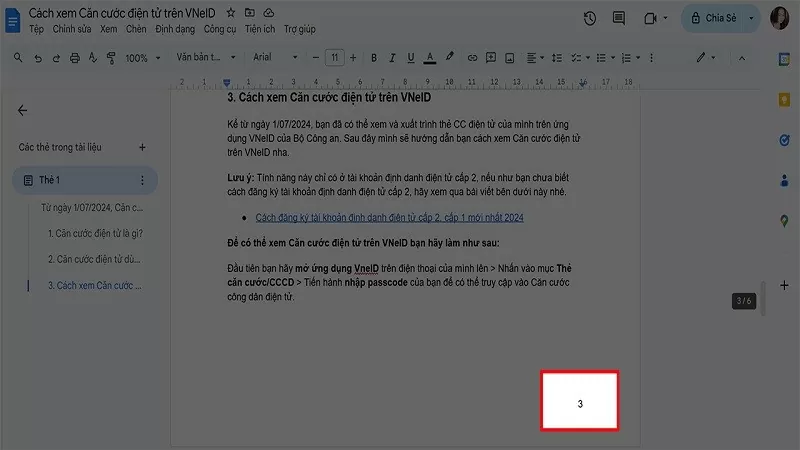 |
Étape 3 : Cliquez sur Options et sélectionnez Supprimer les signets. Vous pourrez alors supprimer les numéros de page dans Google Docs.
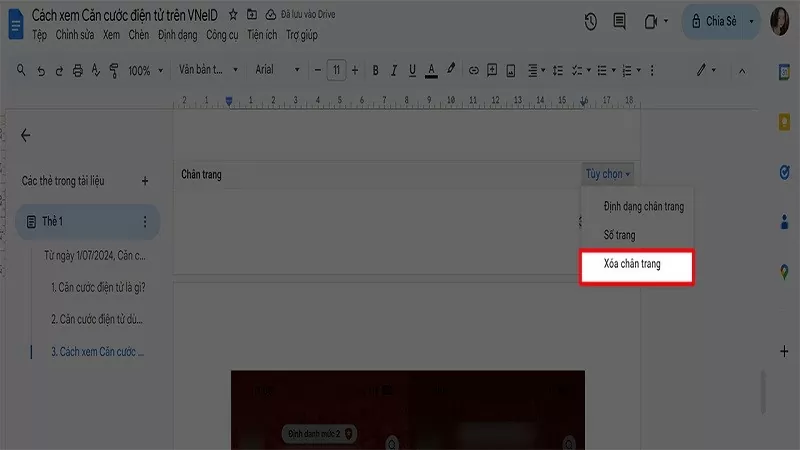 |
L'article ci-dessus vous explique en détail comment numéroter les pages dans Google Docs, simplement et rapidement. La numérotation des pages dans Google Docs vous permet non seulement de trouver rapidement des informations, mais aussi de rendre votre document plus professionnel.
Source




![[Photo] Les comités du Parti des agences centrales du Parti résument la mise en œuvre de la résolution n° 18-NQ/TW et les orientations du Congrès du Parti](https://vphoto.vietnam.vn/thumb/1200x675/vietnam/resource/IMAGE/2025/10/27/1761545645968_ndo_br_1-jpg.webp)
![[Photo] Le président de l'Assemblée nationale, Tran Thanh Man, reçoit le président de la Chambre des représentants d'Ouzbékistan, Nuriddin Ismoilov](https://vphoto.vietnam.vn/thumb/1200x675/vietnam/resource/IMAGE/2025/10/27/1761542647910_bnd-2610-jpg.webp)


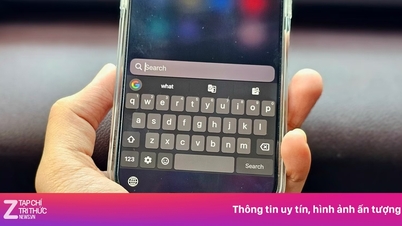






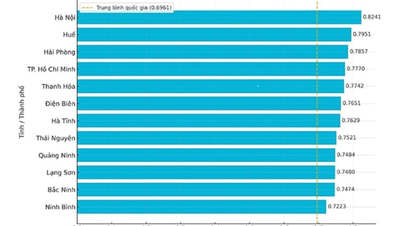






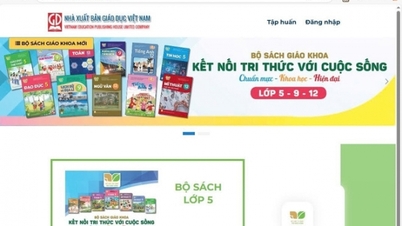








































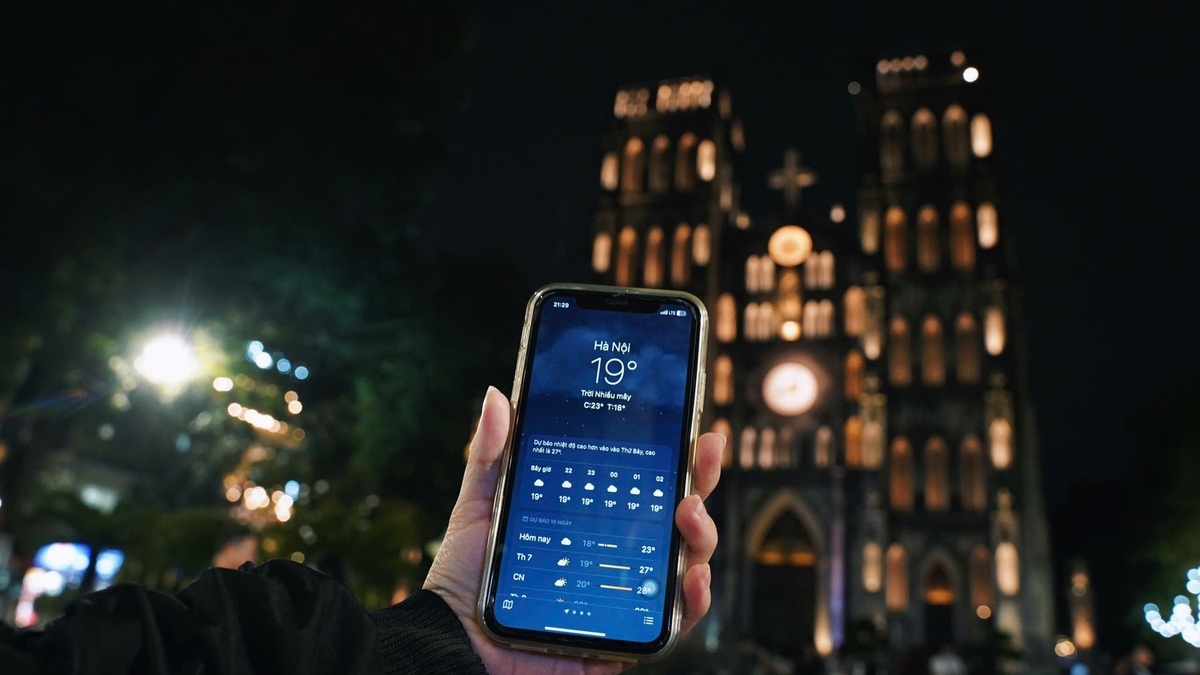









































Comment (0)