iPad ProとAirでスクリーンショットを撮れば、大切な瞬間を保存したり、情報を共有したりするのに役立ちます。この記事では、ホームボタンの有無にかかわらず、iPadでスクリーンショットを撮る方法をご紹介します。
 |
特定のiPadのスクリーンショットを撮る方法の説明
iPadでスクリーンショットを撮る方法を一つだけではなく、様々な方法をご紹介します。詳細な手順は次のコンテンツでご紹介します。
スワイプジェスチャーの使い方
物理ボタンを使用せずに iPad Pro および Air でスクリーンショットを撮るには、簡単なスワイプ ジェスチャを使用できます。
ステップ 1:まず、iPad で「設定」アプリを開きます。
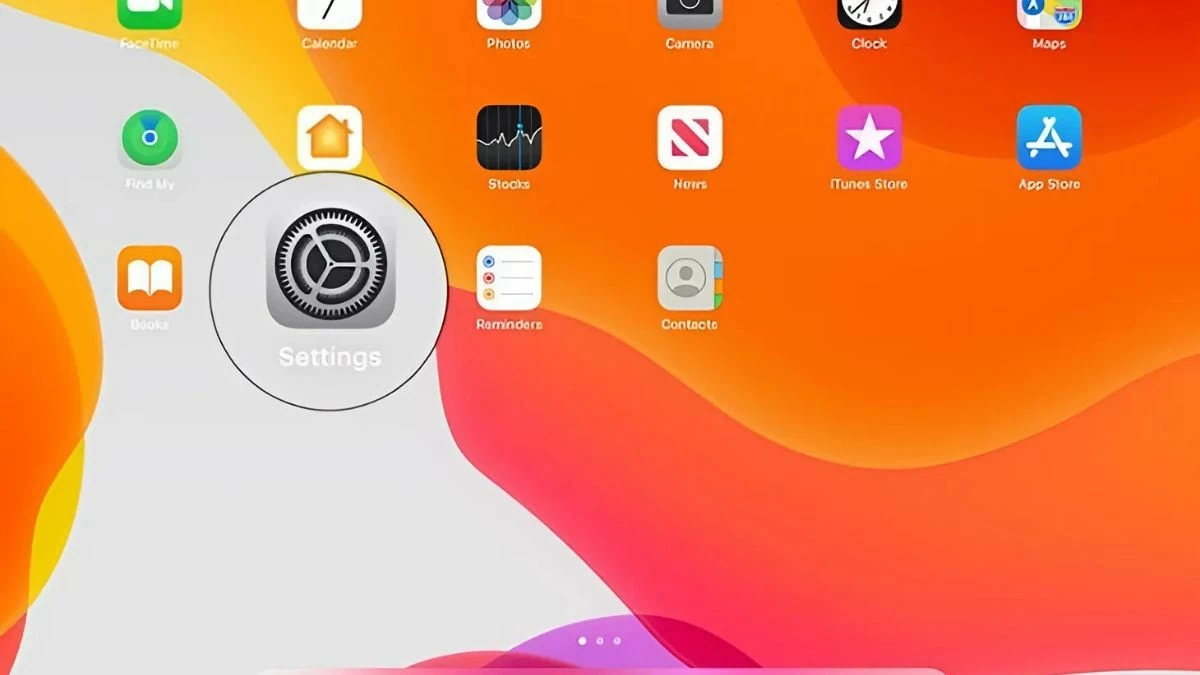 |
ステップ2:次に、「一般」メニューを選択します。次に、下にスクロールして「ジェスチャー」を選択します。ここで、スクリーンショットを撮るためのスワイプジェスチャーを設定するために必要な調整を行います。
ステップ 3: 「ジェスチャー」メニューで、「指で角からスワイプできるようにする」オプションを見つけてオンにします。
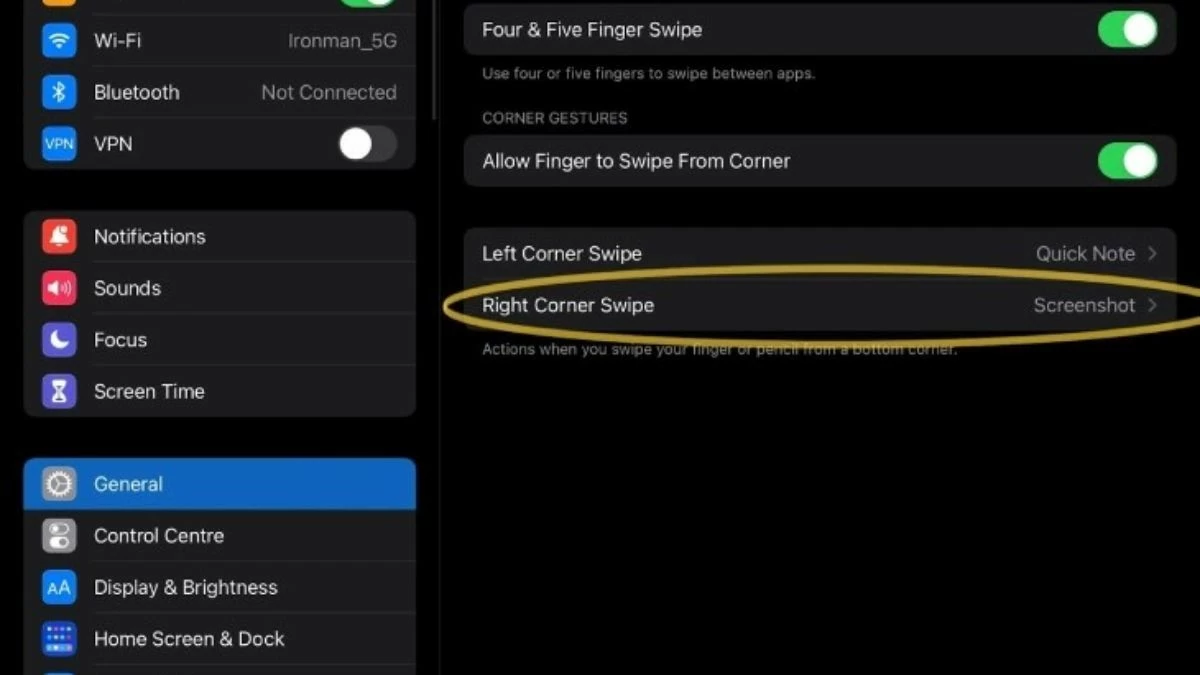 |
AssistiveTouchの使い方
AssistiveTouch を使用して iPad でスクリーンショットを撮るには、次の詳細な手順に従います。
ステップ 1: 「タッチ」を選択して、iPad の仮想ホーム ボタンのアクセシビリティを開きます。
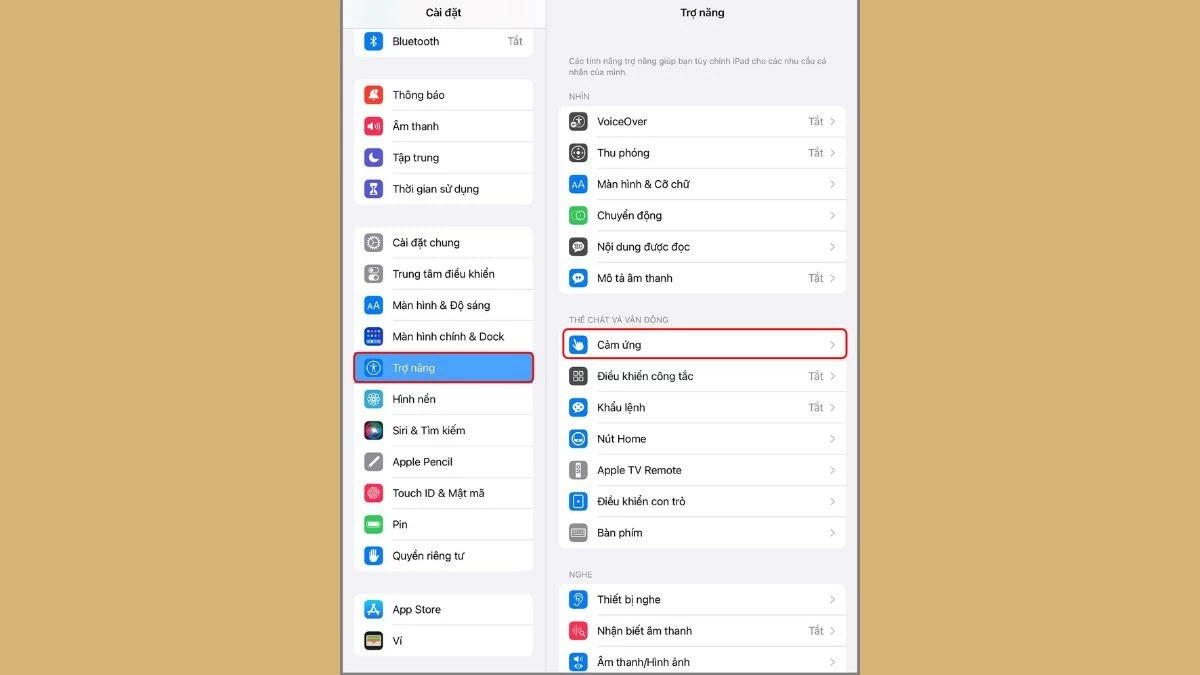 |
ステップ2:次に、AssistiveTouchをオンにします。この機能を有効にすると、画面に小さな円形のアイコンが表示されます。その円形のアイコンをタップすると、コントロールメニューが開きます。
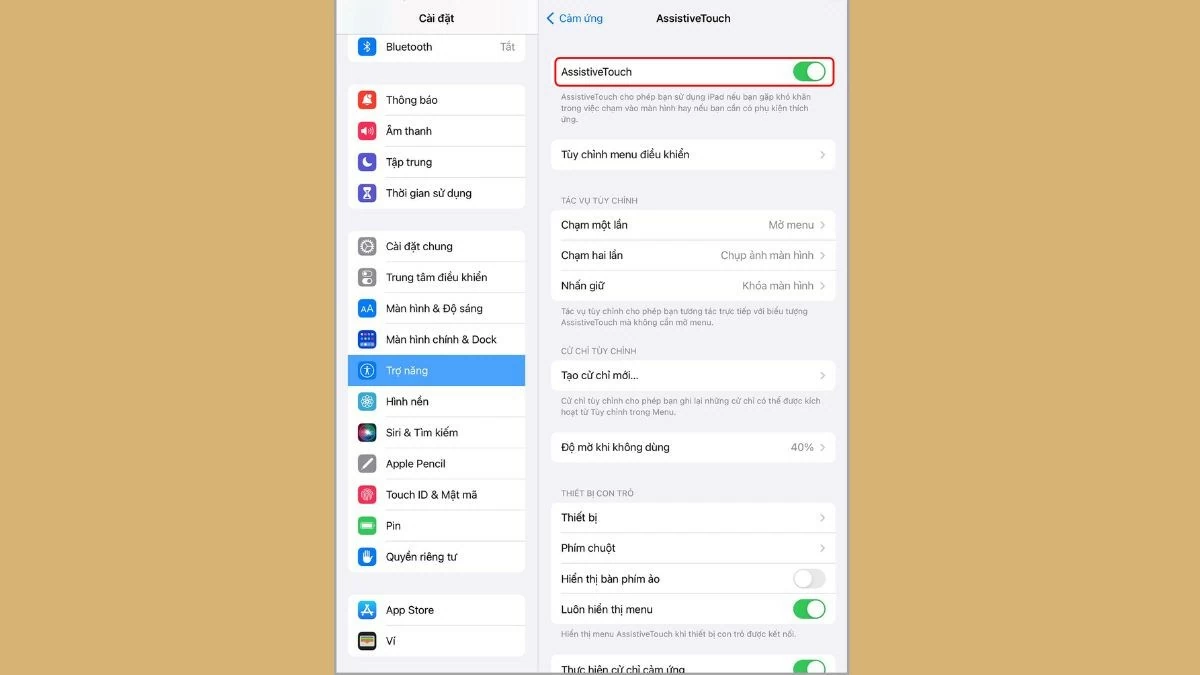 |
ステップ 3: AssistiveTouch メニューで「デバイス」を選択し、デバイス関連のコントロール オプションにアクセスします。
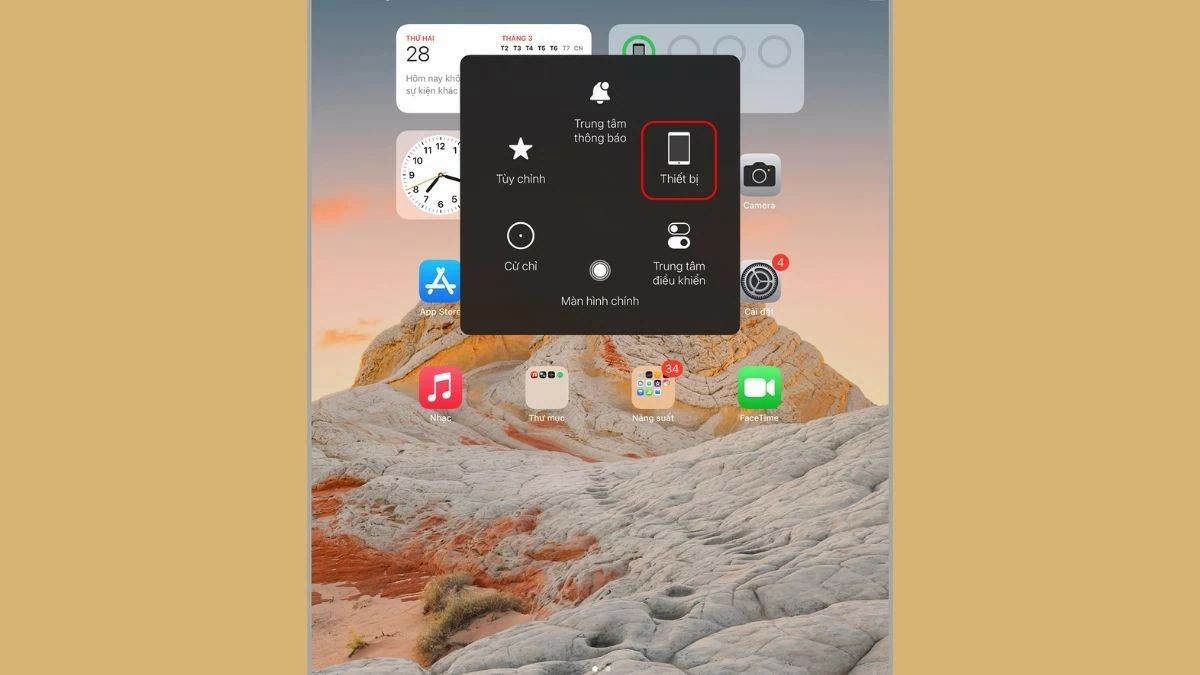 |
ステップ4: 「追加」をクリックします。
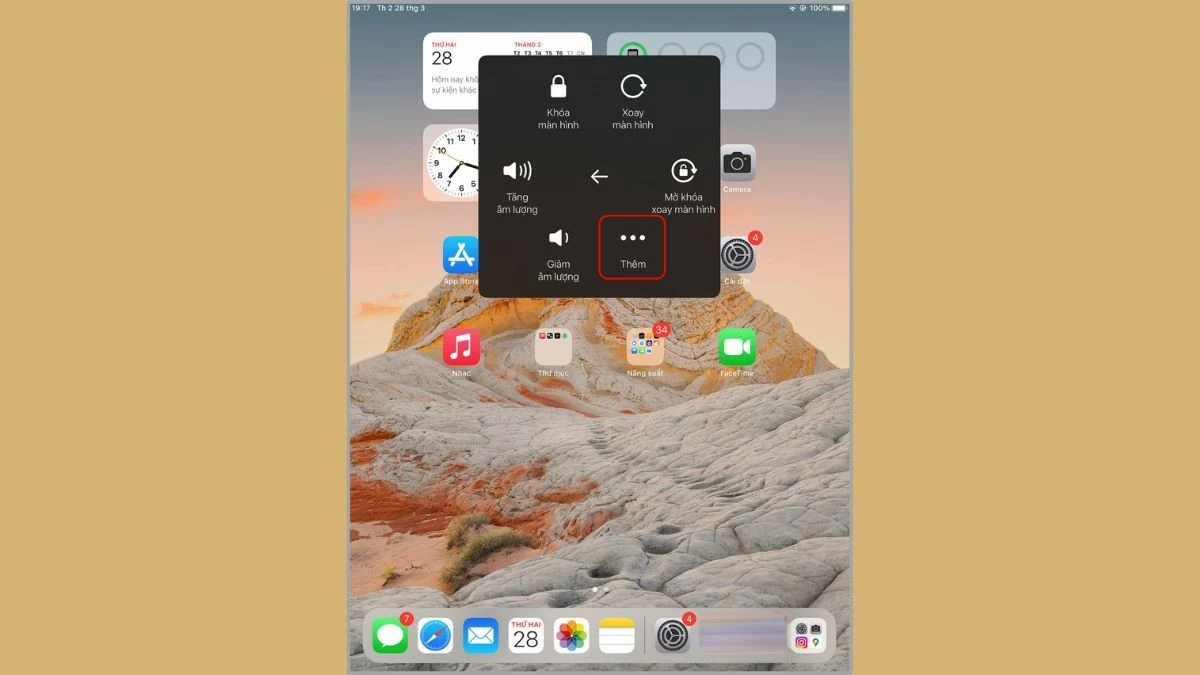 |
ステップ5:次に、「スクリーンショットを撮る」をクリックします。現在の画面がすぐにキャプチャされ、フォトライブラリに保存されます。つまり、ホームボタンのないiPadでも、わずか数秒でスクリーンショットを撮ることができます。
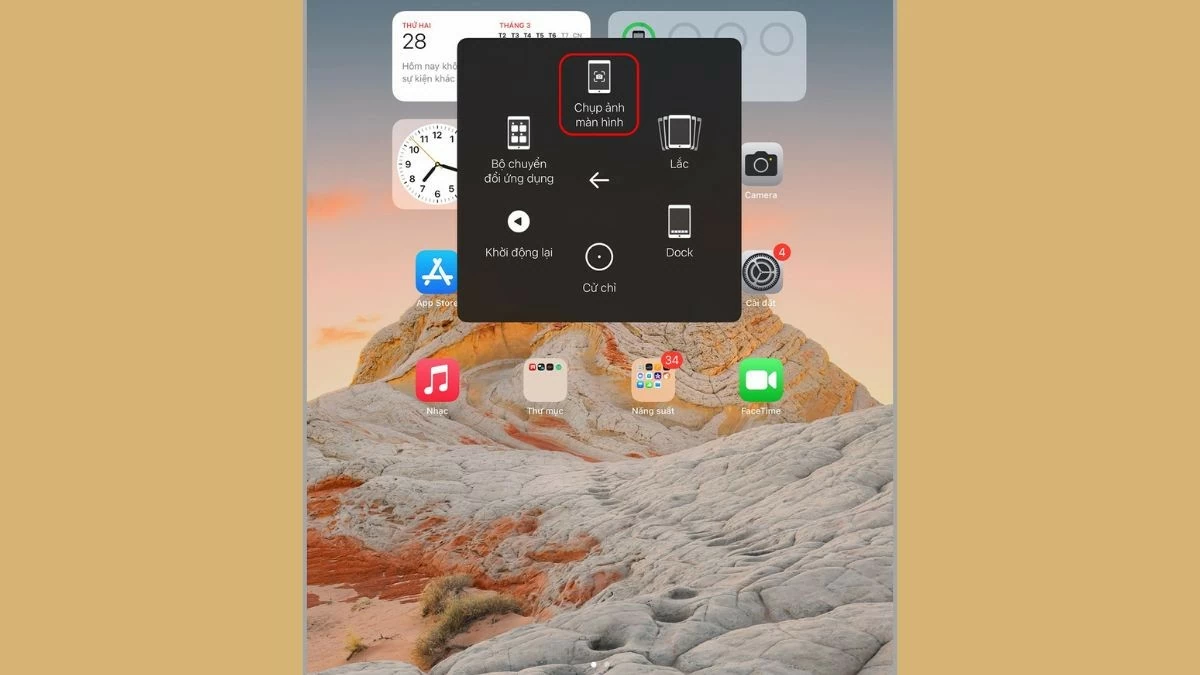 |
キーの組み合わせの使い方
iPadでキーボードの組み合わせを使ってスクリーンショットを撮るには、お使いのiPadの種類に合った方法を適用できます。iPadにホームボタンがある場合は、電源ボタンとホームボタンを同時に押すだけでスクリーンショットを撮ることができます。
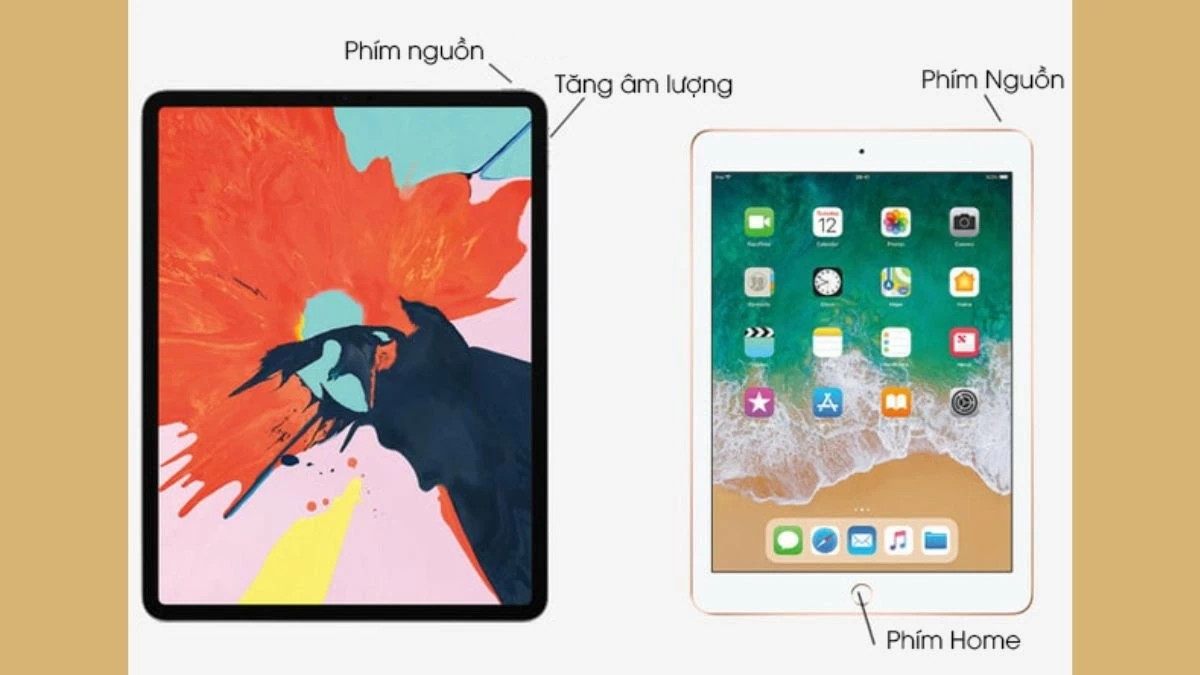 |
お使いのデバイスに物理的なホームボタンがない場合は、電源ボタンと音量アップボタンを同時に押すこともできます。iPad ProとAirでこの方法でスクリーンショットを撮ると、現在のインターフェースも記録され、自動的にフォトライブラリに保存されます。または、前のセクションで説明したiPadでのスクリーンショットの撮り方と同じ手順でも可能です。
iPad画面で撮影した写真を簡単に見つける方法
iPad でスクリーンショットを見つけるには、次の簡単な手順に従います。
ステップ1:まず、iPadで写真アプリを開きます。ここにすべての写真と動画が保存されています。
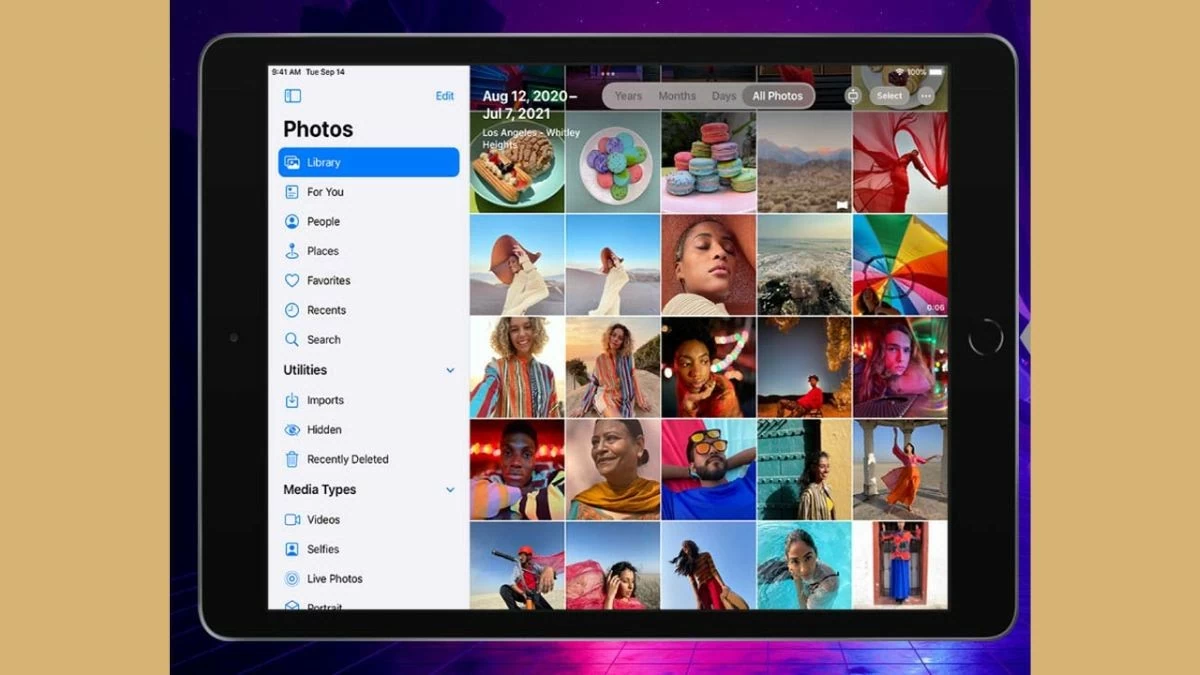 |
ステップ 2:次に、フォト アプリケーションのメイン インターフェイスで、「スクリーンショット」という名前のアルバムを見つけて選択します。
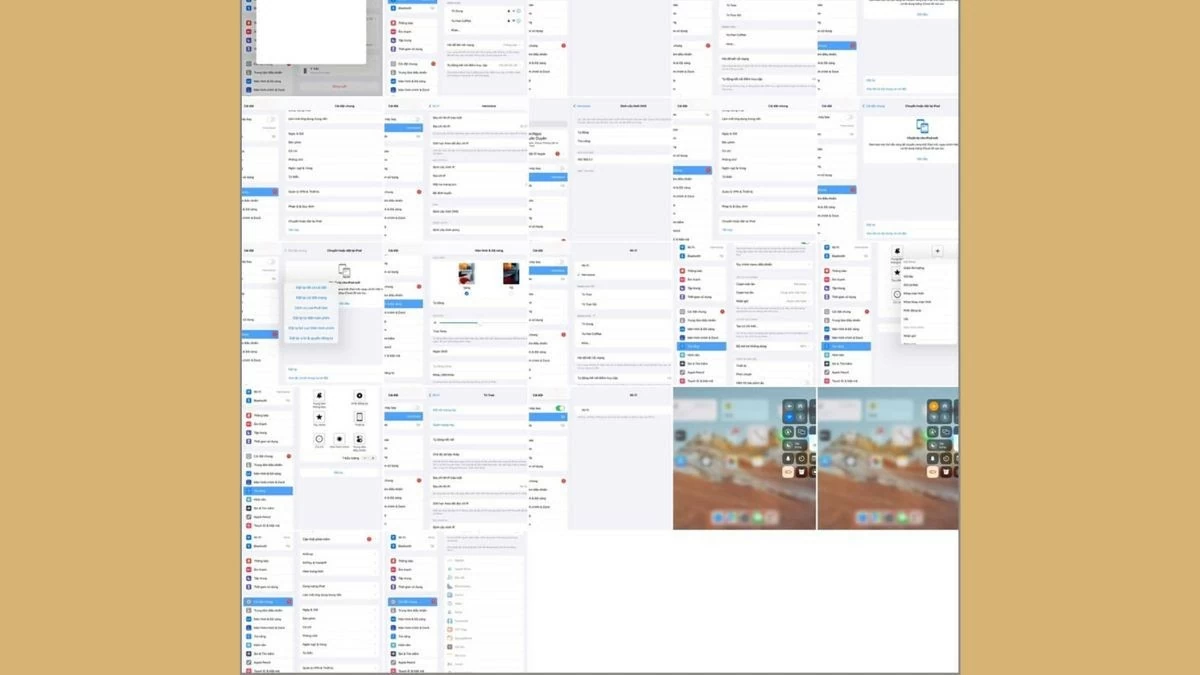 |
ステップ 3:このアルバムは自動的に作成され、撮影したすべてのスクリーンショットが保存されるので、このアルバムで画像を見つけます。
上記の共有により、ホームボタンの有無にかかわらず、iPadでスクリーンショットを素早く効果的に撮る方法を習得できたと思います。iPadのスクリーンショット機能は、仕事、勉強、情報共有などに役立つツールになるでしょう。
[広告2]
出典: https://baoquocte.vn/huong-dan-chup-man-hinh-ipad-va-air-nhanh-chong-va-don-gian-nhat-287742.html





![[写真] 数千人が堤防を激しい水から救う感動的な光景](https://vphoto.vietnam.vn/thumb/1200x675/vietnam/resource/IMAGE/2025/10/30/1761825173837_ndo_br_ho-de-3-jpg.webp)




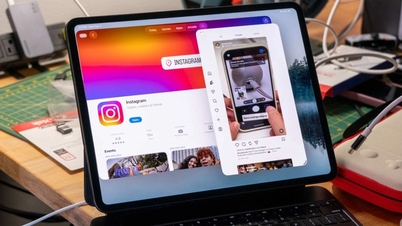















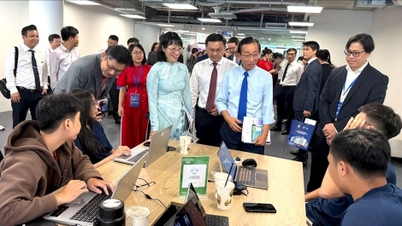


































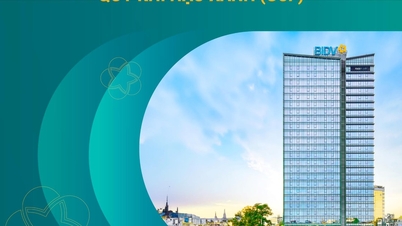







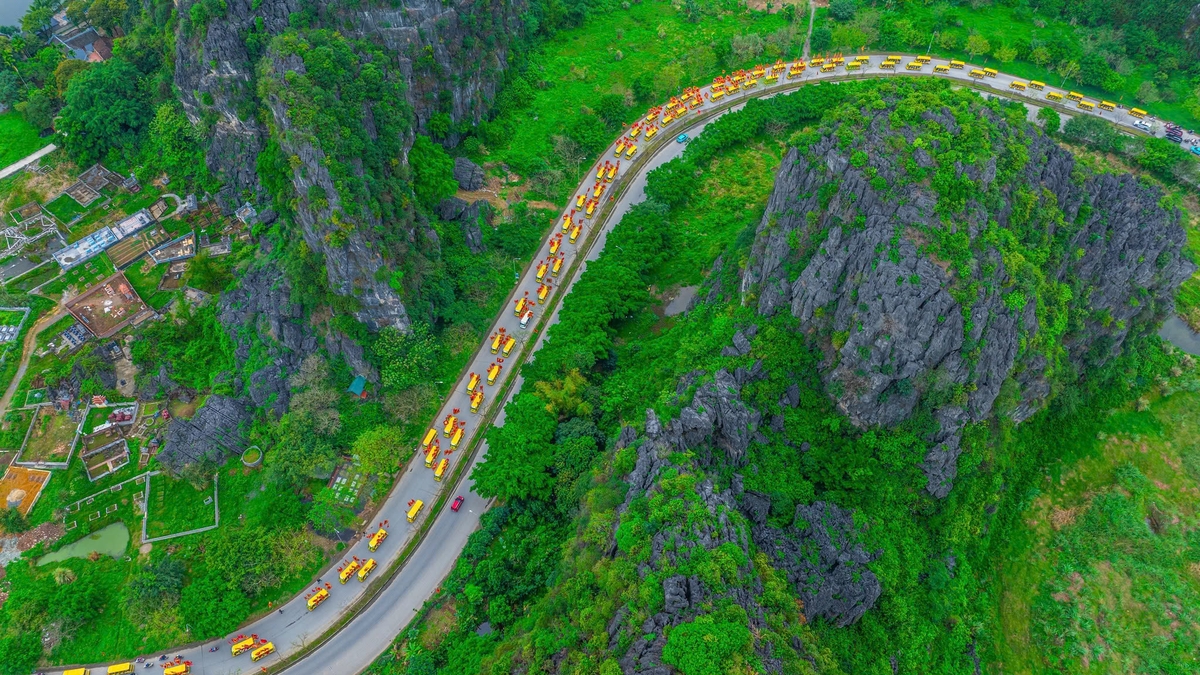












































コメント (0)