يُعدّ Windows 11 حاليًا أحدث نظام تشغيل من مايكروسوفت. فهو لا يقتصر على تصميم واجهة جديد كليًا فحسب، بل يُقدّم أيضًا للمستخدمين العديد من الميزات المتقدمة.
مع ذلك، قد يؤدي الترقية إلى Windows 11 إلى إبطاء جهاز الكمبيوتر أو الكمبيوتر المحمول لديك مقارنةً بالترقية السابقة. لذلك، يجب أن تعرف بعض الطرق لتحسين أداء Windows 11 ليعمل جهازك بسلاسة ويسر.
تحرير مساحة التخزين
إذا كانت مساحة التخزين في حاسوبك المحمول أو الكمبيوتر صغيرة، فقد يكون هذا هو سبب بطء جهازك وبطء استجابته. يمكنك استخدام ميزة "استشعار التخزين" المدمجة في Windows 11 لإدارة ذاكرة جهازك، أو يمكنك تحرير مساحة بنفسك باتباع الخطوات التالية:
الخطوة 1: انقر فوق زر "ابدأ" الموجود على "شريط المهام" وحدد "الإعدادات".
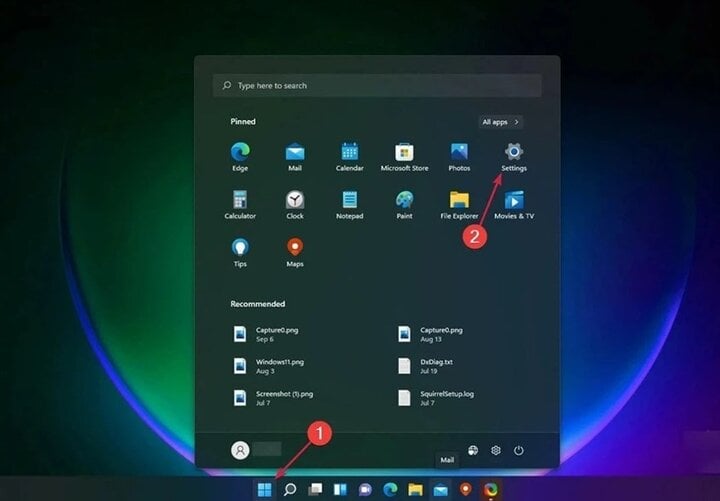
الخطوة 2: في العمود الأيسر، انقر فوق "النظام"، ثم حدد "التخزين" في الجزء الأيمن.
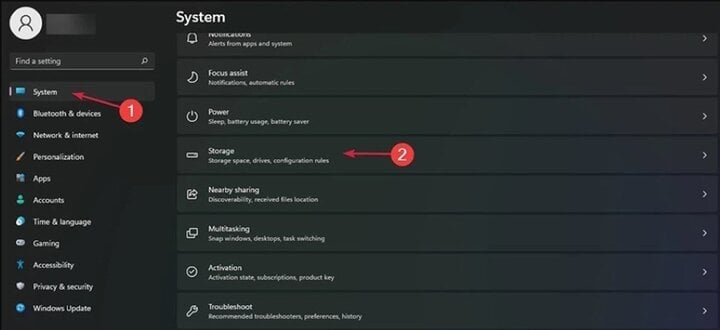
الخطوة 3: حدد "الملفات المؤقتة" لرؤية قائمة الملفات الموجودة في المجلدات الموجودة على الجهاز.
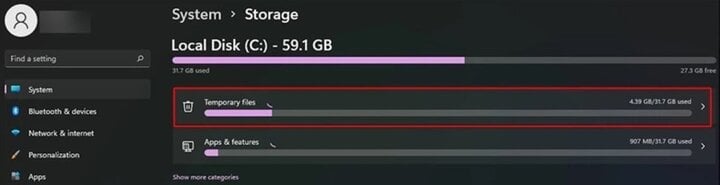
الخطوة 4: راجع القائمة وحدد البيانات التي تريد حذفها، ثم انقر على زر "إزالة الملفات". يمكنك العودة إلى "التخزين" لحذف الملفات الأخرى.
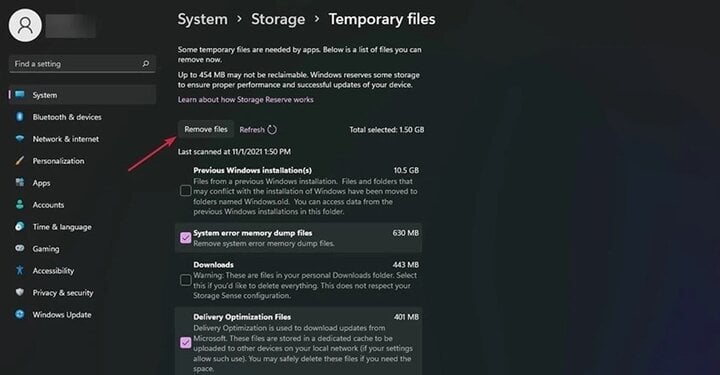
حذف البرامج غير المستخدمة
هناك عدد لا يحصى من التطبيقات على النظام بعد تحديث Windows 11، بما في ذلك التطبيقات التي لم تستخدمها أبدًا أو التطبيقات التي قمت بتنزيلها ولكن لم تعد بحاجة إلى استخدامها.
هذه التطبيقات لا تستهلك الذاكرة فحسب، بل تعمل أيضًا بصمت في الخلفية، مما يُبطئ جهاز الكمبيوتر ويزيد من سخونته. لذلك، عليك حذف هذه التطبيقات لتحسين أداء جهاز الكمبيوتر الذي يعمل بنظام Windows 11. اتبع الخطوات التالية:
الخطوة 1: انقر فوق زر "ابدأ" الموجود على "شريط المهام" وحدد "الإعدادات".
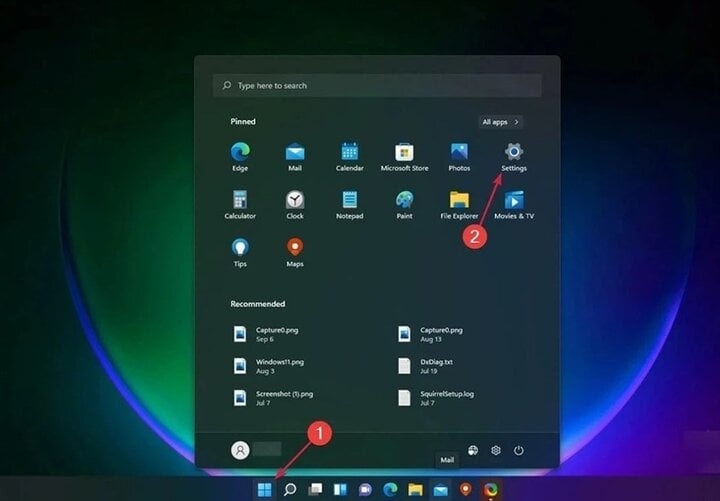
الخطوة 2: في العمود الأيسر، حدد "التطبيقات"، ثم حدد "التطبيقات والميزات" في العمود الأيمن.
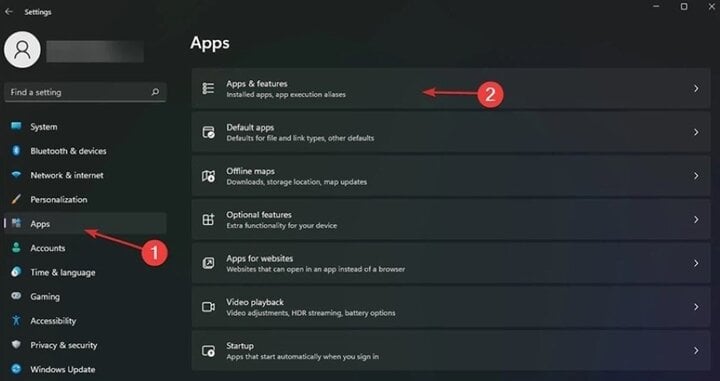
الخطوة 3: حدد التطبيقات التي لا تحتاج إلى استخدامها، ثم حدد رمز النقاط الثلاث على اليمين وانقر فوق "إلغاء التثبيت" لحذفها.
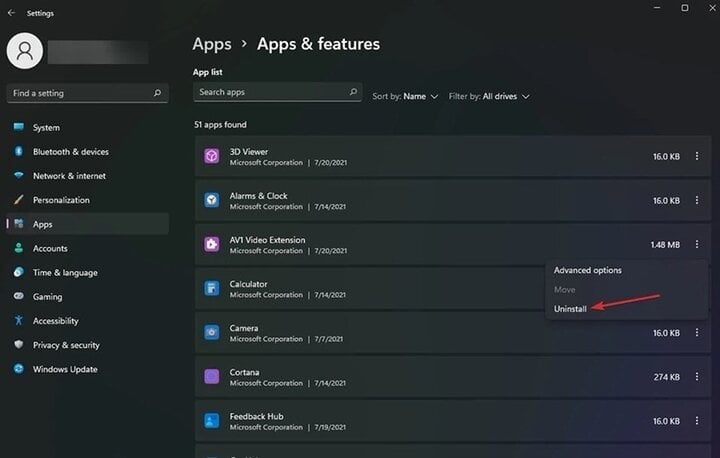
إيقاف تأثيرات الانتقال
تم تزويد Windows 11 بمؤثرات انتقالية لجعل واجهة المستخدم أكثر تميزًا وجاذبية. ومع ذلك، إذا كانت ذاكرة جهازك محدودة، فستؤدي هذه المؤثرات إلى بطء جهاز الكمبيوتر وتأخره المتكرر. اتبع الخطوات التالية لإيقافها!
الخطوة 1: انقر فوق زر "ابدأ" وحدد إعداد "التأثيرات المرئية".
الخطوة 2: يمكنك إيقاف تشغيل "تأثيرات الشفافية" و"تأثيرات الرسوم المتحركة" باستخدام المفتاح الموجود على الجانب.
الخطوة 3: اضغط على مفتاح "Windows" على لوحة المفاتيح، وابحث عن "عرض الخيارات المتقدمة" وحدد "عرض إعدادات النظام المتقدمة".
الخطوة 4: اختر "خيارات متقدمة" وانقر على "الإعدادات" في قسم "الأداء". ثم انقر على "ضبط للحصول على أفضل أداء"، ثم اختر "تطبيق"، ثم "موافق" لإكمال العملية.
التبديل إلى خطة طاقة عالية الكفاءة
خطة الطاقة هي وظيفة تُدير استهلاك جهازك للطاقة. عادةً ما تكون مضبوطة على الوضع المتوازن. ولكن إذا كان بإمكانك توصيل جهازك بالكهرباء في أي وقت، يمكنك التبديل إلى وضع طاقة أكثر كفاءة للحصول على أقصى أداء.
الخطوة ١: افتح "بحث" في شريط المهام واكتب "خطة الطاقة" في مربع البحث. بعد ظهور النتائج، انقر على "اختيار خطة طاقة".
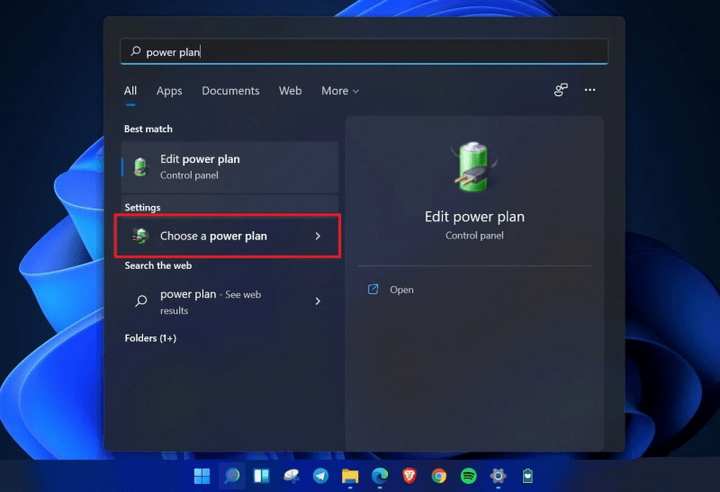
الخطوة ٢: عند فتح النافذة، اختر "الأداء العالي" (انقر على "إنشاء خطة طاقة" في الشريط الجانبي الأيسر إذا لم يظهر خيار "الأداء العالي"). إذا كنت تلعب ألعابًا، يمكنك اختيار "خطة طاقة معزز برامج التشغيل".
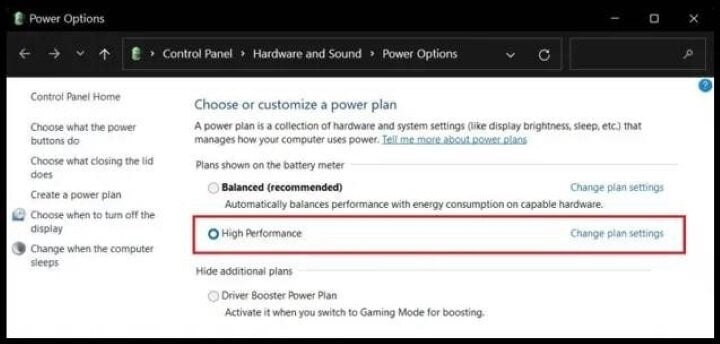
الخطوة 3: انقر على "تغيير إعدادات الخطة" ثم اختر "تغيير إعدادات الطاقة المتقدمة". أخيرًا، تأكد من أن الحد الأدنى والحد الأقصى لنسبة المعالج هما 100 في قسم "إدارة طاقة المعالج".
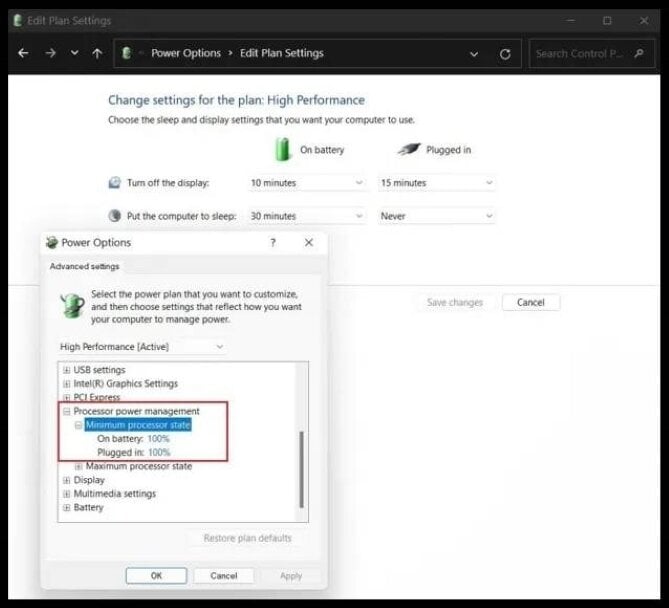
إيقاف تشغيل تطبيقات التشغيل التلقائي
كلما زاد عدد التطبيقات المُثبّتة على جهاز الكمبيوتر، طالت مدة بدء تشغيل Windows. أوقف تشغيل التطبيقات تلقائيًا في Windows 11 باتباع الخطوات التالية:
الخطوة 1: حدد "ابدأ" على شريط المهام، ثم حدد :الإعدادات: وابحث عن :التطبيقات: في العمود الأيسر.
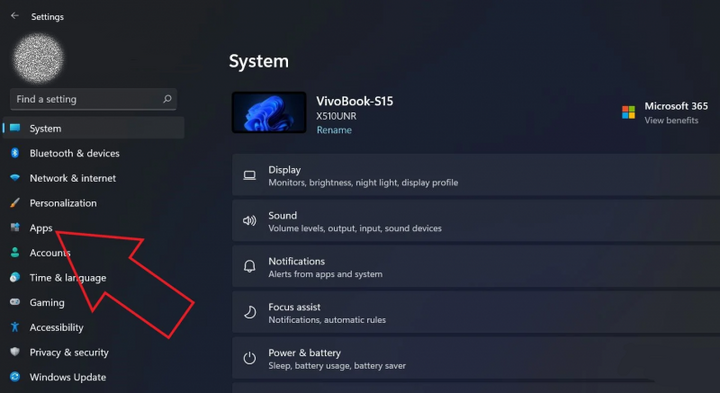
الخطوة 2: ثم انقر فوق "بدء التشغيل" في العمود الأيمن.
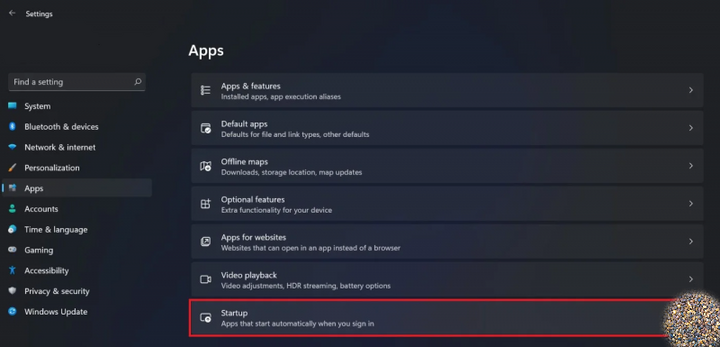
الخطوة 3: أخيرًا سترى جميع التطبيقات التي تبدأ مع النظام، قم بإيقاف تشغيل التطبيقات التي لا تحتاج إلى استخدامها.
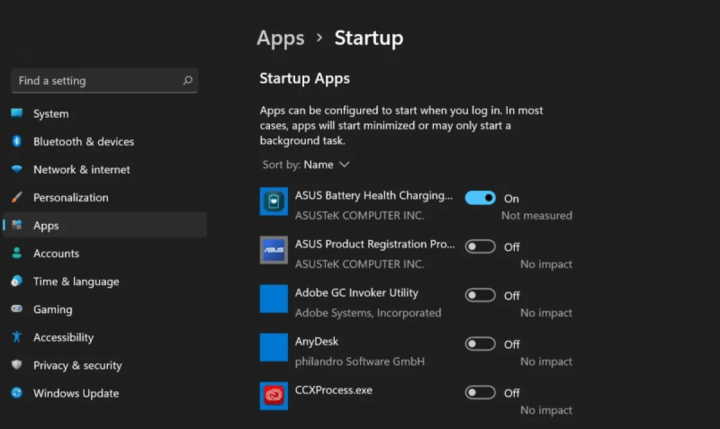
إيقاف تشغيل برامج بدء التشغيل
يتيح لك "مدير المهام" رؤية برامج بدء التشغيل التي تؤثر على وقت تشغيل جهاز الكمبيوتر. اتبع الخطوات التالية لتعطيل برامج بدء التشغيل غير الضرورية:
الخطوة 1: اضغط على مجموعة المفاتيح "Ctrl + Shift + Esc" لفتح مدير المهام.
الخطوة 2: ثم حدد علامة التبويب بدء التشغيل، وحدد البرامج المطلوبة وحدد "تعطيل".
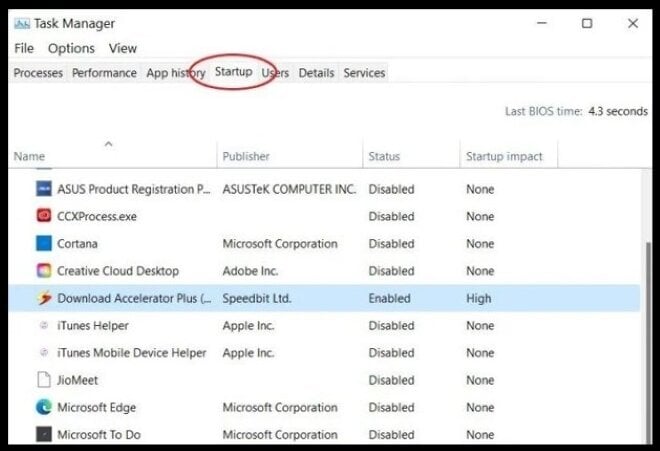
تشغيل ميزة Storage Sense
يحتفظ Windows 11 بميزة "استشعار التخزين" من الجيل السابق، والتي تراقب مساحة تخزين جهازك وتُحررها تلقائيًا عند الحاجة بحذف الملفات غير المرغوب فيها. تأكد من تفعيلها باستمرار!
الخطوة 1: افتح "الإعدادات" وحدد "النظام".
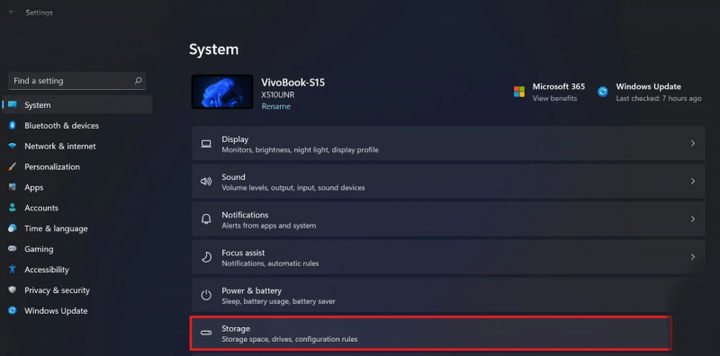
الخطوة 2: حدد "التخزين" ثم ابحث عن "Storage Sense" وقم بتشغيله أو انقر فوق "تشغيل Storage Sense الآن" في أسفل "Storage Sense" لتشغيل الوضع.
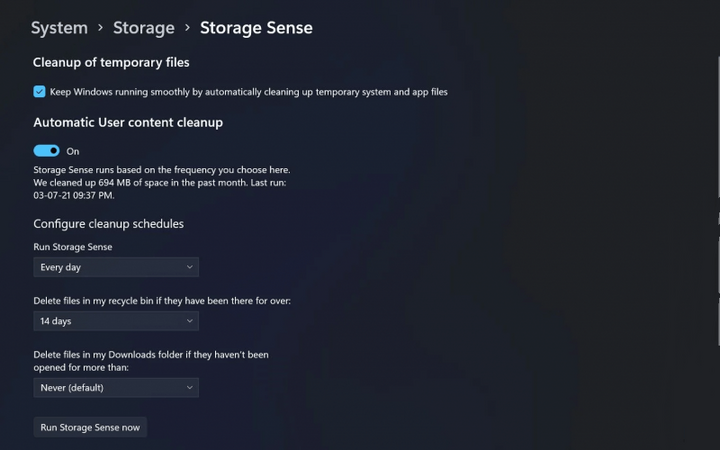
حذف الملفات المؤقتة
عند استخدام الكمبيوتر لفترات طويلة، قد يتراكم على الجهاز عشرات الملفات، منها: الصور، وملفات الإنترنت المؤقتة، والتنزيلات، وغيرها. إذا تُركت لفترة طويلة، ستُثقل الذاكرة وتُبطئ جهازك. احذفها ليتمكن جهازك من "التنفس" بسهولة!
الخطوة 1: انقر فوق "ابدأ" على شريط المهام، وحدد "الإعدادات"، ثم حدد "الأنظمة".
الخطوة 2: حدد "التخزين" ثم حدد "الملفات المؤقتة".
الخطوة 3: حدد الملفات التي لم تعد بحاجة إليها وانقر فوق "إزالة الملفات".
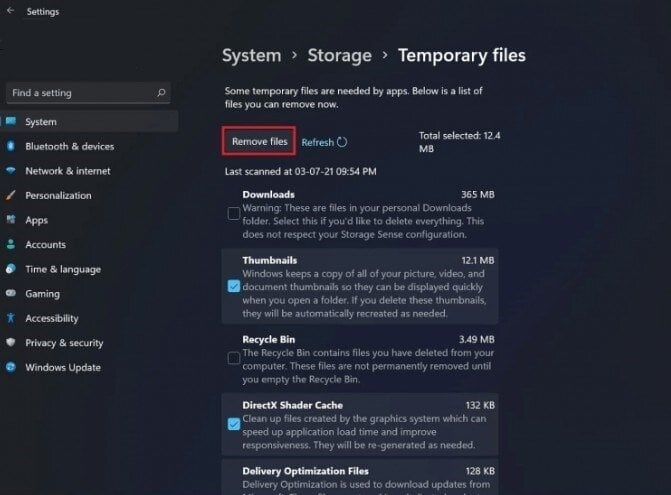
إيقاف تشغيل الإشعارات
غالبًا ما يُظهر جهاز الكمبيوتر المحمول إشعارات مزعجة أثناء الاستخدام. لحسن الحظ، يُتيح لك Windows 11 إيقاف الإشعارات لتحسين أداء الجهاز. اتبع الخطوات التالية:
الخطوة 1: حدد "ابدأ" على شريط المهام وانقر فوق تطبيق "الإعدادات"، حدد "النظام".
الخطوة 2: ثم حدد "الإشعارات" وابحث عن التطبيقات التي تريد إيقاف إشعاراتها.
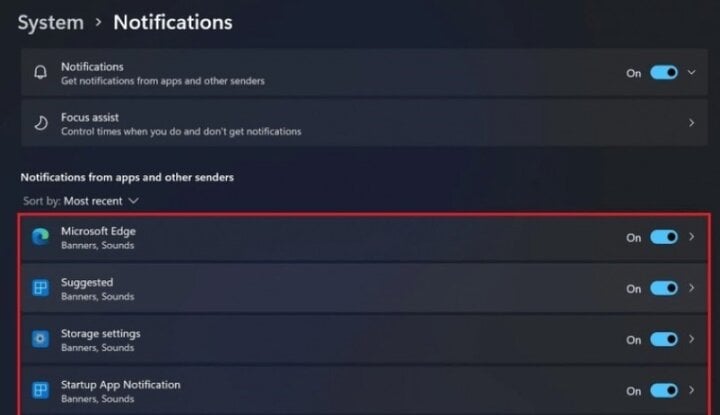
إيقاف تشغيل وضع اللعبة
لتحسين أداء الألعاب، زوّد ويندوز 11 وضع الألعاب. ولكنه مناسب فقط لمن يفضلون الألعاب ولديهم احتياجات ألعاب عالية. إذا كنت تستخدم الكمبيوتر المحمول للدراسة والعمل فقط، فعليك إيقاف هذا الوضع تمامًا.
يؤدي إيقاف تشغيل وضع اللعبة إلى إيقاف تشغيل DVR والخدمات الأخرى المرتبطة بـ Xbox في الخلفية، مما يحافظ على تشغيل الكمبيوتر بسلاسة وسرعة.
لا تقم بتثبيت برامج مكافحة الفيروسات التابعة لجهات خارجية
يميل المستخدمون غالبًا إلى تثبيت برامج مكافحة فيروسات خارجية لحماية أجهزتهم. لكن هذا الرأي خاطئ تمامًا، لأن مايكروسوفت قامت بتحديث الأمان، وبرنامج أمان Windows المدمج قادر على حماية جهازك. لذا، احذف هذه البرامج أو توقف عن تثبيتها.
ترقية RAM/SSD
زد سعة ذاكرة الوصول العشوائي (RAM)/قرص الحالة الصلبة (SSD) في جهاز الكمبيوتر الخاص بك ليعمل بسلاسة وقوة أكبر. إذا كنت مؤهلاً، فننصحك بالترقية إلى قرص الحالة الصلبة (SSD) إذا كان جهازك يستخدم قرصًا صلبًا (HDD)، لأن سرعة القراءة والكتابة في قرص الحالة الصلبة (SSD) أسرع بخمس مرات من قرص الحالة الصلبة (HDD)، مما يُحسّن أداء البرامج ويجعلها تعمل بسلاسة أكبر، بل ويُسرّع من عملية الإقلاع.
[إعلان 2]
مصدر



![[صورة] الأمين العام تو لام يحضر الذكرى السنوية الخامسة والتسعين لليوم التقليدي للمكتب المركزي للحزب](https://vphoto.vietnam.vn/thumb/1200x675/vietnam/resource/IMAGE/2025/10/18/1760784671836_a1-bnd-4476-1940-jpg.webp)
![[صورة] حفل اختتام المؤتمر الثامن عشر للجنة الحزب في هانوي](https://vphoto.vietnam.vn/thumb/1200x675/vietnam/resource/IMAGE/2025/10/17/1760704850107_ndo_br_1-jpg.webp)
![[صورة] جمع النفايات وزرع البذور الخضراء](https://vphoto.vietnam.vn/thumb/1200x675/vietnam/resource/IMAGE/2025/10/18/1760786475497_ndo_br_1-jpg.webp)
![[صورة] انغمس في عالم الموسيقى الملون لـ "Secret Garden Live in Vietnam"](https://vphoto.vietnam.vn/thumb/1200x675/vietnam/resource/IMAGE/2025/10/18/1760805978427_ndo_br_thiet-ke-chua-co-ten-41-png.webp)
















































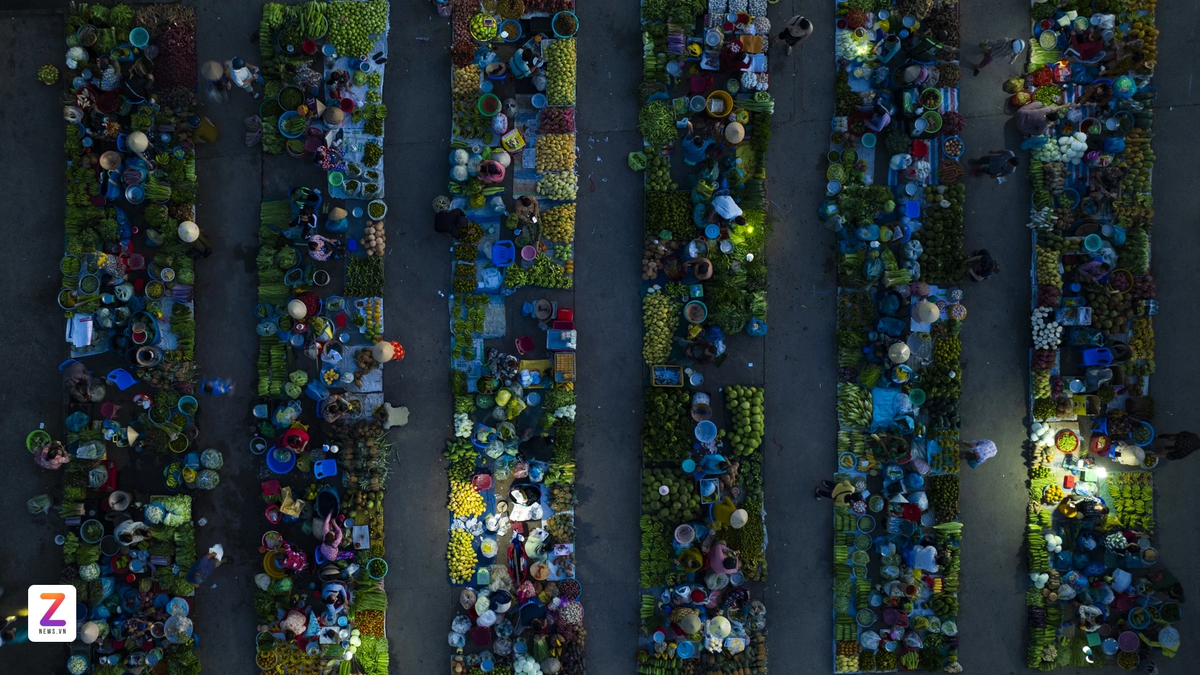
























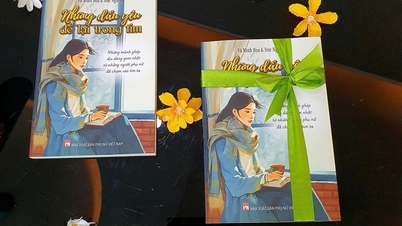


















تعليق (0)