A computer password is a string of cryptographic characters that is remembered and kept secret by the device user. Using a password not only helps protect information for individuals, but also for large groups and businesses.
However, Windows versions have slightly different password setting interfaces. Take note of the simplest way to set a password for your Windows computer below.
Set Windows 7 computer password
Anyone who used computers in the past will know about the Windows 7 operating system.
First, go to the Start Menu on your computer. Next, look to the right and select Control Panel. Click on User Accounts and Family Safety in the upper right corner, then select Create a password for your account.
Perform the steps of entering, confirming and suggesting a password in turn. Then click Create password to complete.
Set password for Windows 8 and 8.1 computers
In version 8, Windows has 2 different operating systems, 8 and 8.1.
First, go to the computer's Settings section and select Change PC setting. Next, select Users. Then look at Sign-in options , there is the word Create a password , click on it.
Follow the steps to enter, confirm, and suggest a password. Select Next and then click Finish .
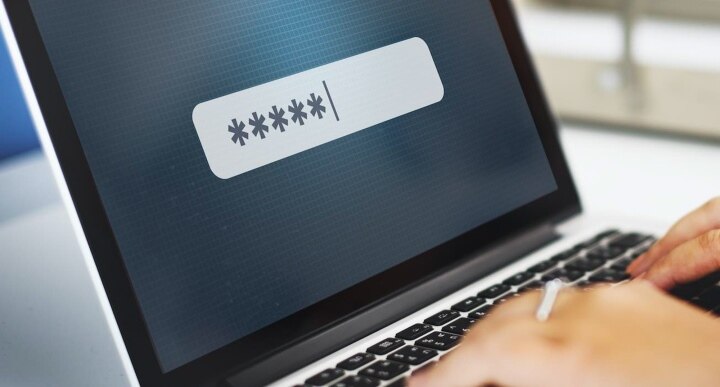
Setting a password for your computer will help you protect your data and information more securely.
Set Windows 10 computer password
Win 10 is the most popular operating system today. There are 2 ways for you to set a password for a computer using Win 10.
Method 1: Set computer password using Control Panel
On the computer screen interface, go to Control Panel . Then, click on Select User Accounts . When another interface appears, select Manage another account and then select the Account for which you want to change the password.
Click Create a password and then go through the steps of entering, confirming, and suggesting a password. Finally, select Create a password.
Method 2: Set computer password using Start Menu
First, go to the Start Menu and select Account , then click Change account settings. Under Account there will be many sections, select Sign-in options .
Look on the right side and select Password. Finally, select Add . Follow the steps to enter, confirm and suggest a password, then select Next . Finally, just click Finish and you're done.
Set Windows 11 computer password
Windows 11 is the latest operating system from Microsoft.
First, you use the Windows key combination (window icon) + i. A new interface will appear on your computer screen, find the Account section, then select Sign-in Options . It will help you move to the password setting section for the computer.
At this step, you can set a password for your device. Just like setting a password on a phone, computers also have similar recognition methods such as face, fingerprint scanning, using a pin code, etc. You can choose whichever method is most convenient.
After selecting the unlock method, the computer will ask you to create a computer password. Now you fill in all the password fields and confirm the password.
In the password hint section, you can enter a hint in case you forget your password. Then click Next and select Finish .
Vu Huyen (synthesis)
Useful
Emotion
Creative
Unique
Wrath
Source


![[Photo] General Secretary To Lam meets voters in Hanoi city](https://vphoto.vietnam.vn/thumb/1200x675/vietnam/resource/IMAGE/2025/9/23/d3d496df306d42528b1efa01c19b9c1f)
![[Photo] Editor-in-Chief of Nhan Dan Newspaper Le Quoc Minh received the working delegation of Pasaxon Newspaper](https://vphoto.vietnam.vn/thumb/1200x675/vietnam/resource/IMAGE/2025/9/23/da79369d8d2849318c3fe8e792f4ce16)


![[Photo] Prime Minister Pham Minh Chinh chairs the 14th meeting of the Steering Committee on IUU](https://vphoto.vietnam.vn/thumb/1200x675/vietnam/resource/IMAGE/2025/9/23/a5244e94b6dd49b3b52bbb92201c6986)
![[Photo] The 1st Congress of Party Delegates of Central Party Agencies, term 2025-2030, held a preparatory session.](https://vphoto.vietnam.vn/thumb/1200x675/vietnam/resource/IMAGE/2025/9/23/e3a8d2fea79943178d836016d81b4981)





























































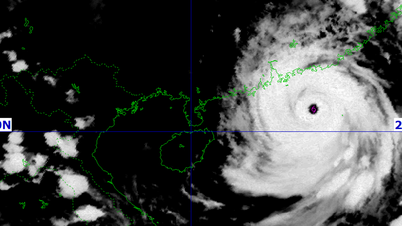
























Comment (0)