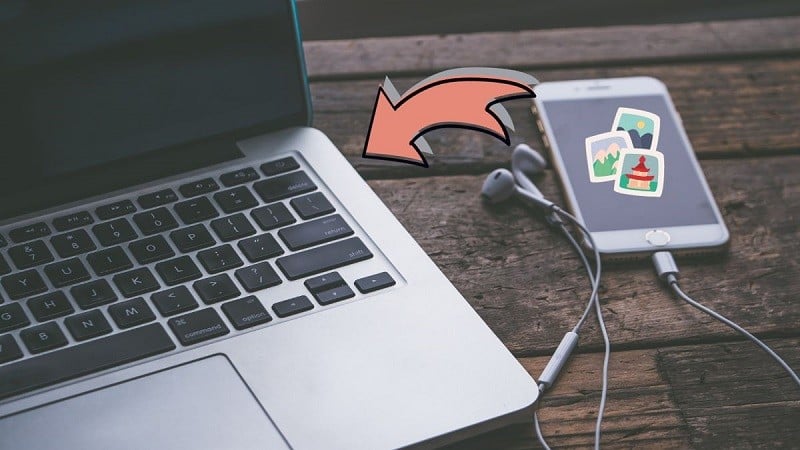 |
Check out these simple steps to transfer photos from iPhone to MacBook, helping you save every precious moment easily!
Transfer photos using AirDrop
Note: Your iPhone and MacBook are connected to the same Wi-Fi network.
On MacBook: Open Finder >> In the left sidebar, click AirDrop. The AirDrop window will appear. In the bottom corner, click Everyone to allow all nearby devices to connect.
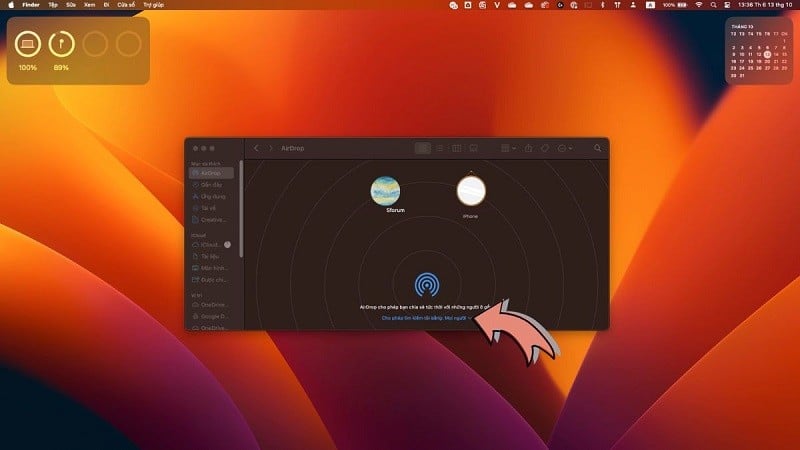 |
On iPhone:
Step 1: Go to Settings >> Click General Settings >> Scroll down and select AirDrop.
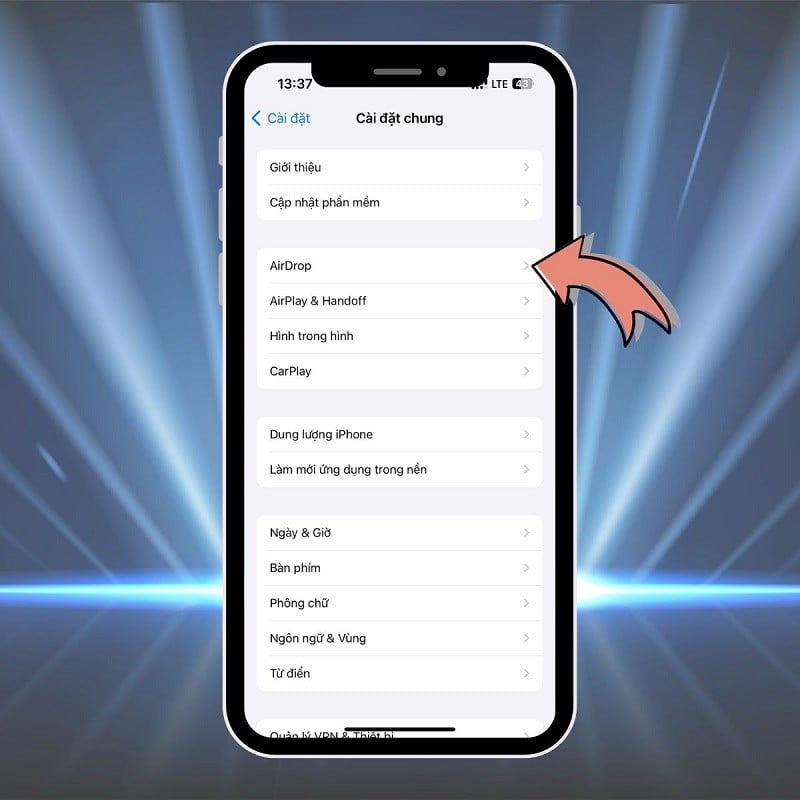 |
Step 2: Here, select Contacts Only or Everyone for 10 minutes just like on MacBook.
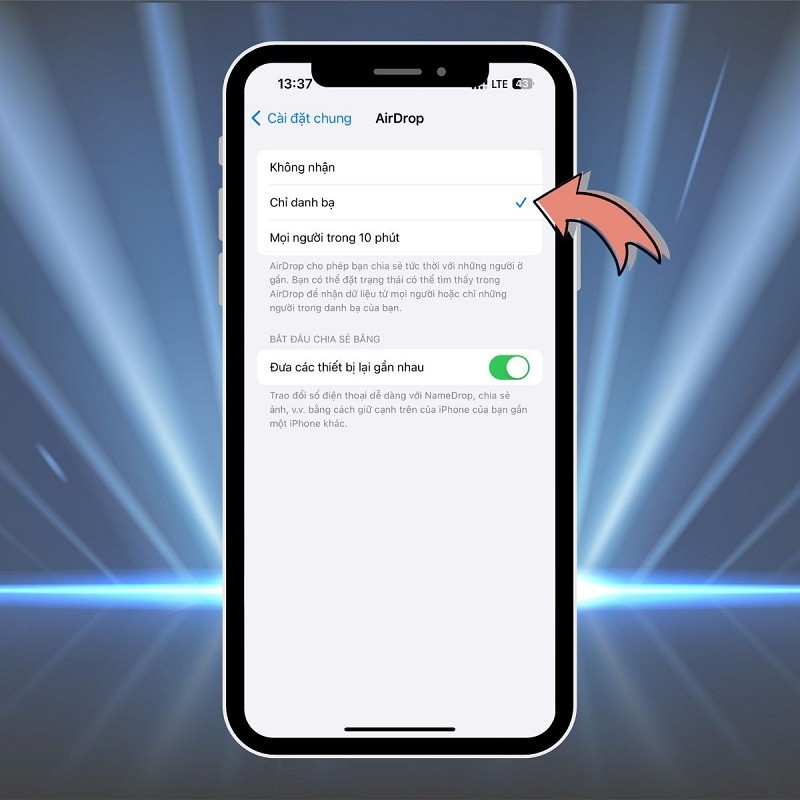 |
Step 3: Open the Photos library on your iPhone, select the photo you want to transfer and click the share icon (arrow box).
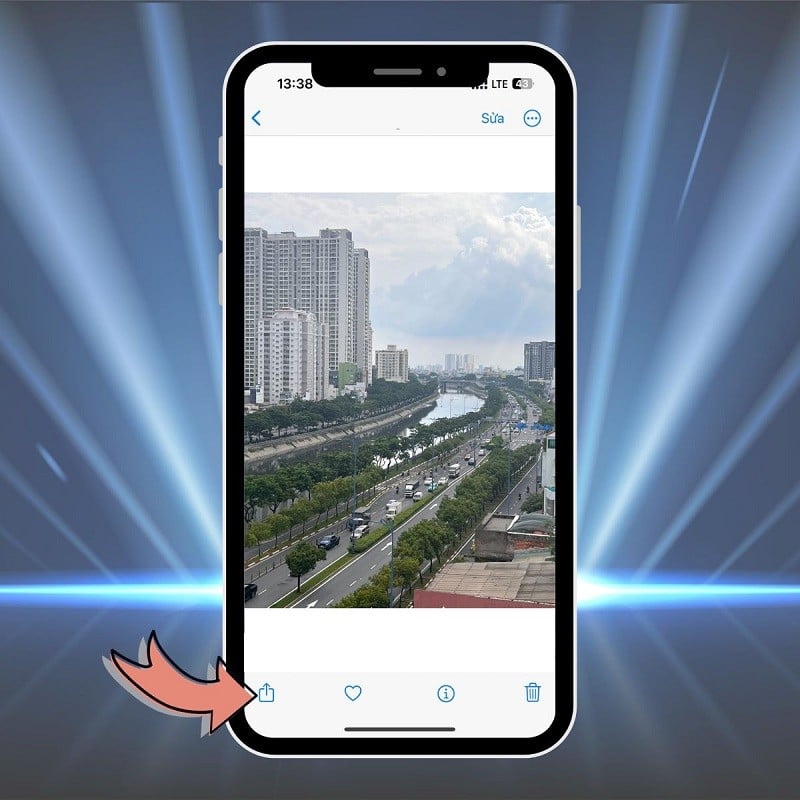 |
Step 4: Now, a list of options will open. Here, you click on AirDrop.
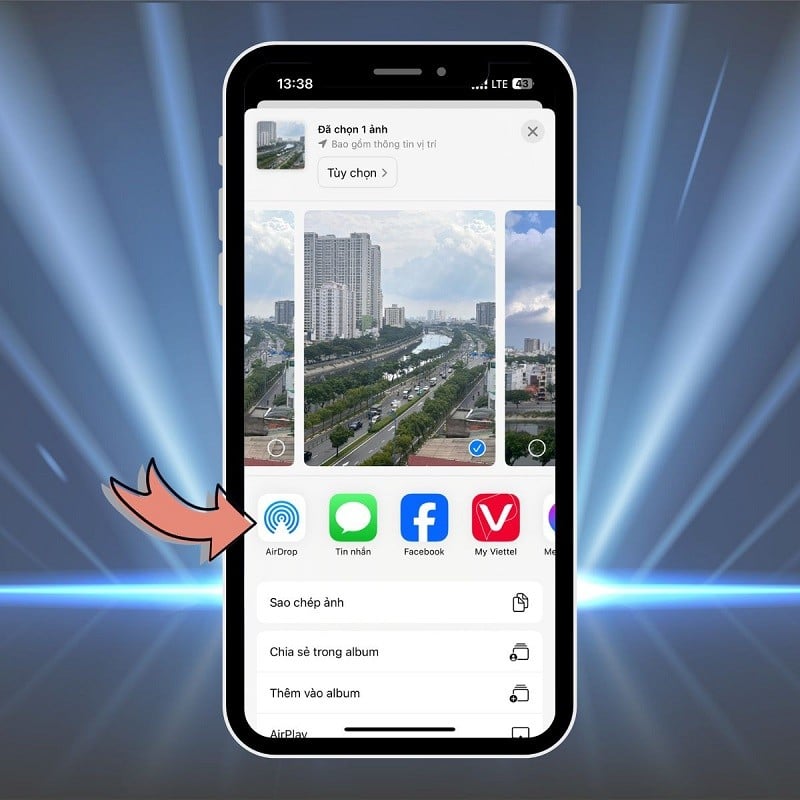 |
Step 5: Next, select your MacBook name. The photos will automatically transfer and appear in the Downloads folder on your MacBook.
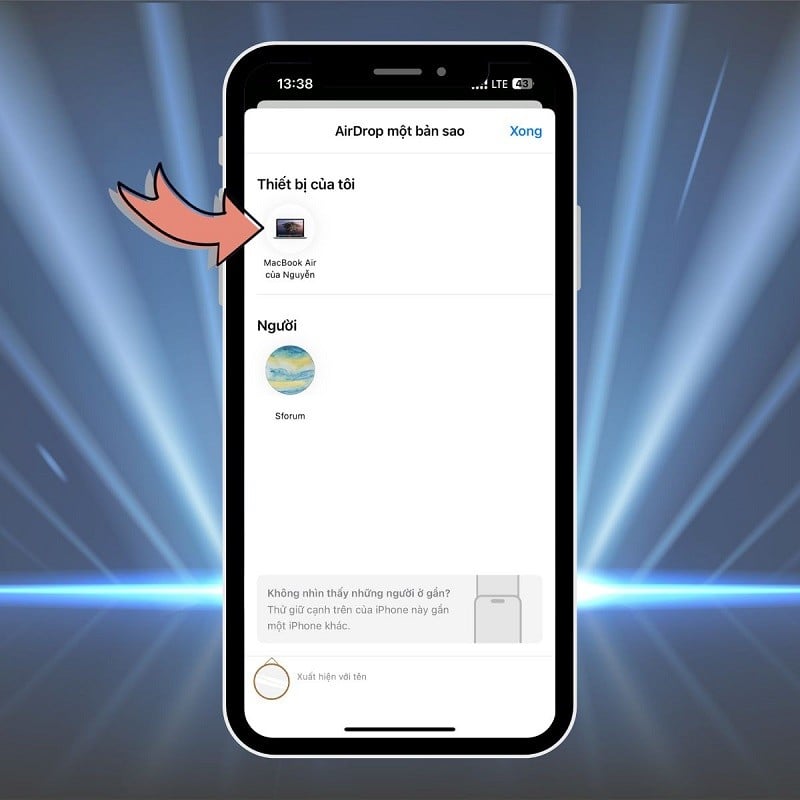 |
Transfer photos via iCloud
Note: Your iPhone and MacBook must both be signed in with the same Apple ID.
On iPhone:
Step 1: Open Settings >> Click on your Apple ID name at the top >> Select iCloud.
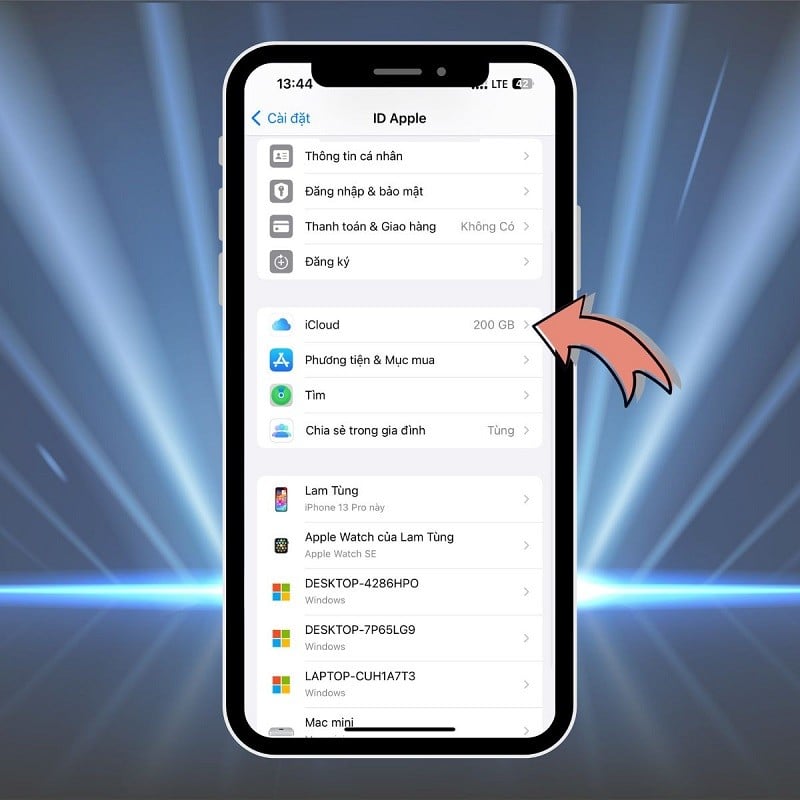 |
Step 2: Here, select Photos >> enable Sync this iPhone.
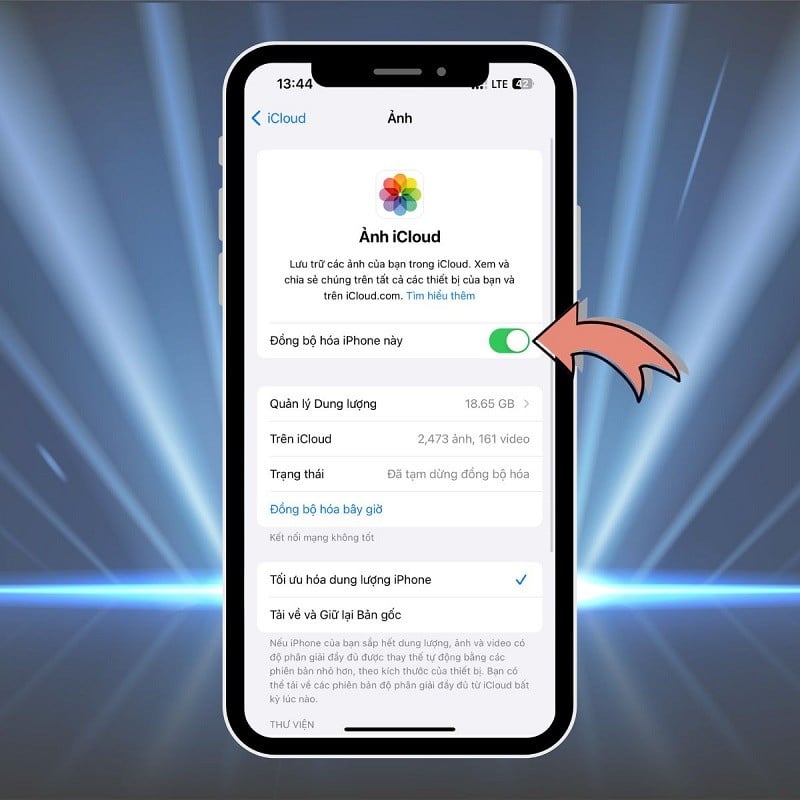 |
On MacBook:
Step 1: Open System Preferences (from the Apple icon in the top left corner or from Launchpad) >> Click on Apple ID.
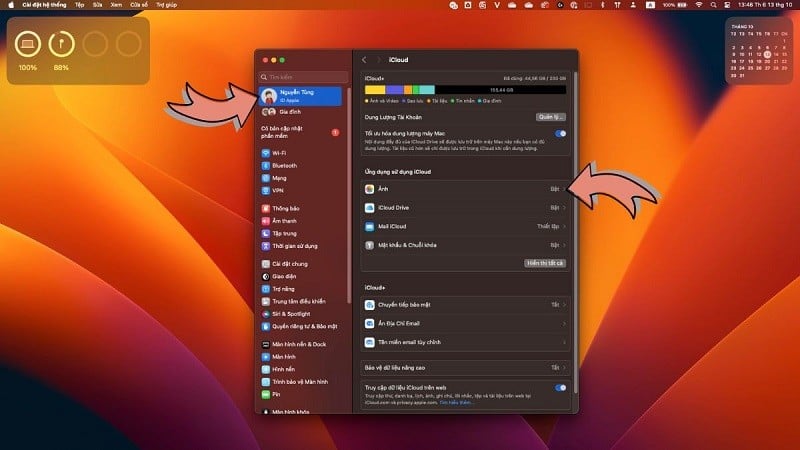 |
Step 2: Make sure Photos is checked in the list of apps that use iCloud. After a few minutes, your iPhone photos will appear in the Photos section on your MacBook.
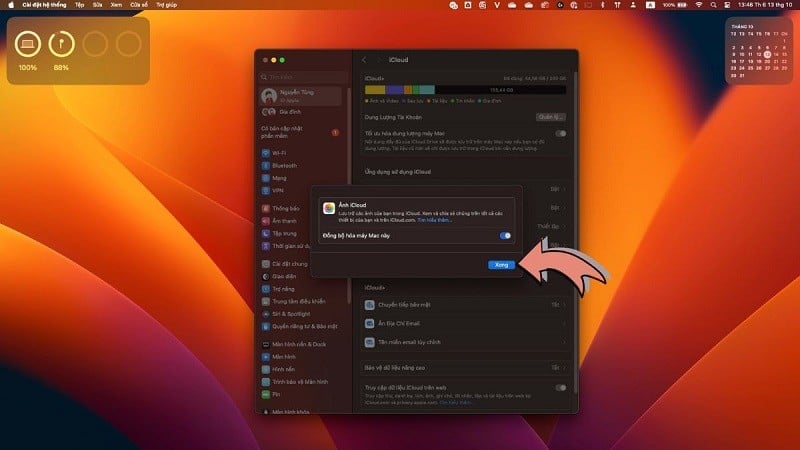 |
These are the simple and convenient steps to transfer photos from iPhone to MacBook. Wish you have a great experience on your iPhone and MacBook.
Source





![[Photo] Standing member of the Secretariat Tran Cam Tu chaired a meeting with Party committees, offices, Party committees, agencies and Central organizations.](https://vphoto.vietnam.vn/thumb/1200x675/vietnam/resource/IMAGE/2025/7/1/b8922706fa384bbdadd4513b68879951)



















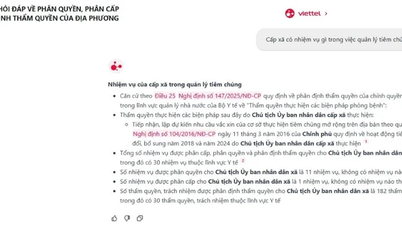



















































































Comment (0)