通常、ノートパソコンのバッテリーの消耗を確認するにはソフトウェアをダウンロードする必要がありますが、以下の簡単な手順でソフトウェアを使用せずに Windows 10 ノートパソコンのバッテリーの消耗を確認する方法を試してください。
ステップ1: Windows PowerShellの設定に移動する
まず、Windows キー + X キーの組み合わせを押して「Windows PowerShell」にアクセスし、ダブルクリックしてメニューから「Windows PowerShell」(管理者) を選択します。
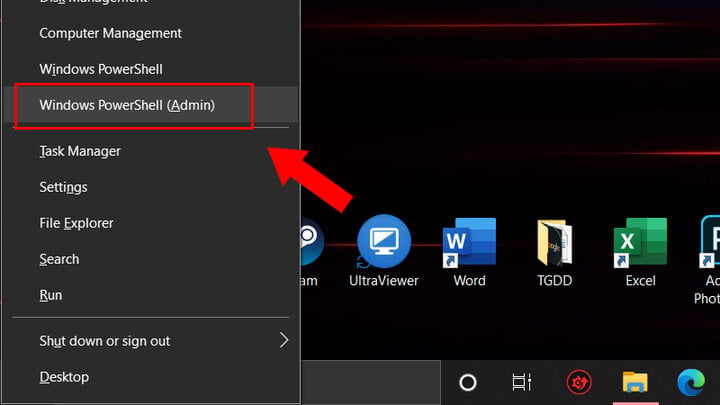
ステップ2: コマンドを入力する
コマンドライン「powercfg /batteryreport」をコピーして入力し、「Enter」を押します。
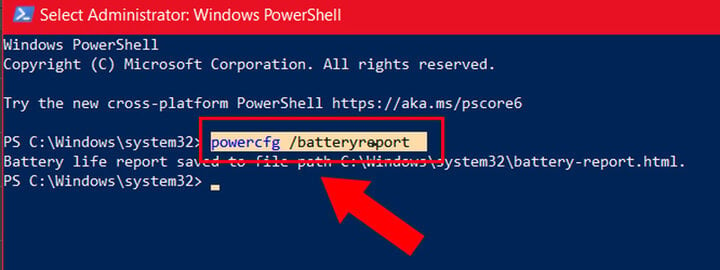
ステップ3: 手順を見つける
ここで、システムが現在のバッテリー状態情報が保存されているアドレスを案内します。「バッテリー寿命レポートがファイルパスに保存されました」セクションのすぐ後に、見つけるべきアドレスがあります。そのアドレスをクリックして選択し、「Ctrl + C」を押してコピーし、「マイデスクトップ」、「このPC」などに移動して、検索バーに貼り付けて「Enter」を押します。
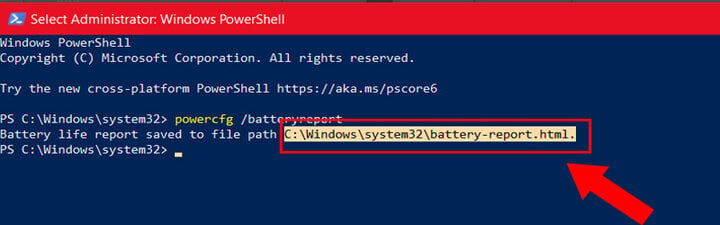
ステップ4: バッテリーの状態を確認する
Enter キーを押すと、バッテリーの状態を表示するブラウザ ウィンドウが開きます。「取り付けられているバッテリー」セクションを確認してください。
ここで、「設計容量」と「フル充電容量」を見てください。「設計容量」は、バッテリーを初めて購入した時の本来の容量を示します。「フル充電容量」は、その時点でのバッテリーの容量です。2つの数値の差が15000~2000mAh程度の場合、バッテリーがかなり消耗していることを意味します。デバイスを使用する際は、継続的に充電するか、新しいバッテリーを購入してください。
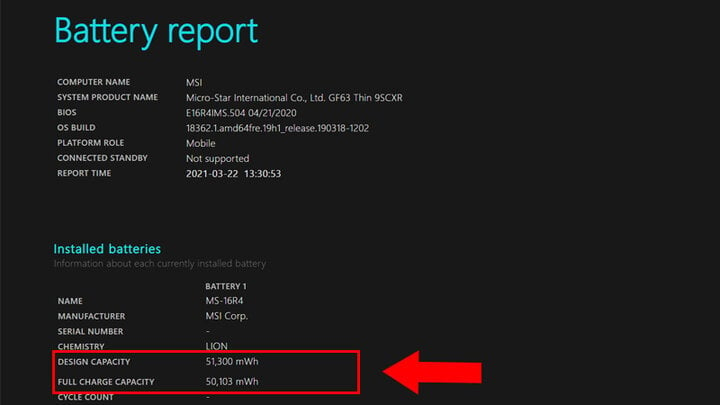
ステップ5: その他の情報を表示する
バッテリー レポート パネルに表示されるその他の情報は、バッテリーの状態を確認する以外にも役立ちます。
バッテリー容量履歴
このセクションでは、バッテリー容量の経時変化を確認できます。設計容量とは、バッテリー本来の容量を指し、フル充電とは、現在フル充電できる容量のことです。この容量は時間の経過とともに減少します。
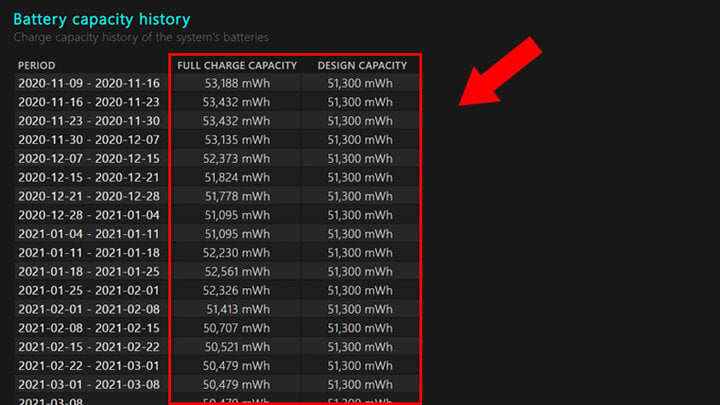
バッテリー寿命の推定
このセクションは、デバイスのバッテリー駆動時間の推定値です。「設計容量」列のパラメーターは、初期バッテリー容量に基づいてバッテリーが使用できる時間を示しています。「フル充電時」は、実際に使用できる時間です。
一番下の行までスクロールすると、現在の使用時間が表示されます。この場合、コンピューターは設計容量を約3時間17分43秒使用するはずでしたが、現在は3時間12分11秒しか使用されていません。
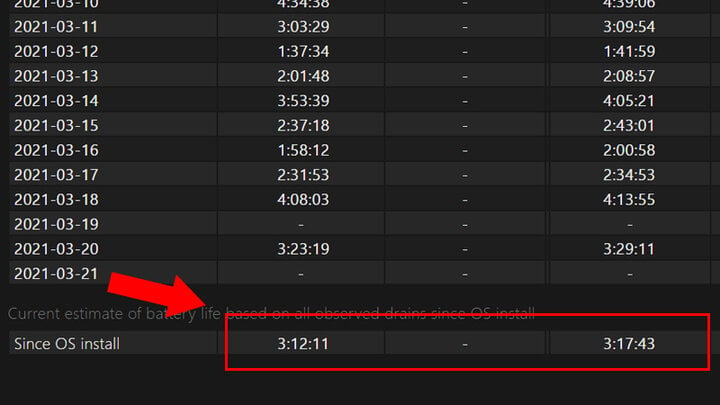
使用履歴
ここでは、バッテリー (バッテリー持続時間) と充電器 (AC 持続時間) によって計算された、各期間のバッテリー使用時間が表示されます。
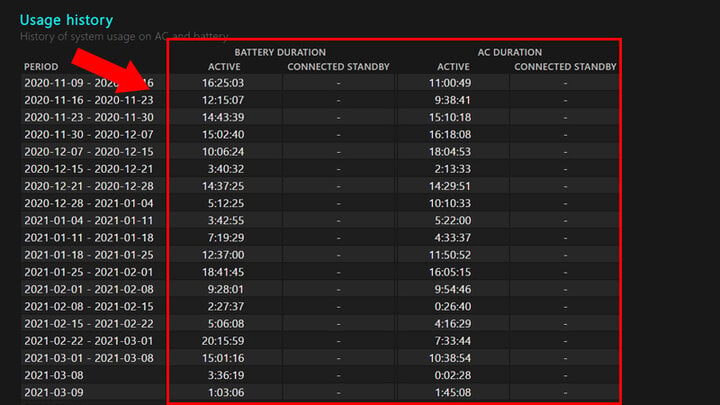
[広告2]
ソース




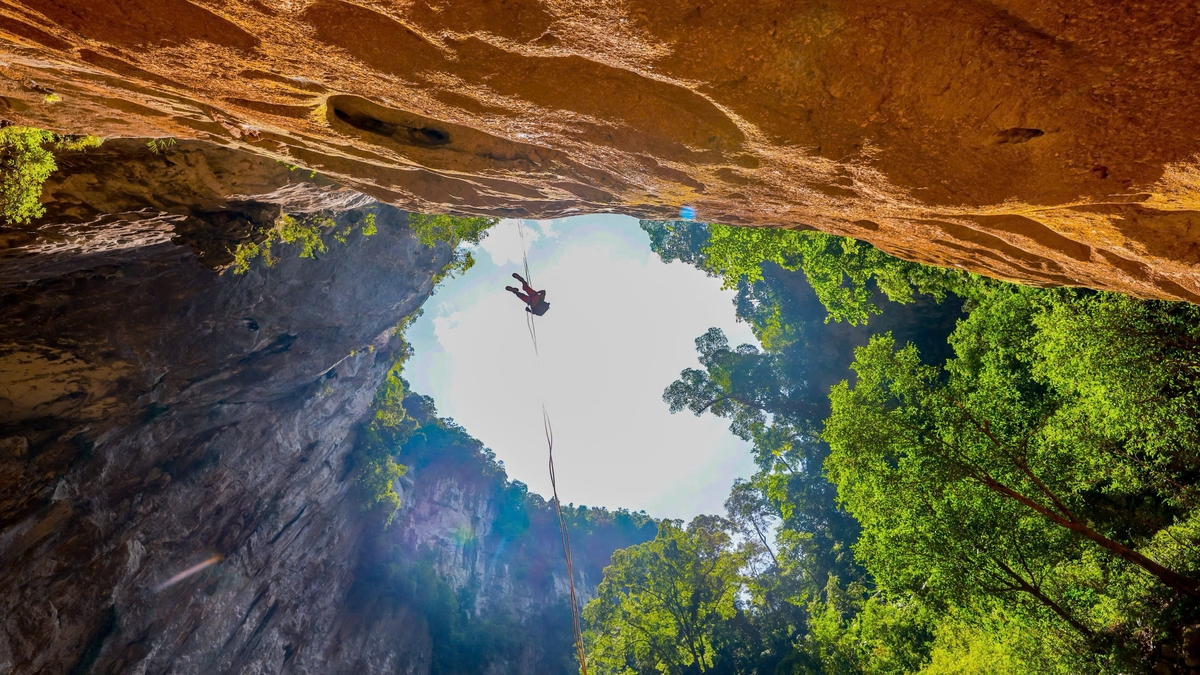
![[写真] 中央党機関の党委員会が決議第18-NQ/TW号の実施と党大会の方向性を総括](https://vphoto.vietnam.vn/thumb/1200x675/vietnam/resource/IMAGE/2025/10/27/1761545645968_ndo_br_1-jpg.webp)




























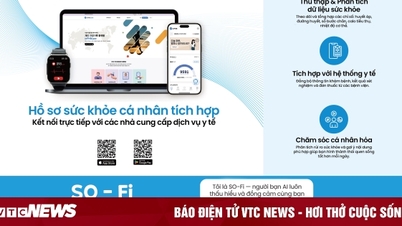































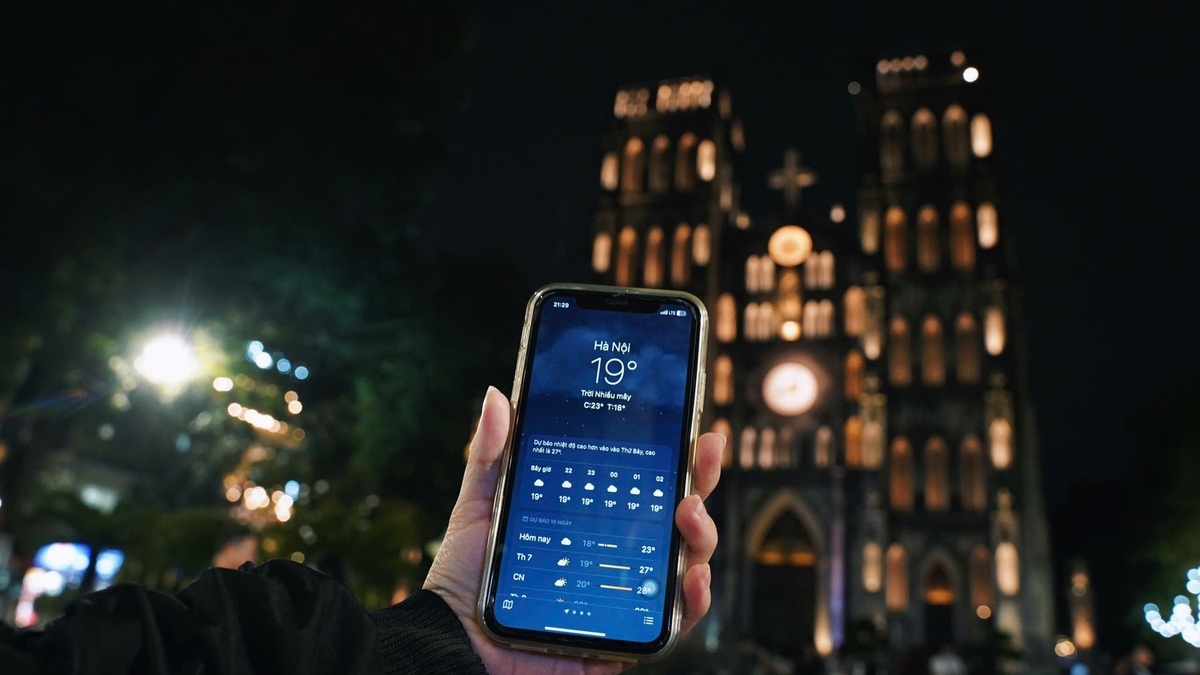













































コメント (0)