Taking a screenshot on a computer is quite simple, but many people still do not know how to do it. Below is an extremely easy way to take a screenshot that you need to know.

With just a few steps, you can easily take screenshots of your computer screen.
Use the built-in Snipping Tool app on Windows
Press Windows, Snipping Tool, you will see a screenshot app appear with a very simple scissor-shaped tool.
You select New and Crag the area you want to crop. Then edit as you wish and save. If you want to quickly capture a certain area without editing, you can use the key combination Windows + Shift + S to quickly launch Snipping Tool.
Use Snip & Sketch
Besides the Snipping Tool, Windows also has Snip & Sketch with similar functions. You can quickly access this tool by pressing Windows + Shift + S. Then, you continue to choose the desired screenshot type such as capturing a specific area or capturing the entire screen.
Take a screenshot using the PrintScreen (PrtScr) button
You just need to use the Prt Sc button available on the keyboard, this action will capture the entire screen on your computer. You just take a photo and Paste (Ctrl + V) to any location that allows sending images. However, the image will not be saved in the device memory and the device will only temporarily save the image the last time you PrtSc.
Use the Windows + Print Screen key combination
Similar to the way to take a screenshot using the Print Screen key above, but this time the screenshot will be saved as a separate file in the Screenshot folder following the path Library to Picture to Screenshot.
Use the Windows + H key combination
This key combination provides additional sharing features, in addition to capturing the entire screen on the computer. After pressing the Windows + H key combination, the Windows Share interface will appear on the right side of the screen and ask you if you want to share the photo you just took via email, Facebook, OneNote or not.
Use the key combination Windows + Shift + S
After pressing the Windows + Shift + S key combination, a tool will appear in the upper corner of your screen for you to choose. You can capture each area or select the area you want to capture.
Then use the mouse to Paste or Ctrl+V to where you want to send the image. The captured image will be temporarily saved to the clipboard, you can quickly customize this image.
Use the key combination Ctrl + Alt + S
You can use the key combination Ctrl + Alt + S to easily select the area to capture, hold the Shift key to move the image, use some functions such as Alt + T to take notes or Alt + C to copy the screenshot, press ESC to exit.
Vu Huyen (synthesis)
Useful
Emotion
Creative
Unique
Wrath
Source



![[Photo] Ho Chi Minh City is brilliant with flags and flowers on the eve of the 1st Party Congress, term 2025-2030](https://vphoto.vietnam.vn/thumb/1200x675/vietnam/resource/IMAGE/2025/10/10/1760102923219_ndo_br_thiet-ke-chua-co-ten-43-png.webp)
![[Photo] Opening of the World Cultural Festival in Hanoi](https://vphoto.vietnam.vn/thumb/1200x675/vietnam/resource/IMAGE/2025/10/10/1760113426728_ndo_br_lehoi-khaimac-jpg.webp)


![[Photo] General Secretary attends the parade to celebrate the 80th anniversary of the founding of the Korean Workers' Party](https://vphoto.vietnam.vn/thumb/1200x675/vietnam/resource/IMAGE/2025/10/11/1760150039564_vna-potal-tong-bi-thu-du-le-duyet-binh-ky-niem-80-nam-thanh-lap-dang-lao-dong-trieu-tien-8331994-jpg.webp)





















































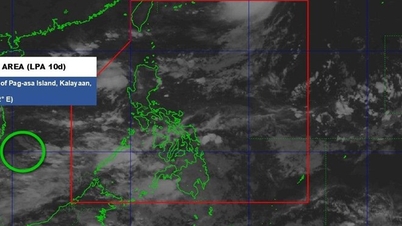

































Comment (0)