Windows 11は現在、Microsoftの最新オペレーティングシステムです。インターフェースデザインが一新されただけでなく、より高度な機能をユーザーに提供します。
ただし、Windows 11にアップグレードすると、パソコンやノートパソコンの動作がアップグレード前よりも遅くなる可能性があります。そのため、Windows 11を最適化して、デバイスを可能な限りスムーズに動作させる方法をいくつか知っておく必要があります。
ストレージスペースを解放する
ノートパソコンやパソコンのストレージ容量が少ない場合、パソコンの動作が遅くなったり、遅延が発生したりする原因となっている可能性があります。Windows 11に組み込まれているストレージセンサー機能を使用してデバイスのメモリを管理するか、以下の手順に従って自分で空き容量を増やすことができます。
ステップ 1: 「タスクバー」の「スタート」ボタンをクリックし、「設定」を選択します。
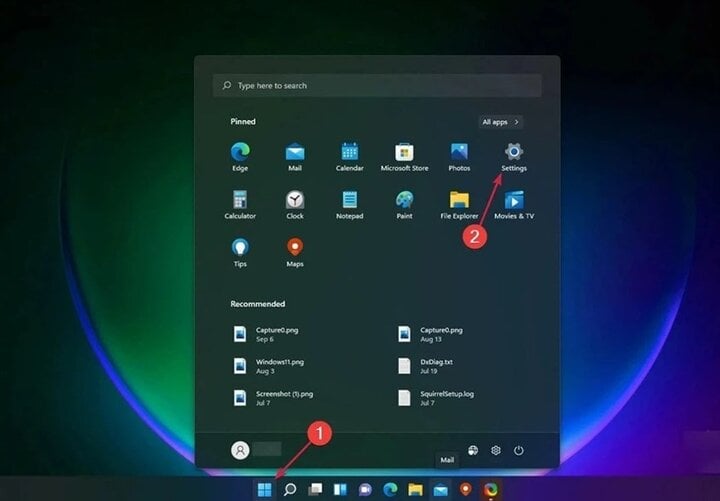
ステップ 2: 左側の列で「システム」をクリックし、右側のペインで「ストレージ」を選択します。
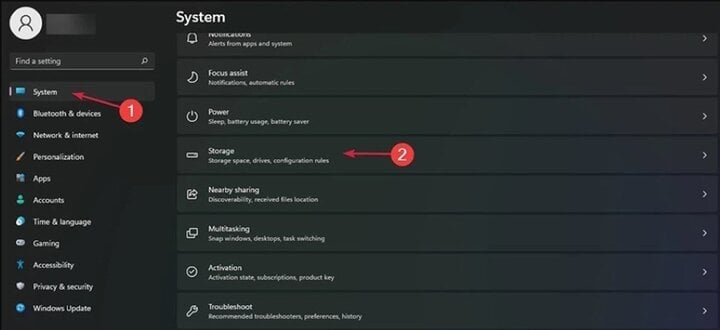
ステップ 3: 「一時ファイル」を選択すると、デバイス上のフォルダー内のファイルのリストが表示されます。
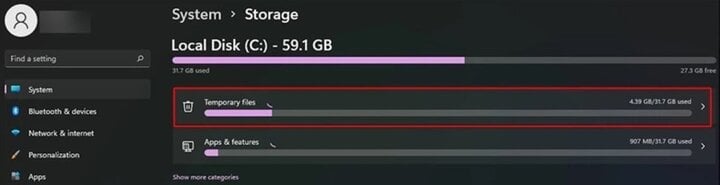
ステップ4:リストを確認し、削除したいデータを選択して「ファイルを削除」ボタンをクリックします。「ストレージ」に戻って他のファイルを削除することができます。
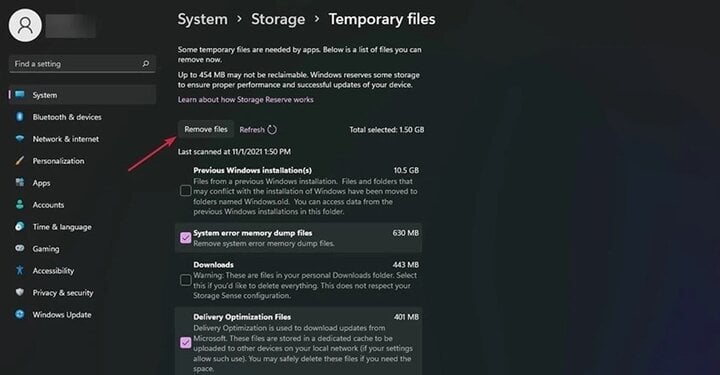
使用していないプログラムを削除する
Windows 11 にアップデートした後、システム上には、一度も使用したことのないアプリケーションや、ダウンロードしたがもう使用する必要のないアプリケーションなど、無数のアプリケーションが存在します。
これらのアプリケーションはメモリを消費するだけでなく、バックグラウンドで静かに動作し、コンピューターの動作を遅くしたり、発熱しやすくしたりします。そのため、Windows 11コンピューターのパフォーマンスを向上させるには、これらのアプリケーションを削除する必要があります。以下の手順に従ってください。
ステップ 1: 「タスクバー」の「スタート」ボタンをクリックし、「設定」を選択します。
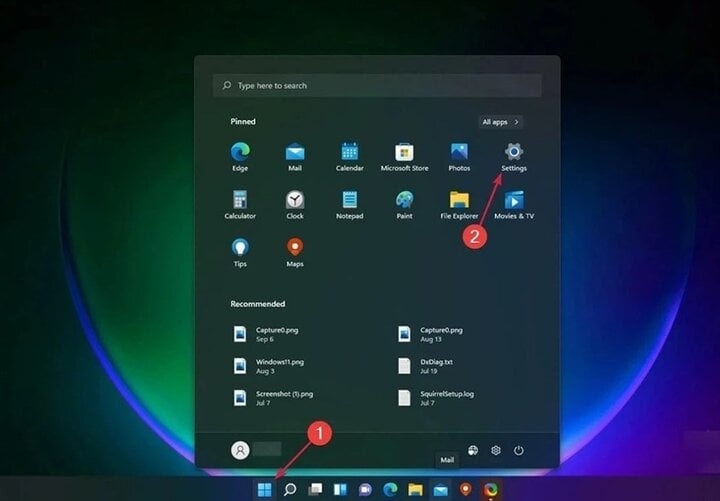
ステップ 2: 左側の列で「アプリ」を選択し、右側の列で「アプリと機能」を選択します。
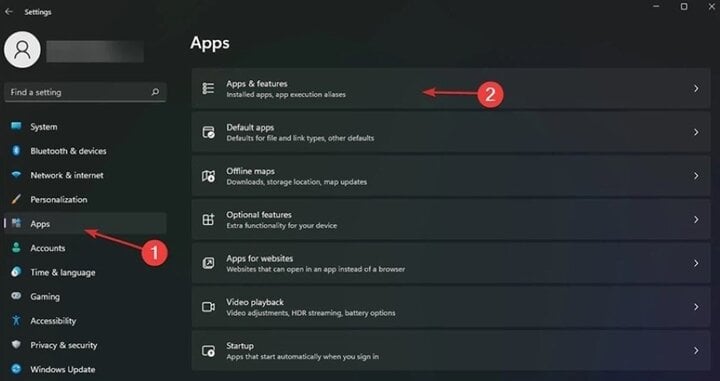
ステップ 3: 使用する必要のないアプリケーションを選択し、右側の 3 つのドットのアイコンを選択して、「アンインストール」をクリックして削除します。
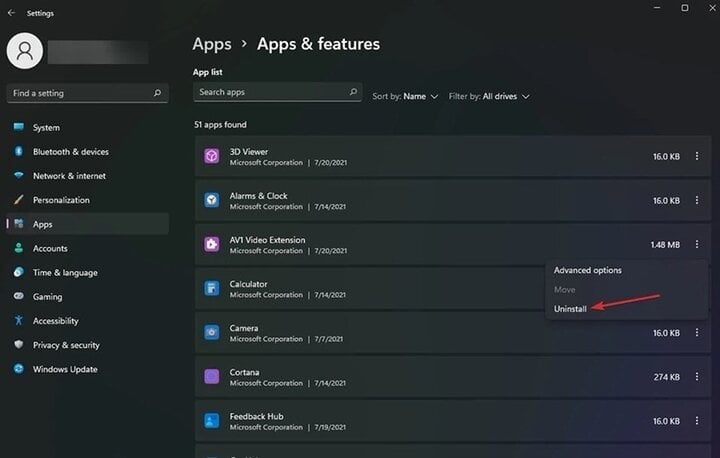
トランジション効果をオフにする
Windows 11には、ユーザーインターフェースをよりユニークで魅力的にするためのトランジション効果が搭載されています。ただし、デバイスのメモリ容量が限られている場合、これらの効果によってコンピューターの動作が遅くなり、ラグが発生することがあります。以下の手順に従ってトランジション効果をオフにしてください。
ステップ 1: 「スタート」ボタンをクリックし、「視覚効果」設定を選択します。
ステップ 2: 側面のスイッチで「透明効果」と「アニメーション効果」をオフにすることができます。
ステップ 3: キーボードの「Windows」キーを押して、「詳細表示」を見つけ、「システムの詳細設定の表示」を選択します。
ステップ4:「詳細設定」を選択し、「パフォーマンス」セクションの「設定」をクリックします。次に「パフォーマンスを優先する」をクリックし、「適用」を選択して「OK」をクリックして完了です。
高効率電源プランに切り替える
電源プランは、デバイスの電力消費を管理する機能です。通常はバランスモードに設定されていますが、デバイスをいつでも接続できる場合は、より効率的な電力モードに切り替えて、パフォーマンスを最大限に高めることができます。
ステップ1:タスクバーの「検索」を開き、検索ボックスに「電源プラン」と入力します。結果が表示されたら、「電源プランの選択」をクリックします。
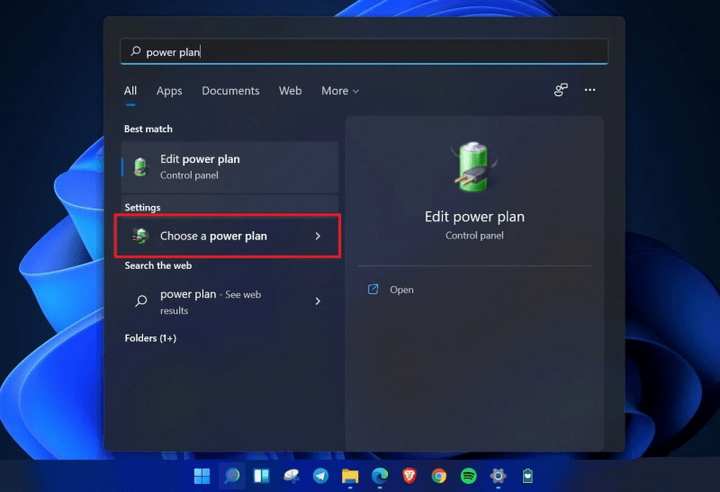
ステップ2:ウィンドウが開いたら、「高パフォーマンス」を選択します(「高パフォーマンス」が表示されない場合は、左側のサイドバーで「電源プランの作成」をクリックしてください)。ゲームをプレイする場合は、「Driver Booster電源プラン」を選択できます。
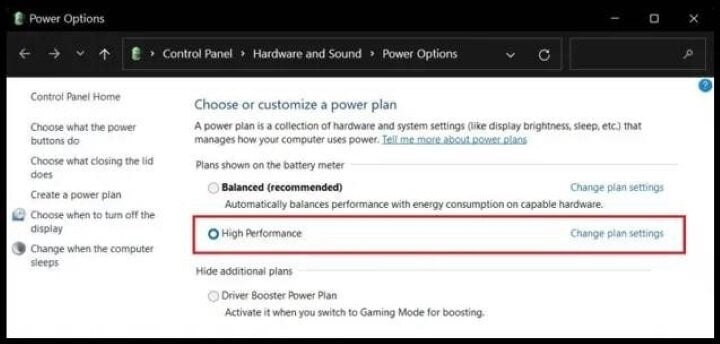
ステップ3:次に、「プラン設定の変更」をクリックし、「詳細な電源設定の変更」を選択します。最後に、「プロセッサ電源管理」セクションで、プロセッサの最小使用率と最大使用率が100になっていることを確認します。
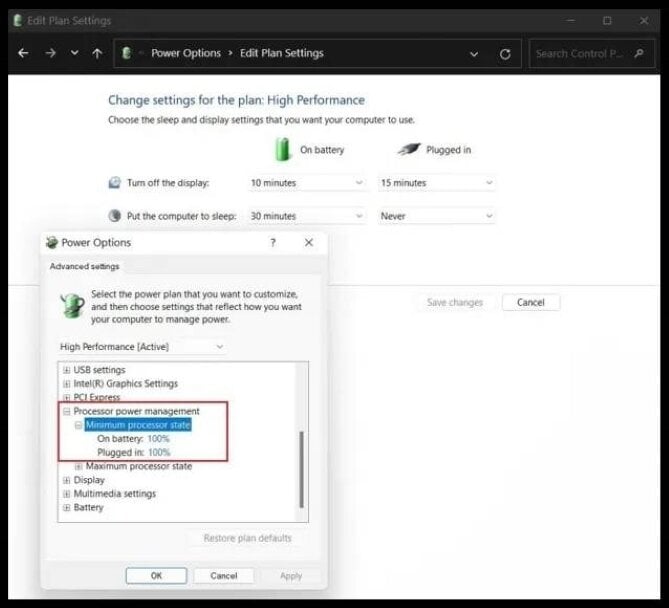
自動起動アプリケーションをオフにする
コンピューターにインストールするアプリケーションの数が増えるほど、Windowsの起動に時間がかかります。Windows 11でアプリケーションの自動起動を停止するには、以下の手順に従ってください。
ステップ 1: タスクバーで「スタート」を選択し、次に「設定」を選択して、左側の列で「アプリ」を見つけます。
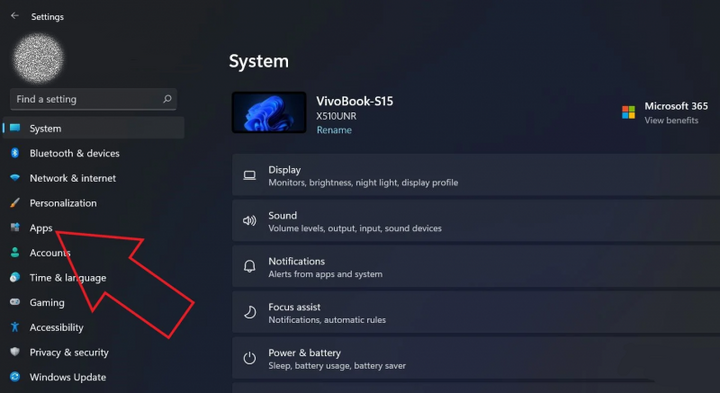
ステップ 2: 次に、右側の列にある「スタートアップ」をクリックします。
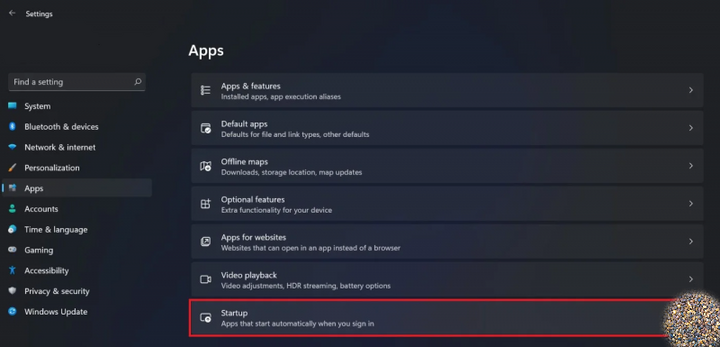
ステップ 3: 最後に、システムで起動するすべてのアプリケーションが表示されるので、使用する必要のないアプリケーションをオフにします。
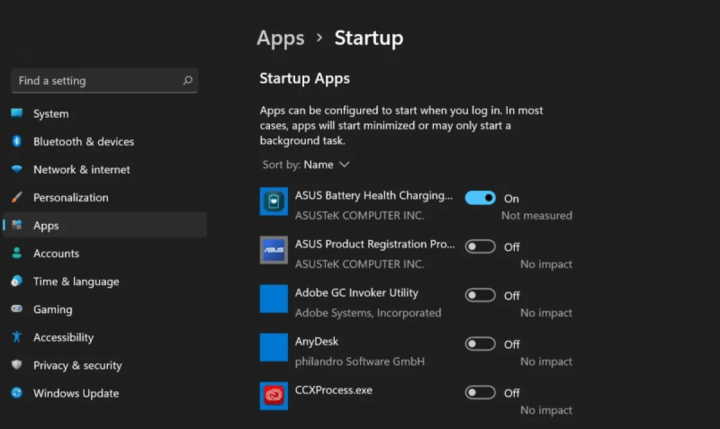
スタートアッププログラムをオフにする
タスクマネージャーを使用すると、コンピューターの起動時間に影響を与えるスタートアッププログラムを確認できます。不要なスタートアッププログラムを無効にするには、以下の手順に従ってください。
ステップ 1: キーの組み合わせ「Ctrl + Shift + Esc」を押して、タスク マネージャーを開きます。
ステップ 2: 次に、[スタートアップ] タブを選択し、目的のプログラムを選択して、[無効] を選択します。
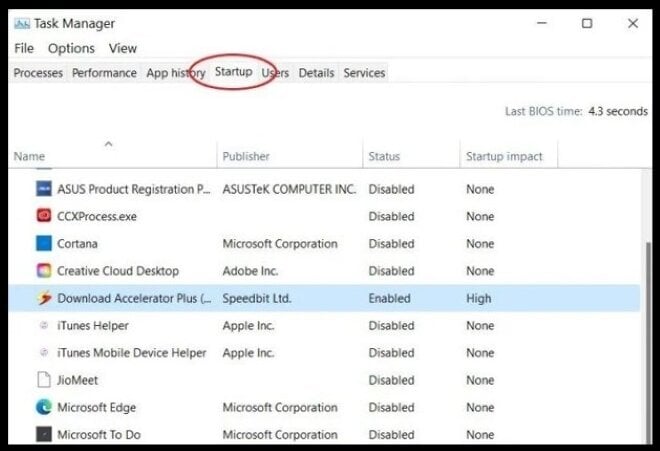
ストレージセンサーをオンにする
Windows 11 は、デバイスのストレージを監視し、必要に応じて不要なファイルを削除して自動的に空き容量を増やす、前世代のストレージ センサー機能を引き継いでいます。この機能は必ずオンにしておきましょう。
ステップ 1: 「設定」を開き、「システム」を選択します。
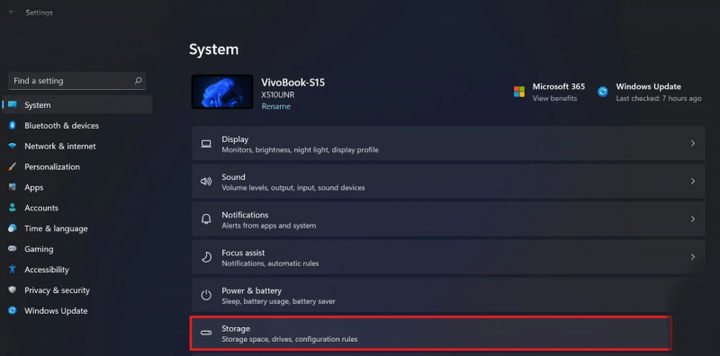
ステップ 2: 「ストレージ」を選択し、「ストレージ センス」を見つけてオンにするか、「ストレージ センス」の下部にある「ストレージ センスを今すぐ実行」をクリックしてモードをオンにします。
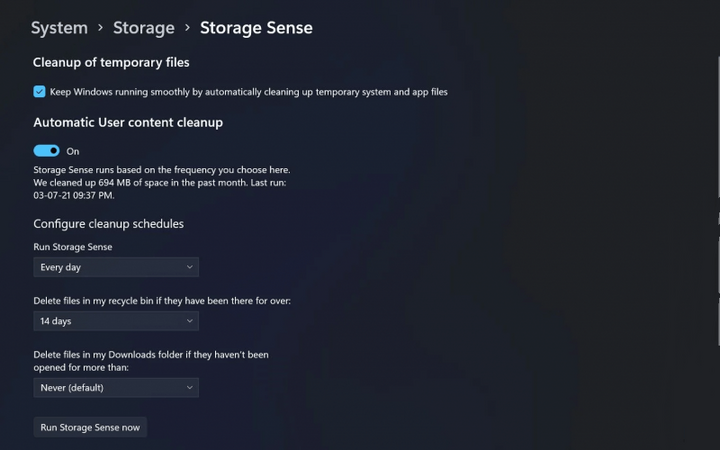
一時ファイルを削除する
パソコンを長時間使っていると、画像、インターネット一時ファイル、ダウンロードファイルなど、たくさんのファイルがパソコン内に溜まってしまいます。放置しておくとメモリを圧迫し、パソコンの動作が遅くなります。不要なファイルを削除して、パソコンの負担を軽減しましょう。
ステップ 1: タスクバーの [スタート] をクリックし、[設定] を選択して [システム] を選択します。
ステップ 2: 「ストレージ」を選択し、「一時ファイル」を選択します。
ステップ 3: 不要になったファイルを選択し、「ファイルを削除」をクリックします。
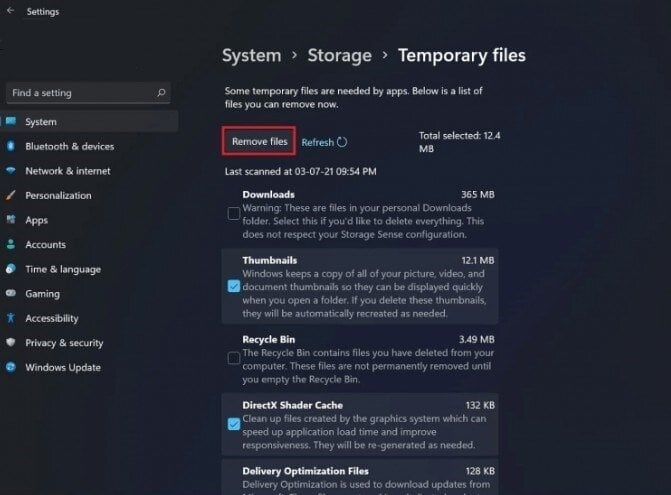
通知をオフにする
ノートパソコンの使用中に、煩わしい通知が表示されることがよくあります。幸いなことに、Windows 11では通知をオフにしてデバイスを最適化することができます。以下の手順に従ってください。
ステップ 1: タスクバーの「スタート」を選択し、「設定」アプリケーションをクリックして、「システム」を選択します。
ステップ 2: 次に、「通知」を選択し、通知をオフにするアプリケーションを見つけます。
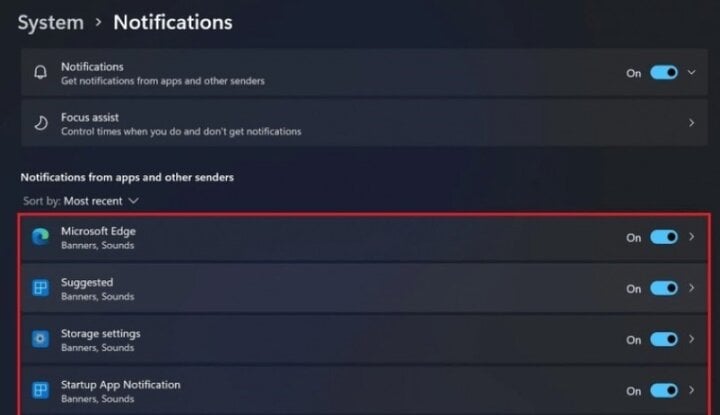
ゲームモードをオフにする
Windows 11には、ゲームパフォーマンスを向上させるためのゲームモードが搭載されています。ただし、これはゲームを頻繁に使用する「ゲーマー」にとってのみ便利な機能です。ノートパソコンを勉強や仕事にのみ使用する場合は、このモードを完全にオフにすることをお勧めします。
ゲーム モードをオフにすると、バックグラウンドで実行される DVR やその他の Xbox 関連サービスが停止され、コンピューターがスムーズかつ高速に実行されます。
サードパーティ製のウイルス対策ソフトウェアをインストールしないでください
ユーザーは、コンピュータを保護するためにサードパーティ製のウイルス対策ソフトウェアをインストールする傾向があります。しかし、Microsoftはセキュリティを強化しており、Windowsに組み込まれているセキュリティ機能でデバイスを十分に保護できるため、この考え方は全くの誤りです。そのため、これらのソフトウェアを削除するか、インストールを中止してください。
RAM/SSDのアップグレード
パソコンのRAM/SSDを増設すると、よりスムーズでパワフルな動作が可能になります。HDD搭載デバイスの場合は、SSDへのアップグレードをご検討ください。SSDの読み書き速度はHDDの5倍速く、プログラムがスムーズに動作し、起動も高速化します。
[広告2]
ソース

























![[写真] ニャンダン新聞が「心の中の祖国:コンサート映画」を発表](https://vphoto.vietnam.vn/thumb/1200x675/vietnam/resource/IMAGE/2025/10/16/1760622132545_thiet-ke-chua-co-ten-36-png.webp)






























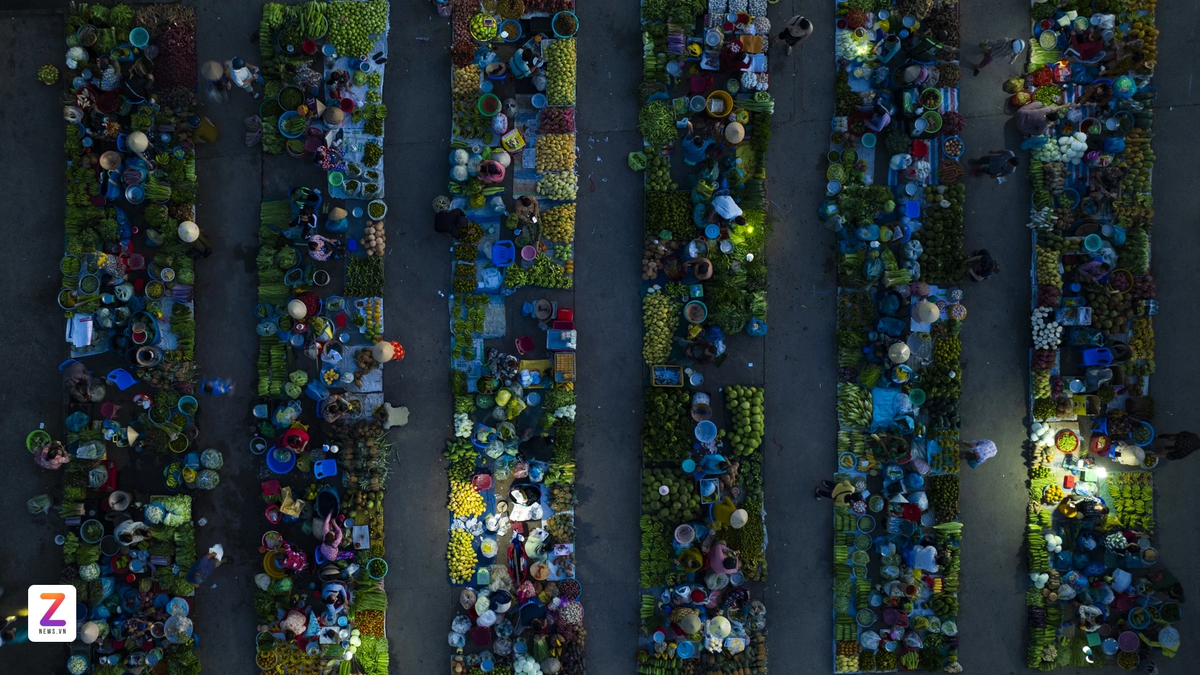













































コメント (0)