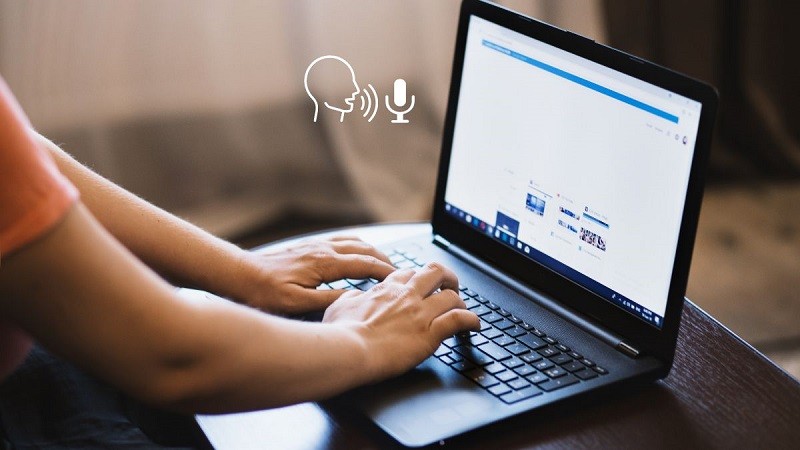 |
Приложение для записи голоса и звука появилось в операционной системе Windows уже давно. Однако в Windows оно претерпело существенные изменения в названии, интерфейсе и многих других особенностях. Microsoft переименовала это приложение в «Звукозапись» вместо «Диктофона», как в предыдущих версиях Windows.
Если вы хотите использовать программу «Звукозапись» для записи звука на ноутбуке с Windows 11, выполните следующие действия:
Шаг 1: Сначала выполните поиск по ключевому слову «Recorder». В списке результатов, выданных Windows 11, выберите пункт «Sound Recorder».
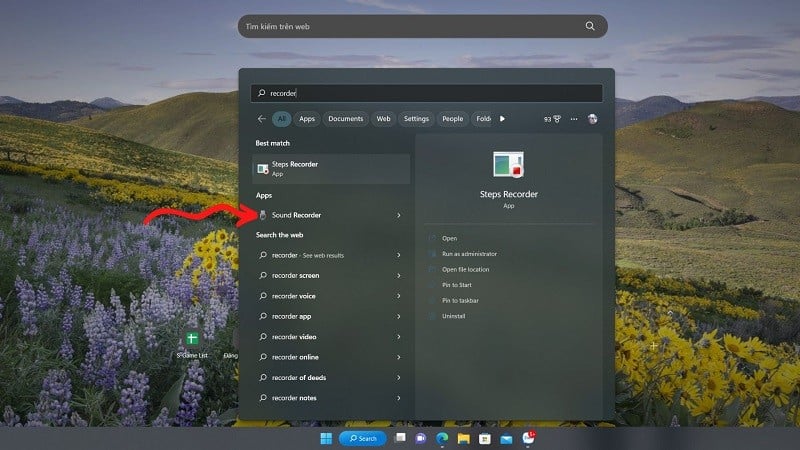 |
Шаг 2: В главном интерфейсе приложения «Звукозапись», в левом нижнем углу, вы можете свободно выбрать записывающее устройство. Если к устройству подключено несколько микрофонов, выберите нужный микрофон перед началом записи. После выбора микрофона для записи нажмите кнопку «Начать запись» с красным кружком или сочетание клавиш Ctrl + R, чтобы начать запись на устройстве.
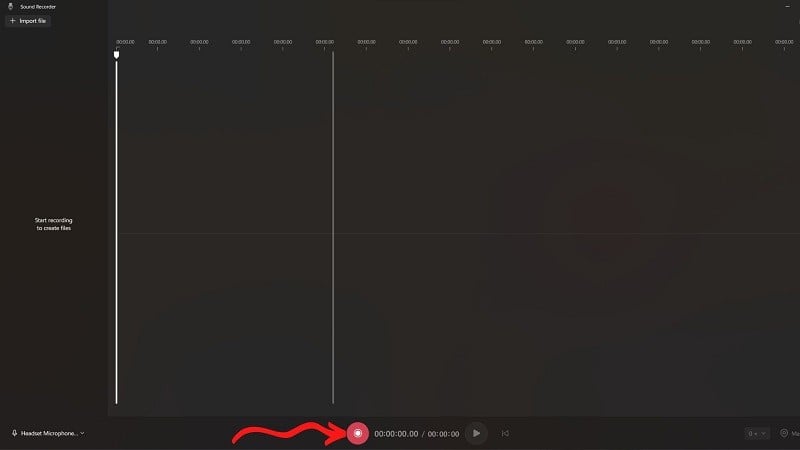 |
Примечание: Если вы впервые используете приложение «Звукозапись», дайте приложению разрешение на запись, прежде чем начать. В противном случае запись невозможна, и при нажатии кнопки записи на экране приложения появится сообщение об ошибке.
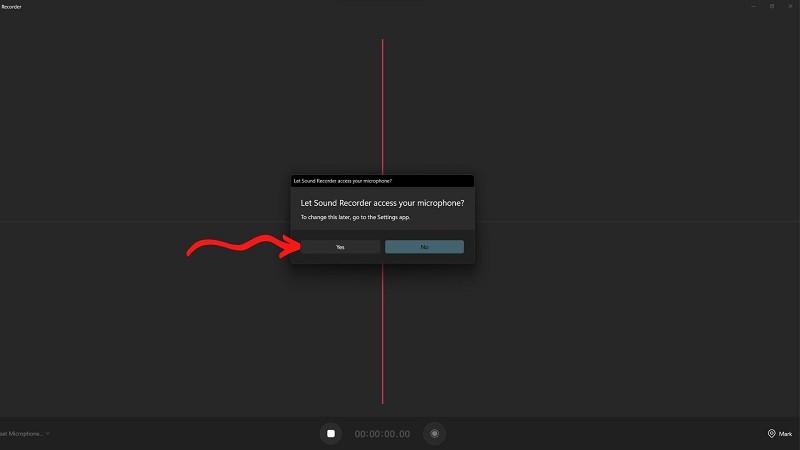 |
Шаг 3: После завершения процесса записи нажмите кнопку «Остановить запись» с черным квадратом или клавишу «Esc» на клавиатуре, чтобы остановить запись.
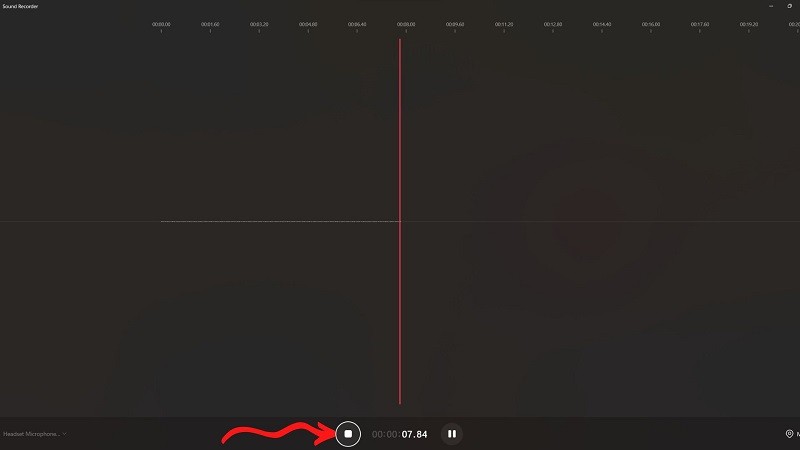 |
Шаг 4: В левой части приложения «Звукозапись» появится новый файл записи. Вы можете прослушать его ещё раз, переименовать, удалить и поделиться им.
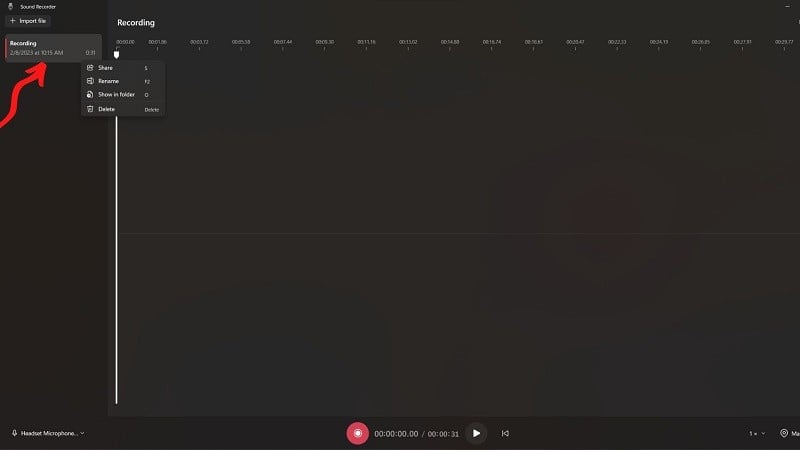 |
Шаг 5: Вы также можете настроить скорость записи в соответствии со своими потребностями и целями записи.
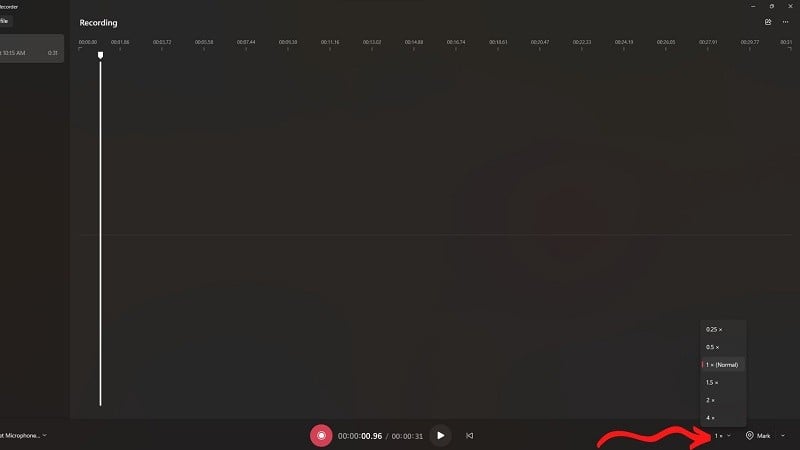 |
Шаг 6: Если вы хотите настроить формат и качество файла записи (редактировать перед записью), нажмите на значок трех горизонтальных точек в правом верхнем углу окна приложения, затем перейдите в «Настройки».
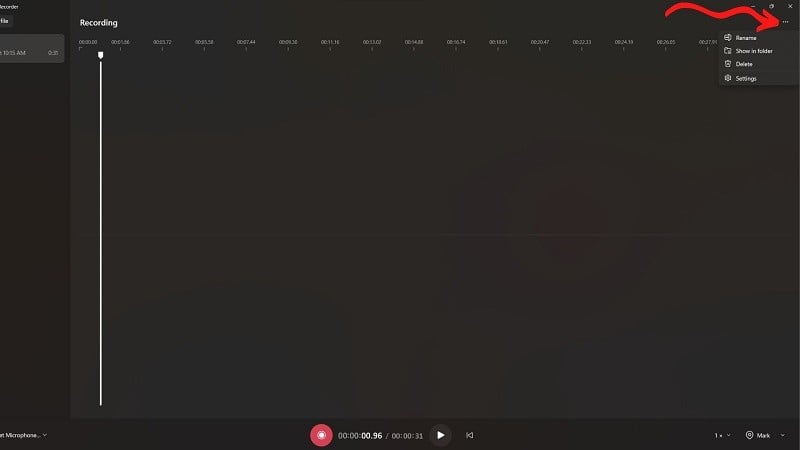 |
В разделе «Запись» вы увидите, что приложение «Звукозапись» предоставляет возможности настройки формата записи в разделе «Формат записи» и качества звука в разделе «Качество звука».
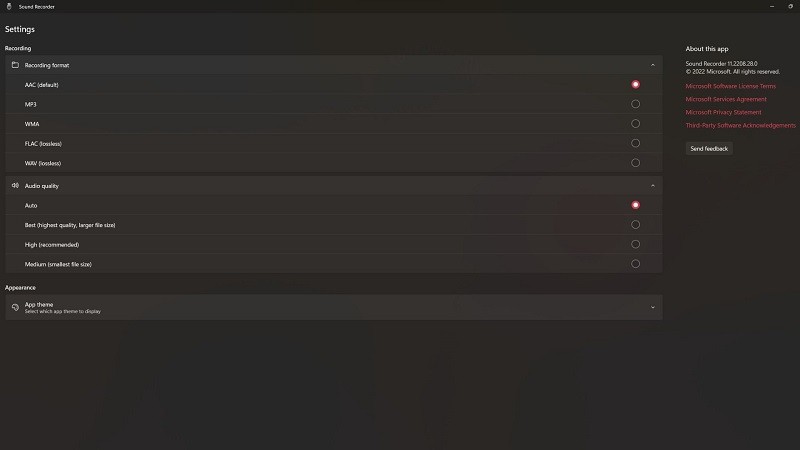 |
Источник


![[Фото] Конференция Постоянного комитета Правительственного партийного комитета и Постоянного комитета Партийного комитета Национального собрания на 10-й сессии 15-го Национального собрания](https://vphoto.vietnam.vn/thumb/1200x675/vietnam/resource/IMAGE/2025/10/15/1760543205375_dsc-7128-jpg.webp)

![[Фото] Генеральный секретарь То Лам принимает участие в 18-м съезде партии в Ханое, 2025-2030 гг.](https://vphoto.vietnam.vn/thumb/1200x675/vietnam/resource/IMAGE/2025/10/16/1760581023342_cover-0367-jpg.webp)


![[Фото] Многие дамбы в Бакнине были разрушены после прохождения шторма № 11.](https://vphoto.vietnam.vn/thumb/1200x675/vietnam/resource/IMAGE/2025/10/15/1760537802647_1-7384-jpg.webp)
















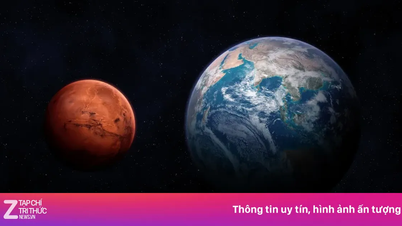











![[Видео] TripAdvisor отмечает многие известные достопримечательности Ниньбиня](https://vphoto.vietnam.vn/thumb/402x226/vietnam/resource/IMAGE/2025/10/16/1760574721908_vinh-danh-ninh-binh-7368-jpg.webp)



































































Комментарий (0)