パソコンを使うと、ドライバーに関する問題に遭遇することは避けられません。ドライバーエラーを最も効果的に解決する方法については、以下の記事をご覧ください。
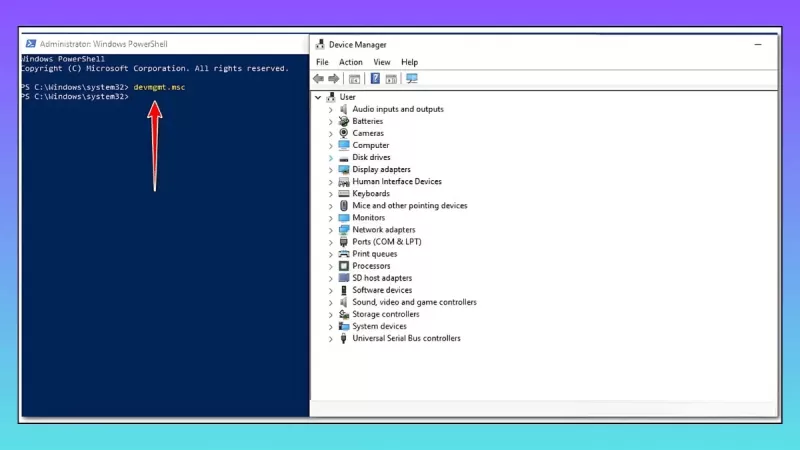 |
ドライバーの問題は、コンピューターでよくある問題の一つで、周辺機器が正常に動作しなくなったり、深刻な問題を引き起こしたりする可能性があります。これを解決するために、ユーザーはいくつかの便利な方法とツールを適用できます。
デバイスマネージャーからドライバーを更新する手順
Windows 10 はドライバーのアップデートがリリースされると自動的にインストールされますが、アップデートによってドライバーに問題が発生し、パフォーマンスが不安定になる場合があります。この問題は、ドライバーを手動でアップデートすることで解決できます。
ステップ 1:スタート メニューを開き、「デバイス マネージャー」を検索して入力し、Enter キーを押します。
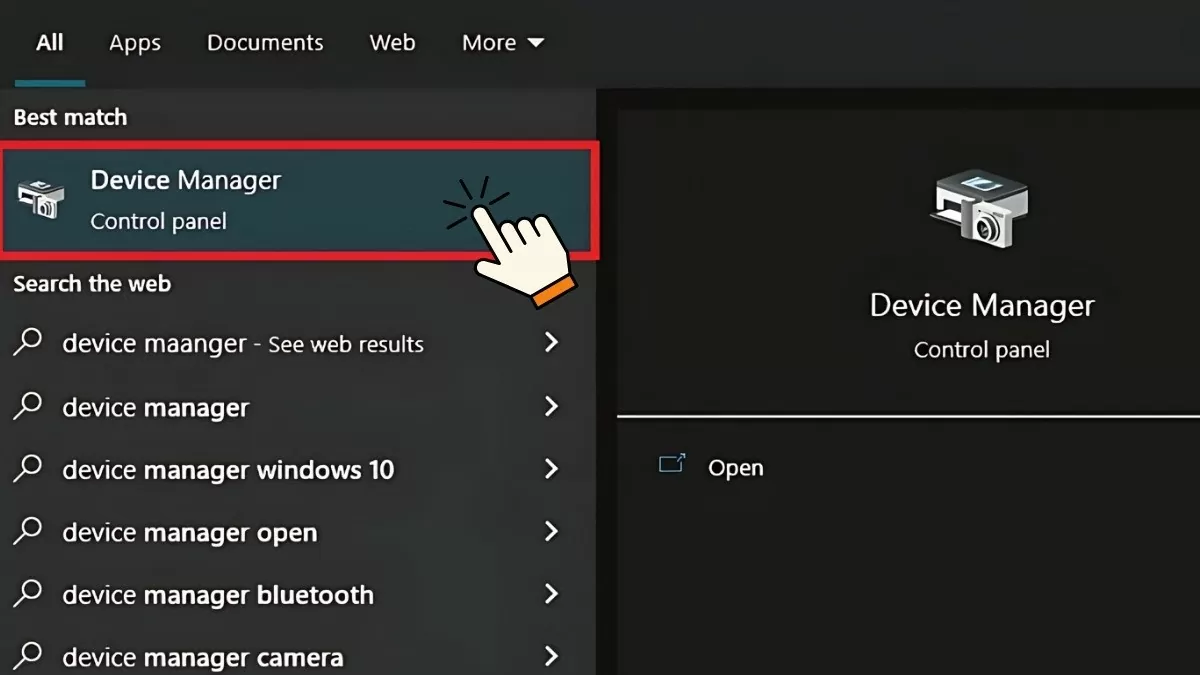 |
ステップ2:デバイスマネージャーでドライバーのリストを確認し、必要に応じて各エントリを展開します。黄色の感嘆符アイコンが付いたデバイスがある場合は、デバイスドライバーに問題があることを示しています。
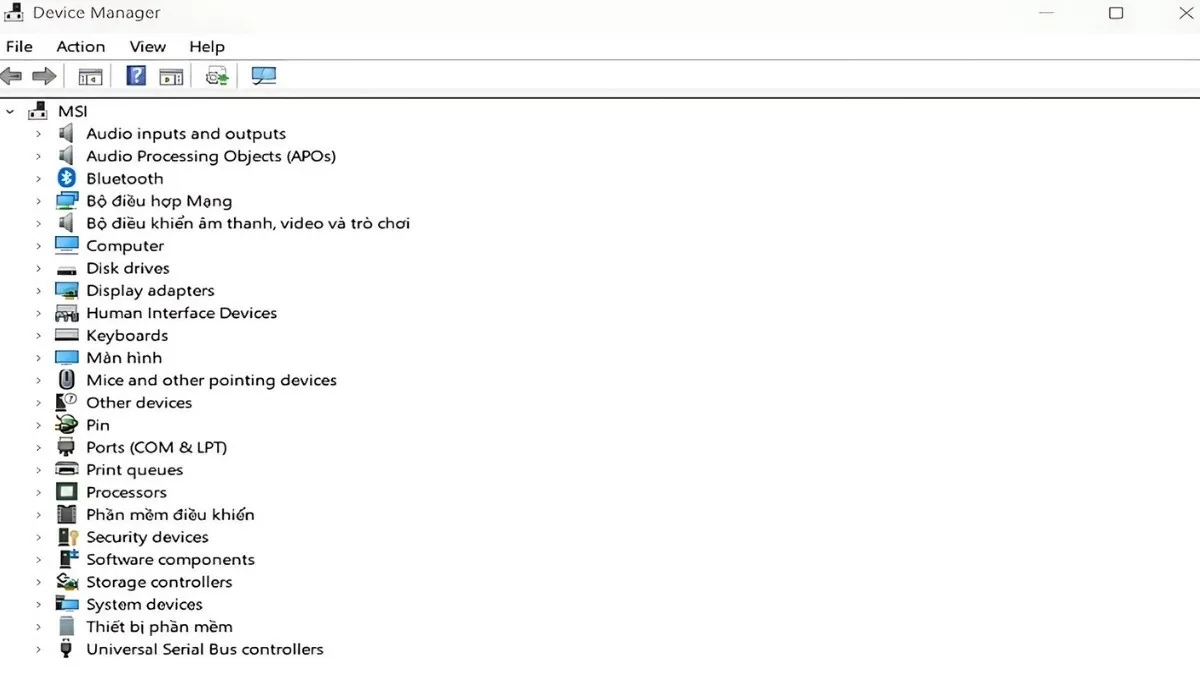 |
ステップ 3:デバイスに黄色の感嘆符アイコンが表示されている場合は、それを右クリックして「ドライバーの更新」を選択します。
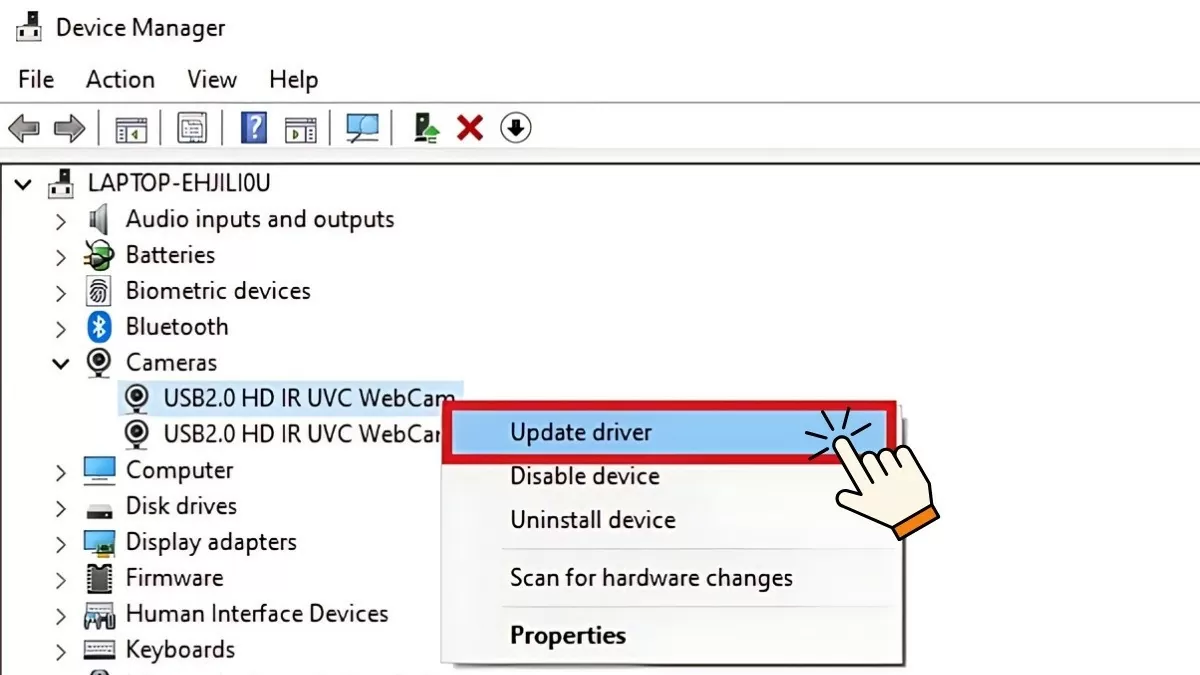 |
オペレーティングシステムは最新のドライバーを自動的に検出してインストールするはずです。ただし、最新のドライバーバージョンが利用できない場合は、手動で更新することでこれらの問題を解決できます。
ドライバーを再インストールする方法の説明
最新のドライバーをインストールした後もコンピューターに問題がある場合は、次の手順に従ってドライバーをアンインストールし、再インストールしてください。
ステップ1:スタートメニューを開き、「デバイスマネージャー」と入力してEnterキーを押します。次に、問題の原因となっているドライバーを見つけて右クリックし、「プロパティ」を選択します。
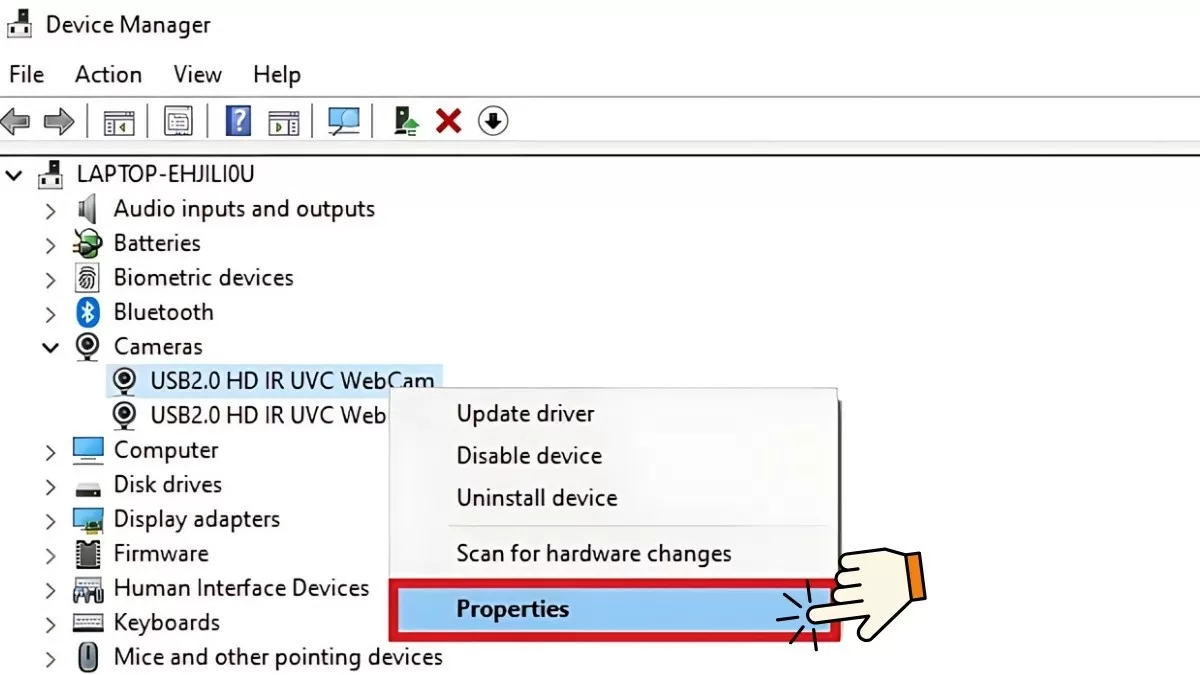 |
ステップ2:プロパティウィンドウで「ドライバー」タブを選択し、「ドライバーバージョン」フィールドに表示される現在のドライバーバージョン情報をメモします。この情報は、製造元のWebサイトからドライバーを再インストールする際に役立ちます。
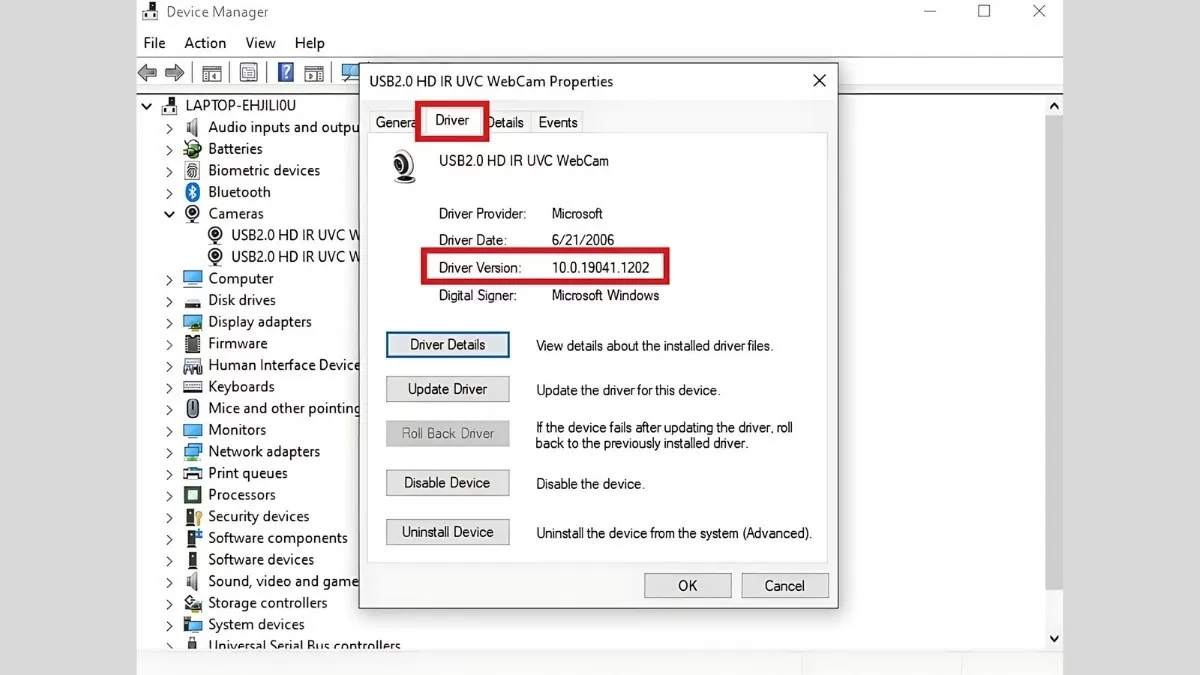 |
ステップ3 :「デバイスのアンインストール」を選択して、現在のドライバーを削除します。アンインストールが完了したら、メーカーの公式サイトにアクセスし、前の手順で記録したバージョンのドライバーをダウンロードします。新しいドライバーをインストールし、コンピューターを再起動してプロセスを完了します。
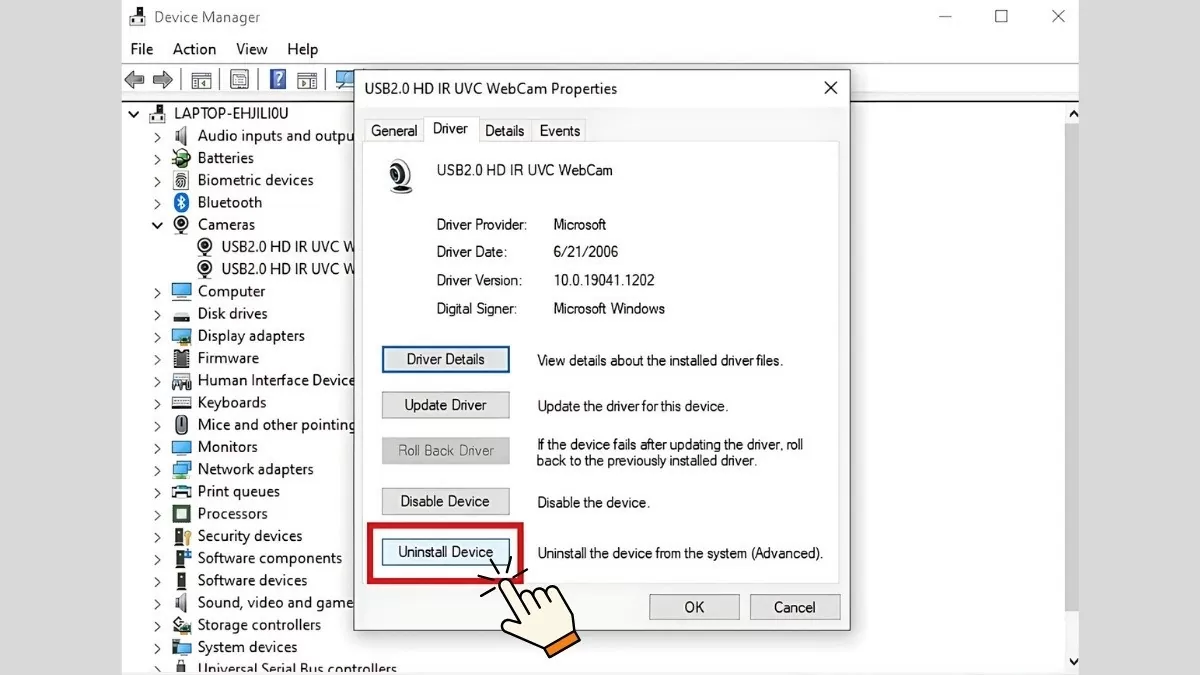 |
上記の手順を実行することで、コンピューター上のドライバー関連の問題が効果的に解決され、デバイスの安定した動作が保証されます。
Windows トラブルシューティング ツールの使用手順
Windows 10のドライバーエラーを手動で修正するのが難しい場合は、Windowsのトラブルシューティングツールをご利用ください。このツールは、以下の手順に従ってドライバーエラーを自動的に検出し、修正します。
ステップ 1:まず、画面上のスタート アイコンをクリックし、「コントロール パネル」と入力して Enter キーを押します。
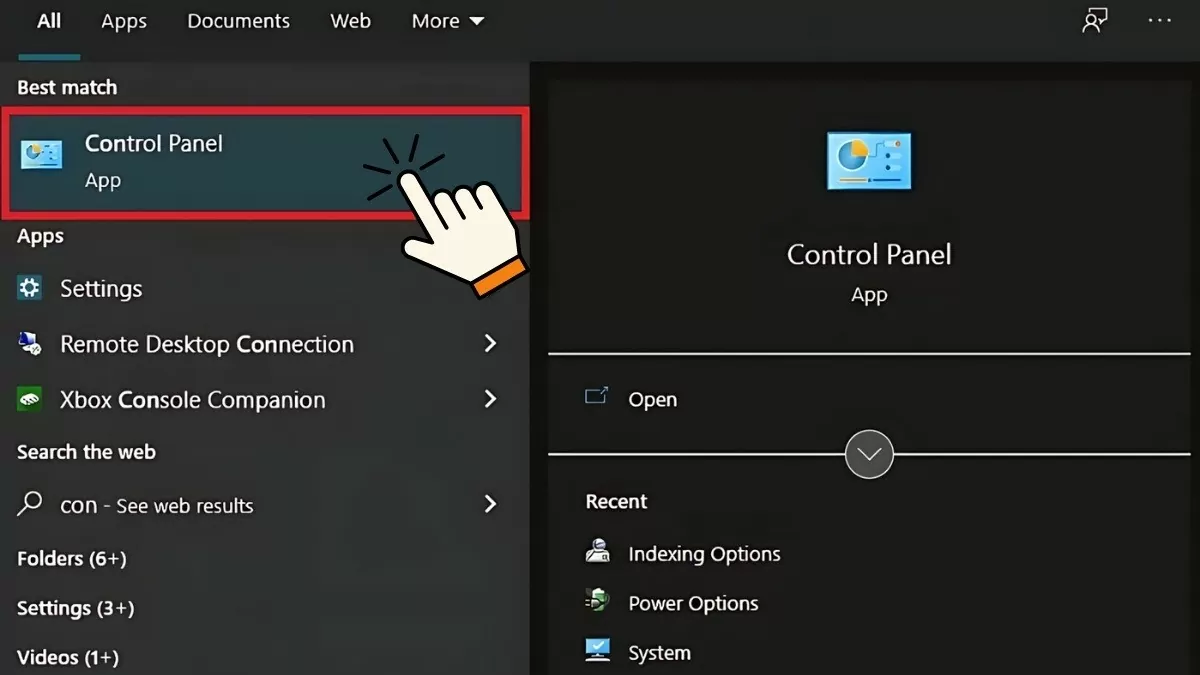 |
ステップ 2:コントロール パネル ウィンドウで、「表示方法」セクションで「大きいアイコン」を選択します。
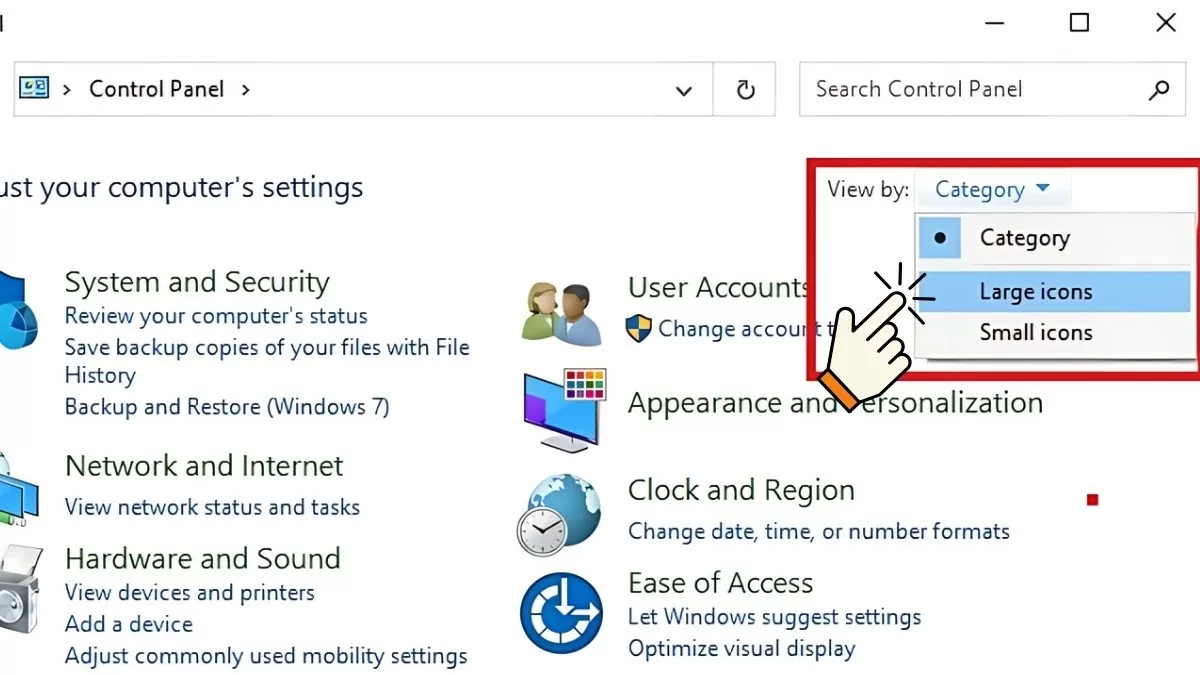 |
ステップ 3 : 次に、「トラブルシューティング」を見つけてクリックします。
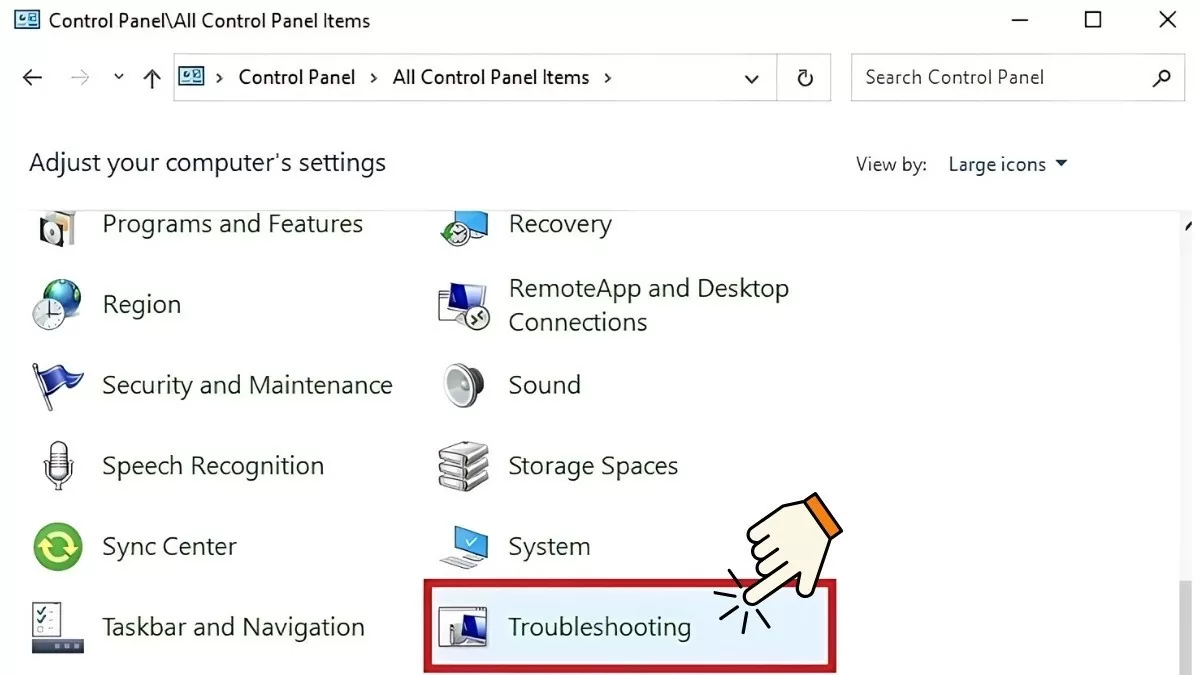 |
ステップ4 :リストから、現在のドライバーの問題に該当する「トラブルシューティング」を選択します。「次へ」をクリックし、画面の指示に従います。
 |
この方法を使用すると、複雑な操作を実行することなく、ドライバーの問題を簡単かつ迅速に解決できます。
Windows Defenderでコンピューターをウイルススキャンする方法
信頼できないWebサイトからダウンロードしたファイルによってデバイスがウイルスに感染すると、ドライバーエラーが発生することがあります。この問題を解決するには、Windows Defenderを使用してウイルスをスキャンして削除してください。
ステップ 1 : まず、スタート メニューを開き、「Windows セキュリティ」と入力して Enter キーを押します。
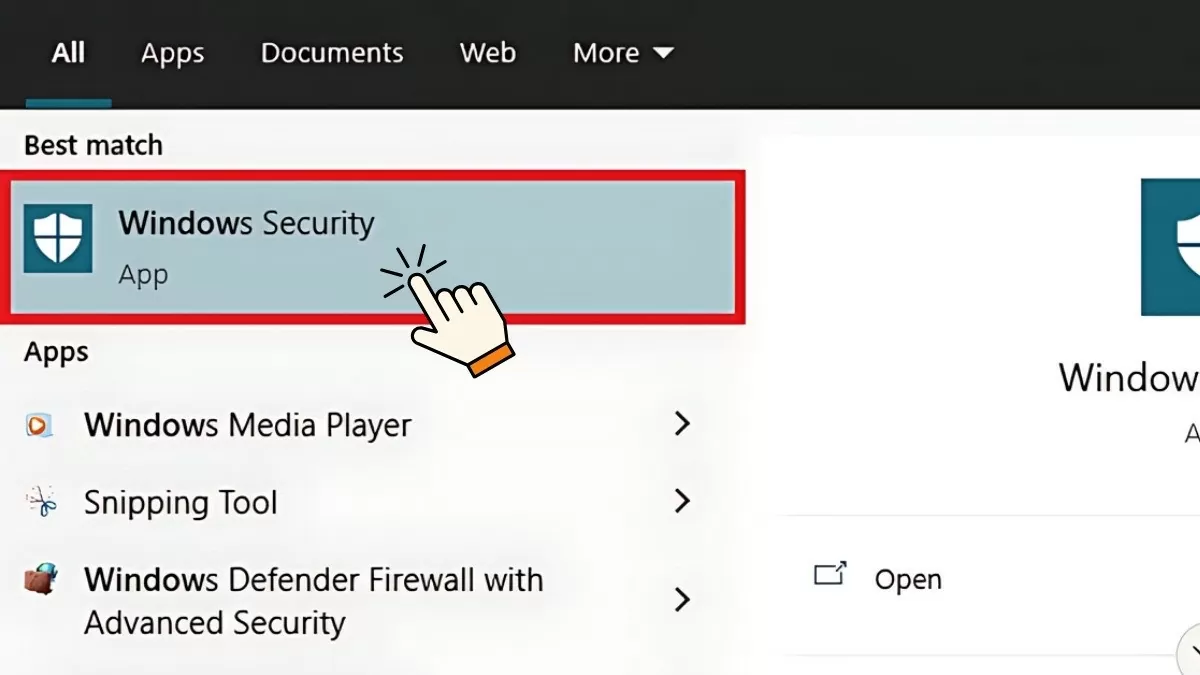 |
ステップ 2:次に、「ウイルスと脅威の防止」を選択します。
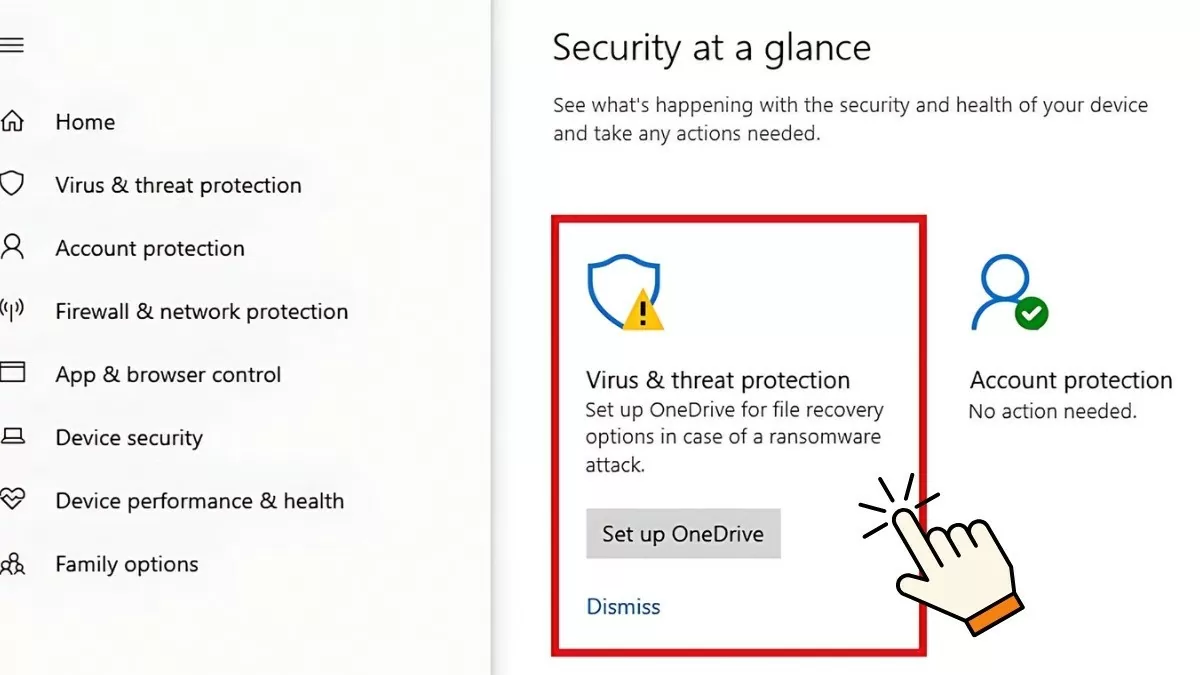 |
ステップ3 :「ウイルスと脅威の防止」画面で「クイックスキャン」を選択すると、デバイス上のウイルスを素早くチェックできます。また、「スキャンオプション」を選択すると、より詳細なウイルススキャンオプションを実行できます。
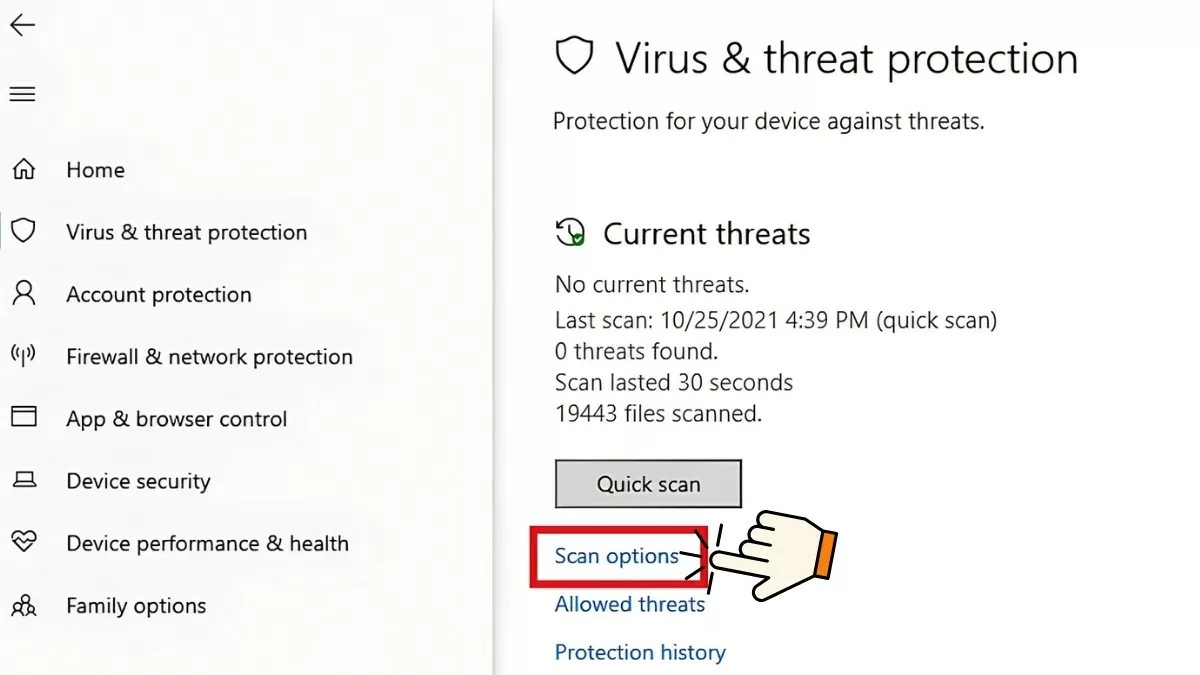 |
ステップ 4: [スキャン オプション] セクションでは、Windows Defender によって次のウイルス スキャン機能が提供されます。
- クイックスキャン: システムフォルダーをすばやくスキャンしてウイルスを検出します。
- フルスキャン:ドライブ上のすべてのアクティブなファイルとアプリケーションをチェックします。このプロセスには時間がかかり、最大1時間かかる場合があります。
- カスタムスキャン: 特定のファイルを選択してウイルスをスキャンできます。
- Microsoft Defender オフラインスキャン:頑固なマルウェアをスキャンして削除します。このプロセスには約15分かかります。
適切なスキャンモードを選択したら、「今すぐスキャン」をクリックしてスキャンプロセスを開始します。プロセスが完了すると、Windows Defender レポートの上部に結果が表示されます。
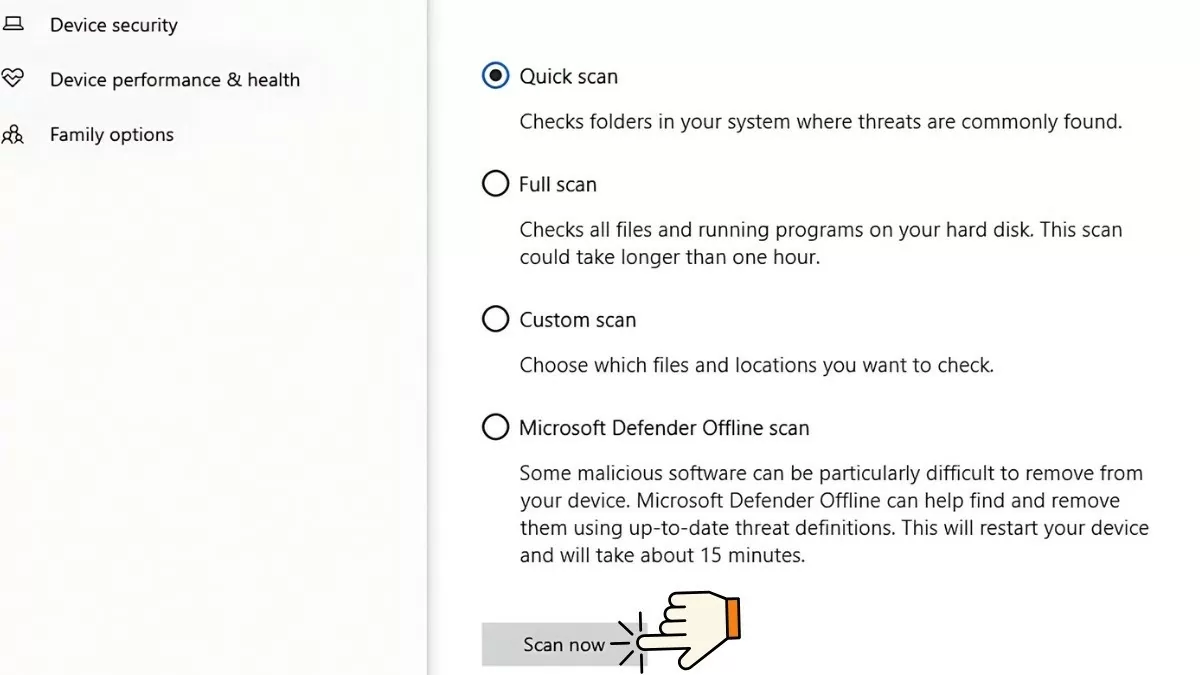 |
こうすることで、ドライバー エラーを引き起こす可能性のあるウイルスからコンピューターが保護され、最適なパフォーマンスが維持されます。
Windows 10 アップデートガイド
他の方法で解決できないドライバーの問題がある場合は、Windows 10 のアップデートが役立つ場合があります。アップデートを行う前に、システムアップデート時に Windows が自動的にドライバーをインストールするように、「デバイスのインストール」が有効になっていることを確認してください。
ステップ 1:スタート メニューを開き、「デバイスのインストール設定の変更」と入力して Enter キーを押します。
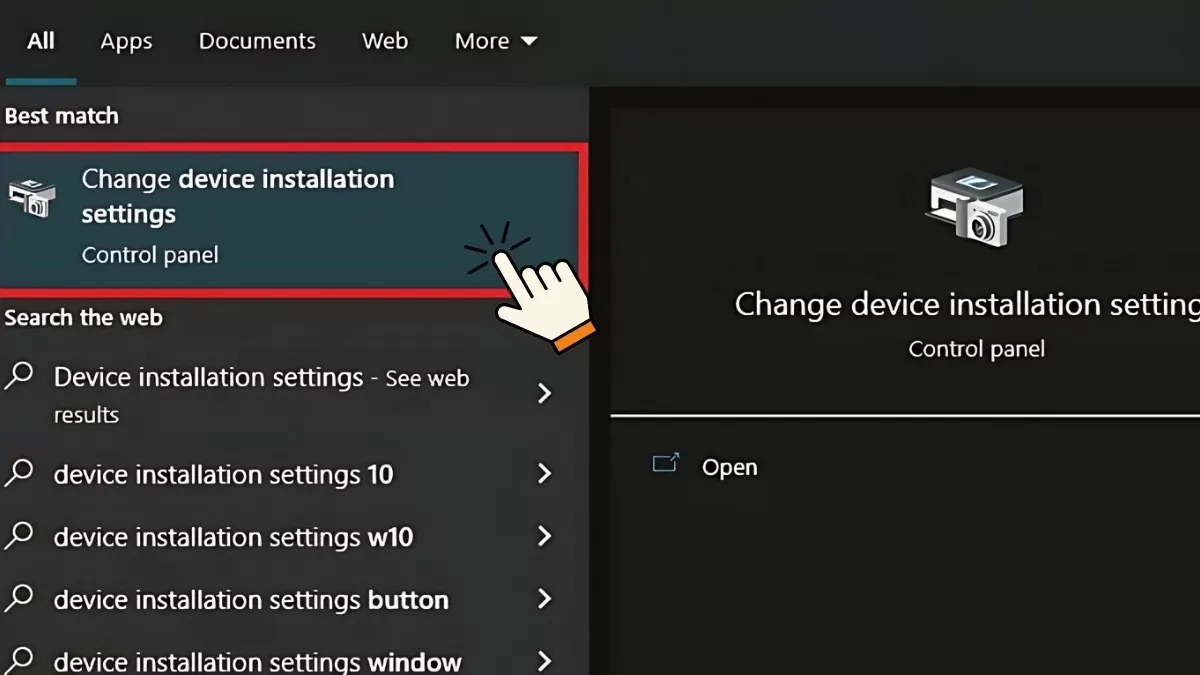 |
ステップ 2 : ウィンドウが表示されると、以下に示すような質問が表示されます - 「はい」を選択し、「変更を保存」をクリックします。
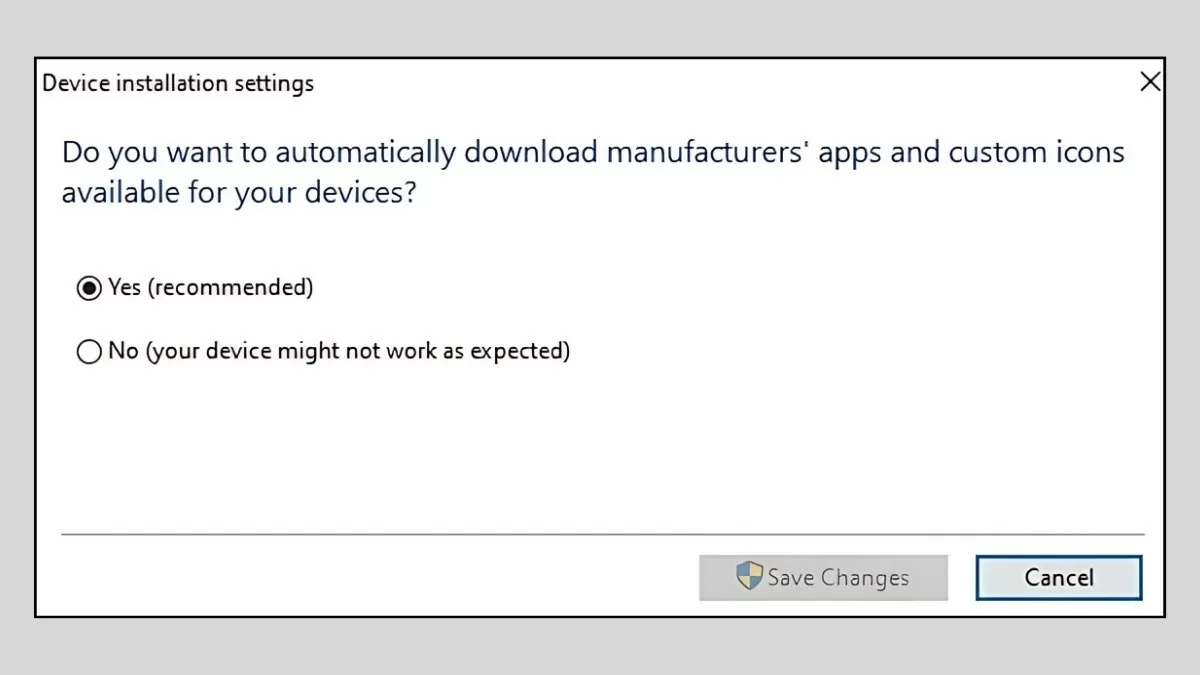 |
ステップ3 :「Windows Updateと関連ドライバーの更新」のオプションを選択し続けます。最後に「ダウンロードしてインストール」をクリックして、更新プログラムのダウンロードとインストールプロセスを開始します。
これらの手順に従うことで、Windows 10 を更新してコンピューターのドライバーの問題を効果的に解決し、安定したシステム動作を確保することができます。
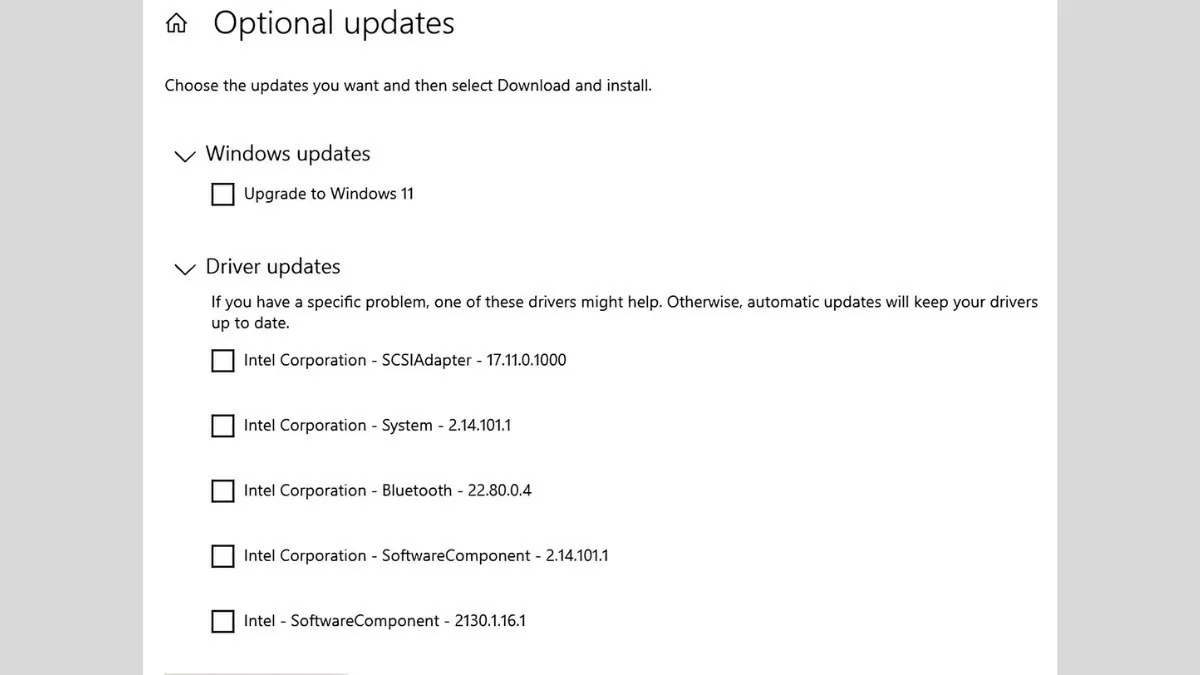 |
Windows 10 のドライバーエラーを最も効果的に修正するには、ドライバーを定期的に確認し、更新してください。必要に応じてドライバーを再インストールし、付属のサポートツールを使用してください。コンピューターをウイルスから保護し、常に最新のソフトウェアバージョンを使用することで、ドライバーエラーや不要な競合を回避できます。
[広告2]
出典: https://baoquocte.vn/mach-ban-5-cach-sua-loi-driver-hieu-qua-va-nhanh-chong-nhat-278221.html


















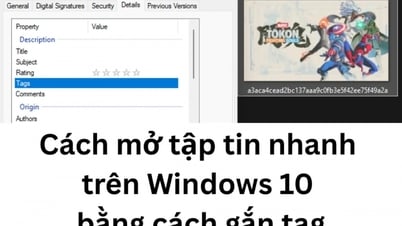




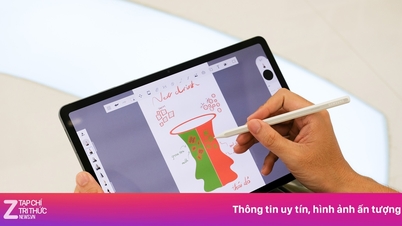

















































































コメント (0)