Do you know how to fix MacBook Pro 2017 screen errors such as horizontal stripes, black screen, etc.? Check out the simple fix now!
 |
| Instructions on how to fix MacBook Pro 2017 screen errors Instructions on how to fix MacBook Pro 2017 screen errors in the simplest way |
When using MacBook, many users encounter screen problems, affecting the experience and work performance. Therefore, finding a way to handle these errors is very important. Below are 11 ways to guide you to fix screen errors in the easiest way.
MacBook Pro 2017 screen flickering error
Screen flickering is one of the common problems that MacBook users often encounter, causing many inconveniences during work. The cause can be due to software conflicts, driver errors, or hardware problems.
Sometimes a simple reboot can solve many problems, refreshing system processes and temporarily fixing screen issues. You might also consider resetting the SMC, as it manages many hardware functions on your MacBook. To reset the SMC, shut down your computer, press and hold Shift + Control + Option and the power button for 10 seconds, then release and turn it back on.
 |
| Instructions on how to fix MacBook Pro 2017 screen error in the simplest way |
MacBook Pro 2017 screen has multi-colored horizontal stripes
First, to fix the issue of horizontal stripes on the MacBook screen, you can try connecting your MacBook Pro to an external monitor. This will help you determine whether the error is due to the MacBook screen or not.
If the problem persists when using an external monitor, check for and update your software by going to System Preferences , selecting Software Update and applying the update if available. However, horizontal stripes on the screen usually indicate that the monitor may have a physical defect, and replacing the monitor is the last and most permanent solution.
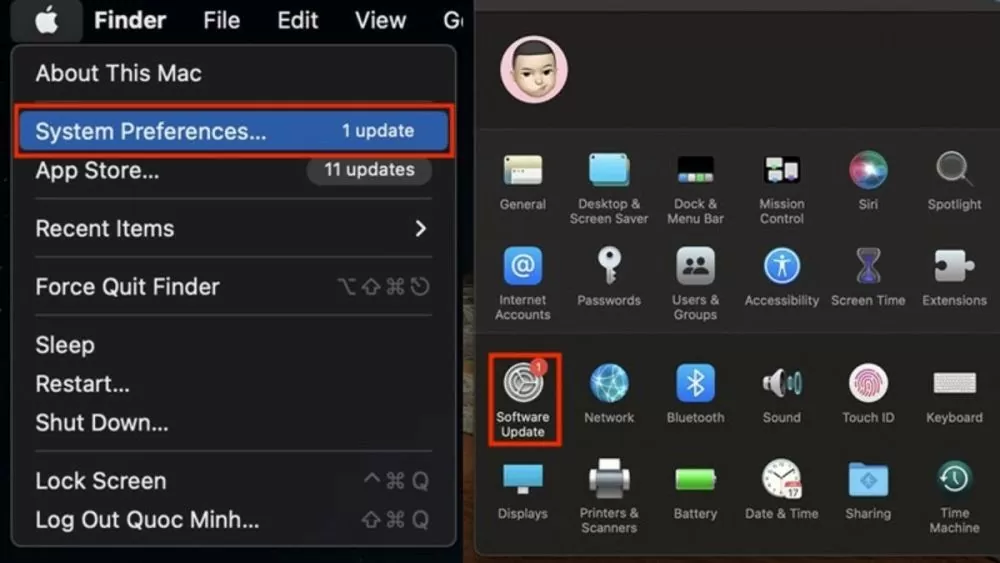 |
| Instructions on how to fix MacBook Pro 2017 screen error in the simplest way |
Error cannot adjust screen brightness as usual
Method 1: You should check the brightness settings in the software. Open System Preferences, select Displays and make sure the brightness slider is not locked or adjusted incorrectly.
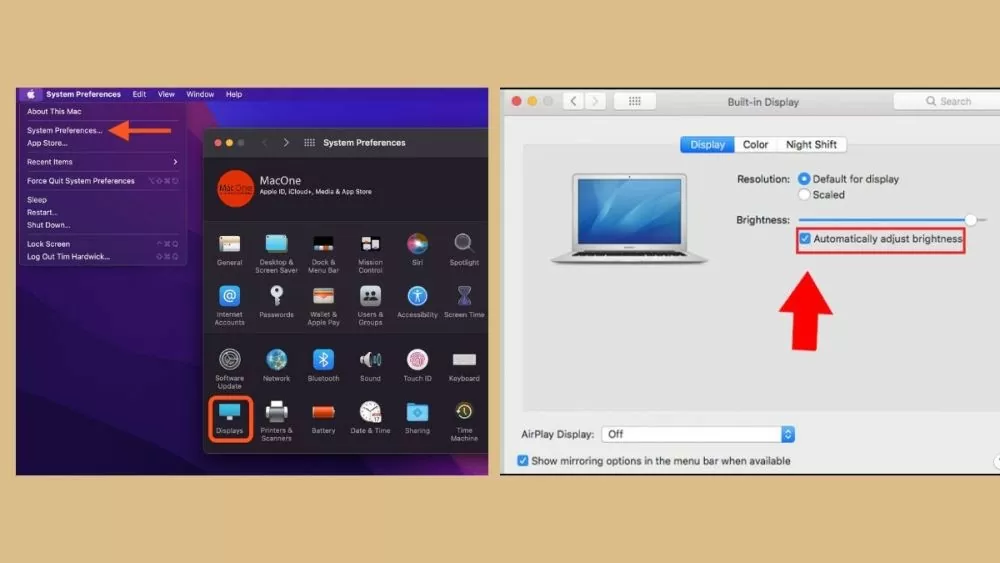 |
| Instructions on how to fix MacBook Pro 2017 screen error in the simplest way |
Method 2: You need to turn off the device, press and hold the Shift + Control + Option keys at the same time with the power button for about 10 seconds, then release and turn the device back on.
MacBook Pro 2017 screen black screen
Method 1: To fix this, you can try restarting your MacBook in Safe Mode by holding down the Shift key while the computer boots. Safe Mode helps eliminate software conflicts and check if the operating system boots properly.
Method 2: Turn off the device, then press and hold the Option + Command + P + R keys for about 20 seconds while the device restarts. This is a way to reset the NVRAM to refresh the settings and possibly fix the black screen error.
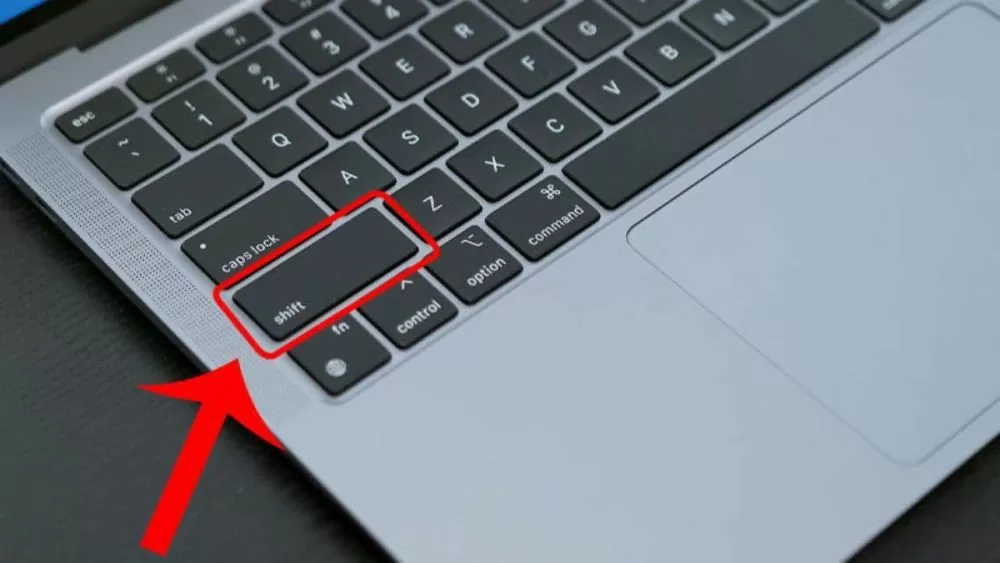 |
| Instructions on how to fix MacBook Pro 2017 screen error in the simplest way |
MacBook Pro 2017 screen has yellow and blue ink stains
Method 1: Use a soft cloth to wipe the screen surface. If possible, use a specialized cleaning solution to clean the screen more effectively.
 |
| Instructions on how to fix MacBook Pro 2017 screen error in the simplest way |
Method 2 : You should bring your MacBook to an Apple authorized service center or a reputable repair shop. Here, technicians will advise and repair according to professional and safe procedures.
MacBook Pro 2017 screen has natural color tone deviation
Method 1: You can go to System Preferences, select Displays, then click the Color tab and select Calibrate. This will open the Display Calibrator Assistant, which guides you through calibrating your monitor step by step.
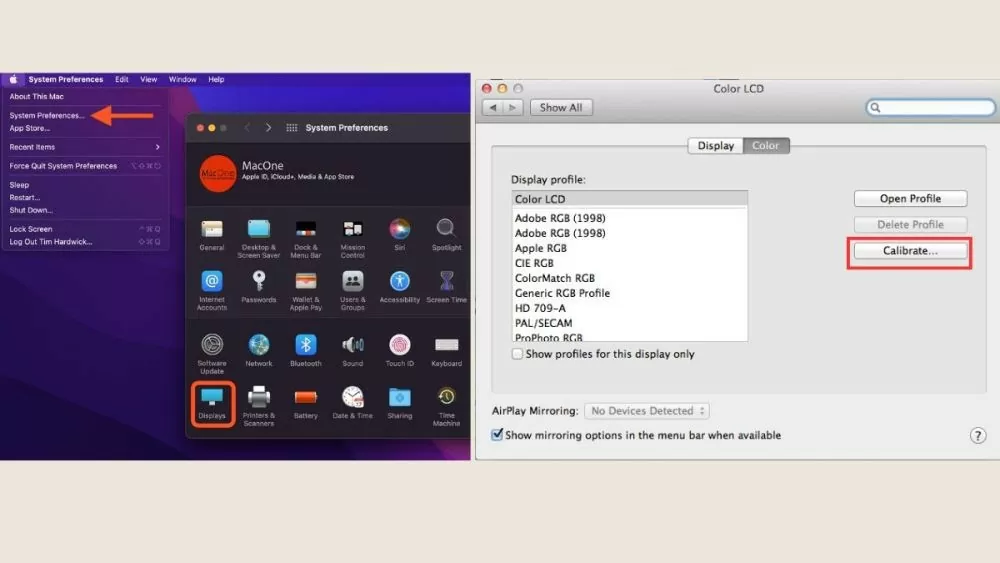 |
| Instructions on how to fix MacBook Pro 2017 screen error in the simplest way |
Method 2: To reset NVRAM, turn off your MacBook, then press and hold the Option + Command + P + R key combination while restarting the computer.
MacBook Pro 2017 screen has screen error due to interference
To fix the error, go into Safe Mode, turn off the computer, then turn it back on and hold the Shift key until you see the Apple logo and the progress bar. If the screen displays normally in Safe Mode, this indicates that the software or driver is causing the conflict. You should gradually remove or update new software installed before the problem occurred to determine the exact cause.
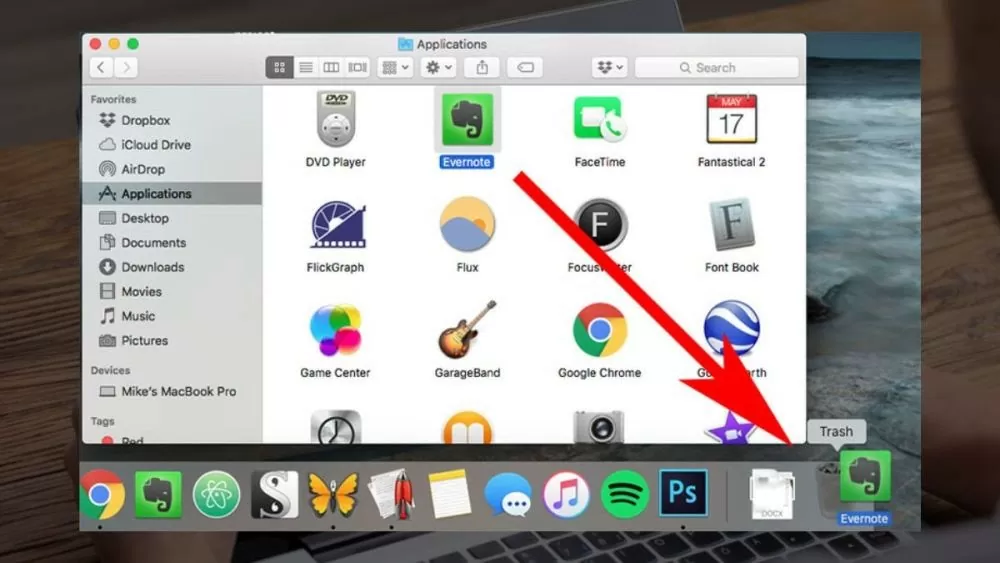 |
| Instructions on how to fix MacBook Pro 2017 screen error in the simplest way |
MacBook Pro 2017 screen anti-glare peeling
When the anti-glare layer is peeled off, repairing the coating part by part is not a feasible solution because the process is complicated and requires high precision. Replacing the entire screen is an effective method, ensuring you have a new screen with a perfect anti-glare layer, improving the display quality and user experience.
 |
| Instructions on how to fix MacBook Pro 2017 screen error in the simplest way |
MacBook Pro 2017 screen light error
If your screen is unevenly lit or has dark areas that are not uniform, your MacBook's LED backlight may be broken or malfunctioning. A broken LED backlight needs to be completely replaced to ensure the best, most consistent screen lighting. Replacing the backlight requires professional skills and the right equipment, so it's not recommended to do it yourself.
 |
| Instructions on how to fix MacBook Pro 2017 screen error in the simplest way |
MacBook Pro 2017 screen card broken
When your MacBook screen has horizontal stripes, incorrect colors, or no display at all, a home system calibration is often not enough. This could be a hardware or integrated graphics card problem. This error requires professional testing to determine whether it is repair or replacement. Inexperienced users should take the machine to a repair or warranty facility to avoid making the situation worse.
 |
| Instructions on how to fix MacBook Pro 2017 screen error in the simplest way |
When you encounter a screen error on your MacBook Pro 2017, you can calmly identify the problem. From horizontal screen errors to problems with the screen cable, there are solutions. If you cannot handle it at home, you can ask for help from professional technicians for timely repairs!
Source: https://baoquocte.vn/huong-dan-cach-sua-loi-man-hinh-macbook-pro-2017-don-gian-nhat-279561.html


![[Photo] General Secretary To Lam attends the 18th Hanoi Party Congress, term 2025-2030](https://vphoto.vietnam.vn/thumb/1200x675/vietnam/resource/IMAGE/2025/10/16/1760581023342_cover-0367-jpg.webp)

![[Photo] Many dykes in Bac Ninh were eroded after the circulation of storm No. 11](https://vphoto.vietnam.vn/thumb/1200x675/vietnam/resource/IMAGE/2025/10/15/1760537802647_1-7384-jpg.webp)

![[Photo] Conference of the Government Party Committee Standing Committee and the National Assembly Party Committee Standing Committee on the 10th Session, 15th National Assembly](https://vphoto.vietnam.vn/thumb/1200x675/vietnam/resource/IMAGE/2025/10/15/1760543205375_dsc-7128-jpg.webp)

















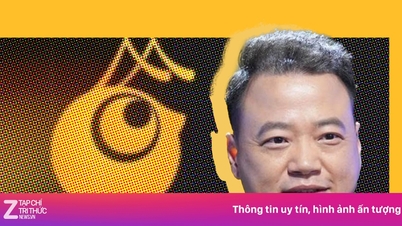















![[Video] TripAdvisor honors many famous attractions of Ninh Binh](https://vphoto.vietnam.vn/thumb/402x226/vietnam/resource/IMAGE/2025/10/16/1760574721908_vinh-danh-ninh-binh-7368-jpg.webp)








































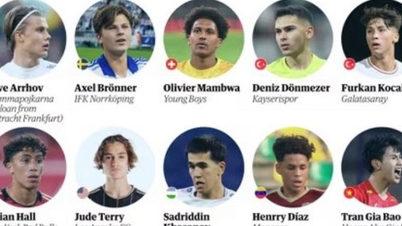




























Comment (0)