Many people have difficulty opening files or showing hidden files on USB. To solve this problem, read how to show hidden files on USB!
 |
To display hidden files in USB, there are two basic and simple ways to help you see files that you have not found for a long time and thought were deleted by someone. That is:
Instructions to show hidden files in USB without software
There are many methods to solve the problem of not being able to view files. This article will introduce the simplest ways to show hidden files in USB, helping you easily view them without using a supporting platform.
 |
Instructions to show hidden files in USB from the menu bar in File Explorer
Step 1: Plug the USB into the computer to connect the device. After successful connection, open "This PC".
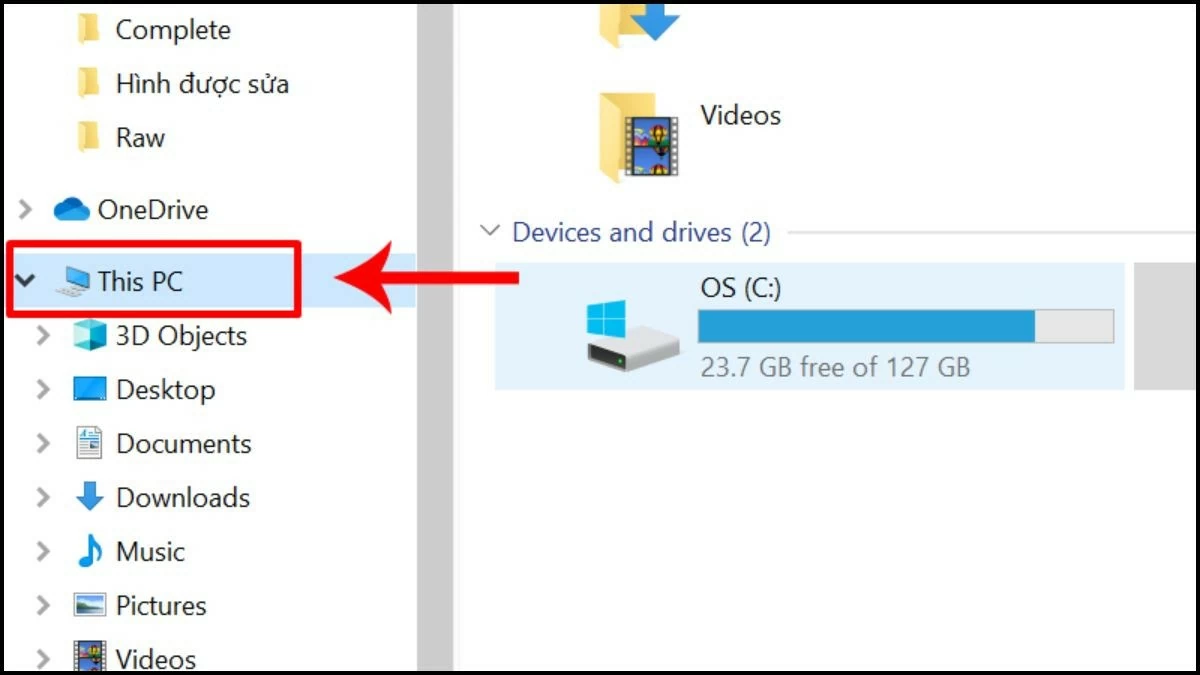 |
Step 2: To show the entire toolbar of "This PC", you can press Ctrl + F1 or click the arrow symbol on the right.
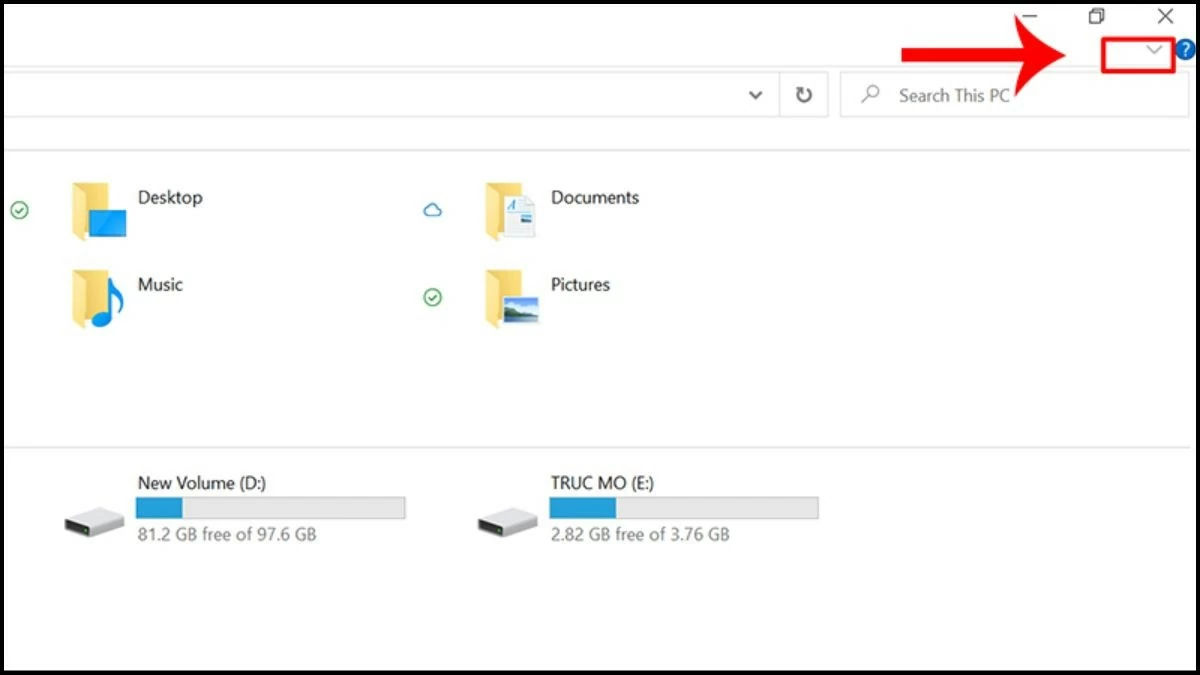 |
Step 3: When the toolbar is fully opened, select "View" and check the "Hidden items" box. Now, all hidden files will appear on the screen. To save these files, you can copy them to another drive.
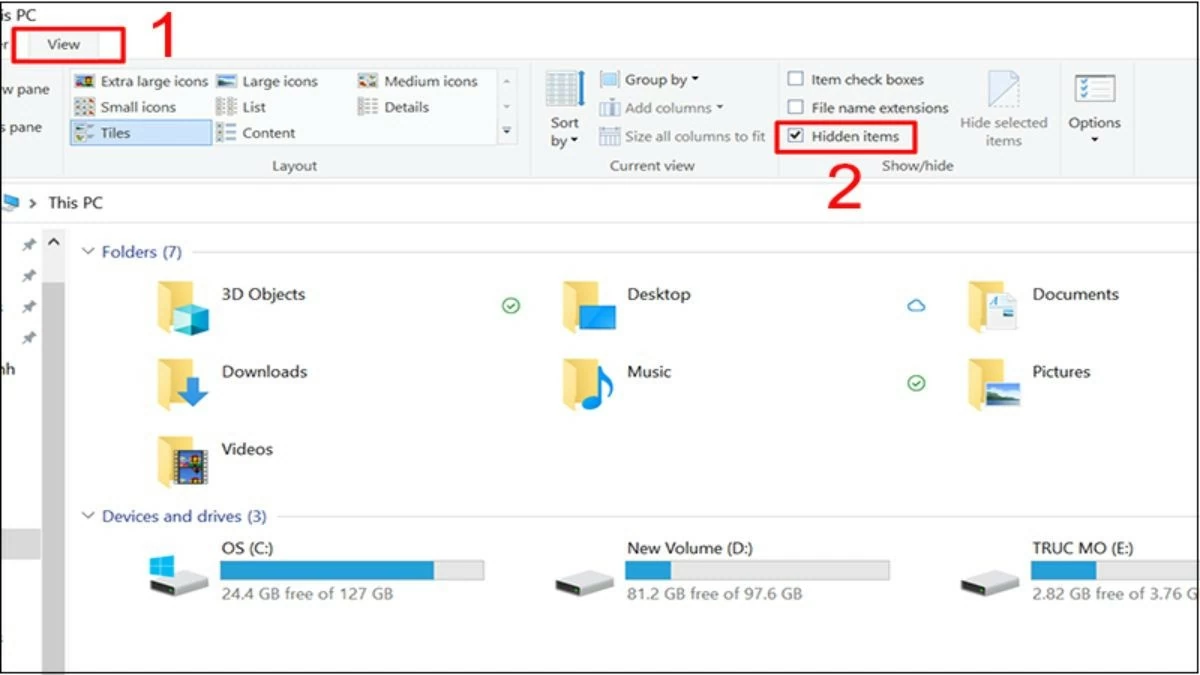 |
Instructions to open hidden files in USB using File Explorer
Step 1: Go to "This PC" and select "View" to open the options below.
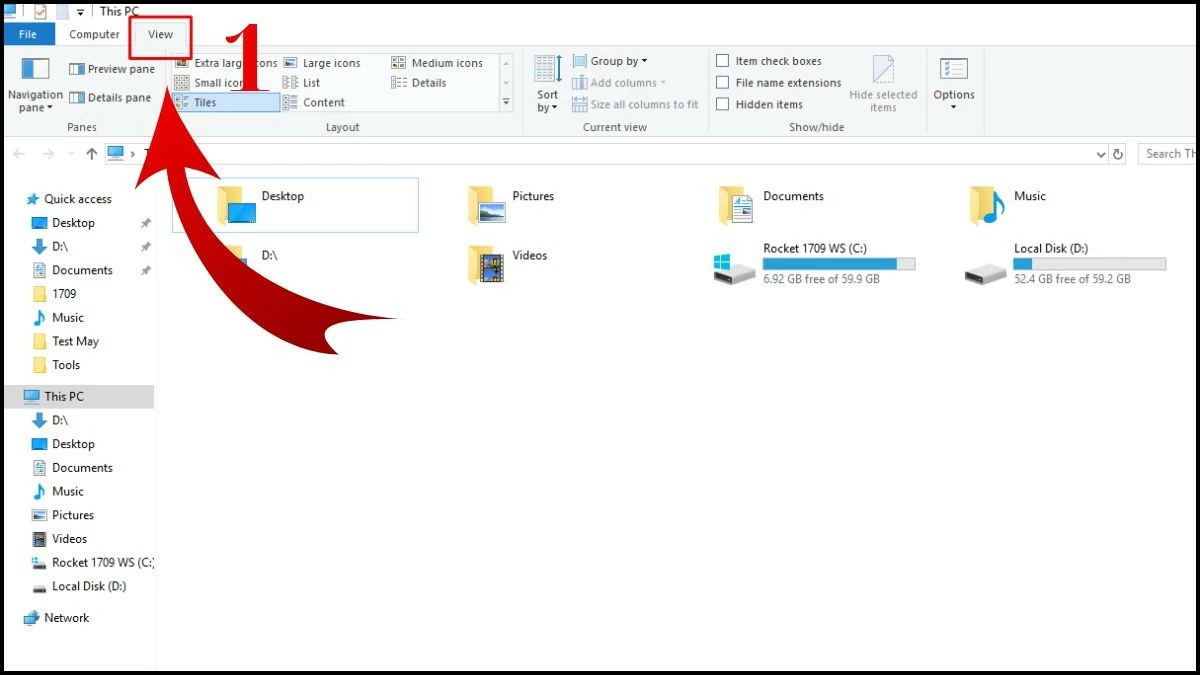 |
Step 2: In the right corner, select "Options," then click “Change folder and search options.”
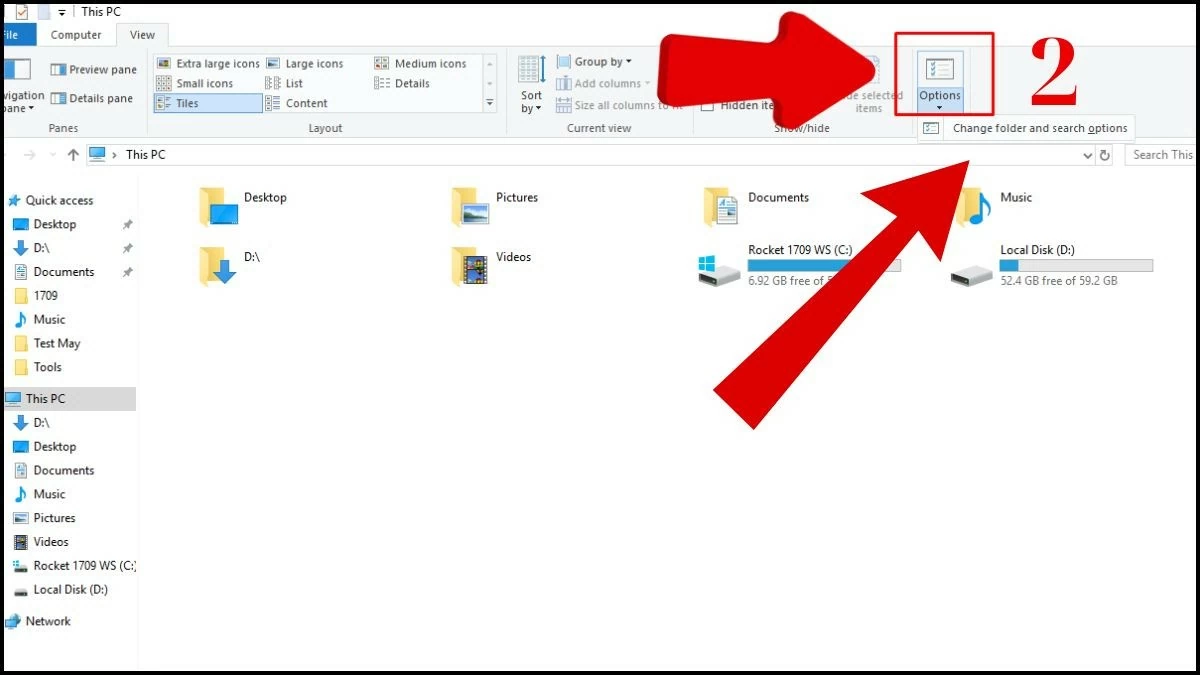 |
Step 3: In the list that appears, select the box "Show hidden files, folders, and drives." You have completed showing hidden files on USB with just a few basic steps.
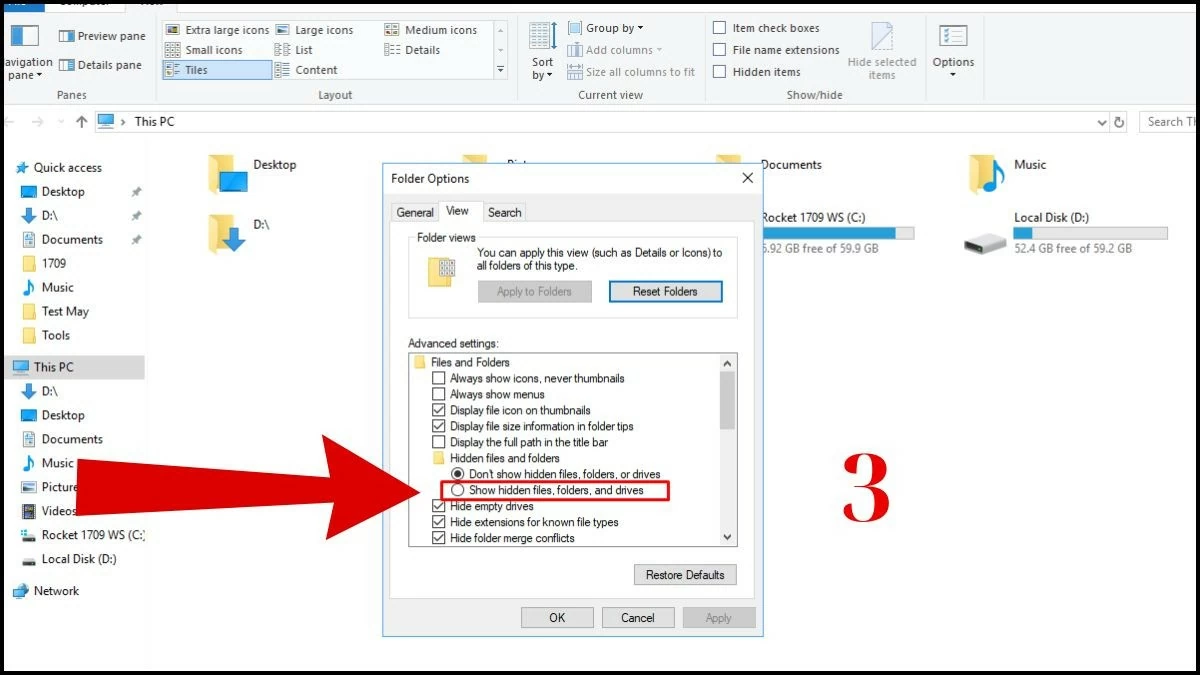 |
Instructions to quickly show hidden files on USB using Command Prompt
Step 1: Turn on your computer and press the Windows + R keys on your keyboard at the same time.
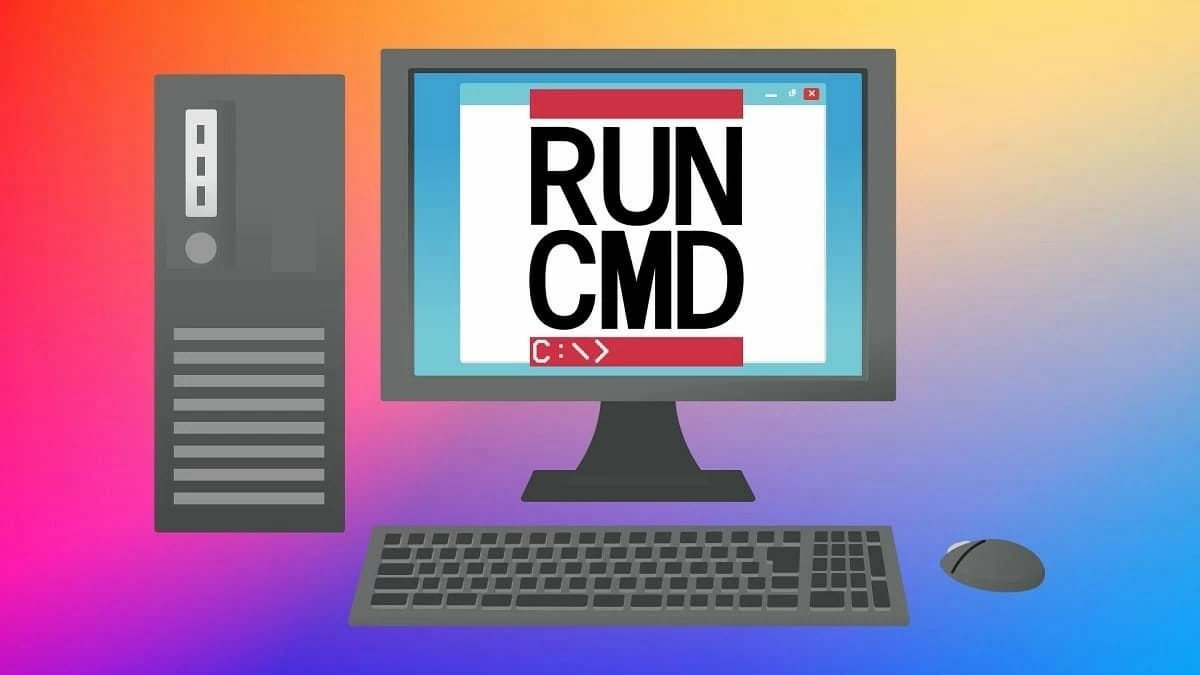 |
Step 2: A dialog box will appear on the screen. To open Command Prompt, type “cmd” in the search box.
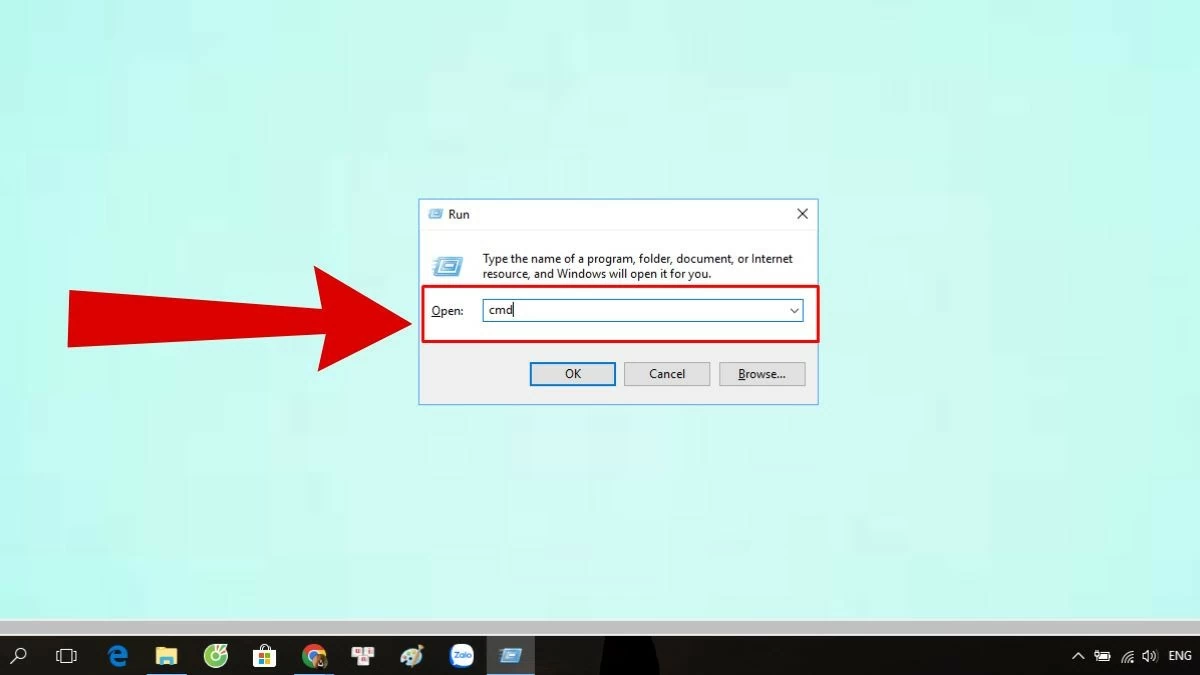 |
Step 3: When Command Prompt opens, to show hidden files on USB, enter the following command: `attrib -s -h -a * /s /d.
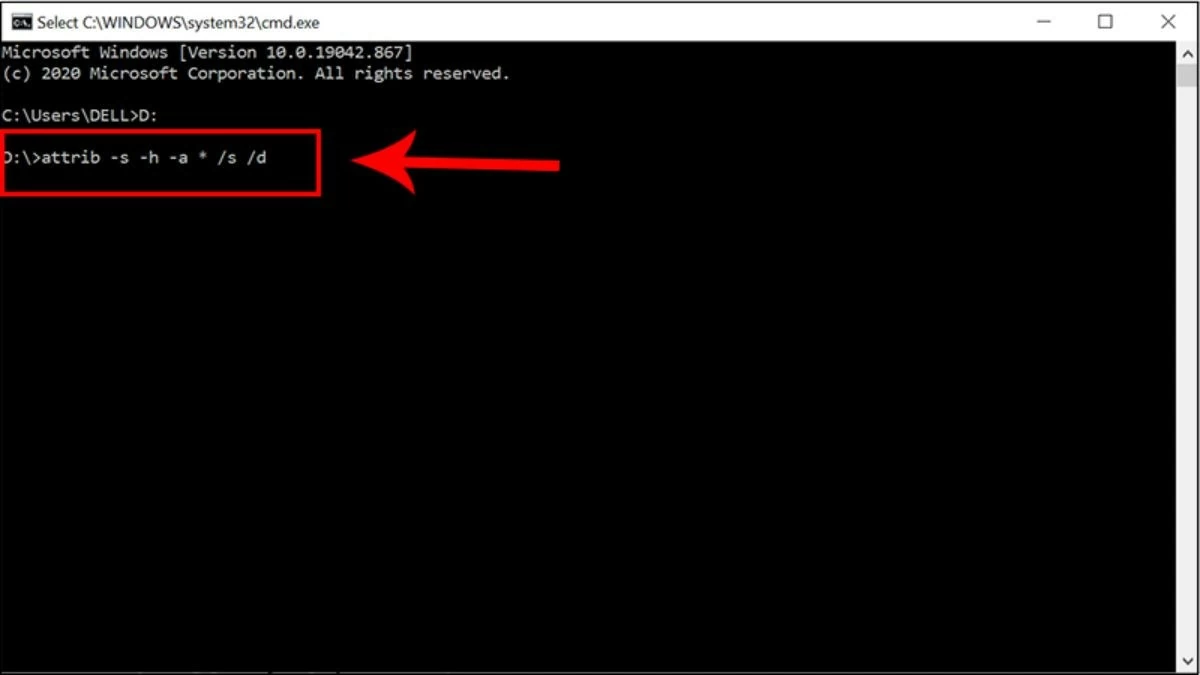 |
Simple instructions to open hidden files in USB using WinRAR
This is the last method to show hidden files without any software. Choose the method that suits you best and follow the steps below:
Step 1: Open WinRAR installed on the device and select "Options" to display additional functions.
Step 2: From the feature category, click “Folders” to continue.
Step 3: Finally, click "Show disk folders" and copy the hidden files to the new drive.
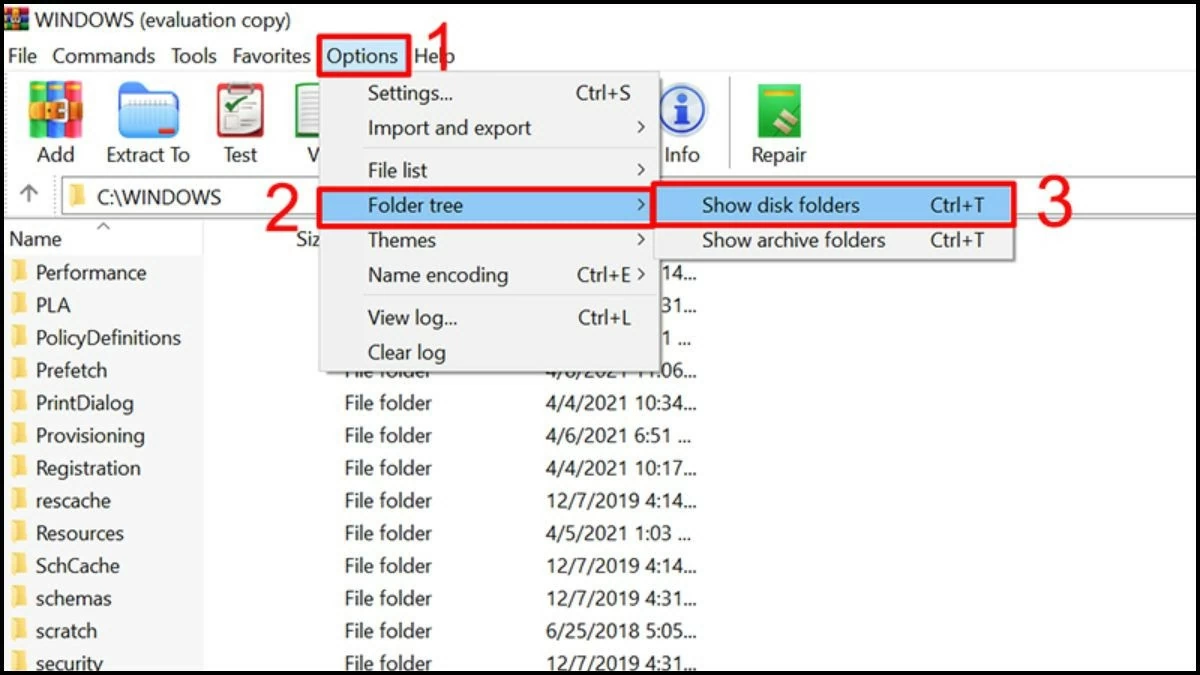 |
Instructions to show hidden files in USB using effective software
In addition to the above methods, you can also use software to show hidden files on USB. Below are the top 5 software that you can install to solve this problem.
Using Recuva software
The application can help recover deleted or missing files due to errors from devices, hard drives, or USBs. The strength of Recuva is the ability to recover files with their contents and quality intact. To show hidden files, follow these steps.
Step 1: First, open Recuva on your device. Select the file types you want to recover or view. To find all files, tap “All Files”.
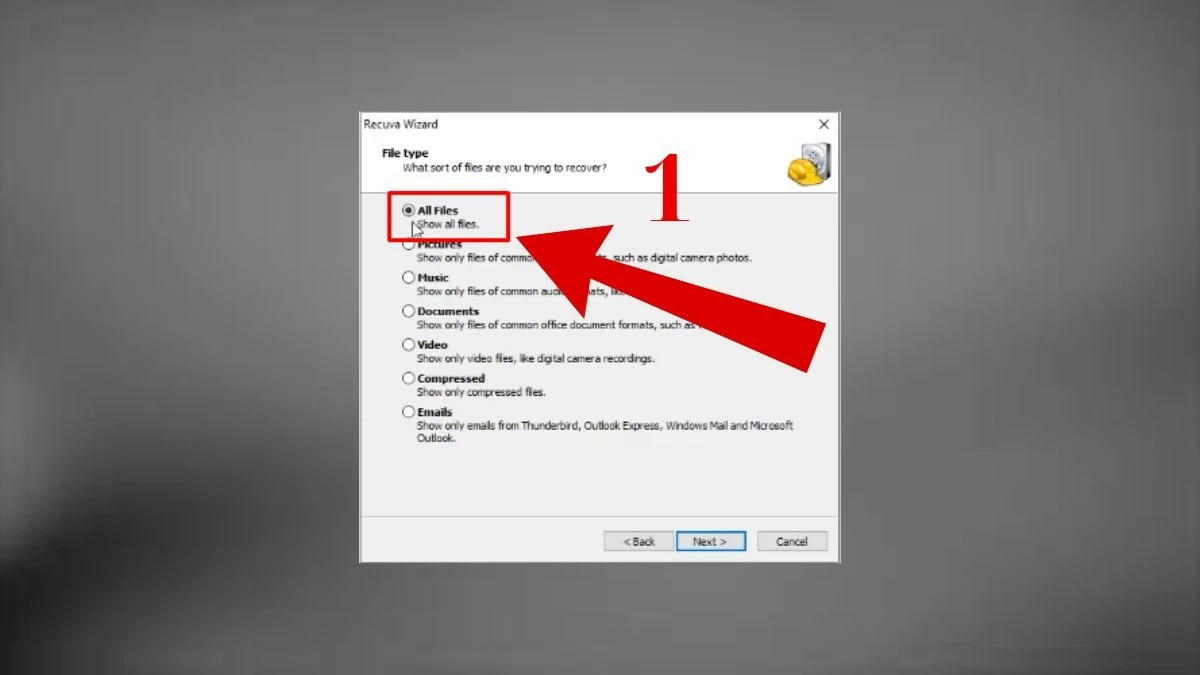 |
Step 2: Select the "In a Specific location" circle and then select the folder where you want to find hidden files.
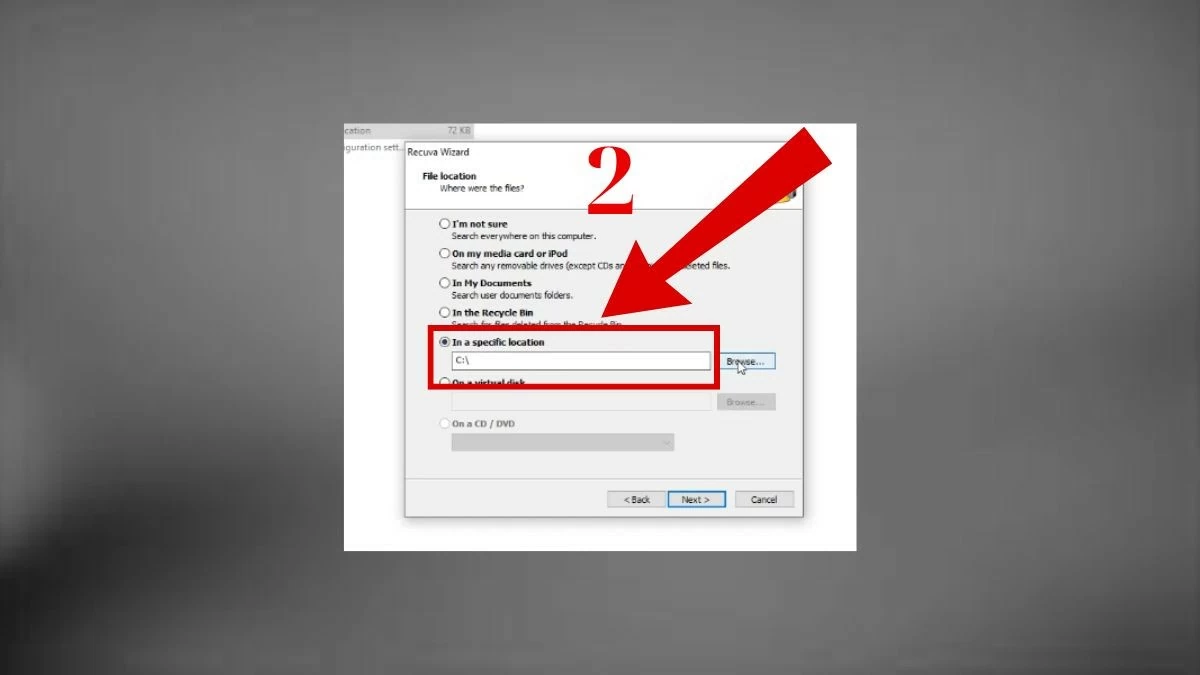 |
Step 3: Wait for a while for the software to scan the data. Then, select the files with green signs and click “Recover” to restore the hidden files.
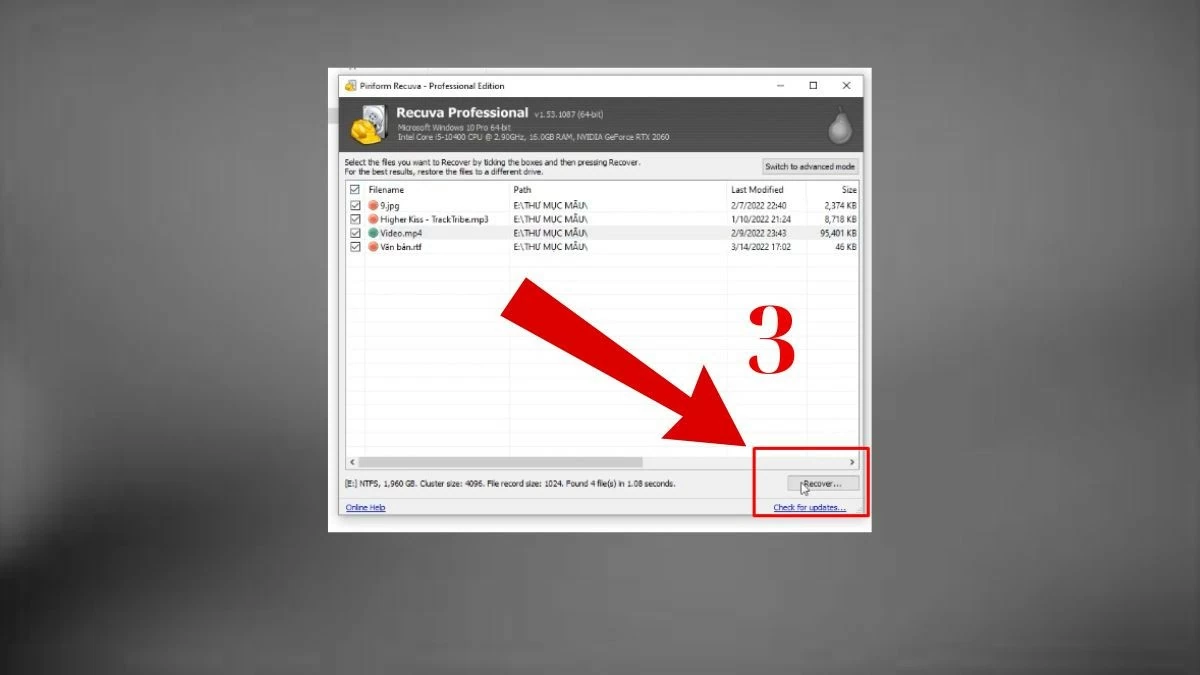 |
Using FixAttrb Bkav software
This is a simple application that helps to show hidden files on USB with just one click. The strength of this tool is the ability to recover files hidden by viruses and detect virus intrusion. FixAttrb Bkav's interface is very easy to use, helping you to restore and find files on USB quickly and simply. The steps are as follows:
Step 1: Open the FixAttrb Bkav application on the device and select the “Select folder” box.
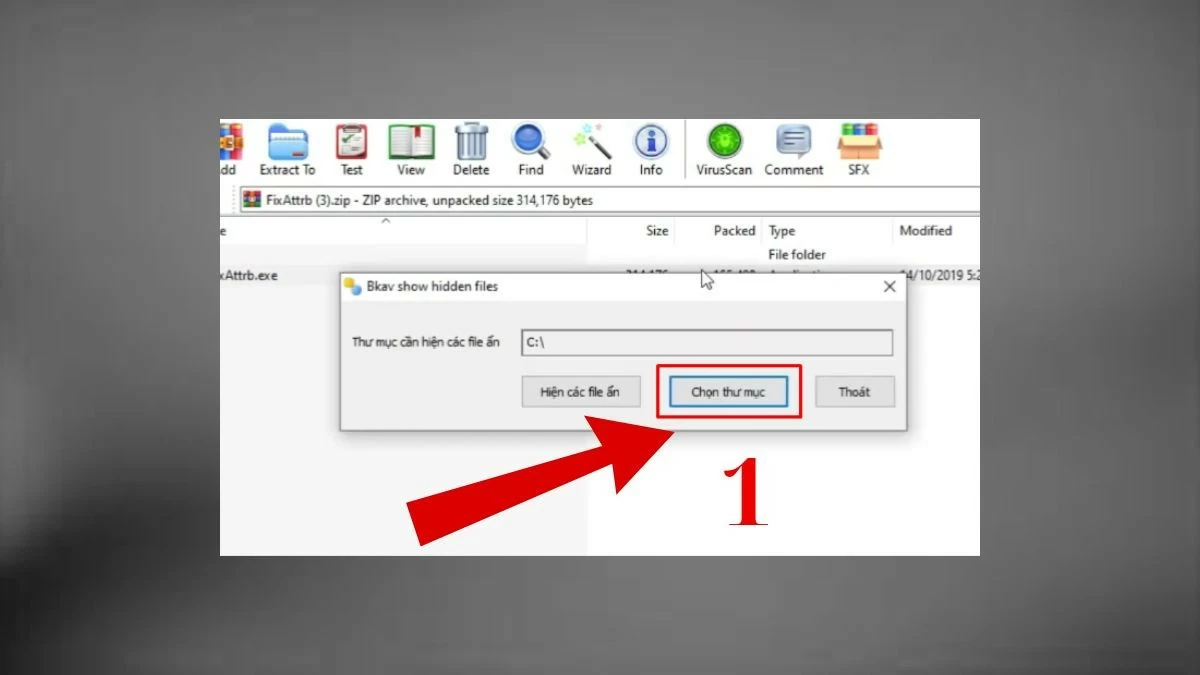 |
Step 2: When the “Folder” dialog box opens, click on the connected USB drive and then press “OK”.
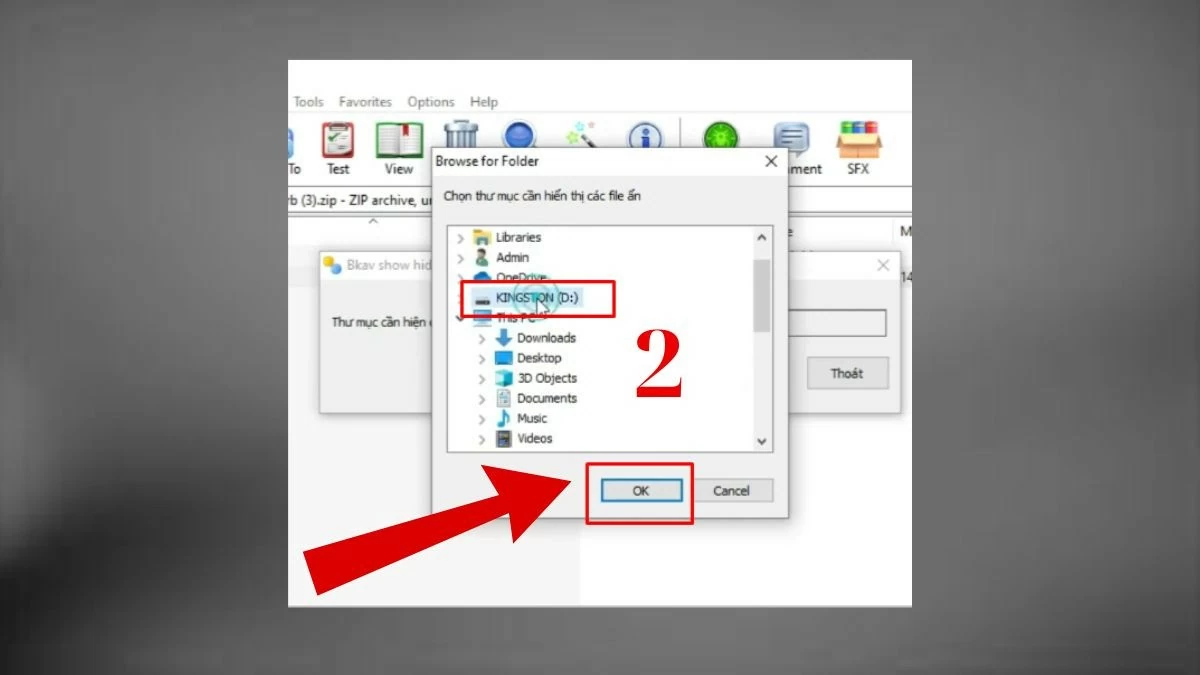 |
Step 3: Next, check the box “Show hidden files”, select “Yes” and click “Agree”. You will see hidden files appear.
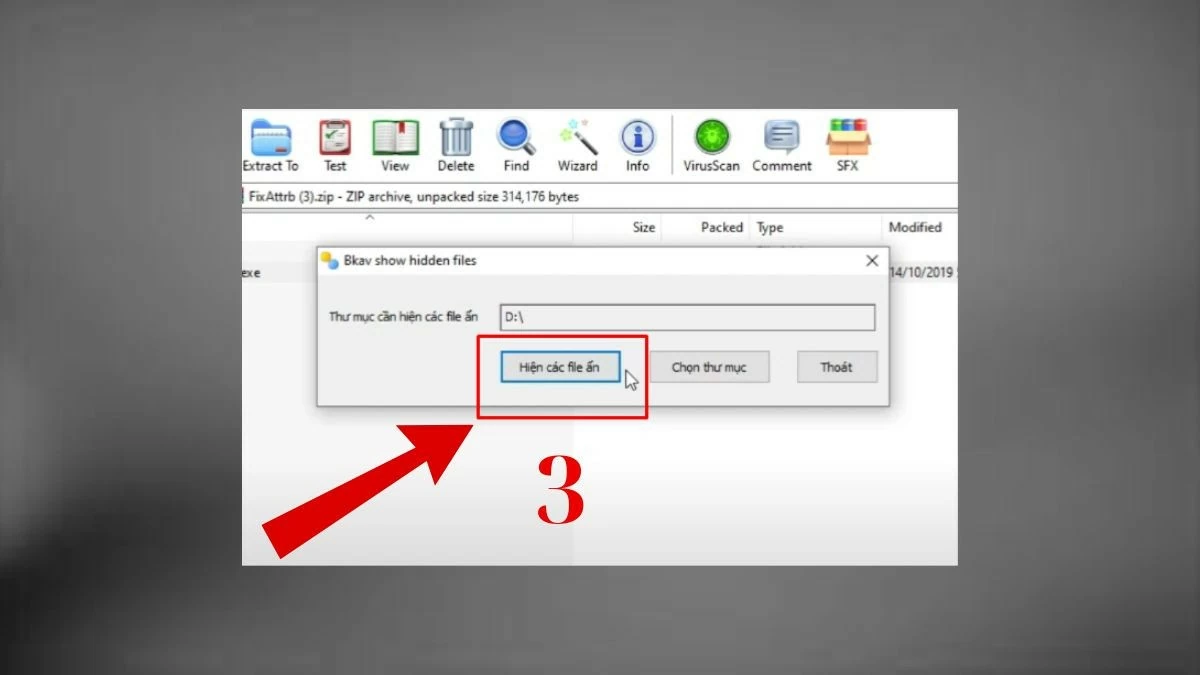 |
Use EaseUS Data Recovery Wizard software easily
How to show hidden files on USB using EaseUS Data Recovery Wizard is very simple and secure. This software is highly appreciated for its ability to quickly search for files. In addition, users can preview hidden files before deciding to recover them.
Step 1: Connect the USB to the device and open EaseUS Data Recovery Wizard.
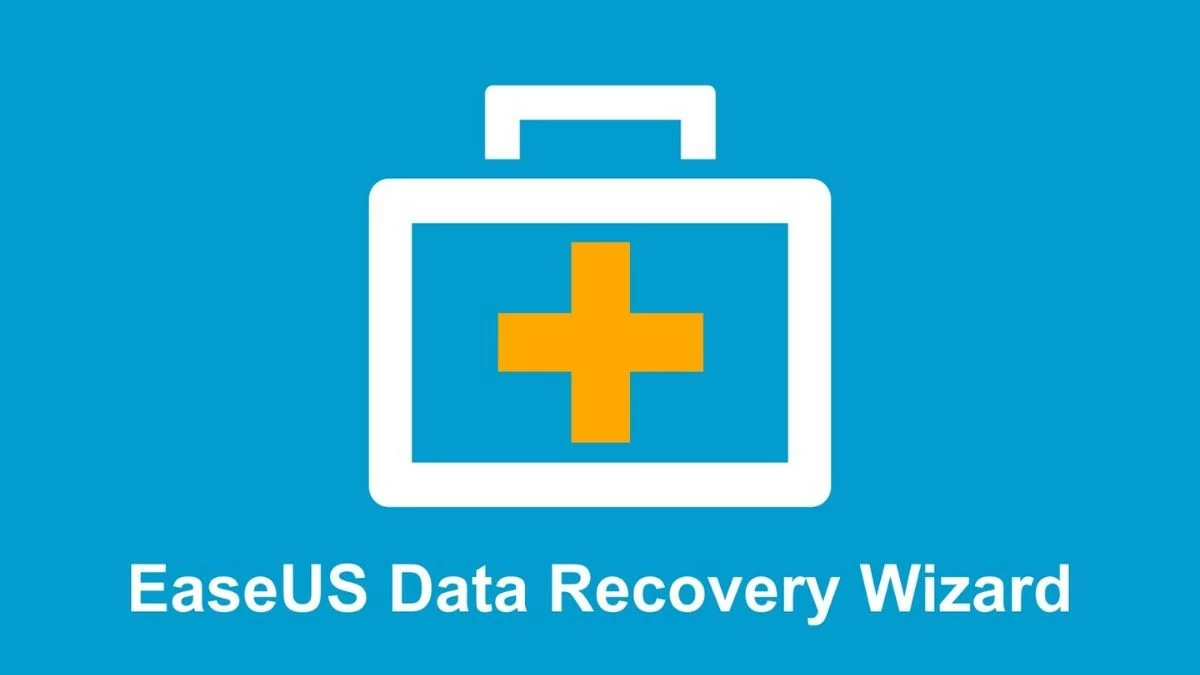 |
Step 2: Select the drive where you want to find hidden files, then click “Scan”.
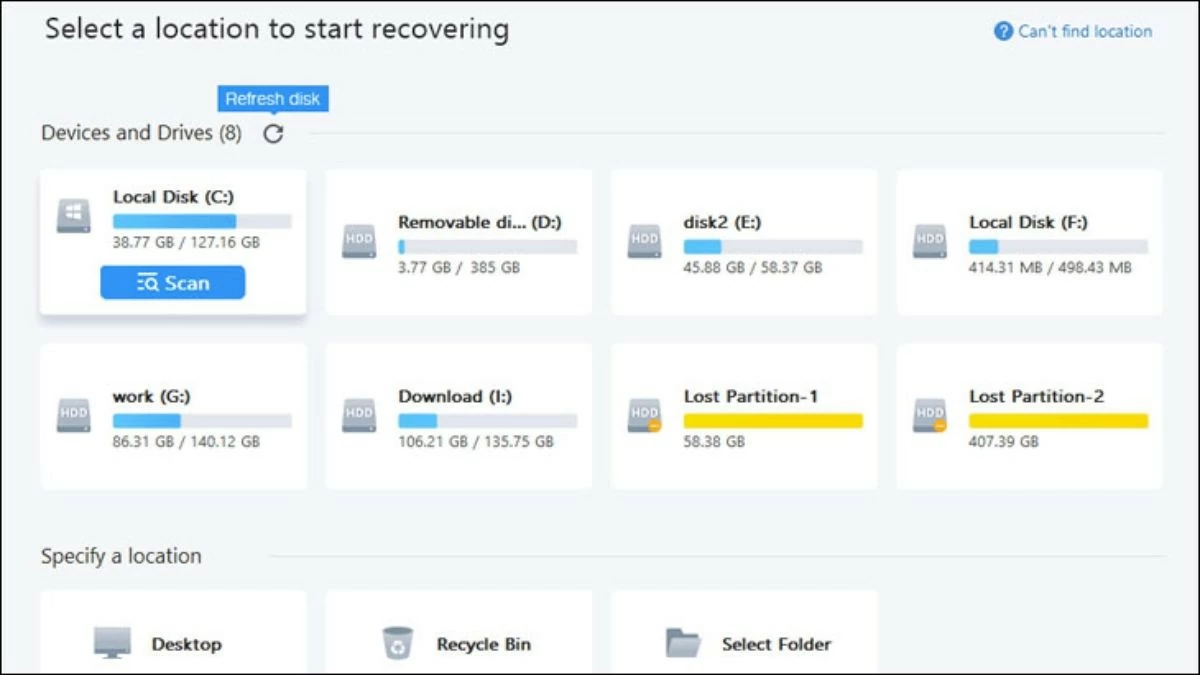 |
Step 3: Wait for the software to complete the analysis. When the files appear, select the files you want to recover and click “Recover”.
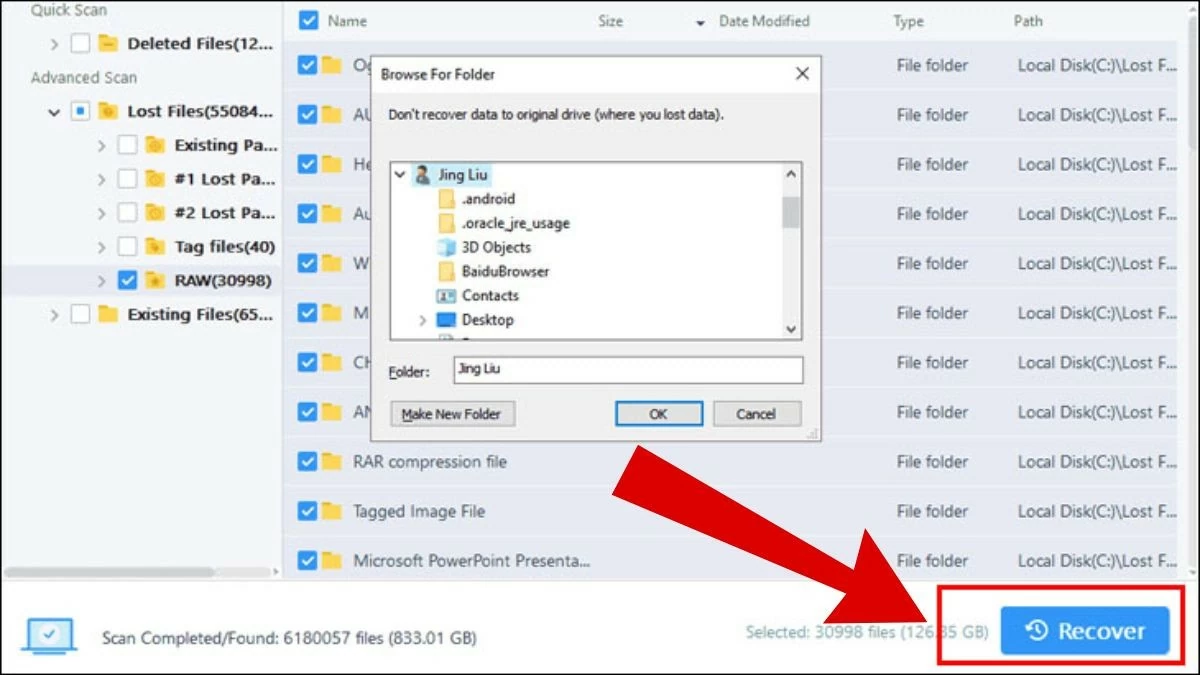 |
Using USB Show software
USB Show is a useful application that helps find hidden files on USB quickly and effectively. In particular, it is very useful in recovering data hidden by virus attacks.
Some of the outstanding features of USB Show include: easy operation and the ability to quickly find hidden files. Although USB Show is not an anti-virus software, it can still help users identify files hidden by viruses.
 |
Using Disk Drill software
Disk Drill can find and recover a wide variety of files in different formats, such as photos, music, videos , and documents. The software offers a variety of recovery options, including Deep Scan to scan your drive and recover lost pieces of information. It can also recover deleted files and scan your memory card if it encounters problems. Note that analyzing large amounts of information can take a while, and you can pause it if needed.
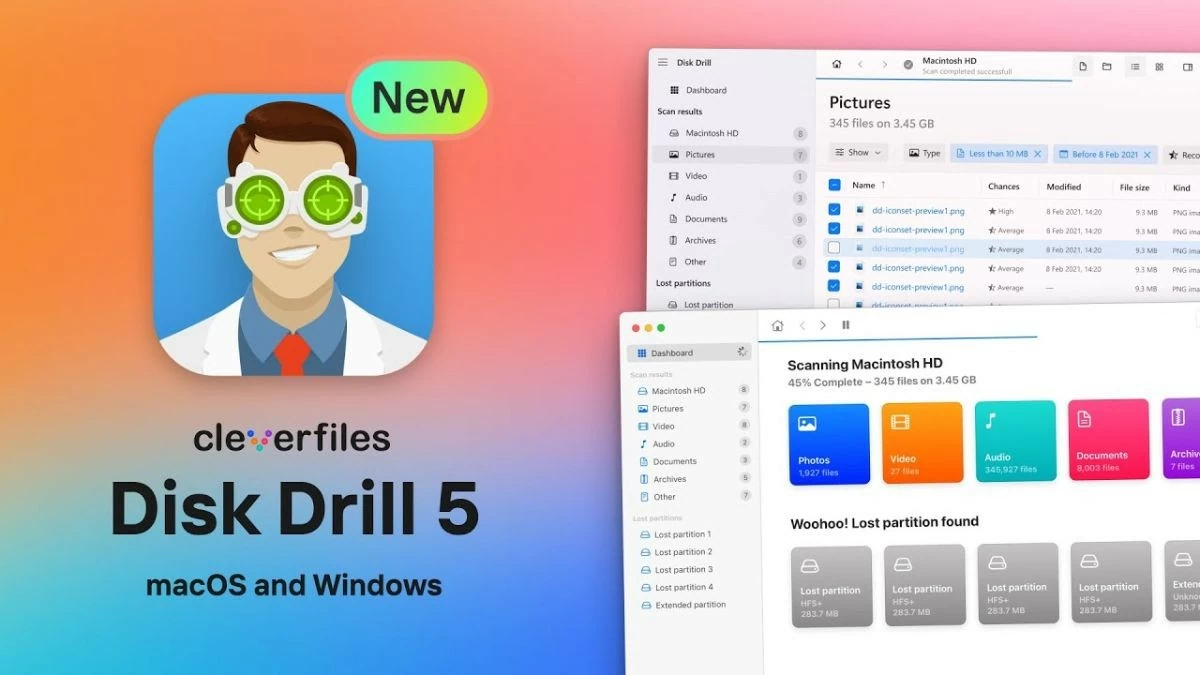 |
We have introduced various methods to open and show hidden files on USB. You can choose from methods that do not require installing applications to supporting tools. Hopefully, with this information, you will be successful in showing hidden files on USB.
Source: https://baoquocte.vn/cach-hien-file-an-trong-usb-vo-cung-don-gian-va-hieu-qua-282747.html



![[Photo] Prime Minister Pham Minh Chinh chairs a meeting of the Government Standing Committee to remove obstacles for projects.](https://vphoto.vietnam.vn/thumb/1200x675/vietnam/resource/IMAGE/2025/10/06/1759768638313_dsc-9023-jpg.webp)
![[Photo] Prime Minister Pham Minh Chinh chaired a meeting of the Steering Committee on the arrangement of public service units under ministries, branches and localities.](https://vphoto.vietnam.vn/thumb/1200x675/vietnam/resource/IMAGE/2025/10/06/1759767137532_dsc-8743-jpg.webp)









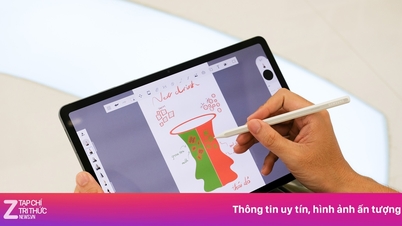





















































































Comment (0)