スマートフォンの画面を回転させる操作は、ユーザーエクスペリエンスを最適化するための馴染みのある操作です。AndroidとiPhoneの両方のスマートフォンで、この機能はシンプルかつ迅速にサポートされています。
 |
以下は、携帯電話の画面を素早く回転させて、ユーザーがビデオを視聴したりアプリケーションをより柔軟に操作したりするための詳細な手順です。
iPhoneの画面を回転させる方法の詳細な手順
iPhoneには、様々な状況に適した非常に便利な画面回転機能が搭載されています。コントロールセンターまたは仮想ホームボタンを使えば、画面を横向きに回転させるのがより簡単です。
コントロールセンターを使ってiPhoneの画面を回転させる
コントロール センターを使用して iPhone の画面を回転するには、次の手順に従います。
ステップ1: コントロールセンターを開きます。
- Face ID 搭載の iPhone の場合は、画面の右上隅から下にスワイプします。
- 物理的なホームボタンがある iPhone の場合は、画面の下端から上にスワイプしてコントロール センターを開きます。
ステップ2:次に、画面回転ロックアイコンを探します。このアイコンには、鍵の形と、その周りに回転する矢印が付いています。
ステップ3:アイコンをクリックして画面回転ロック機能をオフにします。その後、携帯電話を水平または垂直に回転させて画面の向きを変更します。
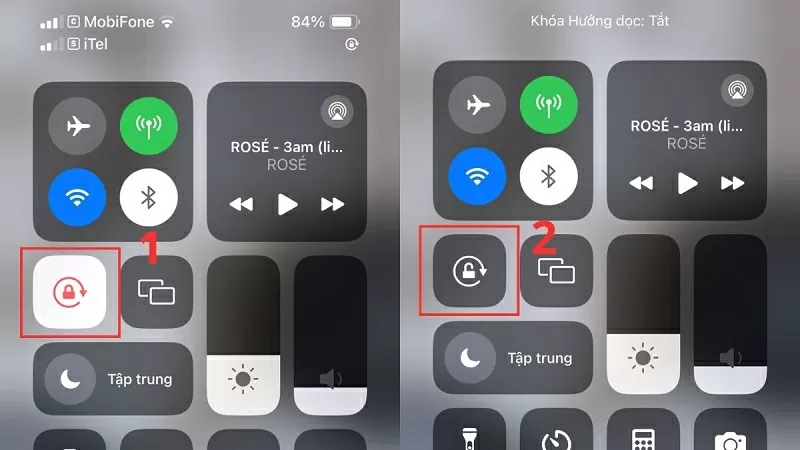 |
ステップ 4: 携帯電話を水平方向に回転させて、画面を回転できるかどうかを確認します。
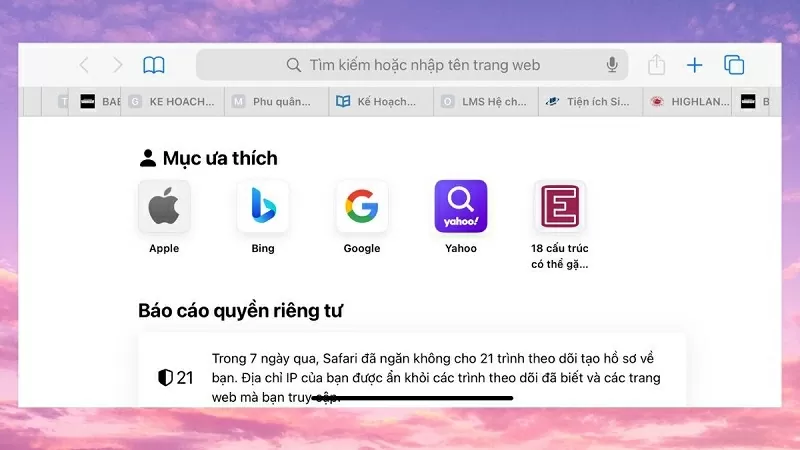 |
仮想ホームボタンでiPhoneの画面を回転させる
仮想ホームボタンを頻繁に使用する場合は、次の簡単な手順で、携帯電話の画面回転機能を体験してみてください。
ステップ1:まず、スマートフォンの設定アプリを開き、「アクセシビリティ」を選択します。次に、「タッチ」オプションをタップし、「AssistiveTouch」を選択して、この機能を有効にします。
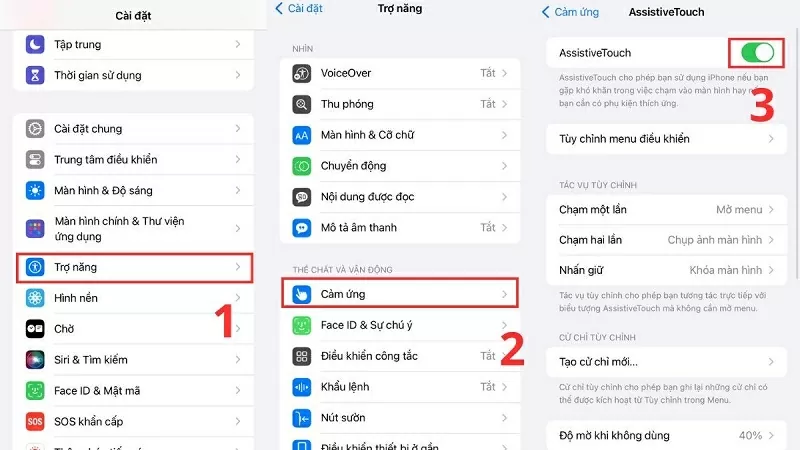 |
ステップ 2: 次に、画面上の仮想ホーム ボタンをクリックし、デバイスを選択します。
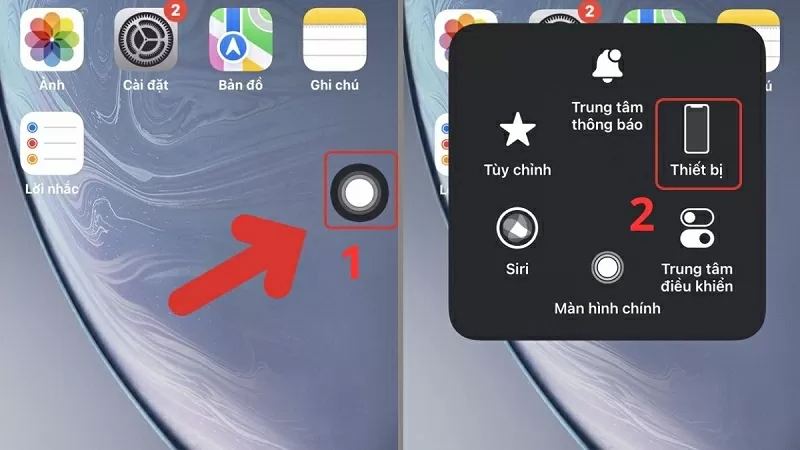 |
ステップ3:次に、「画面回転」ボタンを選択し、希望の回転方向(左、右、垂直、逆)を選択します。これで、仮想ホームボタンを使ってiPhoneの画面を回転させる方法は完了です。
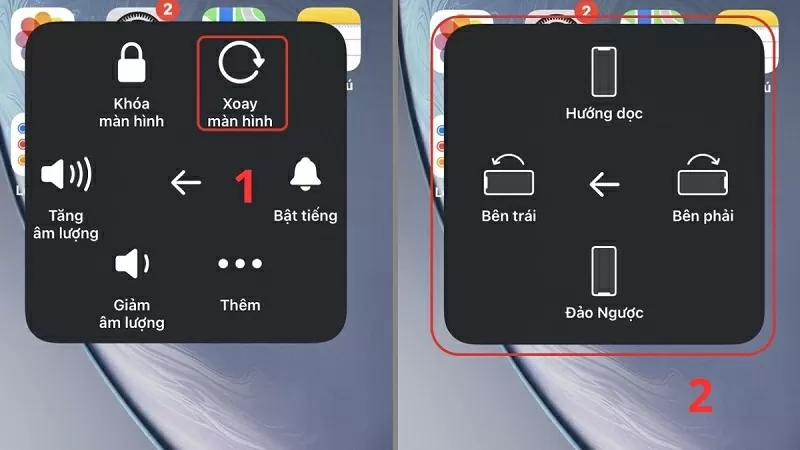 |
Androidスマートフォンの画面を回転させる方法の詳細な手順
Android スマートフォンの画面を水平に回転するように調整する方法は次のとおりです。
ステップ 1: まず、画面の上端から下にスワイプして、通知バーにすばやくアクセスします。
ステップ2:次に、「縦向き」または「自動回転」アイコンを見つけてタップします。この操作により、スマートフォンの画面を簡単に回転させることができます。
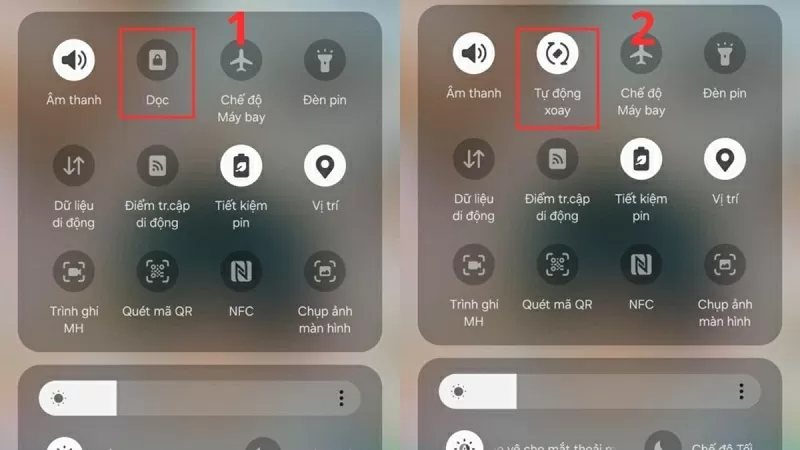 |
ステップ 3: 自動回転モードをオンにした後、デバイスを希望の方向 (水平または垂直) に傾けるだけで、携帯電話の画面が自動的に変化します。
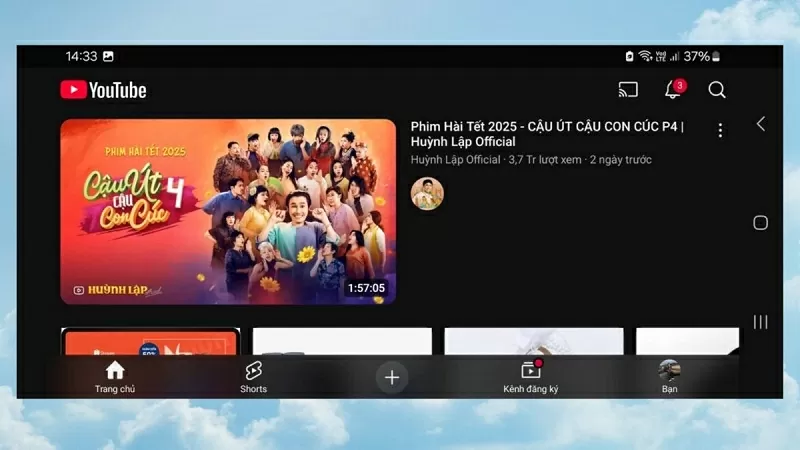 |
上記の記事を通して、AndroidまたはiPhoneの画面を簡単かつ効果的に回転させる方法をご理解いただけたかと思います。画面回転機能は、動画の視聴やアプリの操作をより柔軟に行うのに役立ちます。
[広告2]
ソース


![[写真] ゴミを集めて緑の種を蒔く](https://vphoto.vietnam.vn/thumb/1200x675/vietnam/resource/IMAGE/2025/10/18/1760786475497_ndo_br_1-jpg.webp)







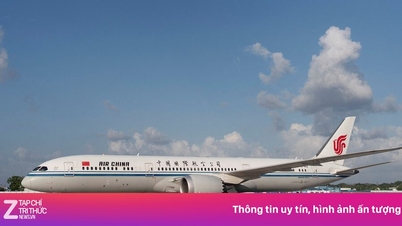















































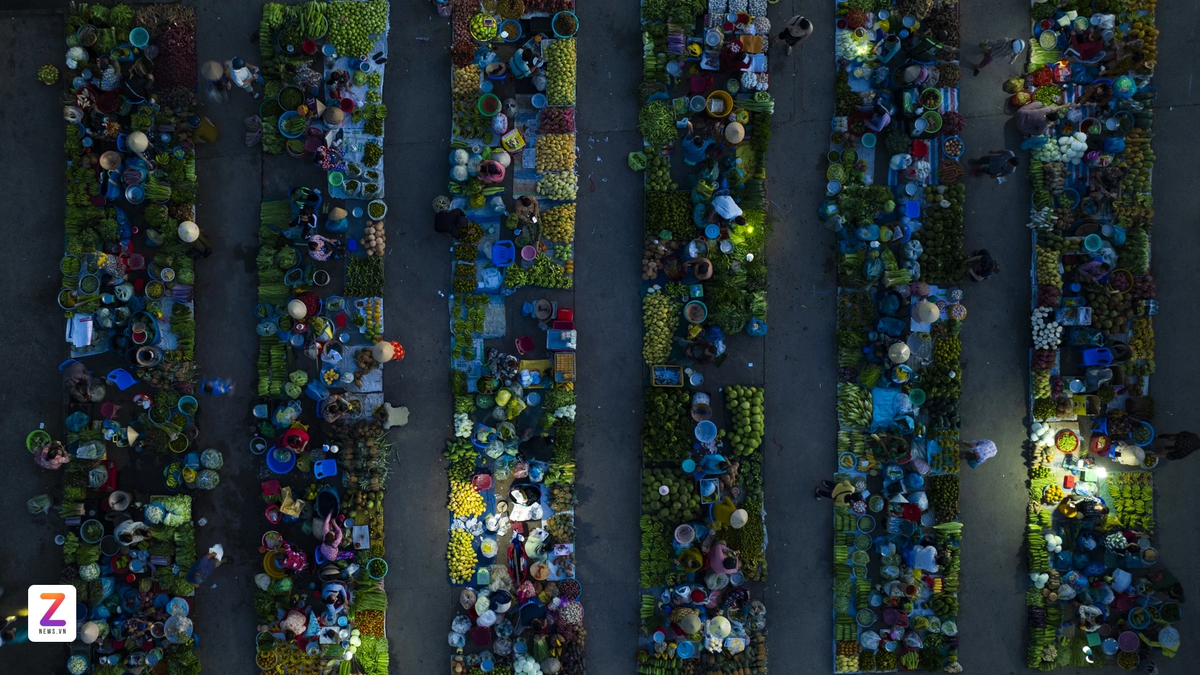











































コメント (0)