iPhoneとMacBookでiMessageをオフにするのは、容量を節約したい場合の効果的な解決策です。正しい設定方法については、この記事をご覧ください。
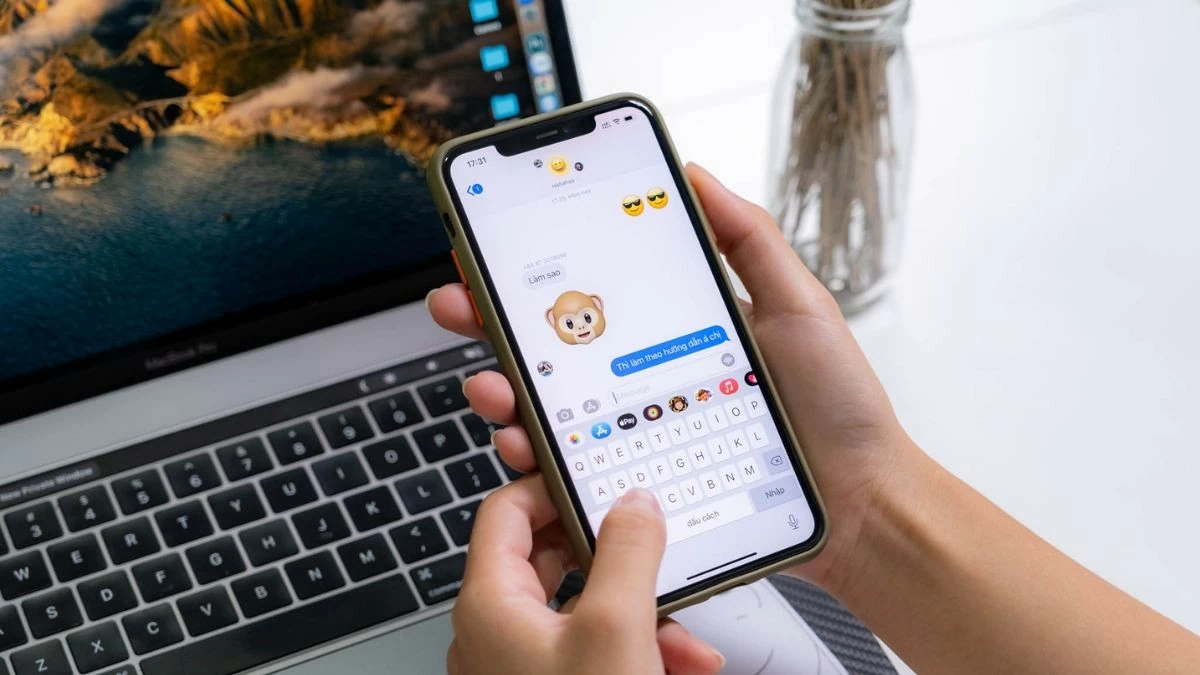 |
iMessageは、iPhoneとMacBookのiOSオペレーティングシステム専用のメッセージングアプリケーションです。以下は、iMessageを最も速く送信するための方法です。
iPhoneでiMessageを簡単にオフにする方法
モバイルデータ通信量を節約したり、別のサービスに切り替えたりするためにiPhoneでiMessageをオフにしたい場合でも、ご安心ください。方法については、以下のガイドをご覧ください。
ステップ 1:下の画像に示すように、iPhone 画面で設定を開きます。
ステップ 2:次に、下にスクロールして[メッセージ]を選択します。
ステップ 3:次に、 iMessageまで下にスクロールし、スイッチを左にスライドしてiPhone で iMessage をオフにします。
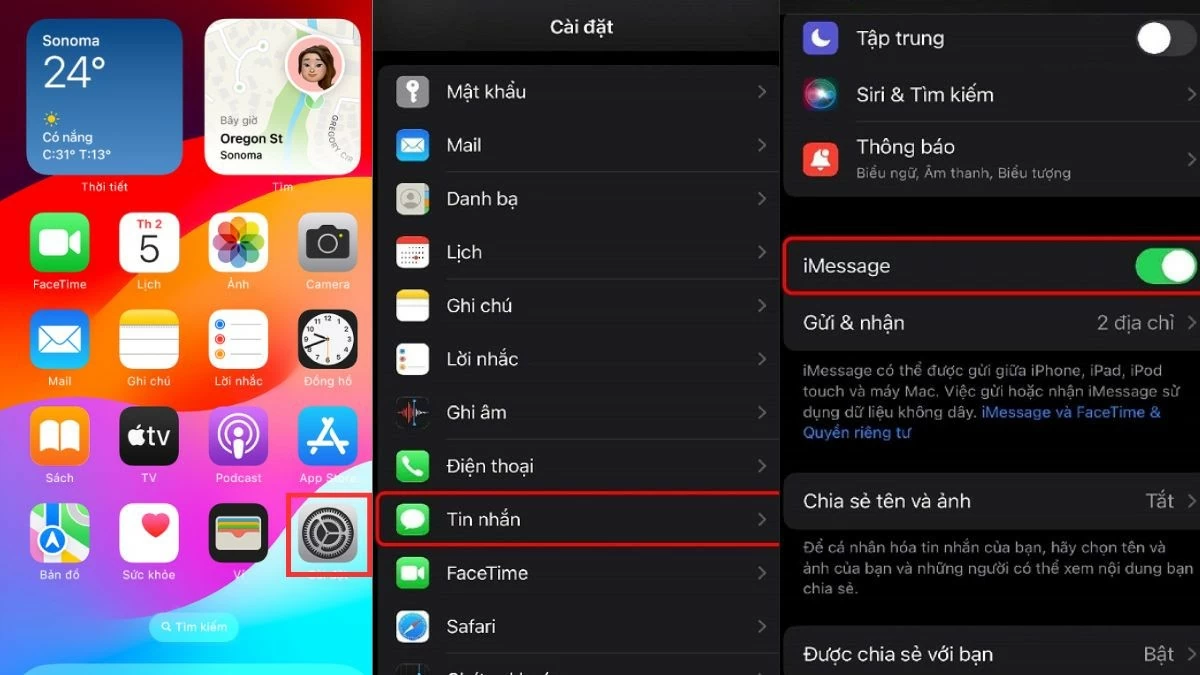 |
この3つの簡単な手順で、iPhoneのiMessageをオフにして、SMSに切り替えることができました。iMessageを再びオンにしたい場合は、同じ手順でスイッチを右にスライドしてください。
MacBookでiMessageを素早くオフにする方法
iPhoneと同様に、MacBookでもiMessageをオフにすることで、容量を節約し、パフォーマンスを最適化できます。この記事では、詳細な手順を以下の簡単な手順でご紹介します。
ステップ 1:下の画像に示すように、MacBook 画面でメッセージアプリを開きます。
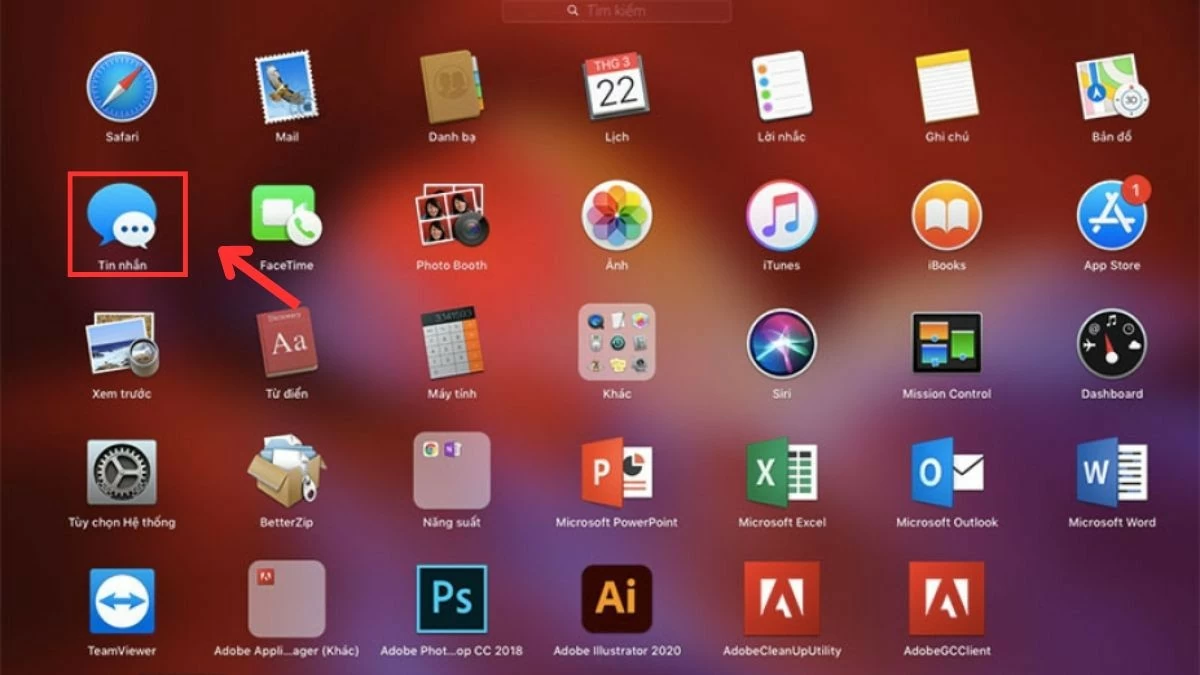 |
ステップ 2:次に、 Messengerタブを開き、メニューから[設定] を選択します。
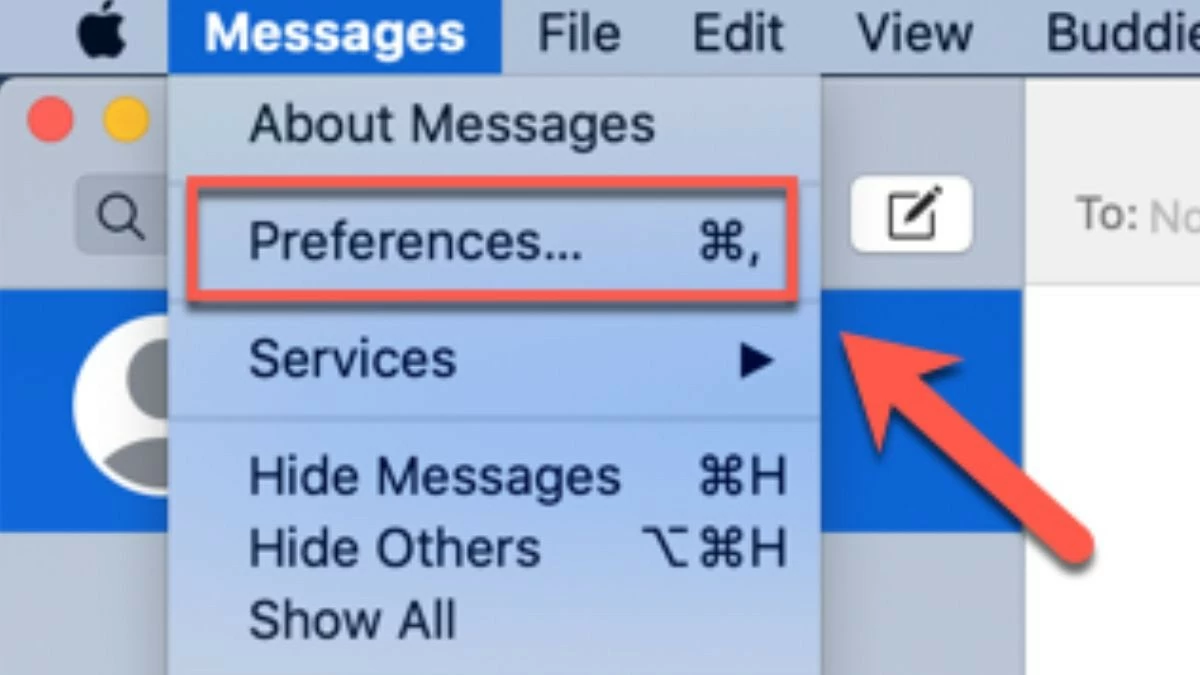 |
ステップ 3:最後に、 iMessage タブに移動し、設定を選択して、サインアウトを選択し、MacBook で iMessage を簡単にオフにします。
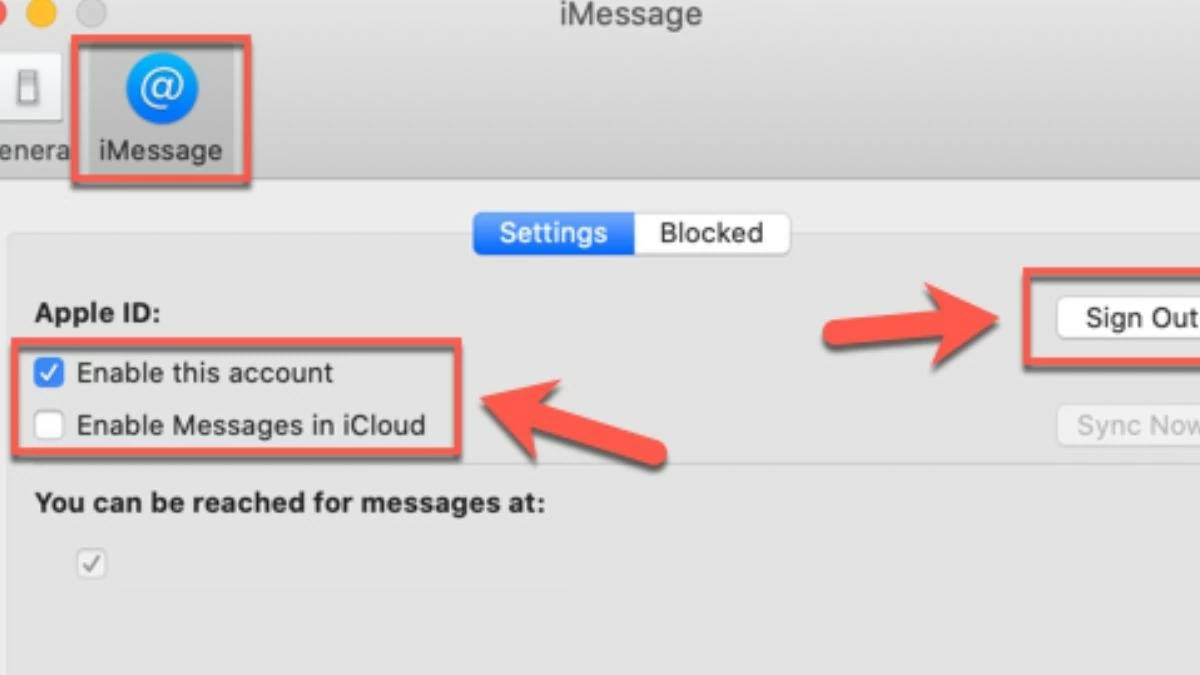 |
Appleアカウントに再度サインインしたくない場合は、「このアカウントを有効にする」と「iCloudでメッセージを有効にする」のボックスにチェックを入れてください。上記の手順に従って空き容量を増やし、MacBookをよりスムーズにお使いください。
AppleサーバーからiMessageをオフにする方法
iPhoneおよびMacBookでiMessageを無効にする手順は、デバイス上の機能のみを無効にするように説明されています。AppleのサーバーからiMessageを完全に無効にするには、以下の手順に従ってください。
ステップ 1: Appleのサポート Web サイトにアクセスし、 「電話番号」まで下にスクロールして、iMessage のサインアップに使用した電話番号を入力します。
ステップ2:続行します。 「コードを入力してください」ボックスに、画像に示されている文字を入力します。「コードを送信」をクリックします。
ステップ 3:最後に、電話番号に送信された 6 桁のコードを[確認コード] ボックスに入力し、 [送信]を押して、Apple のサーバーから iMessage をオフにするプロセスを完了します。
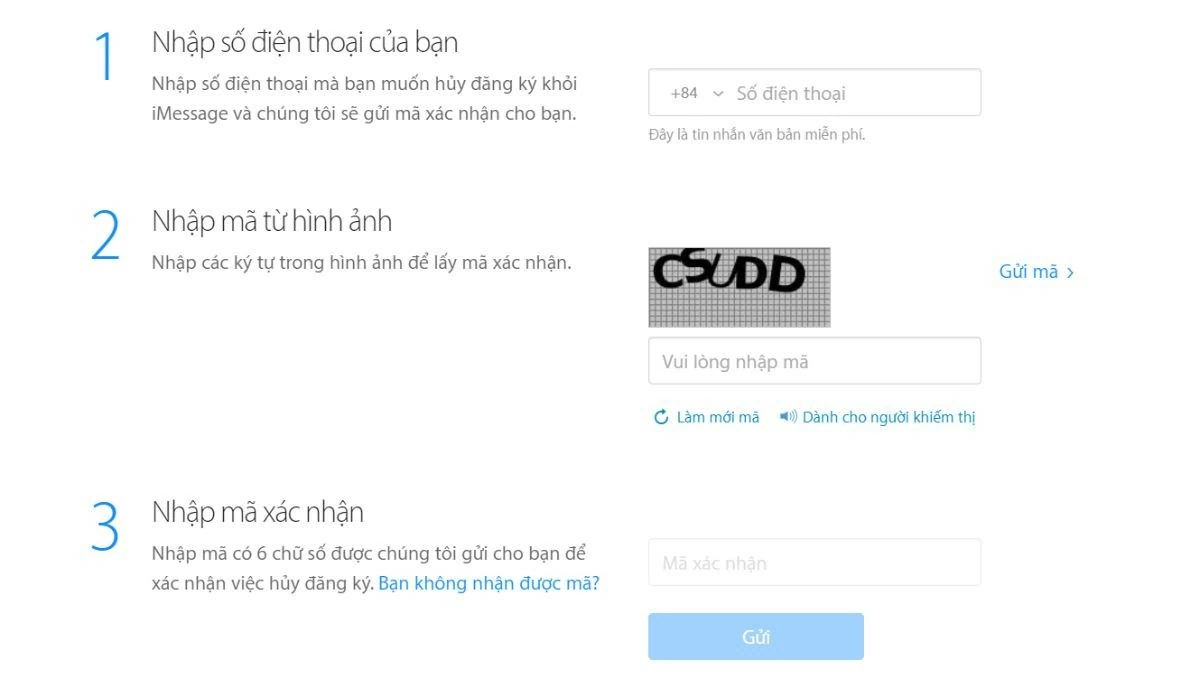 |
AppleのサーバーからiMessageを無効にするには、完了までに数分かかる場合がありますのでご注意ください。処理が完了すると、どのデバイスでもiMessageが使用できなくなります。
iPhone、MacBookでiMessage通知をオフにする方法
iMessageの機能は気に入っているけれど、通知を一時的にオフにしたい時もあるという場合は、iMessageをオフにして、必要な時にオンに戻すことができます。手順は以下のとおりです。
MacBookで通知をオフにする方法
ステップ 1:システム環境設定の通知に移動します。
ステップ 2:左側のサイドバーに表示されるアプリのリストからメッセージ アプリを選択します。
ステップ 3:画面の右側で、次のように iMessage アプリの通知設定をカスタマイズできます。
- 希望する通知表示タイプ(バナー、通知センター、なし)を選択します。
- メッセージ アプリからの通知を完全にオフにするには、「メッセージからの通知を許可」トグルを左にスライドします。
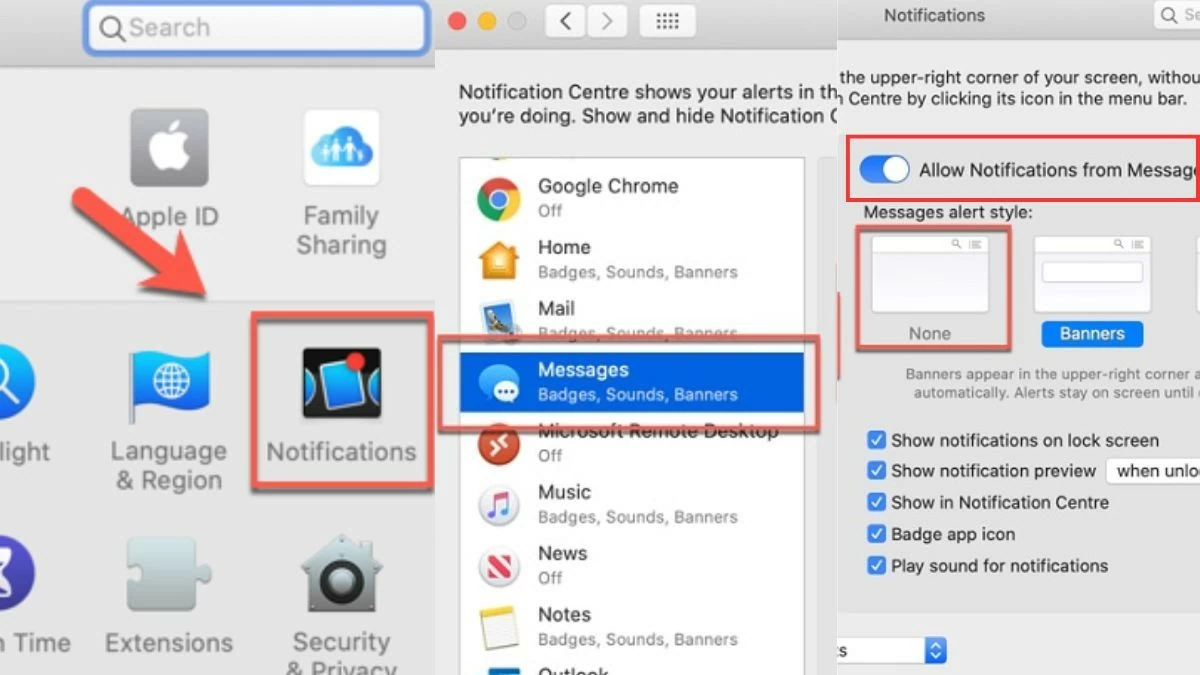 |
iPhoneで通知をオフにする方法
iPhone でアプリを完全に無効にせずに iMessage 通知を一時停止したい場合は、次の簡単な手順に従ってください。
ステップ 1: iPhone で設定を開き、下にスクロールして「通知」を見つけます。
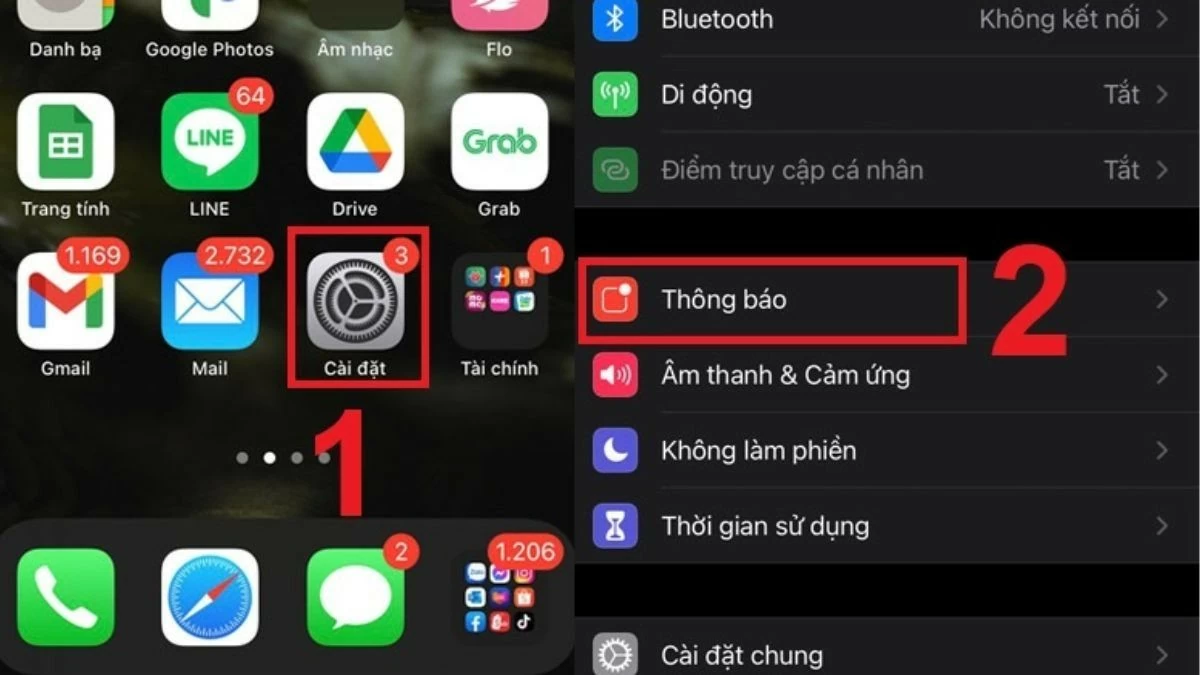 |
ステップ 2:通知リストで、メッセージセクションを選択します。
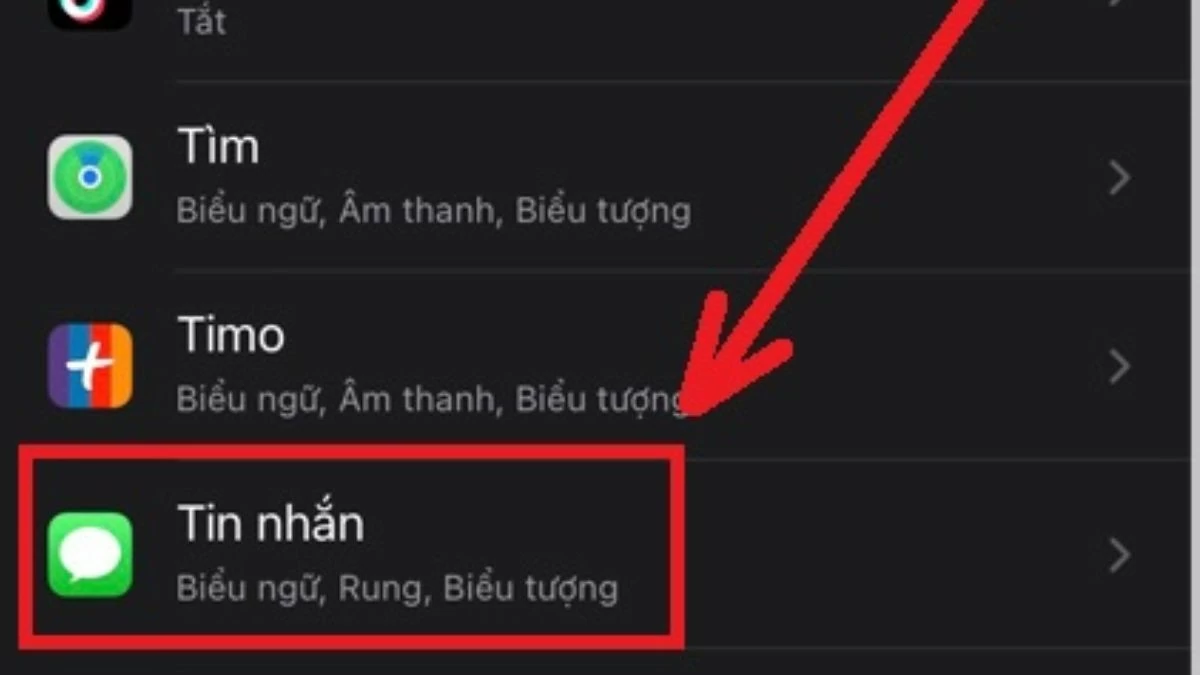 |
ステップ 3:最後に、「通知を許可」スイッチを左にスライドして、iPhone の iMessage 通知機能を完全にオフにします。
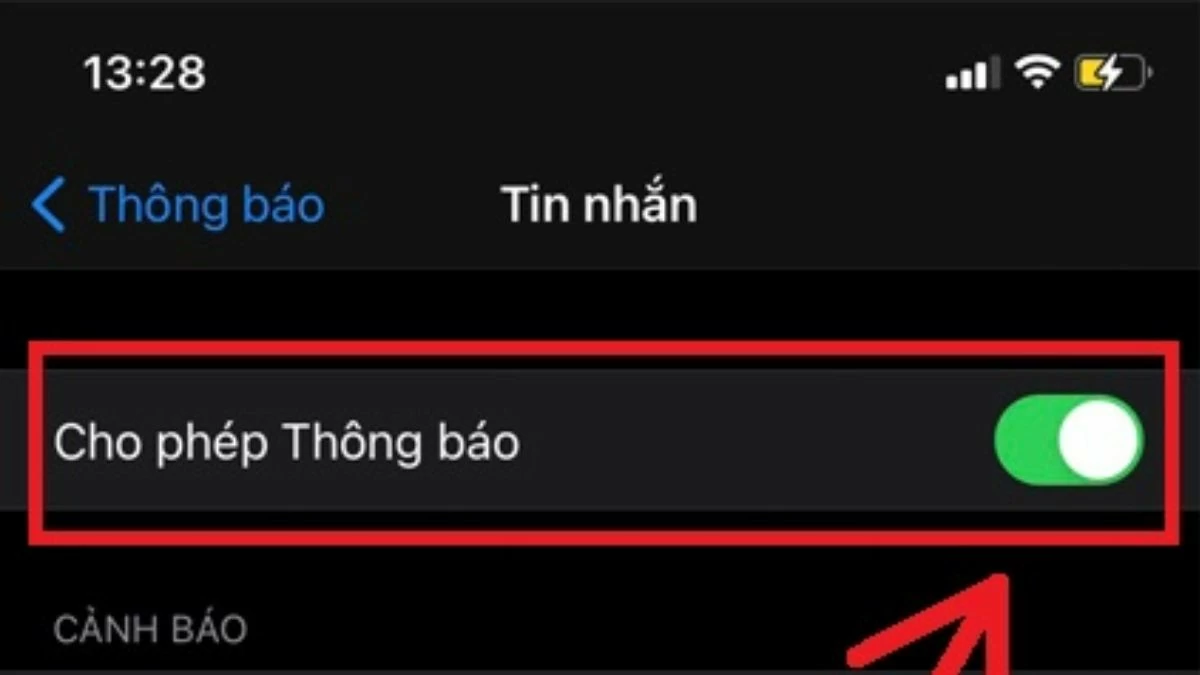 |
注:上記のiPhoneおよびMacBookでiMessageをオフにする手順は参考用です。より詳しい情報については、他の情報源もご確認ください。ご不明な点がございましたら、Appleのサポートウェブサイトをご覧いただくか、カスタマーサービスまでお問い合わせください。
この記事では、iPhoneとMacBookでiMessageをオフにする詳細な手順をまとめました。これにより、容量への影響を軽減し、デバイスの使用体験を向上させることができます。また、iMessageの通知をオフにすることで、邪魔されることなく機能を維持できます。これにより、気が散ることを減らし、集中力を高め、最高のテクノロジー体験を楽しむことができます。
[広告2]
出典: https://baoquocte.vn/tat-imessage-tren-iphone-macbook-nhanh-chong-va-hieu-qua-280634.html







































































































コメント (0)