The following steps will help you maximize the remaining storage on your iPad, choose whichever works best for you and the life of your iPad.
Uninstall unnecessary applications
This is considered the simplest and easiest way to recover memory. Take the time to sort through the apps on your iPad and make sure the necessary apps are prioritized in important locations.
For applications that are rarely used or never used, feel free to uninstall them to avoid wasting space. To uninstall, just press and hold the application icon you want to delete, the screen will display options, select Delete application => Delete to complete the operation.
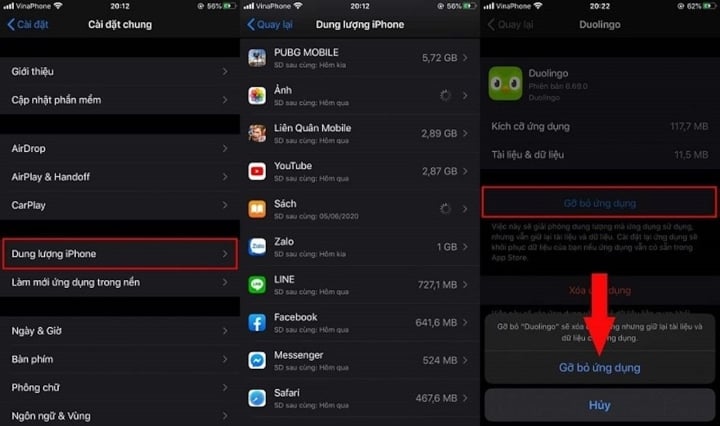
Take some time to sort through the apps on your iPad and make sure the essential ones are prioritized and placed in important places.
Delete Safari browser history
Clearing your Safari browsing history will help you get a lot of space. Go to Settings > Select Safari > Click Clear History and Website Data .
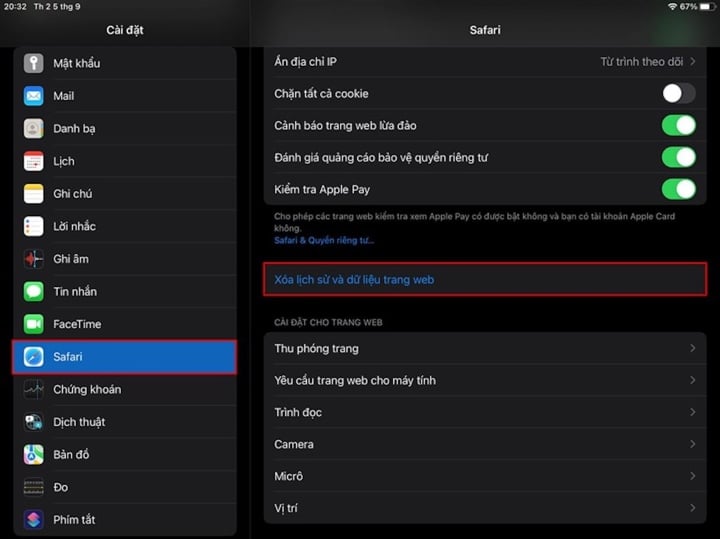
Customize message saving
Sending messages via iMessage is very easy to understand, however you should also pay attention to the fact that storing too many messages will quickly fill up the memory, here's how to handle it.
Step 1: Go to Settings > Select Messages > Click Save Messages.
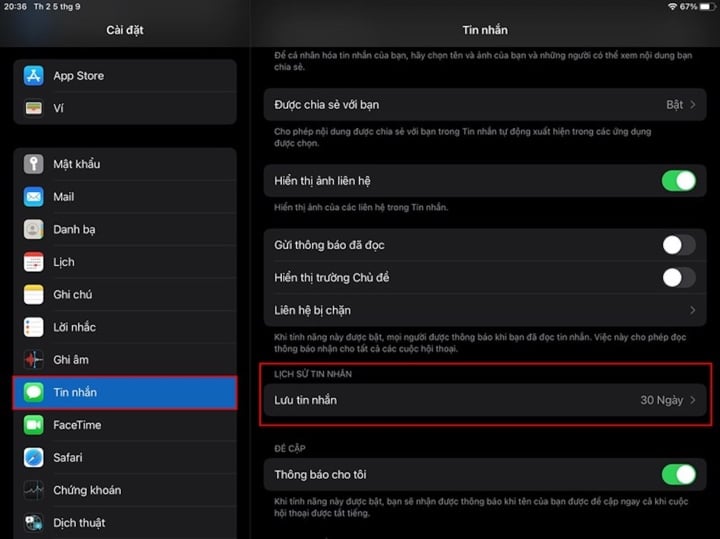
Step 2: Customize the message saving time, do not choose Forever i because the message will not be lost, leading to the memory filling up quickly.
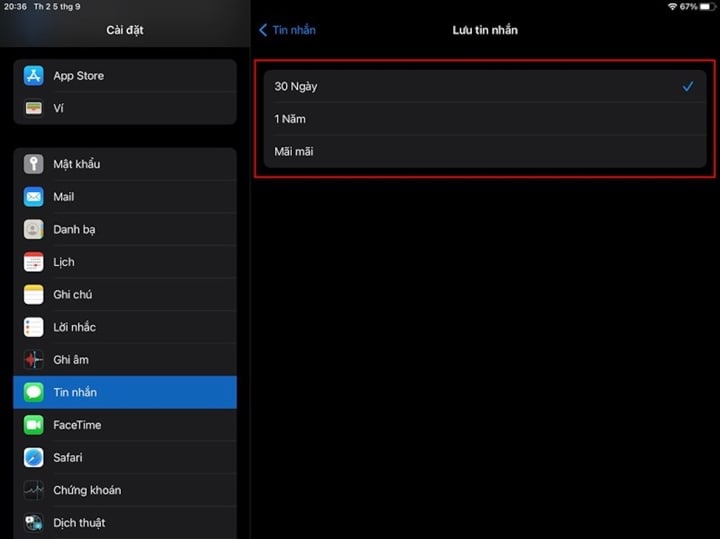
Delete unused games and old Podcasts
The next way to free up more space is to delete games that you rarely use. Because some games will consume a lot of space and data due to the game's graphics configuration. Likewise, if you have a habit of downloading Podcasts to listen to, but after a long time you forget about them.
Delete them, because a 30-minute Podcast can take up to 25MB. To delete a Podcast, just click on the 3-dot button => select the delete button.
Remove pre-installed apps
Usually when you buy a phone you will see the applications that the developer has pre-installed on the device, the same goes for iPhone, but previously the pre-installed applications on iPhone could not be deleted by users, but with the iOS 11 update onwards, users can delete those applications.
However, in reality, you are only hiding the application and cannot delete it completely, only the data is deleted, but the application is not. Deleting application data also helps the device save a significant amount of space.
Factory reset to restore memory
This is the most compact solution you can choose to free up space. However, this solution will delete some settings as well as data during your use. So to use this method, you need to back up your data first, then perform the factory reset operation. After restoring, your iPad will return to the state it was when you first bought it. This method frees up a significant amount of your storage space. To operate, go to Settings , select General Settings , Reset , Erase All Content and Settings .
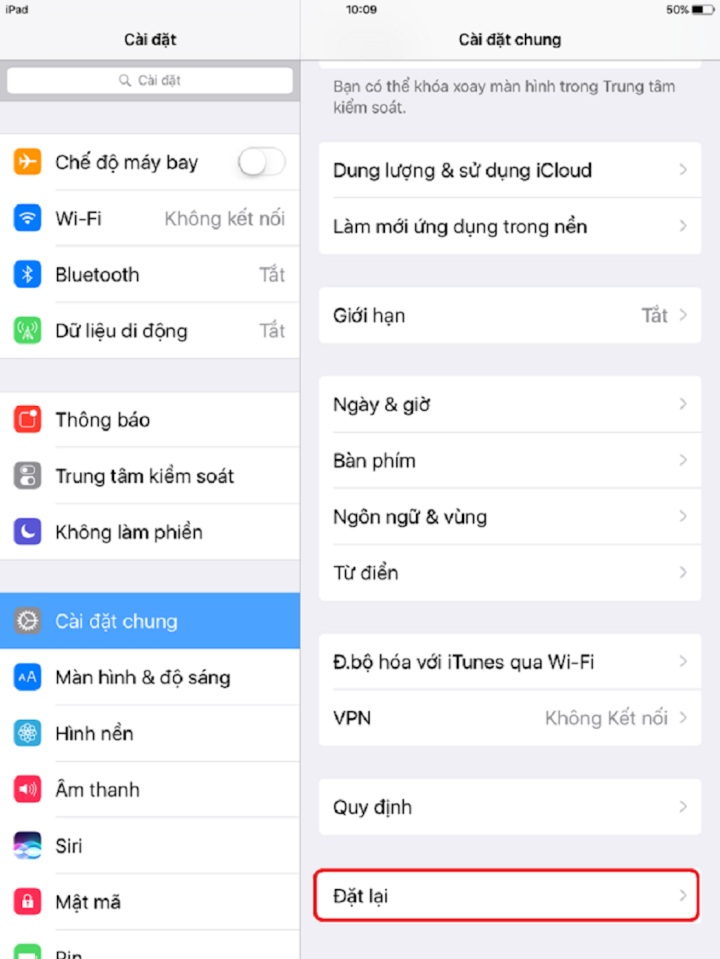
Delete unimportant images
On most iPhone devices, the photo library is the place that takes up the most space on the device. Regularly deleting unsightly or unimportant photos to free up a large amount of space is essential.
Go to Library => Album => Select , select the photos you want to delete => click on the trash icon to delete.
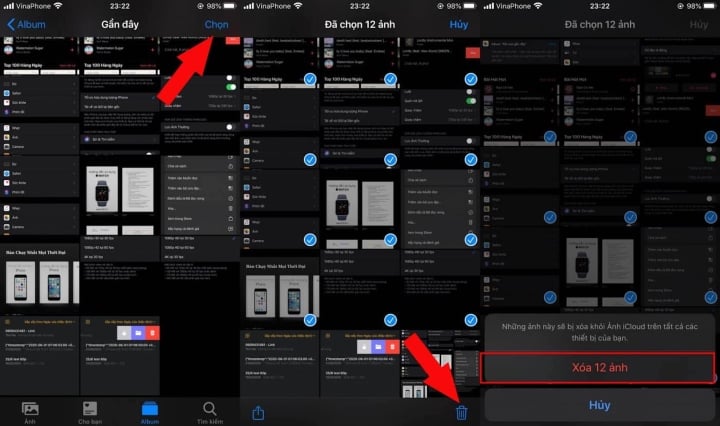
Turn off Photo Stream
Photo Stream automatically syncs your last 1,000 photos across all your iOS devices. This means it stores twice as many photos (over 1GB on average). Unless you want to share photos from your iPhone to your iPad, this is a superfluous feature. In the settings, select Photos & Camera, and turn off My Photo Stream.
How to Free Up iPad Space Using the Apple iCloud Drive App
iCloud Drive is where your iPad stores backups and is used for iCloud Photo Library. As expected, iCloud Drive is a good all-in-one storage solution for most cloud-enabled iPad apps. It's written into the iPad's DNA, so it's a good all-around solution. The Mac Finder app is built into iCloud Drive, so you can store any file you want.
The services provided by iCloud can allow users to add, delete, and sync typical data files. Windows users can also sync with iCloud Drive using other official apps and visit the iCloud website to use iWork apps.
iCloud provides users with 5GB of free storage, but if you want to back up more data to iCloud, you need more storage. But compared to the prices of other parties, iCloud's prices are much more competitive and reasonable.
Optimize storage with iMyFone Umate
If the above free tips don't help you, then you can use a third-party application, which is iMyFone Umate, an application for both MacBook and Windows that helps free up a huge amount of space on your iPad.
Download the app and connect your laptop to your iPad using a USB cable, it will tell you how much space apps can clean up by deleting temporary files, junk, photos, large files, deleteable apps (selectively).
What's special is that the app has the ability to compress photos instead of deleting them completely. The app will back up the original photos to your computer or PC, and compress the entire library of the device to free up space.
Above are some ways to help free up memory for your iPad, wish you success.
Thanh Hoa (synthesis)
Useful
Emotion
Creative
Unique
Wrath
Source







![[Photo] General Secretary To Lam presents the First Class Labor Medal to the Vietnam National Energy and Industry Group](https://vphoto.vietnam.vn/thumb/1200x675/vietnam/resource/IMAGE/2025/9/21/0ad2d50e1c274a55a3736500c5f262e5)


















![[Photo] General Secretary To Lam attends the 50th anniversary of the founding of the Vietnam National Industry and Energy Group](https://vphoto.vietnam.vn/thumb/1200x675/vietnam/resource/IMAGE/2025/9/21/bb0920727d8f437887016d196b350dbf)



































































Comment (0)