Samsung app lock helps protect your information. Here's a guide to setting up from built-in features to external apps, helping you choose the right solution!
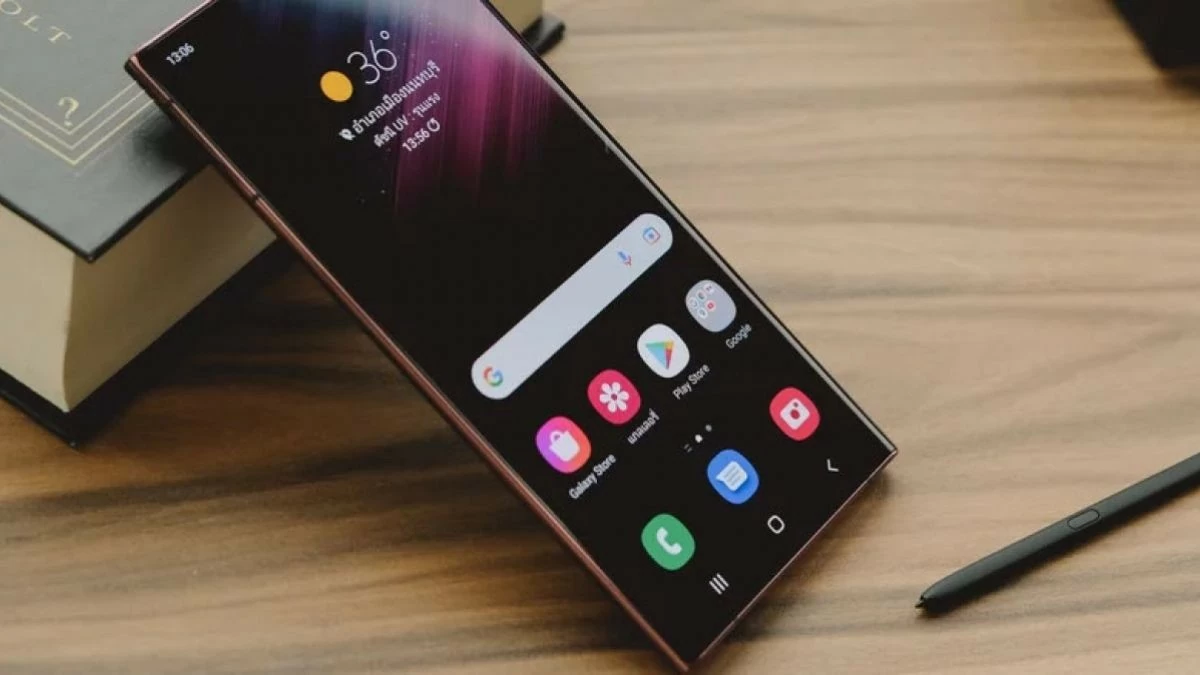 |
Instructions on how to lock applications on Samsung extremely fast
To protect your personal data on your Samsung phone, you can refer to the application locking methods below. These methods help you protect important applications and prevent unauthorized access.
How to set up fingerprint app lock
To ensure that your personal data is not compromised, you can lock the application with your fingerprint. Here is a simple way to do it, let's take a look at the following:
Step 1: Open “Lock Screen” in “Settings,” then tap “Fingerprint” to set up a security code.
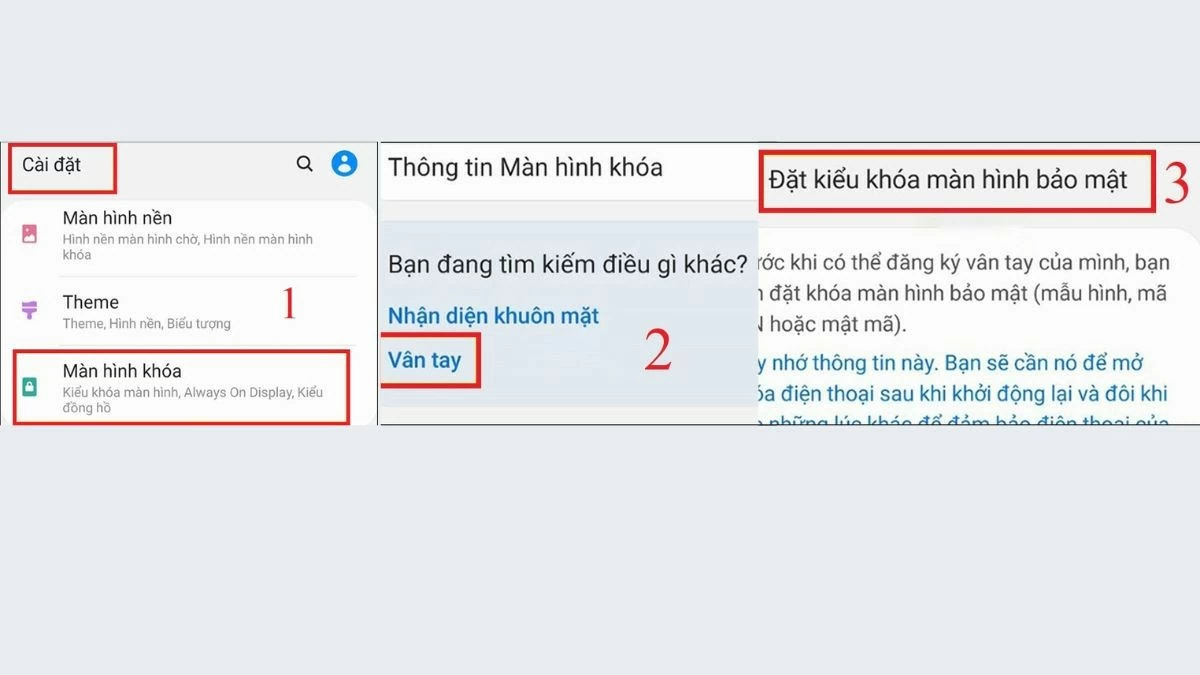 |
Step 2: Scan your fingerprint and tap “Done.” Next, go to “Biometrics and Security.” Under “Secure Folder,” select “OK” to create the secure folder.
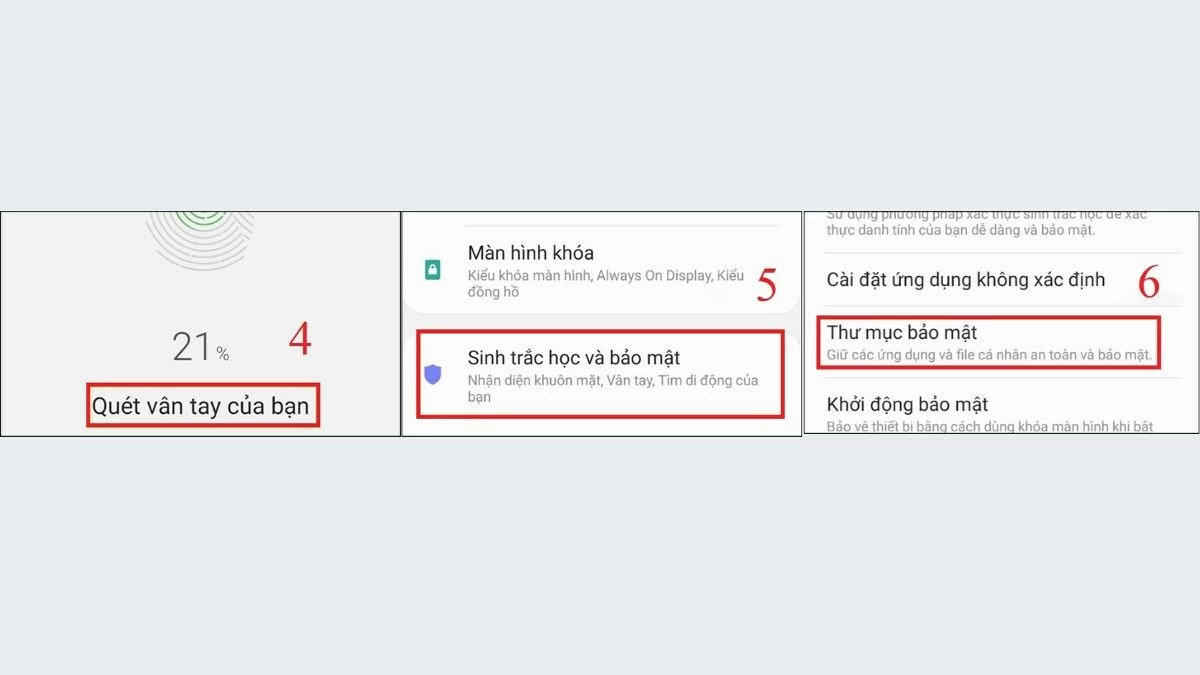 |
Step 3: In “Secure folder lock type,” select “Fingerprint” to continue setting up app lock on Samsung.
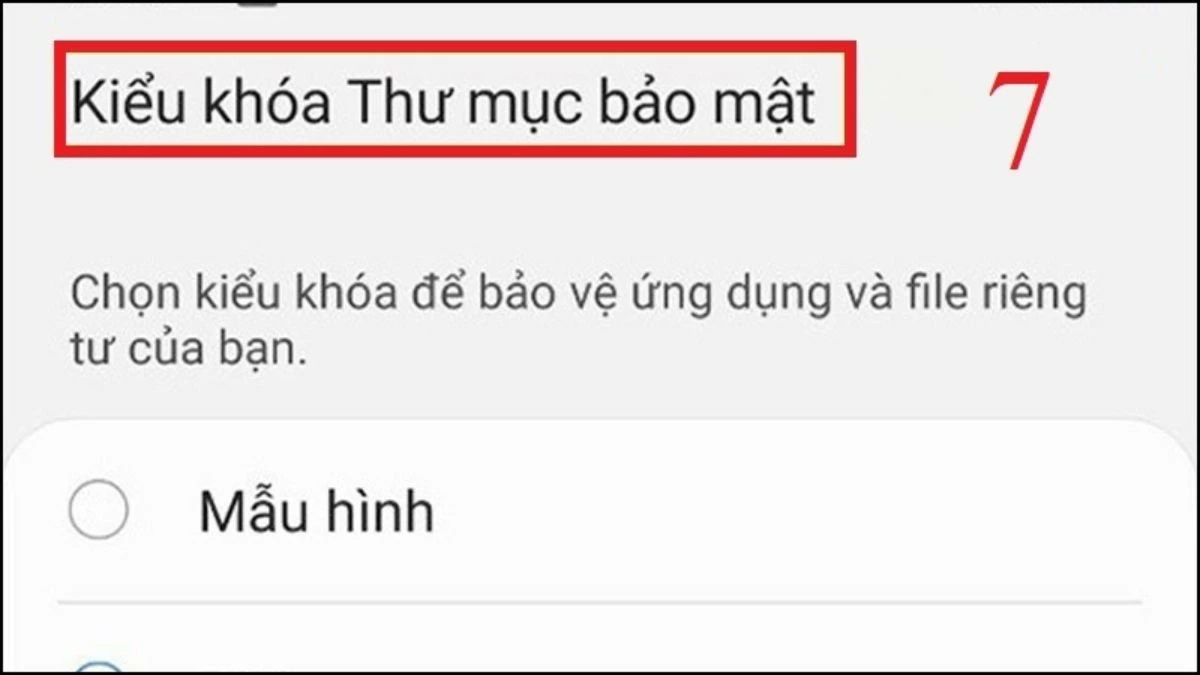 |
Step 4: In the “Secure Folder Settings” section, set a passcode to complete the app lock setup on Samsung simply.
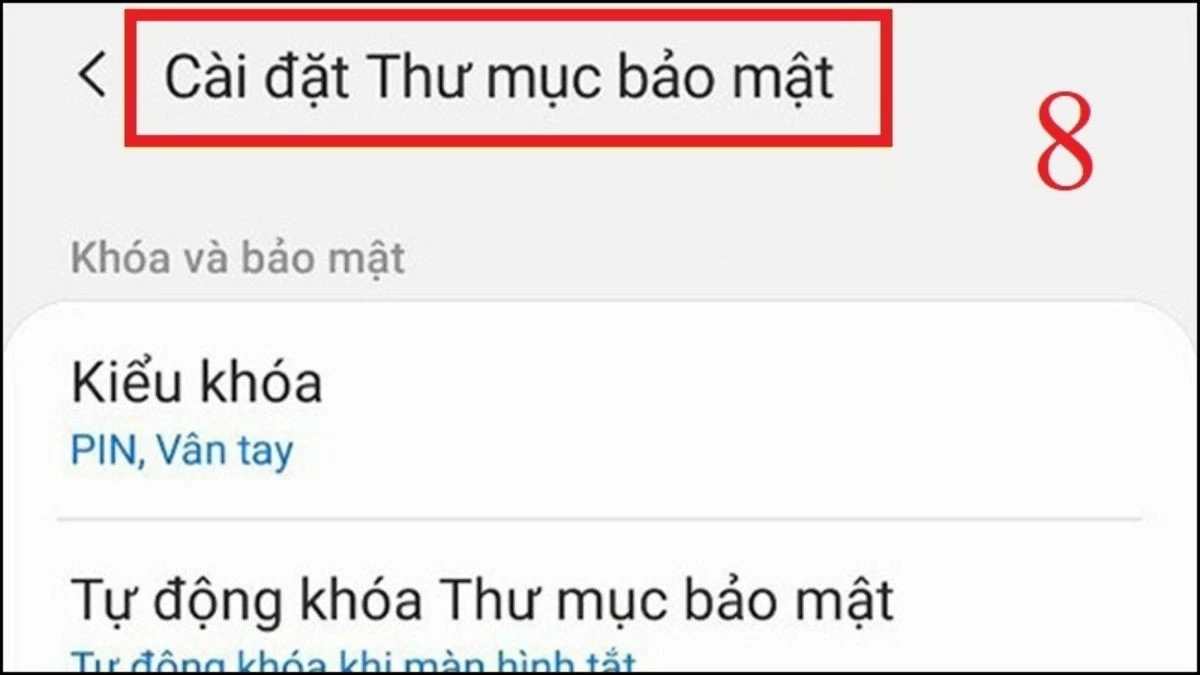 |
How to lock apps on Samsung with secure folder super easy
Locking apps with secure folder is an effective method to protect personal data. Here are the steps to do it, which are:
Step 1: Tap on “Security & Privacy” under “Settings.”
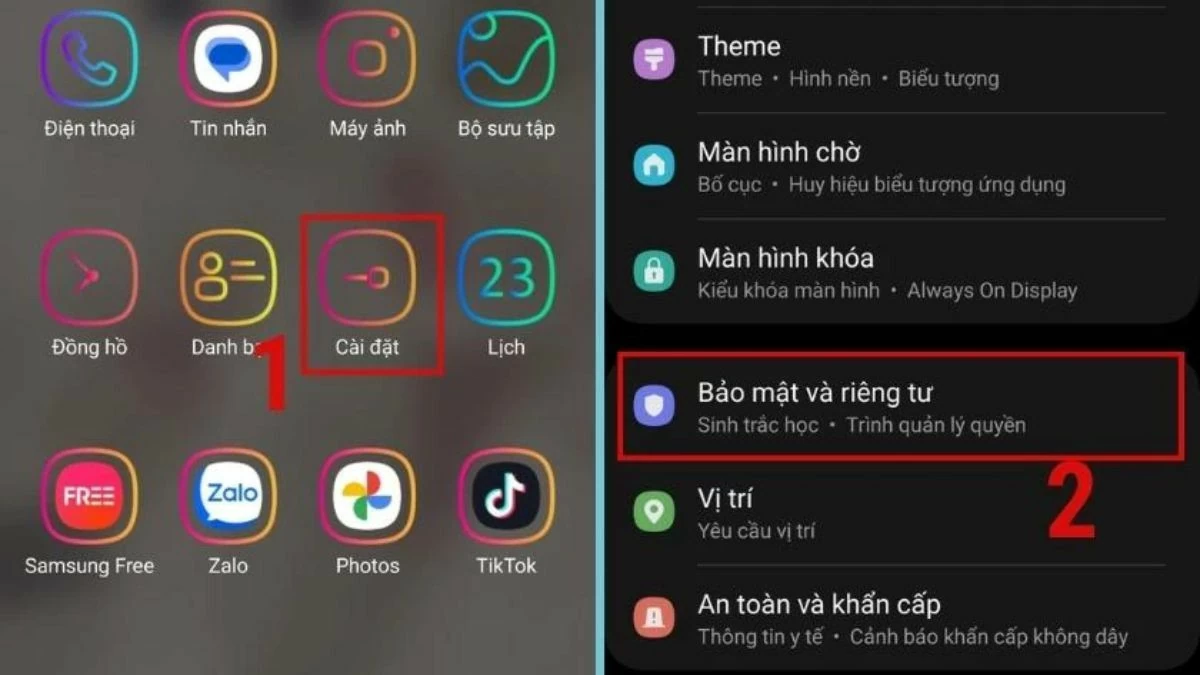 |
Step 2: Go to “Secure Folder” and click “Lock Type” to set a password for locked apps.
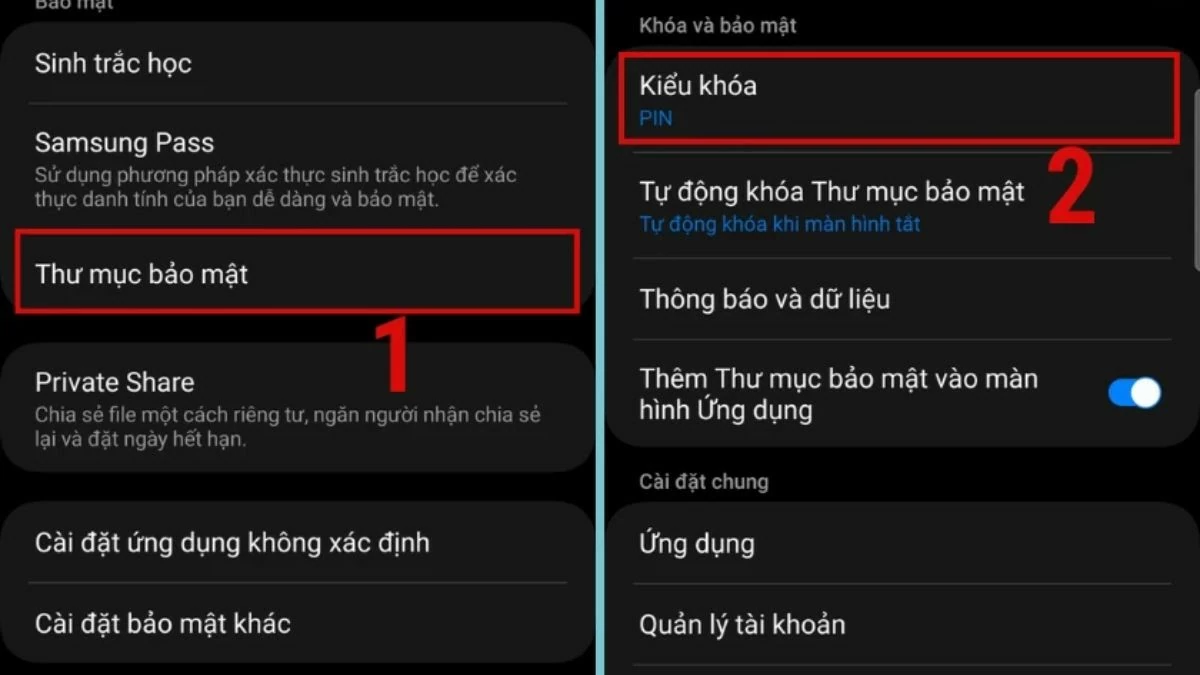 |
Step 3: Once done, you will see the “Secure Folder” item appear on the home screen. This is where the locked apps are stored.
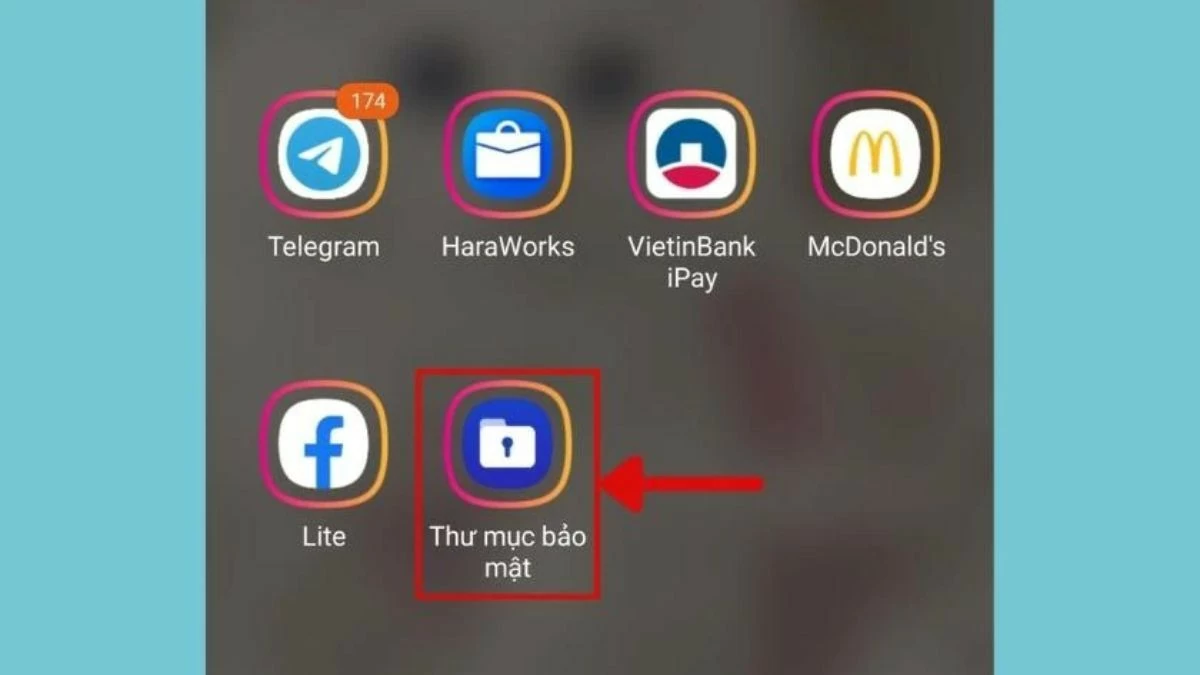 |
Step 4: Tap “Secure Folder” and enter the password you set. Next, tap the plus sign in the corner of the folder.
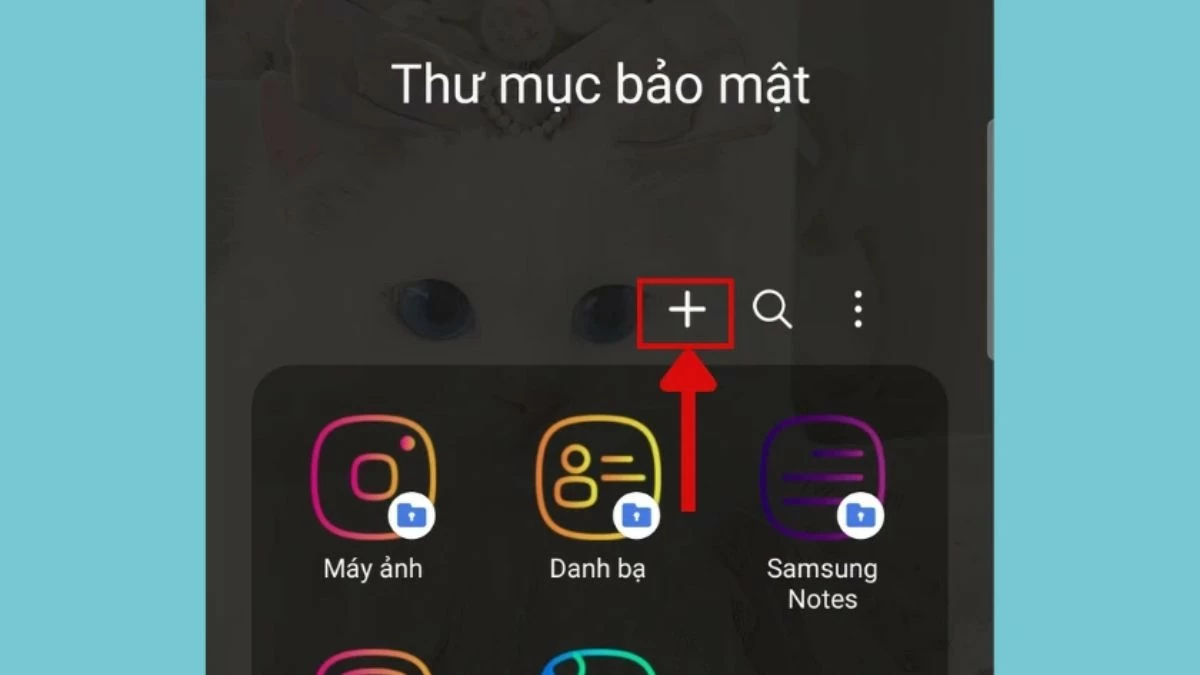 |
Step 5: A list of apps on your phone will appear. Select the apps you want to lock, then tap “Add.”
 |
Step 6: Tap the three-dot icon on the right, then select “Lock and Exit.”
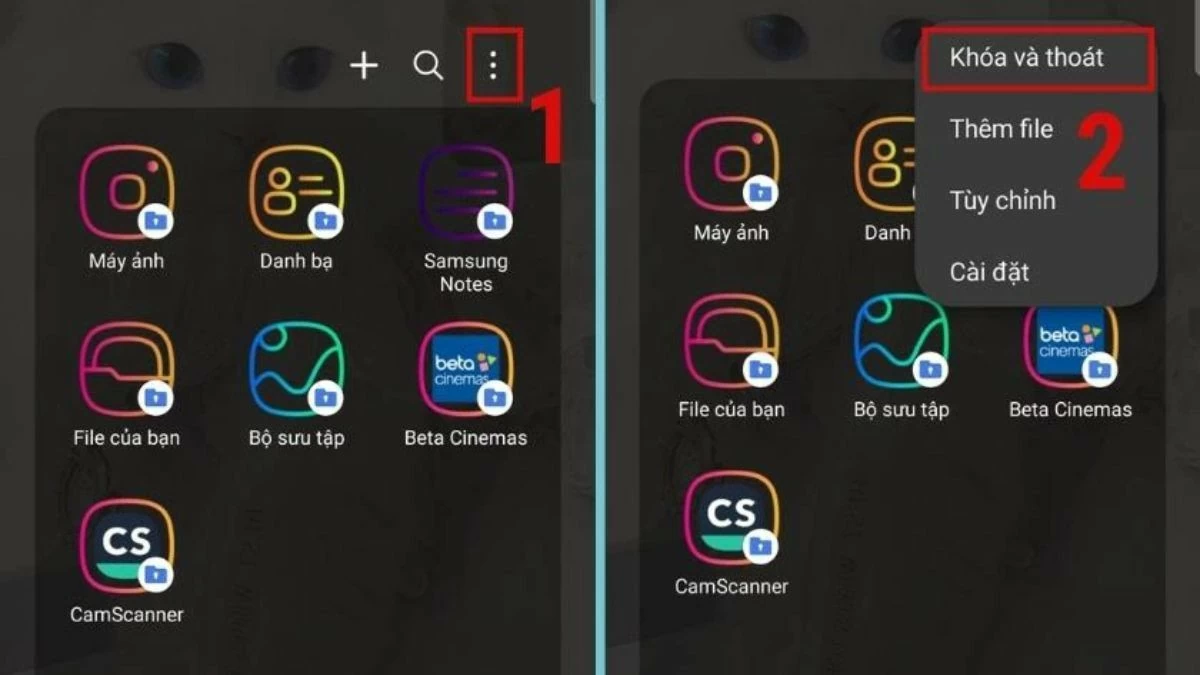 |
How to lock apps on Samsung with convenient screen pinning
Here are the simple steps to lock apps on Samsung by pinning the screen:
Step 1: Find “Biometrics and security” in Settings. Then, tap “More security settings.”
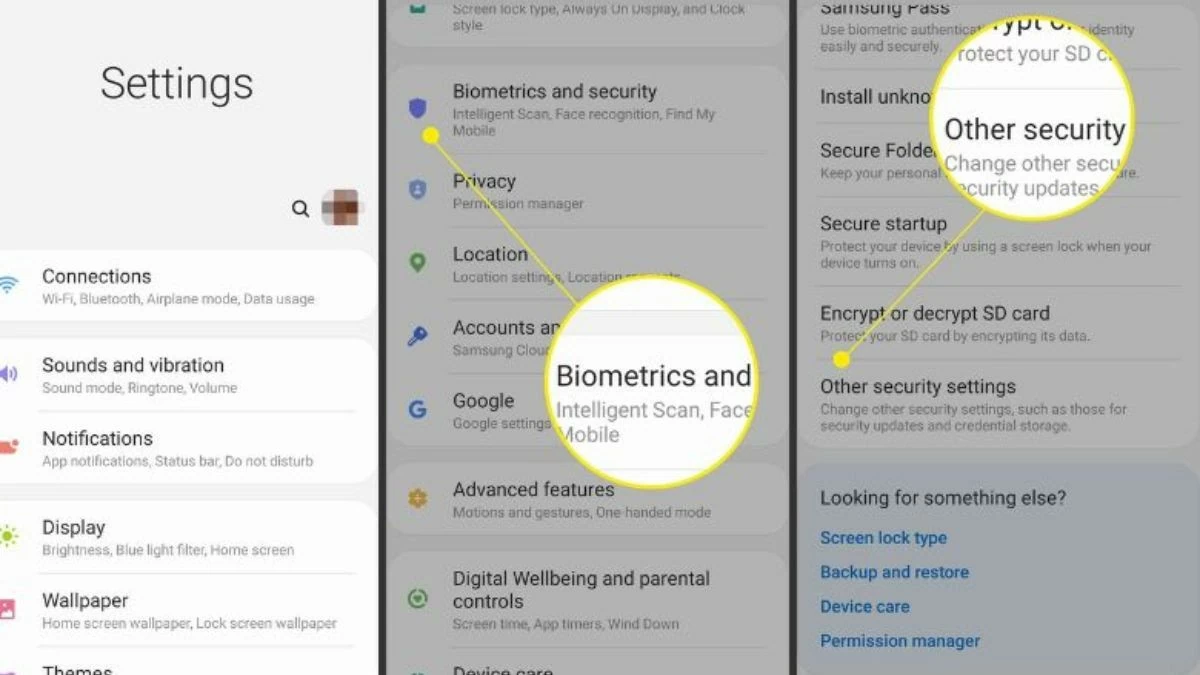 |
Step 2: Scroll down and select “Advanced,” then enable the “Pin Window” button to continue locking apps on Samsung. Next, tap “Require PIN.”
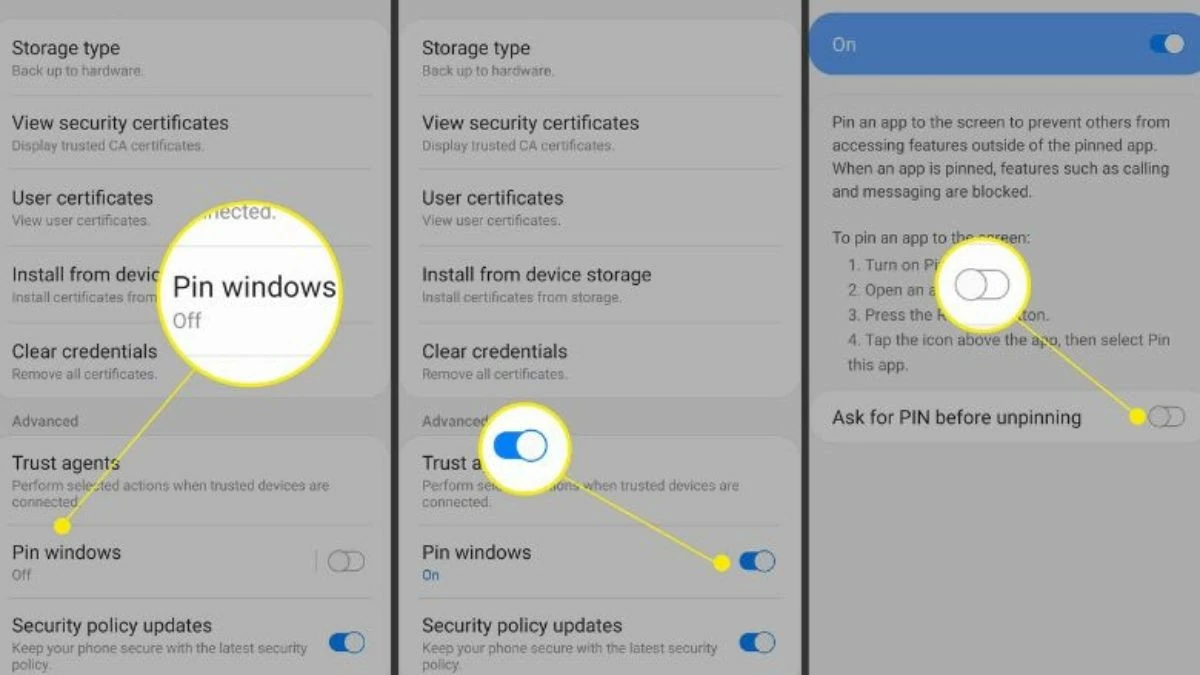 |
Step 3: Go back to the home screen and select the app you want to pin. When you open the pinned app, you will have to enter the PIN you set.
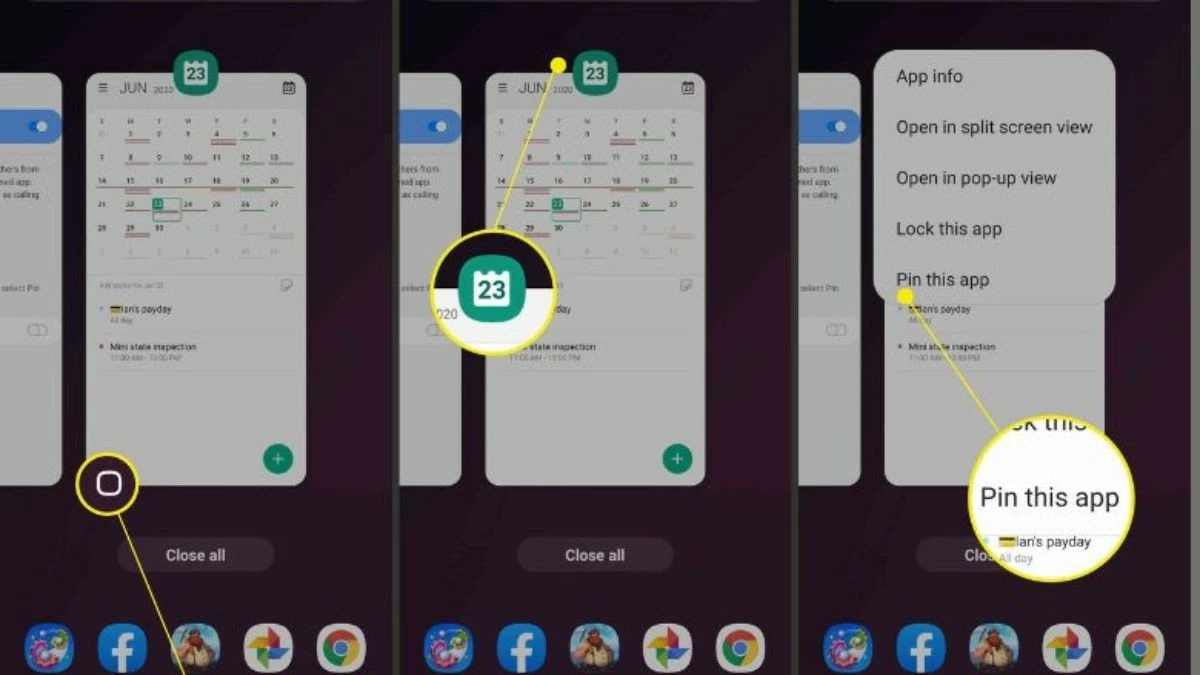 |
Instructions on how to lock apps on Samsung phones using third-party apps
In addition to the above methods, you can use locking applications such as AppLock, Smart AppLock or Norton App Lock. Here are instructions for setting up app locking on Samsung using AppLock, which are:
Step 1: Download and install the AppLock application from CH Play. Turn on the “Allow usage tracking” feature in the “Access to usage data” section. Then, set up a PIN or security pattern.
 |
Step 2: Click on the “+” icon to display the list of applications. Select the applications to lock.
Step 3: Tap “+” again to complete the process of locking apps on Samsung using Secure Folder.
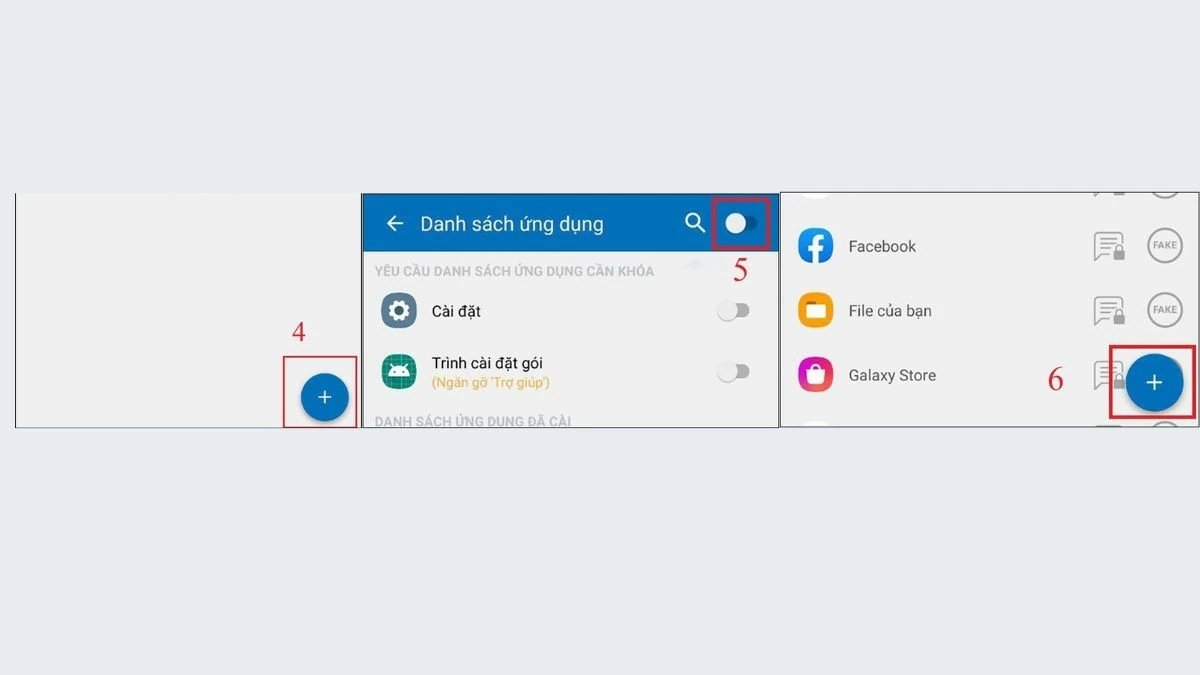 |
With 4 detailed instructions on how to lock apps on Samsung, you can easily protect your personal information effectively. Whether you choose fingerprint lock, secure folder, or 3rd party apps, these methods are simple and reliable. Choose the most suitable solution to enhance the security of your device!
Source


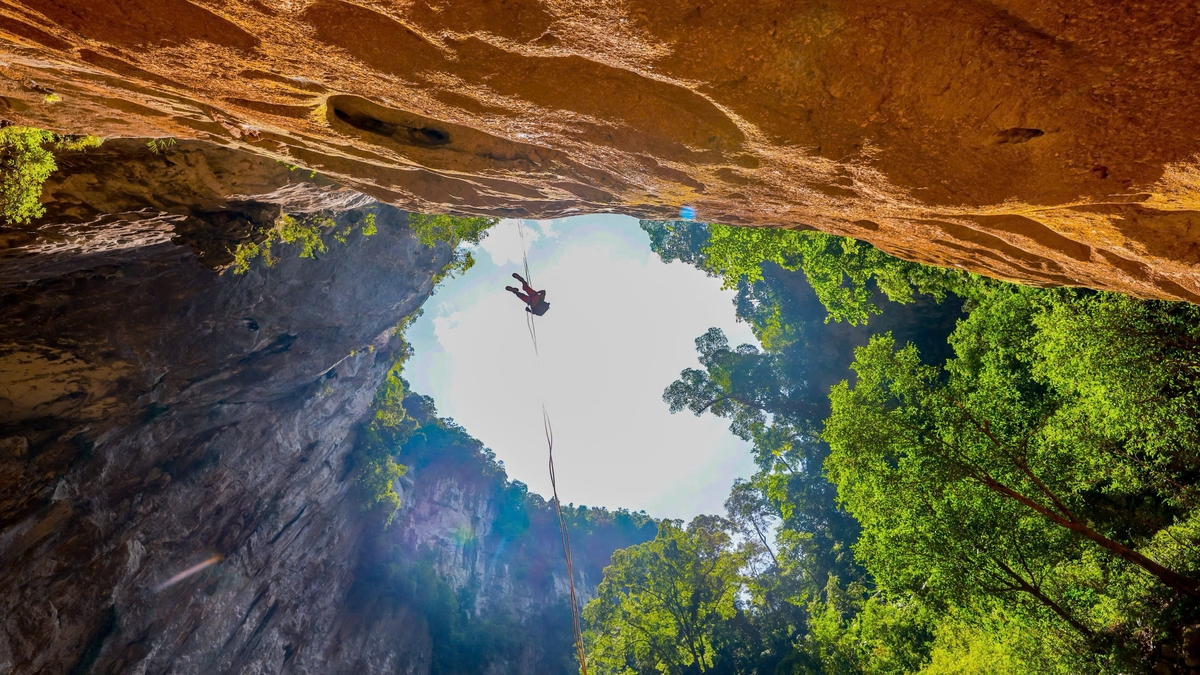
![[Photo] The 5th Patriotic Emulation Congress of the Central Inspection Commission](https://vphoto.vietnam.vn/thumb/1200x675/vietnam/resource/IMAGE/2025/10/27/1761566862838_ndo_br_1-1858-jpg.webp)
![[Photo] President Luong Cuong attends the 80th Anniversary of the Traditional Day of the Armed Forces of Military Region 3](https://vphoto.vietnam.vn/thumb/1200x675/vietnam/resource/IMAGE/2025/10/28/1761635584312_ndo_br_1-jpg.webp)

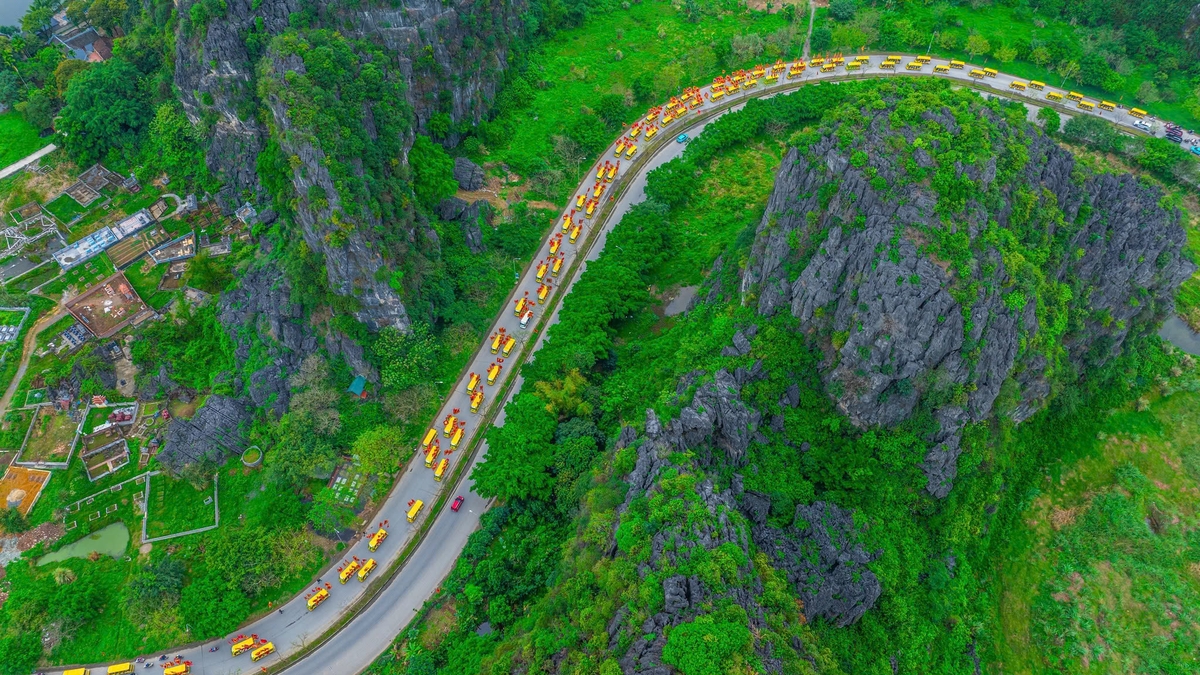












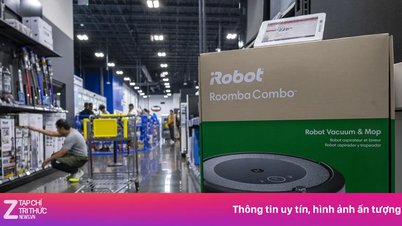


















![[Photo] National Assembly Chairman Tran Thanh Man receives Chairman of the House of Representatives of Uzbekistan Nuriddin Ismoilov](https://vphoto.vietnam.vn/thumb/1200x675/vietnam/resource/IMAGE/2025/10/27/1761542647910_bnd-2610-jpg.webp)
![[Photo] Party Committees of Central Party agencies summarize the implementation of Resolution No. 18-NQ/TW and the direction of the Party Congress](https://vphoto.vietnam.vn/thumb/1200x675/vietnam/resource/IMAGE/2025/10/27/1761545645968_ndo_br_1-jpg.webp)






























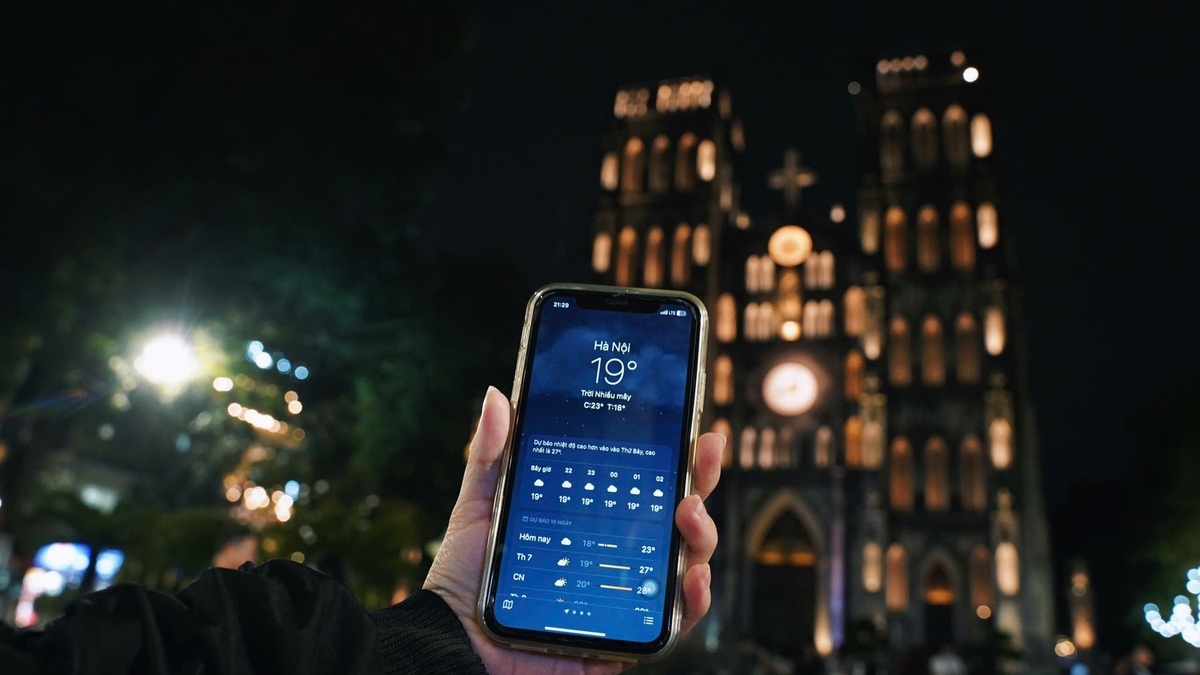





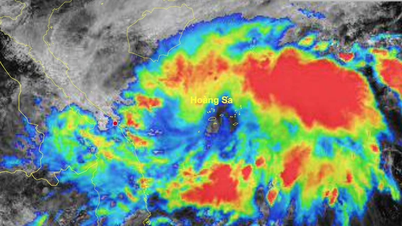

































Comment (0)