Are you having trouble typing numbers or letters on your MacBook keyboard? Read the article below to find out the simplest and most effective way to fix it!
 |
| 8 ways to fix MacBook keyboard not working |
When your MacBook keyboard won’t type letters or numbers, don’t panic and think your computer is broken. Try these simple fixes before taking it to the store.
Restart your MacBook
Restarting your computer is a simple and effective way to fix the MacBook keyboard not typing error. This helps refresh the entire system, close running applications and restart all system services.
Step 1: Click on the Apple icon in the top left corner of your computer screen.
Step 2 : Select "Restart..." and confirm to restart your MacBook.
Or you can press the Control + Option + Shift key combination along with the power button for a few seconds.
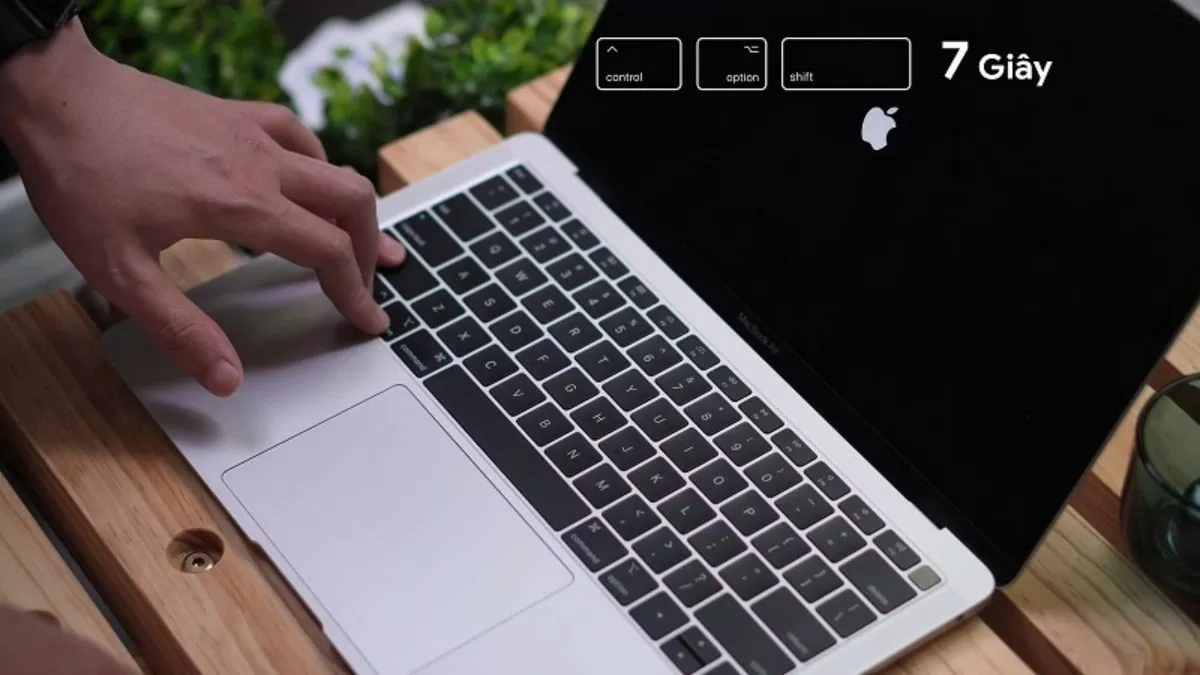 |
| 8 ways to fix MacBook keyboard not working |
Check the Num Lock key immediately
As you can see on some keyboards today, especially those with a separate number section, the Num Lock key can change the function of the number keys. When Num Lock is turned off, the number keys will not function as usual, leading to the confusion that the MacBook keyboard cannot type numbers.
Step 1: Check the Num Lock key on the keyboard (if any).
Step 2 : Make sure this key is not disabled.
Check Mouse Key on MacBook
Mouse Key is understood as a feature that allows us to use the numeric keypad to control the mouse pointer. When this feature is enabled, the numeric keys on the keyboard will not work properly, causing problems such as not being able to type numbers on the MacBook.
Step 1: Open System Preferences from the Apple menu, then select Accessibility .
Step 2: Find and select Mouse & Trackpad in the list on the left.
Step 3: Make sure that the Mouse Key option is turned off.
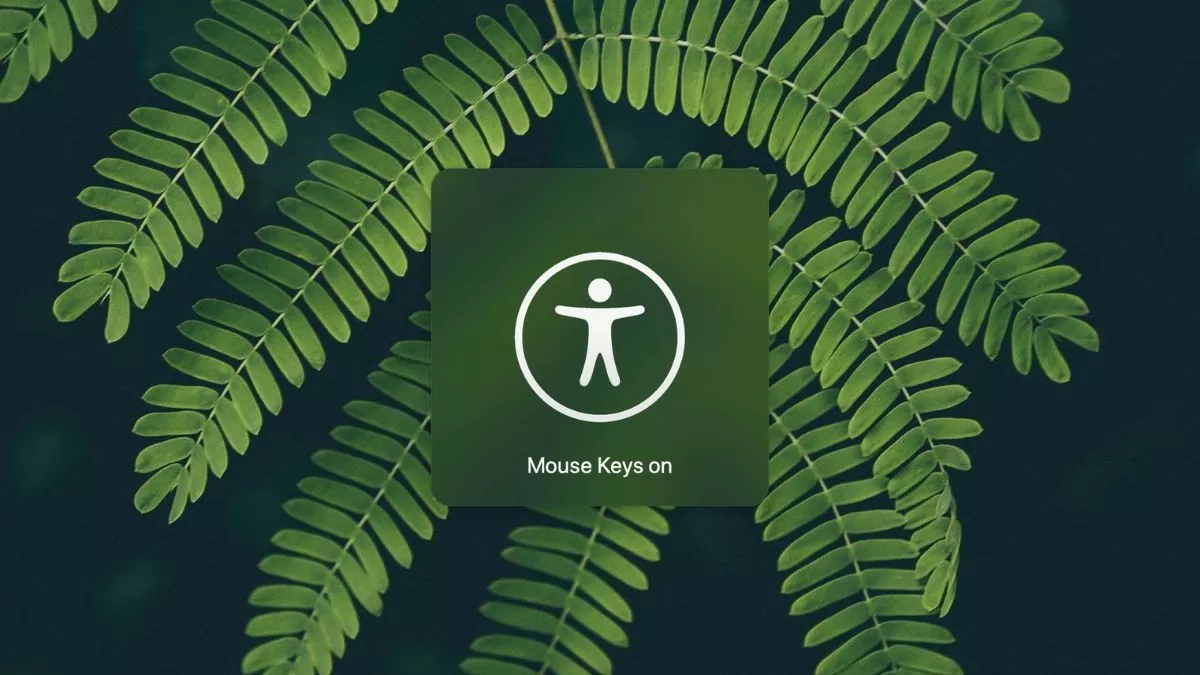 |
| 8 ways to fix MacBook keyboard not working |
Clean your keyboard regularly.
Dirt, debris, or liquid trapped under the keys can prevent them from working properly. Regularly cleaning your keyboard will remove these elements, reducing the risk of your MacBook keyboard not typing properly.
Step 1: Use compressed air to blow dust and debris out of the keyboard. Tilt the computer at an angle and blow compressed air from different directions.
Step 2 : Wipe the keyboard surface with a soft cloth, avoid using water or liquid.
Use a separate keyboard for MacBook
Connect an external keyboard to your MacBook to see if the problem is with the built-in keyboard hardware. If the external keyboard works fine, the problem is likely with the built-in keyboard.
Step 1: Connect the detachable keyboard to the MacBook via USB or Bluetooth.
Step 2 : Check if the external keyboard is working properly.
 |
| 8 ways to fix MacBook keyboard not working |
Resetting my MacBook keyboard
Sometimes, the keyboard settings can be changed or corrupted, causing the MacBook keyboard to not type properly. Resetting the keyboard settings can help fix this problem.
Step 1: Open System Preferences from the Apple menu, then select Keyboard .
Step 2: Check and reset the settings to default.
Proceed to update the latest MacBook operating system
The latest iOS updates often come with bug fixes and performance improvements. Not updating your operating system can lead to software issues, including MacBook keyboard not typing.
Step 1: Open System Preferences from the Apple menu and select Software Update .
Step 2: Check and install the latest operating system updates if available.
Bring to the store to replace the keyboard
If none of the above fixes the problem, your keyboard may have a hardware problem. Replacing the keyboard would be a last resort but necessary.
Hopefully this article has helped you answer the reason why your MacBook keyboard cannot type numbers or letters. Each error has a separate treatment method that will help you save time, effort, and costs to restore the normal operation of the device.
Source: https://baoquocte.vn/mach-ban-8-cach-sua-loi-ban-phim-macbook-khong-go-duoc-279454.html


![[Photo] Ca Mau "struggling" to cope with the highest tide of the year, forecast to exceed alert level 3](https://vphoto.vietnam.vn/thumb/1200x675/vietnam/resource/IMAGE/2025/11/04/1762235371445_ndo_br_trieu-cuong-2-6486-jpg.webp)

![[Photo] Panorama of the Patriotic Emulation Congress of Nhan Dan Newspaper for the period 2025-2030](https://vphoto.vietnam.vn/thumb/1200x675/vietnam/resource/IMAGE/2025/11/04/1762252775462_ndo_br_dhthiduayeuncbaond-6125-jpg.webp)

![[Photo] The road connecting Dong Nai with Ho Chi Minh City is still unfinished after 5 years of construction.](https://vphoto.vietnam.vn/thumb/1200x675/vietnam/resource/IMAGE/2025/11/04/1762241675985_ndo_br_dji-20251104104418-0635-d-resize-1295-jpg.webp)
![[Photo] Ho Chi Minh City Youth Take Action for a Cleaner Environment](https://vphoto.vietnam.vn/thumb/1200x675/vietnam/resource/IMAGE/2025/11/04/1762233574890_550816358-1108586934787014-6430522970717297480-n-1-jpg.webp)



























































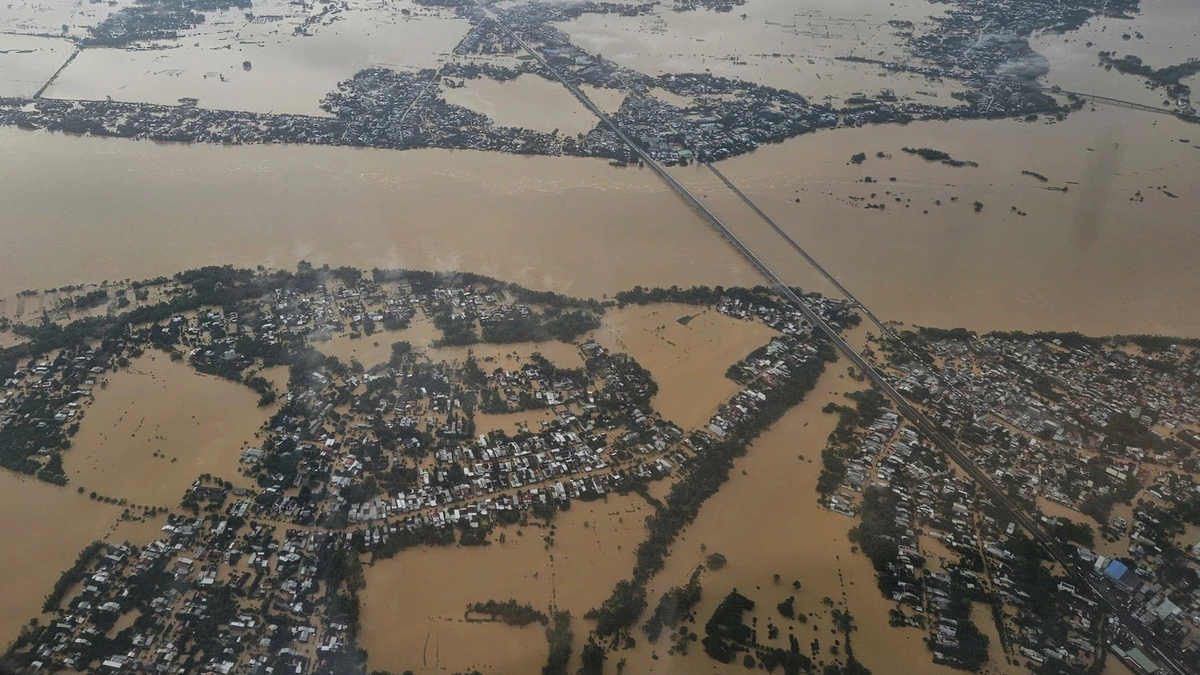



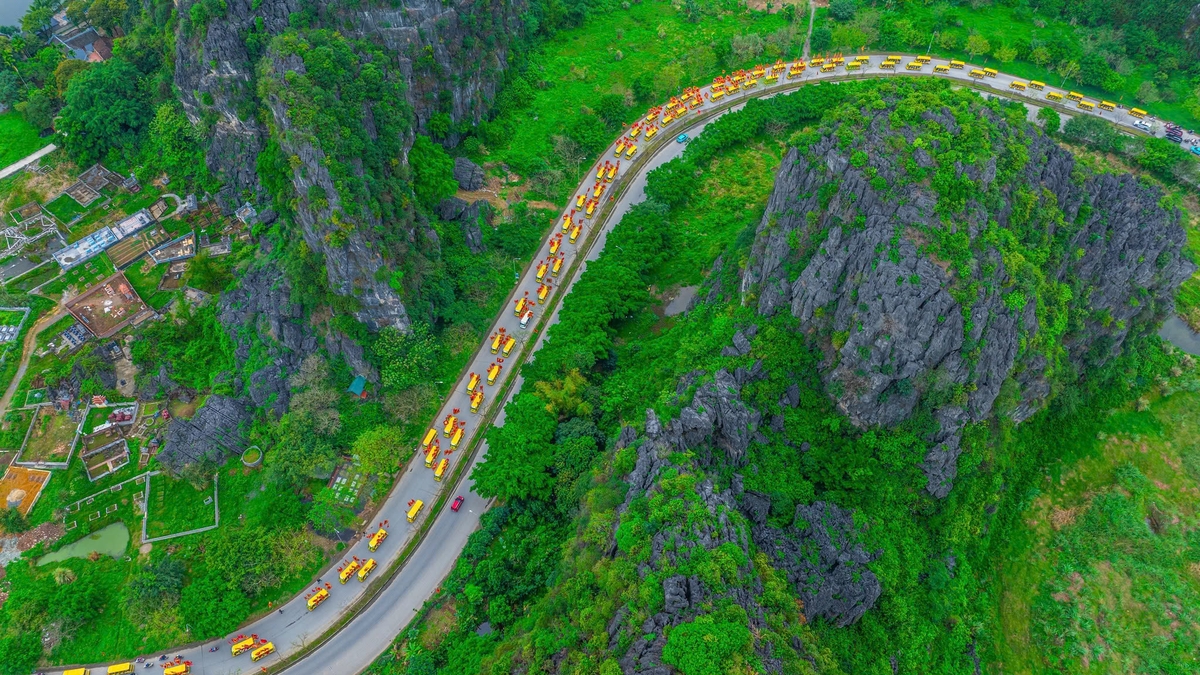





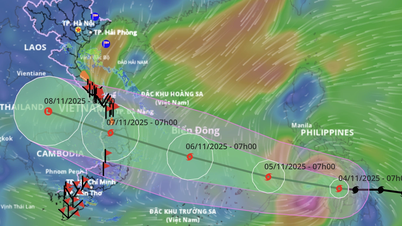





























Comment (0)